Wie erstelle ich eine Website zur Busbuchung mit WordPress?
Veröffentlicht: 2024-08-22Den richtigen Coach zu finden, kann das Tor zur persönlichen Transformation sein und Türen öffnen, die noch nie zuvor geöffnet wurden. Mit der Unterstützung eines Fachmanns kann jeder in vielen Bereichen neue Höhen erreichen, sei es bei der Entwicklung spezifischer Fähigkeiten oder beim allgemeinen Wohlbefinden.
Heute zeigen wir Ihnen, wie Sie mit WordPress einfach und intuitiv und ohne Programmierkenntnisse Ihre eigene Busbuchungs-Website erstellen.
Lass uns gehen!
Was ist eine Busbuchungs-Website?
Eine Website zur Busbuchung ist eine Online-Plattform, die die Terminvereinbarung mit professionellen Trainern vereinfacht. Diese Websites können in zwei Typen eingeteilt werden:
- Einzelanbieter – für einzelne Trainer konzipiert, um ihre Dienste online zu präsentieren, Termine zu verwalten und Kunden die Möglichkeit zu geben, Termine direkt zu buchen.
- Multi-Vendor – Website im Marktplatz-Stil, die viele verschiedene Trainer beherbergt und es Benutzern ermöglicht, Profile zu durchsuchen, nach Kriterien wie Spezialisierung und Verfügbarkeit zu filtern und Termine mit dem von ihnen ausgewählten Trainer zu buchen.
In diesem Tutorial erstellen wir eine Website mit mehreren Anbietern. Ein gutes Beispiel für einen Coach-Marktplatz mit mehreren Anbietern ist Coach.me, auf dem Benutzer Coaches für verschiedene Ziele finden können, von der persönlichen Entwicklung bis zur beruflichen Weiterentwicklung.
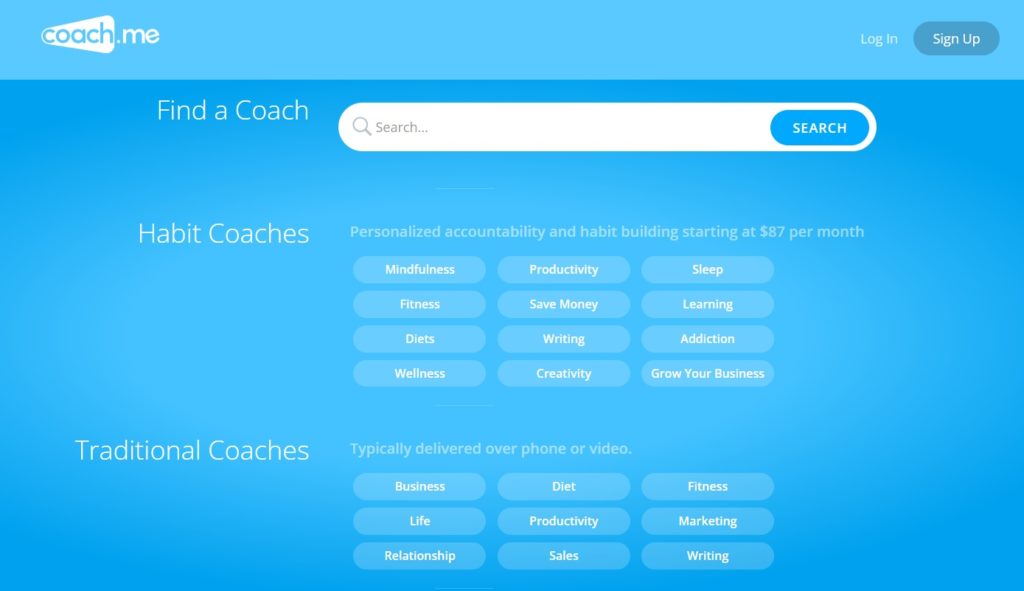
Voraussetzungen für den Aufbau einer Busbuchungs-Website
Bevor Sie mit dem Aufbau der Plattform beginnen, stellen Sie sicher, dass Sie Folgendes bereit haben:
- Domainname – überlegen Sie sich einen einprägsamen und originellen Namen.
- Hosting-Plan – Wählen Sie einen seriösen Hosting-Anbieter. Sie können sich unsere Bewertung der besten WordPress-Hosting-Anbieter ansehen.
- WordPress-Installation – die meisten Hosting-Anbieter bieten eine Ein-Klick-Installationsoption an.
- WordPress-Theme – entscheiden Sie sich für ein Termin-Theme, das zu Ihrem Stil passt (lesen Sie unseren Artikel über die besten Termin-WordPress-Themes).
- WordPress-Plugin – Wählen Sie ein Verzeichnis-Plugin mit den erforderlichen Funktionen (sehen Sie sich die Liste der besten WordPress-Verzeichnis-Plugins an).
Okay, jetzt kommen wir zum Tutorial-Teil!
Schritte zum Erstellen einer Website zur Buchung von Coach-Terminen
Wir verwenden MeetingHive, ein WordPress-Theme für die Terminbuchung, und HivePress, ein vielseitiges WordPress-Verzeichnis-Plugin, das alle Marktplatz- und Buchungsfunktionen unterstützt.
MeetingHive installieren
Unser erster Schritt besteht darin, das Theme zu installieren. Gehen Sie dazu zur Seite „WordPress-Dashboard“ > „Darstellung“ > „Themen“ > „Neues Thema hinzufügen“ und klicken Sie auf die Schaltfläche „Thema hochladen“ . Wählen Sie die MeetingHive-ZIP-Datei aus, installieren und aktivieren Sie dann das Design.
Sobald MeetingHive aktiviert ist, sehen Sie einen Link zur Installation empfohlener Plugins, einschließlich HivePress. Diese sind für die Aktivierung aller notwendigen Funktionen unerlässlich. Folgen Sie daher dem Link, um sie zu installieren und zu aktivieren.
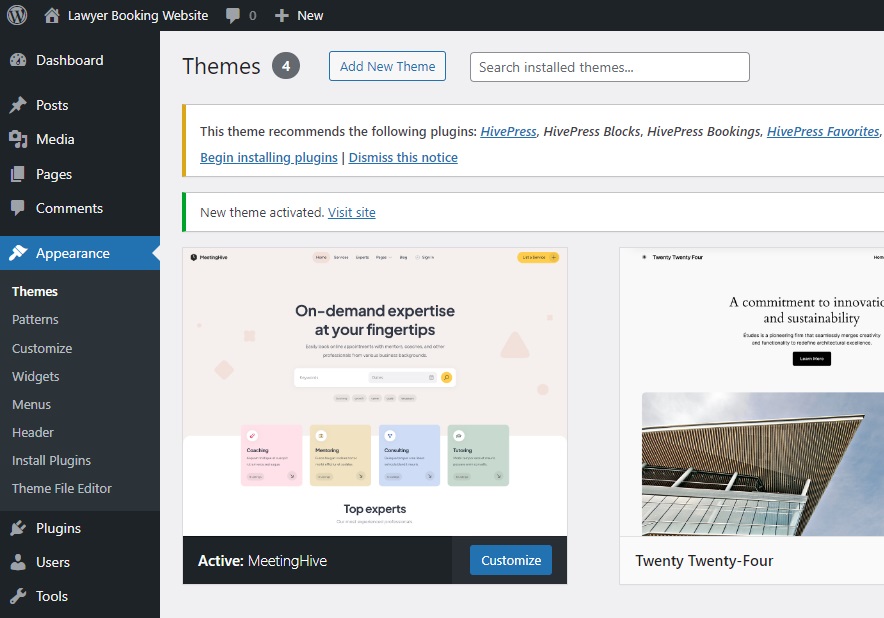
Darüber hinaus können Sie MeetingHive-Demoinhalte importieren, um zu sehen, wie alles hinter den Kulissen funktioniert. Dieser Screencast führt Sie durch den schnellen Import der vorgefertigten Inhalte:
Eintragskategorien hinzufügen
Okay, die Werkzeuge sind vorhanden. Der zweite Schritt besteht darin, Ihrer Busbuchungsplattform verschiedene Eintragskategorien hinzuzufügen, damit Benutzer einfacher suchen und den richtigen Trainer finden können. Wir erstellen beispielsweise Kategorien wie Life Coaches, Business Coaches, Health Coaches und Fitness Coaches.
Um eine neue Kategorie hinzuzufügen, navigieren Sie zum Abschnitt Dashboard > Einträge > Kategorien . Hier können Sie Ihrer Kategorie einen Namen geben, eine Beschreibung eingeben und ein passendes Kategoriesymbol auswählen. Sie können eine Hierarchie auch erstellen, indem Sie eine übergeordnete Kategorie auswählen.
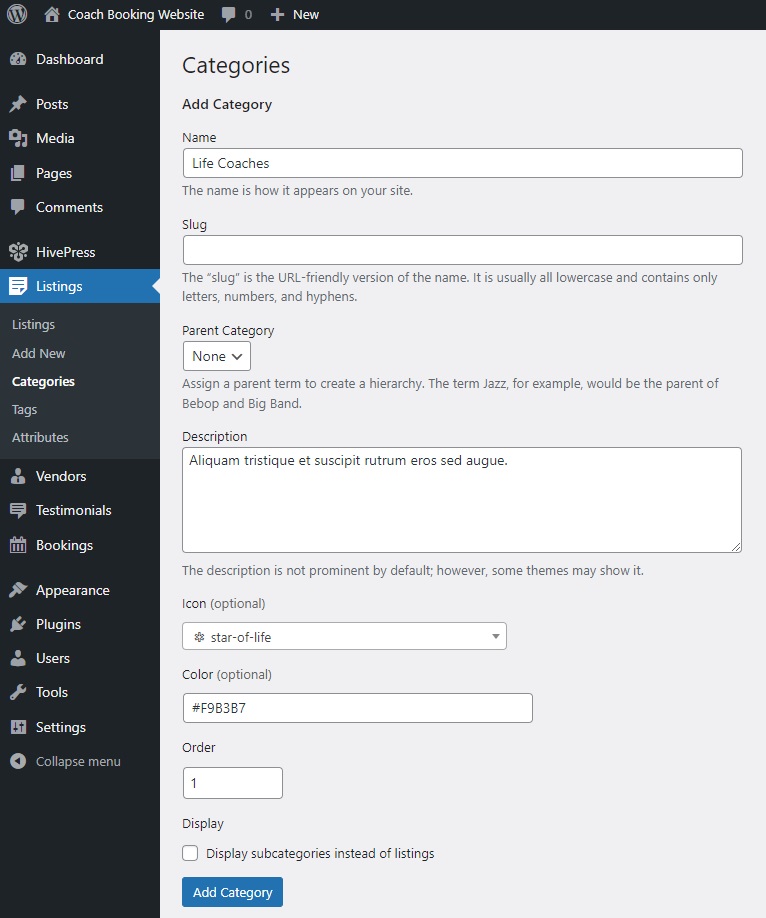
Wenn Sie alles konfiguriert haben, klicken Sie auf die Schaltfläche „Kategorie hinzufügen“ . Sie können diese Schritte wiederholen, um so viele Kategorien hinzuzufügen, wie Sie benötigen.
Eintrags- und Profilfelder hinzufügen
Jetzt müssen wir benutzerdefinierte Felder erstellen, damit Trainer spezifische Informationen über sich selbst und ihre Dienste bereitstellen können, damit Benutzer schnell mit dem richtigen Trainer in Kontakt treten können.
Hinzufügen benutzerdefinierter Listenfelder
Sie können beispielsweise Auflistungsfelder wie „Stundensatz“, „Kontaktinformationen“, „Spezialisierung“ usw. hinzufügen. Erstellen wir ein Feld „Spezialisierung“, damit Trainer ihre spezifischen Fachgebiete angeben können. Um ein neues Listing-Feld zu erstellen, navigieren Sie zu Dashboard > Listings > Attributes und klicken Sie auf „Neu hinzufügen“ .
Schreiben Sie zuerst seinen Namen. Markieren Sie im Abschnitt „Bearbeiten“ Ihr Feld als bearbeitbar, damit Trainer es ausfüllen können, wenn sie ihre Dienstleistung auflisten. Wählen Sie dann den Feldtyp aus. Für dieses spezielle Feld wählen wir „Kontrollkästchen“, um später verschiedene Optionen hinzuzufügen. Entscheiden Sie abschließend, ob es sich um ein Pflichtfeld handeln soll, und legen Sie Ihre Moderationseinstellungen fest.
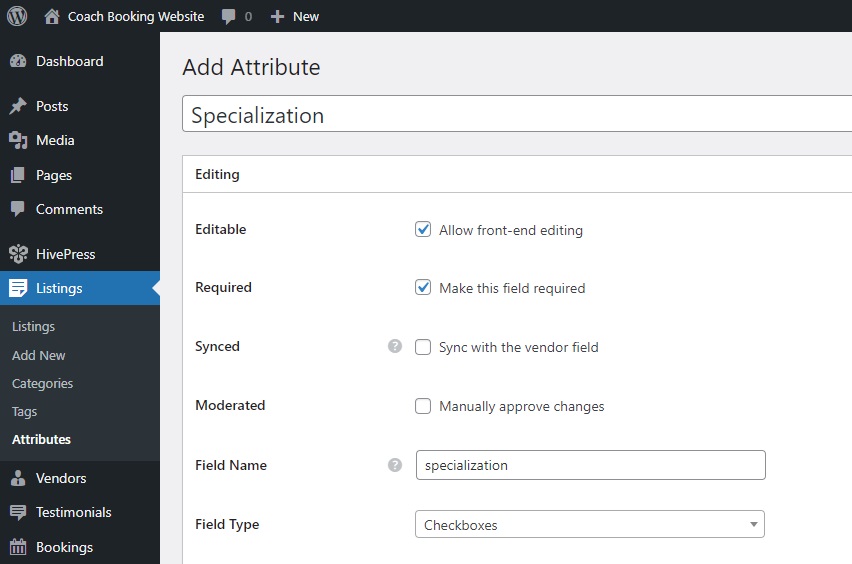
Im Abschnitt „Suche“ wandeln wir dieses Feld in einen Suchfilter um, damit Benutzer Einträge filtern können. Markieren Sie es dazu als filterbar, damit es im Listenfilterformular angezeigt wird. Der Feldtyp wäre wie im vorherigen Abschnitt „Kontrollkästchen“.
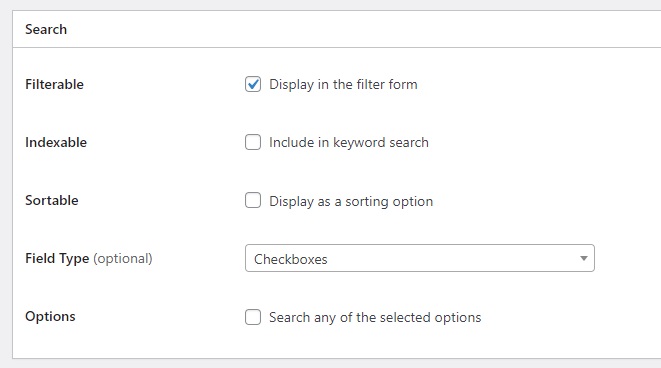
Schließlich können Sie im Abschnitt „Anzeige“ die Vorlagenbereiche auswählen, in denen dieses Attribut angezeigt werden soll. Sie können das Anzeigeformat auch mithilfe der verfügbaren Token festlegen und ein entsprechendes Symbol dafür auswählen (Informationen zum Einrichten von Attributen finden Sie in diesem Dokument) . Wählen wir beispielsweise Block (sekundär) und Seite (sekundär) als Anzeigebereiche aus und legen Sie dieses Anzeigeformat fest: %icon% %value%
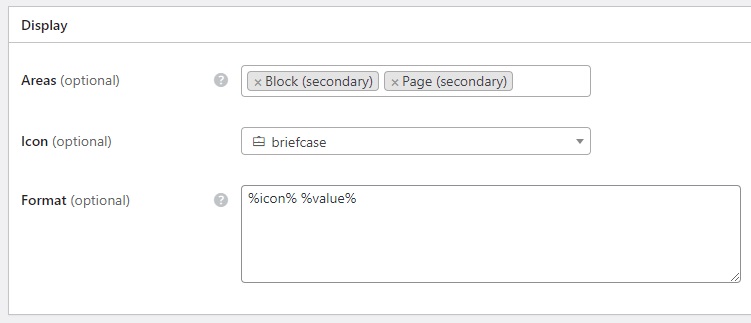
Beachten Sie, dass Sie Attribute kategoriespezifisch machen können, und das werden wir mit dem Feld „Spezialisierung“ tun. Weisen wir es beispielsweise der Kategorie „Business Coaches“ zu und klicken dann auf die Schaltfläche „Veröffentlichen “.
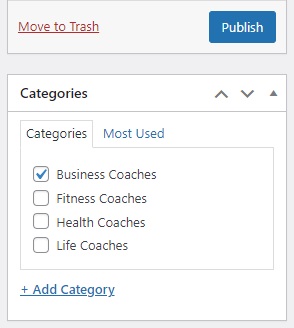
Danach erscheint im Abschnitt „Bearbeiten“ die neue Schaltfläche „Optionen bearbeiten“ . Wir müssen dem folgen und verschiedene Geschäftsspezialisierungen hinzufügen, aus denen Trainer wählen können. Wir werden so etwas hinzufügen:
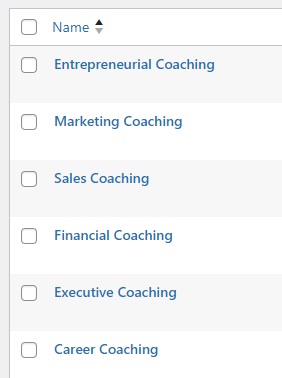
Und das ist es! Verwenden Sie dieses Beispiel als Ausgangspunkt für Ihre eigenen Listenfelder und beachten Sie, dass die Anzahl der Felder, die Sie hinzufügen können, unbegrenzt ist.
Hinzufügen von Coach-Profilfeldern
Erwägen Sie außerdem das Hinzufügen von Trainerprofilfeldern, damit Benutzer mehr Informationen zu jedem Trainer sehen können. Um beispielsweise zu zeigen, wie viele Jahre Erfahrung ein bestimmter Trainer hat, fügen wir ein Profilfeld „Erfahrung“ hinzu. Gehen Sie dazu zu Dashboard > Anbieter > Attribute > Neu hinzufügen.
Es ist nichts anderes als das Einrichten der Listungsfelder, daher werden wir nicht im Detail darauf eingehen. Nur eine Warnung: Für dieses Feld ist es besser, den Feldtyp „Auswählen“ festzulegen, sodass nur eine Option ausgewählt werden kann.
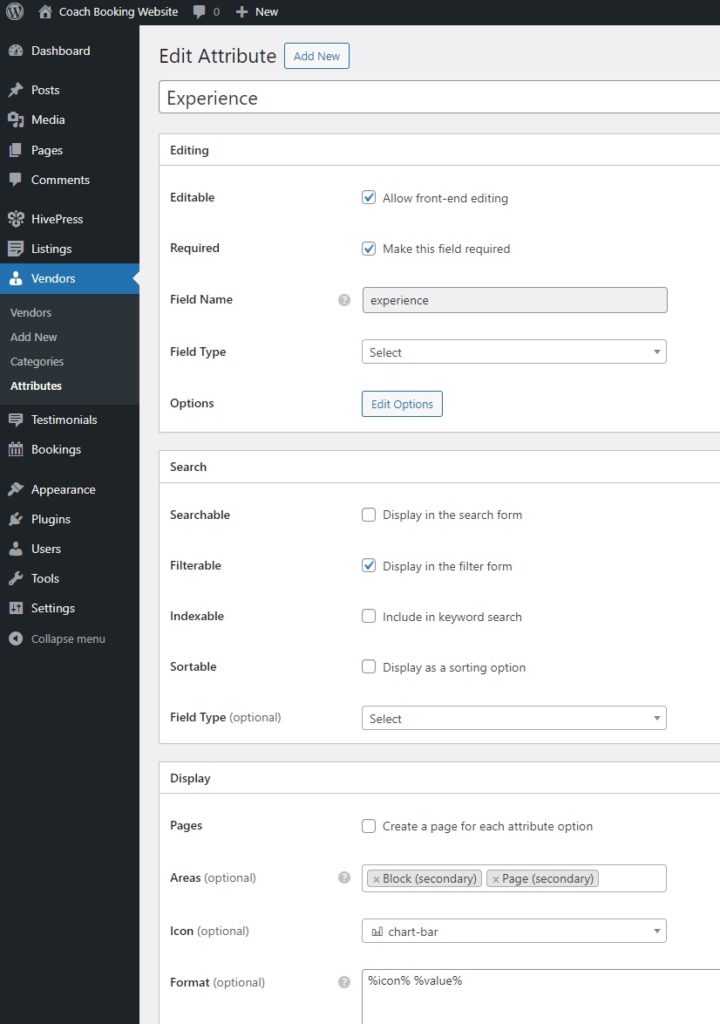
Erstellen einer Homepage
Fahren wir mit dem nächsten Schritt fort. An dieser Stelle müssen Sie eine Homepage für Ihre Busbuchungsplattform erstellen. Gehen Sie zunächst zu Dashboard > Seiten > Neue Seite hinzufügen und benennen Sie die erstellte Seite.
Jetzt können Sie mit dem Aufbau des Seitenlayouts beginnen. Schreiben Sie zunächst eine Überschrift, die Website-Benutzer willkommen heißt. Klicken Sie dann auf das Plus- Symbol und geben Sie „HivePress“ in die Suchleiste ein, um alle verfügbaren HivePress-Blöcke zu finden. Fügen wir beispielsweise die Blöcke „Listing Search Form“ und „Listing Category“ hinzu. Sie können HivePress-Blöcke auch über die Einstellungsspalte auf der rechten Seite anpassen. Klicken Sie auf „Veröffentlichen“ , wenn Sie fertig sind.
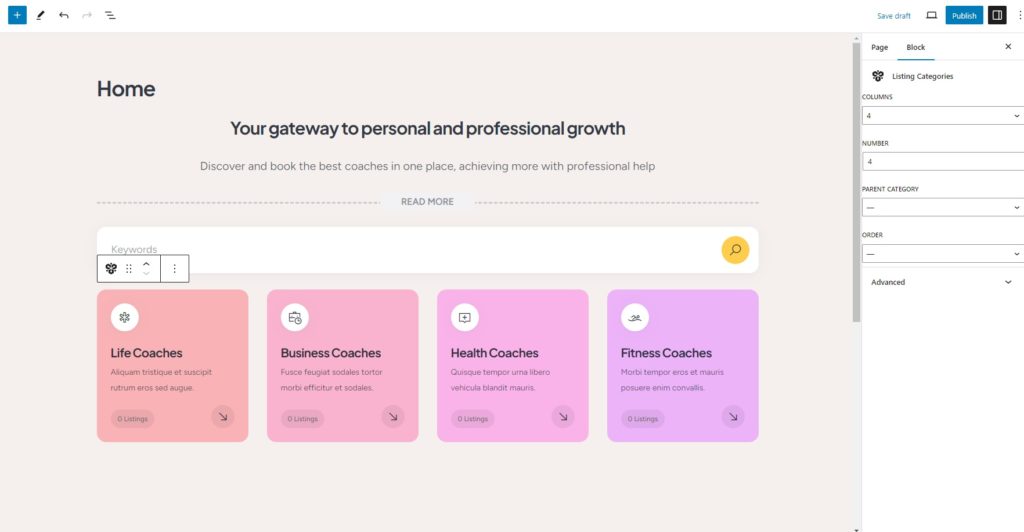
Gehen Sie als Nächstes zu Dashboard > Einstellungen > Lesen und wählen Sie diese Seite als Ihre Startseite aus der Dropdown-Liste aus. Sie sollten dies auch für Ihre Blog-Seite tun, nachdem Sie diese erstellt haben.

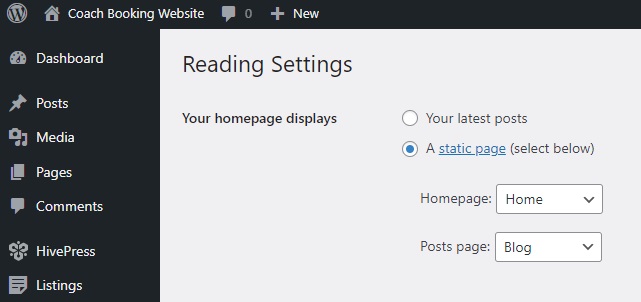
Sie können weitere Änderungen am Erscheinungsbild Ihrer Plattform vornehmen, indem Sie den Abschnitt Dashboard > Erscheinungsbild > Anpassen besuchen. Sehen Sie sich dieses Video an, um Anweisungen zum Anpassen von MeetingHive zu erhalten:
Erweitern der Funktionalität und Einrichten von HivePress
Es gibt mehr als 15 HivePress-Add-ons, mit denen Sie Ihre Busbuchungswebsite verbessern können.
Add-ons installieren
Alle verfügbaren HivePress-Erweiterungen finden Sie im Abschnitt Dashboard > HivePress > Erweiterungen .
Mit der Geolocation- Erweiterung können Benutzer beispielsweise Trainer anhand ihres Standorts finden, während sie sich mit dem Social Login-Add-on über Plattformen von Drittanbietern anmelden können. Darüber hinaus ermöglicht die Erweiterung „Social Links“ Trainern, ihre Social-Media-Profile zu ihren Einträgen hinzuzufügen. Um eine der Erweiterungen zu installieren, klicken Sie einfach auf die Schaltfläche „Installieren “.
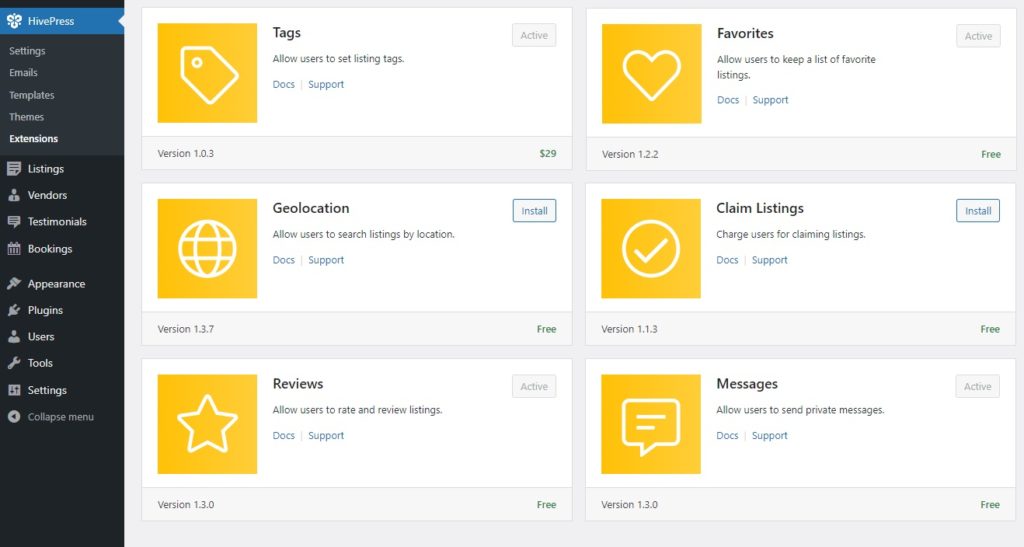
Konfigurieren der HivePress-Einstellungen
Damit Ihre Busbuchungsplattform reibungslos funktioniert und wie erwartet funktioniert, müssen Sie die Einstellungen im Abschnitt Dashboard > HivePress > Einstellungen anpassen.
Wenn Sie beispielsweise planen, eine Single-Vendor-Plattform zu starten, sollten Sie als Erstes auf die Registerkarte „Listings“ gehen und die Front-End-Listing-Übermittlung deaktivieren. Auf diese Weise kann nur der Administrator Dienste auflisten.
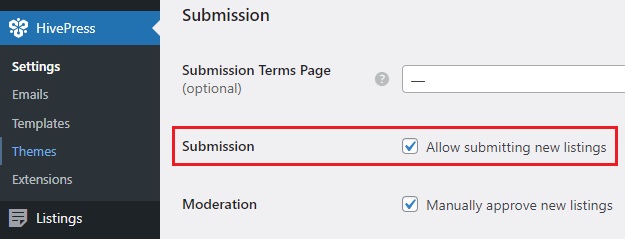
Umgekehrt sollten Sie bei einer Plattform mit mehreren Anbietern unbedingt die direkte Anbieterregistrierung auf der Registerkarte „Anbieter “ aktivieren, um den Registrierungsprozess für Trainer zu vereinfachen (standardmäßig erfordert HivePress, dass Sie mindestens einen Eintrag hinzufügen, um Anbieter zu werden). Sie müssen auf Ihrer Website auch einen Link hinzufügen, über den sich Trainer anmelden können – lesen Sie in diesem Dokument nach, wie das geht.
Anschließend sollten Sie sich einen Moment Zeit nehmen, um die Buchungsfunktion auf der Registerkarte „Buchungen“ einzurichten. Sie können beispielsweise zeitbasierte statt tägliche Buchungen ermöglichen, sodass Trainer ihre Verfügbarkeit in genauen Zeitfenstern angeben können. Darüber hinaus können Sie die Kalendersynchronisierung mit Diensten wie Google Kalender einrichten. Weitere Informationen zum Einrichten der Buchungsfunktion finden Sie in diesen Dokumenten.
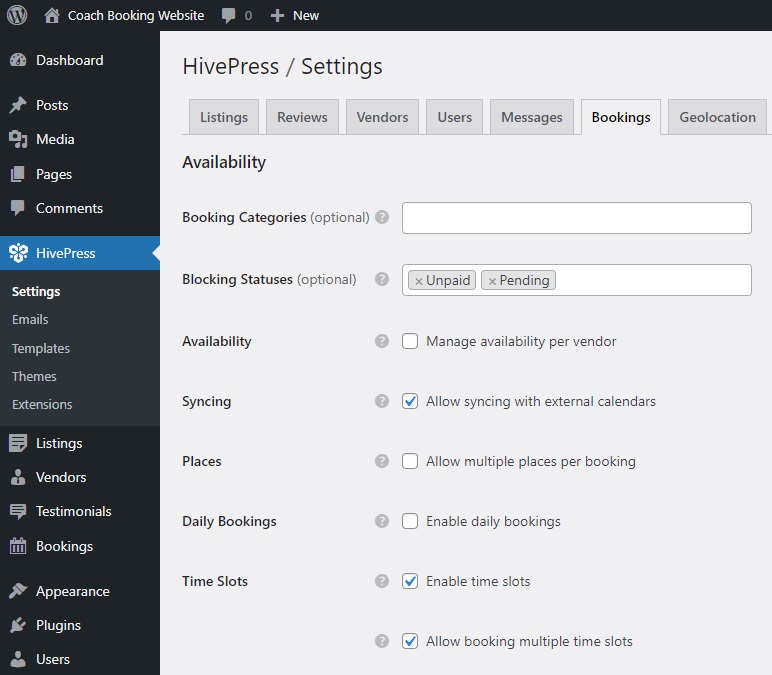
Registrieren eines Coach-Profils und Auflisten eines Dienstes
Versuchen wir abschließend, ein neues Profil zu registrieren und einen neuen Eintrag hinzuzufügen, um zu sehen, wie es funktioniert.
Registrieren eines Coach-Profils
Um sich als Coach anzumelden, besuchen Sie Ihre Website im Frontend und klicken Sie einfach auf den Link zur Anbieterregistrierung, den Sie zuvor erstellt haben (falls nicht, lesen Sie dieses Dokument). Füllen Sie dann alle Felder aus, einschließlich der benutzerdefinierten, und klicken Sie auf „Änderungen speichern“.
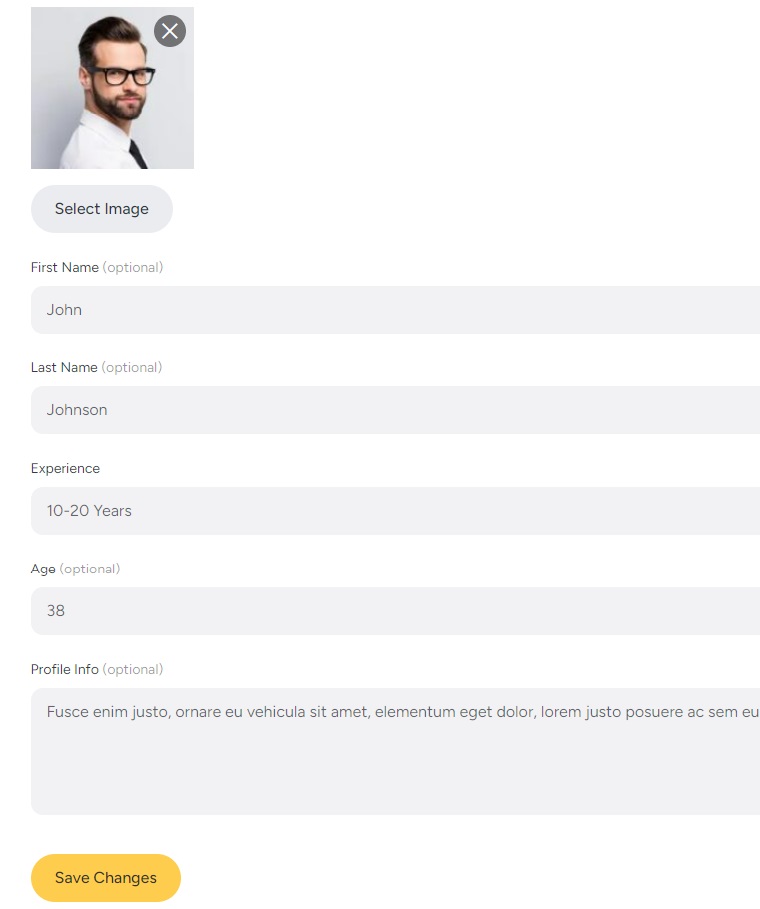
Großartig! Das Profil ist fertig, also fahren wir mit dem Hinzufügen des ersten Eintrags fort.
Einen Dienst auflisten
Klicken Sie auf die Schaltfläche „Dienst auflisten“ , um die Einreichungsseite zu öffnen. Dort sehen Sie Standardfelder wie Titel und Beschreibung sowie benutzerdefinierte Felder, die Sie erstellt haben, und solche, die von verschiedenen HivePress-Erweiterungen hinzugefügt wurden. Beginnen Sie mit dem Ausfüllen der Felder und klicken Sie anschließend auf „Eintrag senden“ .
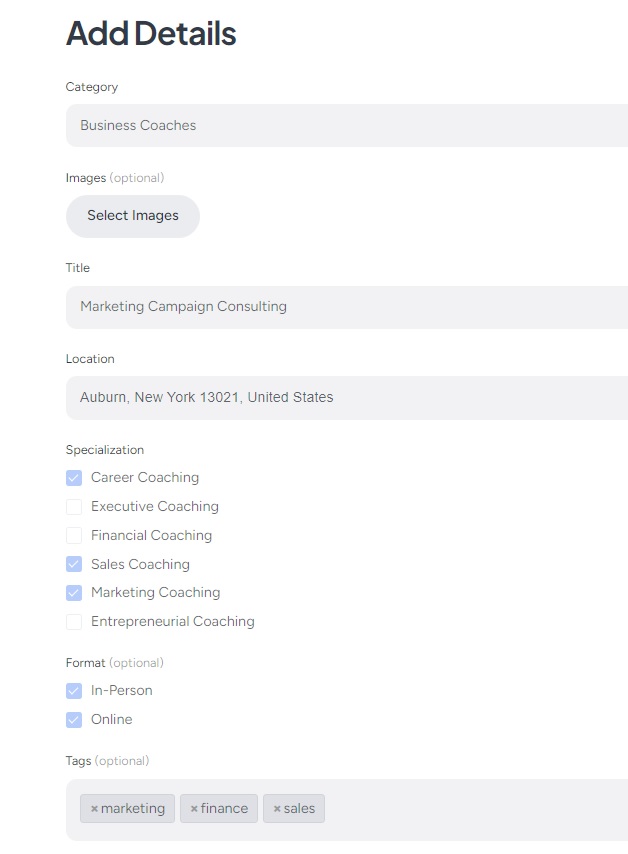
Der Eintrag wird nun zur Überprüfung eingereicht und kann von einem Administrator im Abschnitt „Dashboard“ > „Einträge“ genehmigt werden. Sie können die manuelle Moderation von Einträgen jedoch jederzeit unter HivePress > Einstellungen > Einträge deaktivieren. Nach der Genehmigung wird der Eintrag auf Ihrer Plattform sichtbar sein.
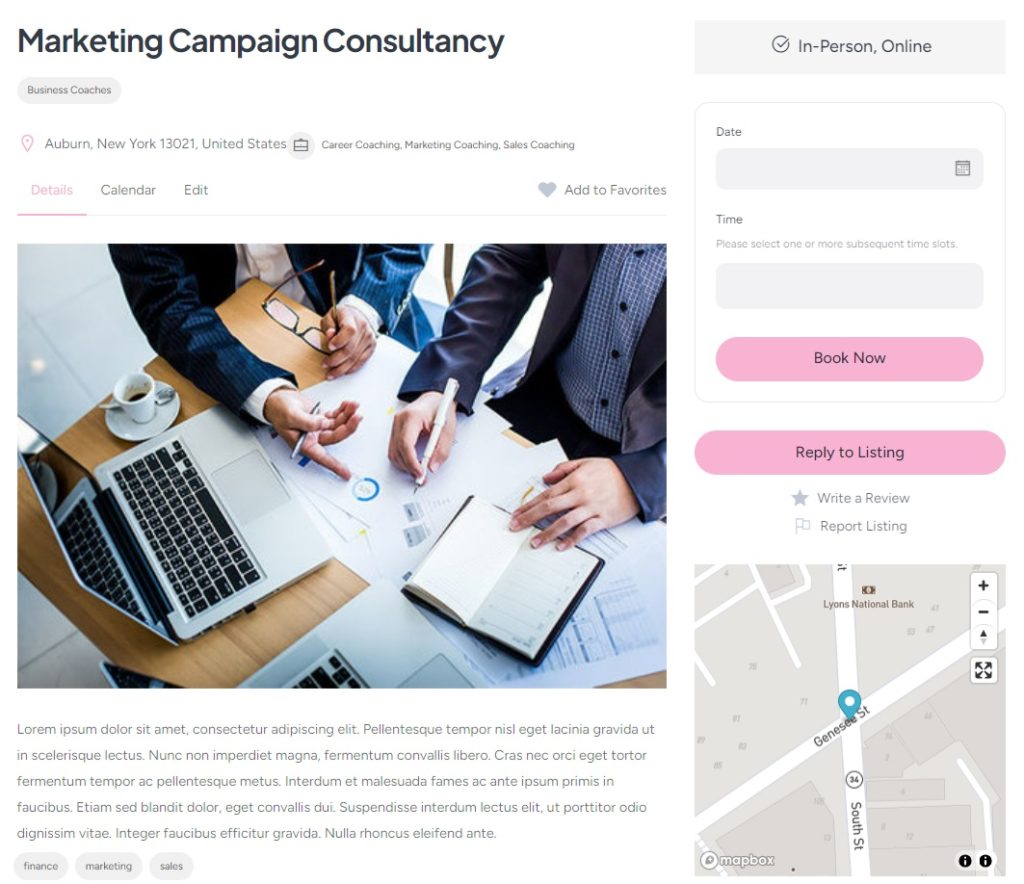
Ab sofort können Nutzer mit wenigen Klicks einen Termin bei diesem Coach buchen. Sie müssen lediglich das verfügbare Datum und die verfügbare Uhrzeit auswählen und auf „Jetzt buchen“ klicken. Sie werden dann zur Bestätigungsseite weitergeleitet. Dies ist der letzte verbleibende Schritt vor der Terminvereinbarung. So einfach ist das!
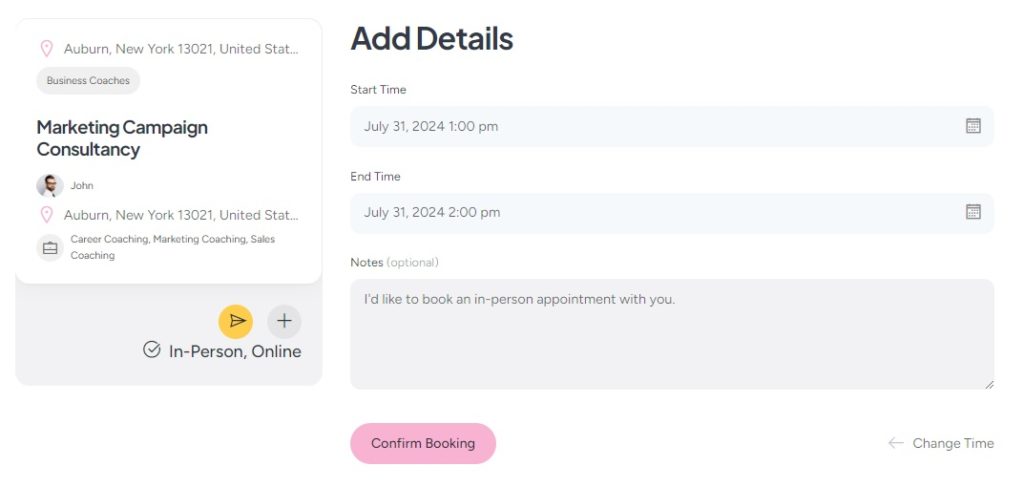
Der Coach sieht die Buchung in seinem Dashboard und hat die Möglichkeit, sie anzunehmen oder abzulehnen. Darüber hinaus hat jeder Trainer die Möglichkeit, einen personalisierten Kalender zu verwalten, der ihm jede erfolgreiche Reservierung sowie die verfügbaren Termine anzeigt.
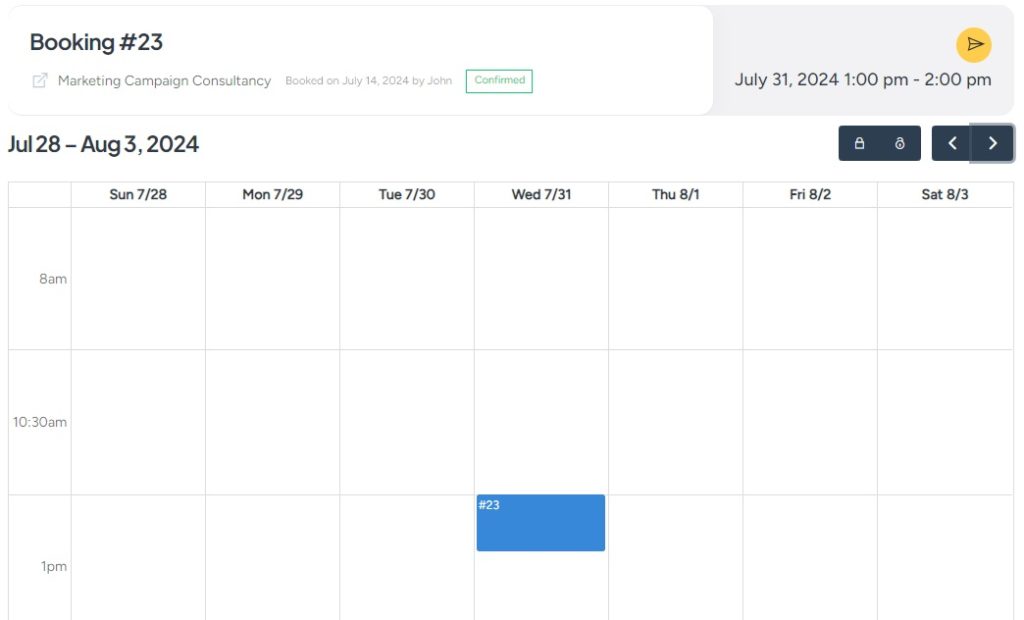
Möglichkeiten zur Monetarisierung Ihrer Busbuchungsplattform
Herzlichen Glückwunsch, Ihre Website ist bereits in Aktion. Lassen Sie uns zum Schluss kurz besprechen, wie Sie damit Geld verdienen können. Zunächst müssen Sie WooCommerce installieren, um Zahlungen akzeptieren zu können.
Dann gibt es zwei primäre Monetarisierungsmethoden, die bei Buchungswebsites beliebt sind.
Provisionen annehmen
Der einfachste Weg, Geld zu verdienen, besteht darin, für jede erfolgreiche Buchung eine Provision zu erhalten. Provisionen können an Trainer, Kunden oder beides gezahlt werden. Damit dies funktioniert, müssen Sie die HivePress Marketplace- Erweiterung installieren, die mit dem MeetingHive-Design geliefert wird.
Laden Sie die Marketplace- Erweiterung aus Ihrer MeetingHive-Kauf-E-Mail herunter und installieren Sie sie im Abschnitt Dashboard > Plugins > Neu hinzufügen > Plugin hochladen . Navigieren Sie als Nächstes zum Abschnitt Dashboard > HivePress > Einstellungen > Anbieter, um Ihre Provisionssätze festzulegen, die entweder ein Prozentsatz, eine Pauschalgebühr oder beides sein können. Um Provisionen für Kunden einzurichten, besuchen Sie die Registerkarte „Benutzer“ , wo die genauen Einstellungen verfügbar sind.
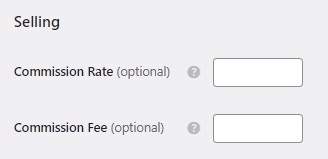
Als visuelle Anleitung können Sie sich auch unser Video-Tutorial zum Einrichten von Provisionen ansehen:
Pakete auflisten
Lassen Sie uns nun über das zweite Monetarisierungsmodell für eine Busbuchungswebsite sprechen. Mit der kostenlosen HivePress Paid Listings- Erweiterung können Sie verschiedene Listing-Pakete mit unterschiedlichen Preisen erstellen. Vereinfacht gesagt könnten Sie ein kostenloses Basispaket zum Hinzufügen eines einzelnen Eintrags anbieten, während Premium-Pakete mehrere Einträge und andere Funktionen ermöglichen könnten.
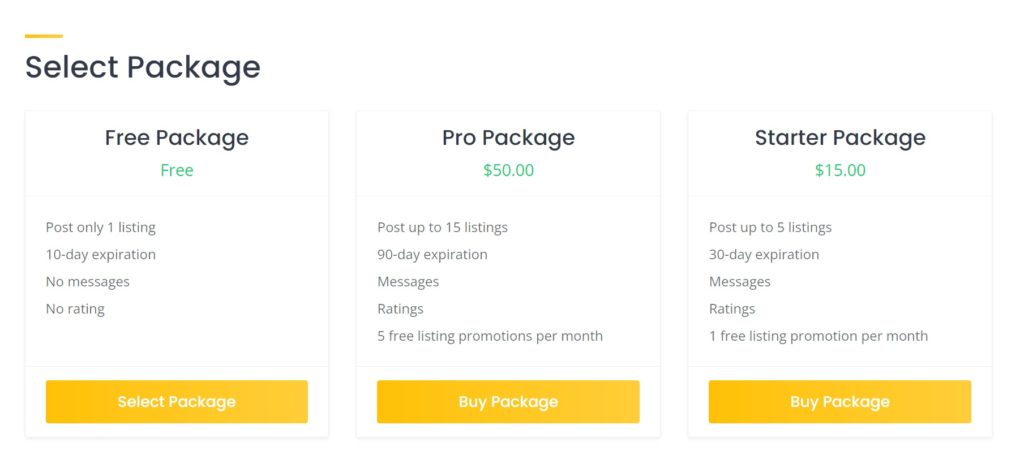
Darüber hinaus können Sie mit der Erweiterung „Paid Listings“ Anbietern Gebühren für Werbung in Rechnung stellen. Gegen eine bestimmte Gebühr können sie ihre Einträge ganz oben in den Suchergebnissen anzeigen lassen.
Eine detaillierte Anleitung zum Einrichten von Angebotspaketen finden Sie im folgenden Video:
Zusammenfassung
Und damit ist unser Tutorial zum Erstellen einer Busbuchungs-Website mit WordPress abgeschlossen. Wir hoffen, dass Sie es hilfreich fanden und nun eine bessere Vorstellung davon haben, wie Sie eine Terminbuchungsplattform für Trainer starten können.
Wenn Sie immer noch unsicher sind, welches Thema Sie wählen sollen, sollten Sie MeetingHive ausprobieren. Es handelt sich um ein funktionsreiches WordPress-Theme für die Terminbuchung, das alle erforderlichen Funktionen sofort enthält.
Lesen Sie außerdem gerne unsere Artikel zu folgenden Themen:
- Erstellen Sie eine Website wie Booksy mit WordPress
- Starten Sie eine Plattform zur Buchung von Anwaltsterminen
