So erstellen Sie ein benutzerdefiniertes Dateneingabeformular in WordPress (keine Programmierung erforderlich)
Veröffentlicht: 2024-09-27Ein Dateneingabeformular ist genau das, wonach es sich anhört. Dabei handelt es sich um ein Formular, das Informationen sammelt, die in einer Datenbank oder Tabelle gespeichert werden sollen.
Zu diesen Informationen können Kundendaten, Terminbuchungen, Registrierungsinformationen und andere wichtige Daten gehören. Glücklicherweise ist die Erstellung solcher Formulare einfacher, als Sie vielleicht denken. Und es ist keine Codierung erforderlich!
Wenn Sie also erfahren möchten, wie es geht, lesen Sie weiter. Ich zeige Ihnen, wie Sie ein benutzerdefiniertes Dateneingabeformular erstellen, das sich problemlos in das Datenverwaltungssystem Ihrer Wahl integrieren lässt. Sie können es in nur 5 Schritten erledigen.
So erstellen Sie ein benutzerdefiniertes Dateneingabeformular in WordPress (keine Programmierung erforderlich)
- Holen Sie sich WPForms
- Integrieren Sie das Tool Ihrer Wahl
- Erstellen Sie Ihr Formular
- Passen Sie Ihr Formular an
- Veröffentlichen Sie Ihr Formular
- Bonus: Best Practices und Tipps
Holen Sie sich WPForms
Um Ihr eigenes benutzerdefiniertes Dateneingabeformular zu erstellen, müssen Sie WPForms Pro in Ihrem WordPress-Dashboard installieren und aktivieren.
Mit Pro können Sie auf die erforderlichen Add-ons, zusätzlichen Felder und zusätzlichen Anpassungsoptionen zugreifen, deren Verwendung ich Ihnen in diesem Blogbeitrag zeigen werde.
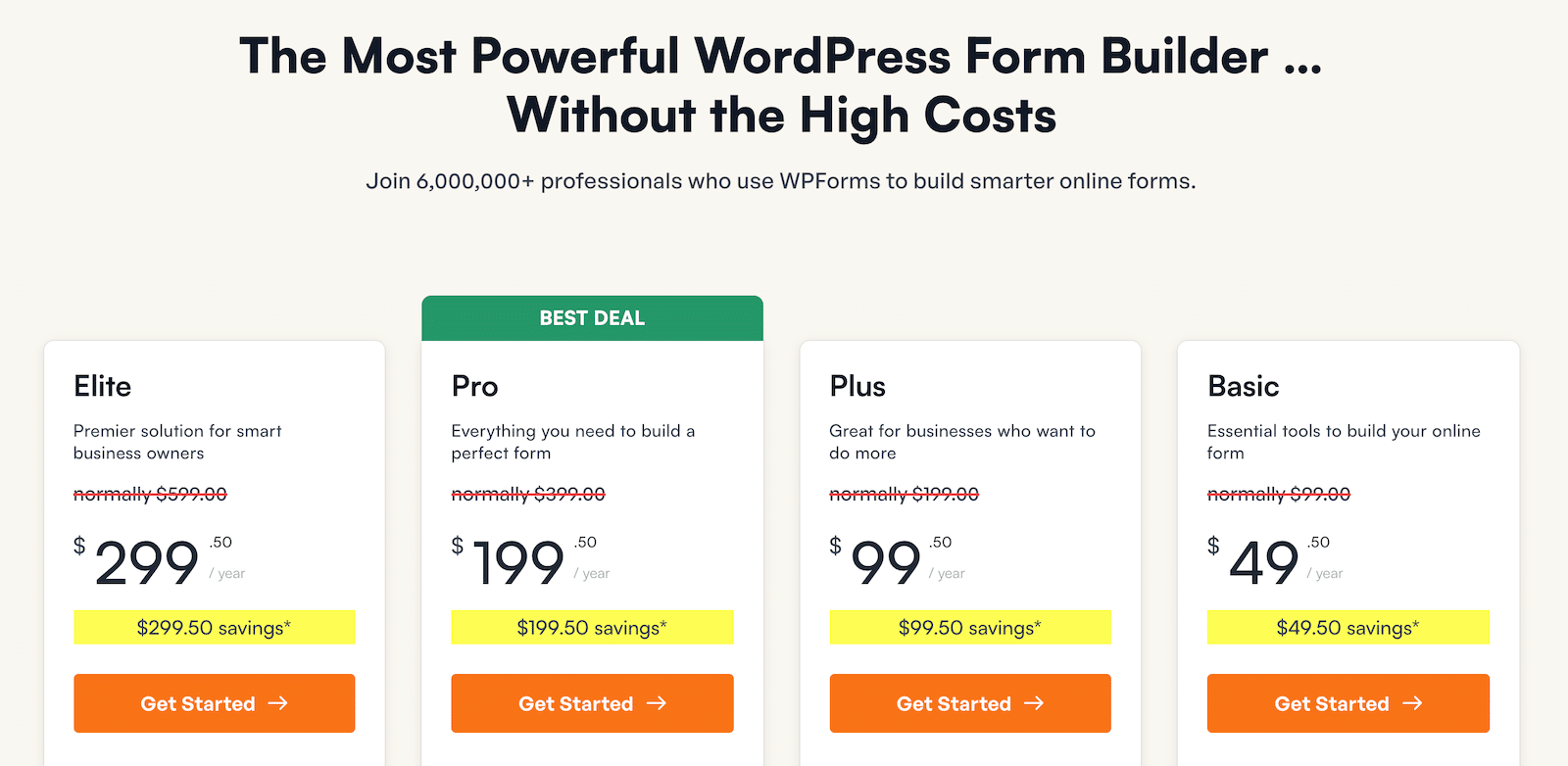
Sobald Sie das Plugin installiert und aktiviert haben, kann es losgehen!
Erstellen Sie jetzt Ihr Dateneingabeformular
Integrieren Sie das Tool Ihrer Wahl
Mit der WPForms Pro-Lizenz haben Sie Zugriff auf alle Integrationen, die wir derzeit unterstützen. Das ist eine Menge.
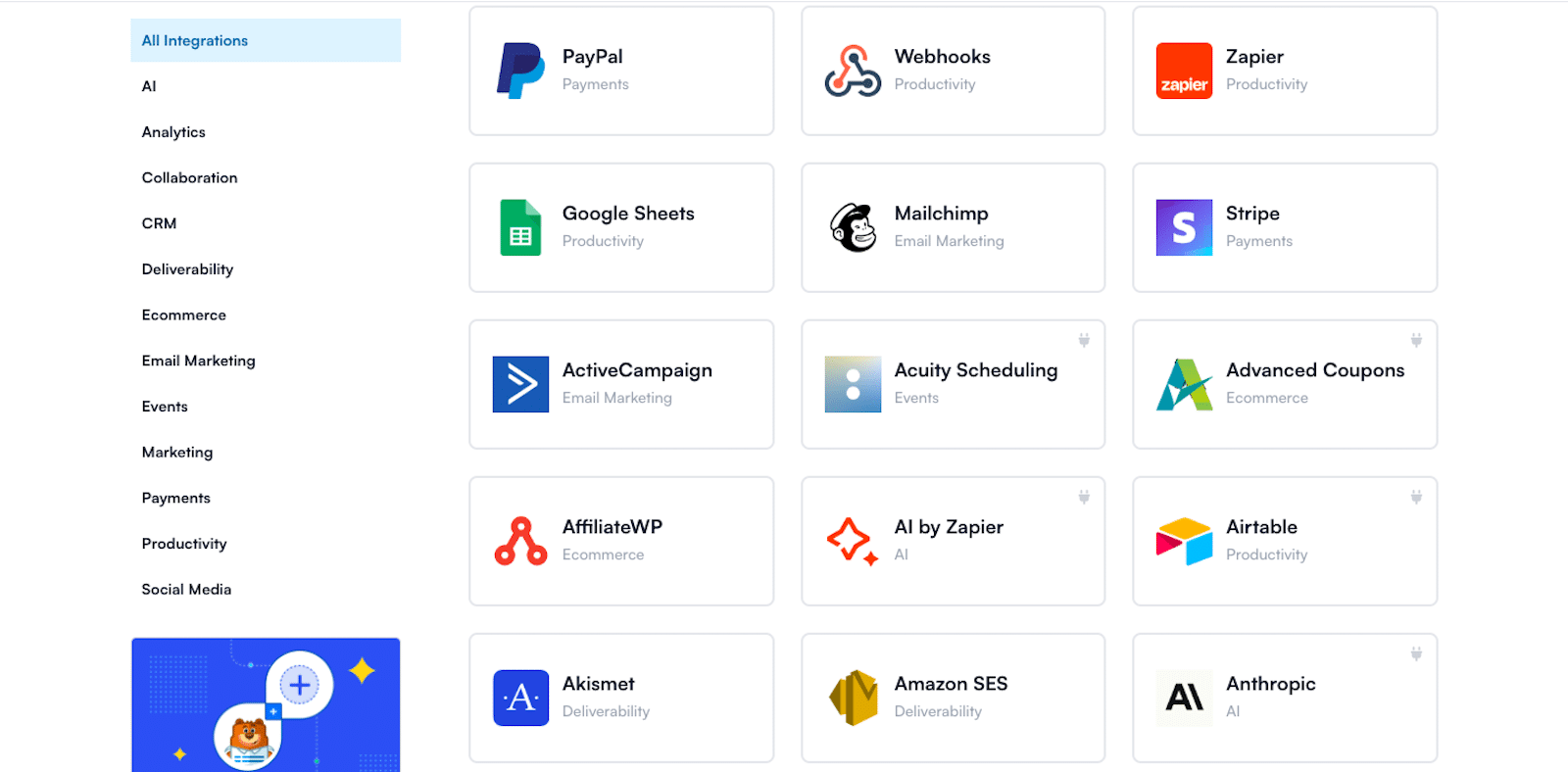
WPForms lässt sich in über 200 Tools und Systeme integrieren, einschließlich Zapier – das eine Verbindung zu Tausenden anderen Plattformen herstellt.
Was Dateneingabetools betrifft, könnten Sie an unseren Integrationen interessiert sein mit:
- Google Sheets : Mit dieser Integration können Sie Formularübermittlungen automatisch an ein Google Sheets-Dokument senden, um die Datenverwaltung zu vereinfachen.
- Salesforce : Synchronisieren Sie Ihre WPForms-Einträge mit Salesforce, um Leads und Kundeninformationen zu verwalten.
- Airtable : Über Zapier können Sie WPForms mit Airtable integrieren, um eine umfangreiche Datenbank für Ihre Einträge zu erstellen.
- CRM- und Marketingplattformen : WPForms lässt sich auch in E-Mail-Marketing-Tools wie Mailchimp und andere integrieren.
Wir gehen vor der Erstellung des Formulars auf den Integrationsteil ein, sodass Sie beim Erstellen auswählen können, welchen Dienst Sie mit Ihrem Formular verbinden möchten. Ich werde mehr erklären, wenn wir uns mit dem Formularersteller befassen.
Gehen Sie zunächst zu WPForms » Addons .
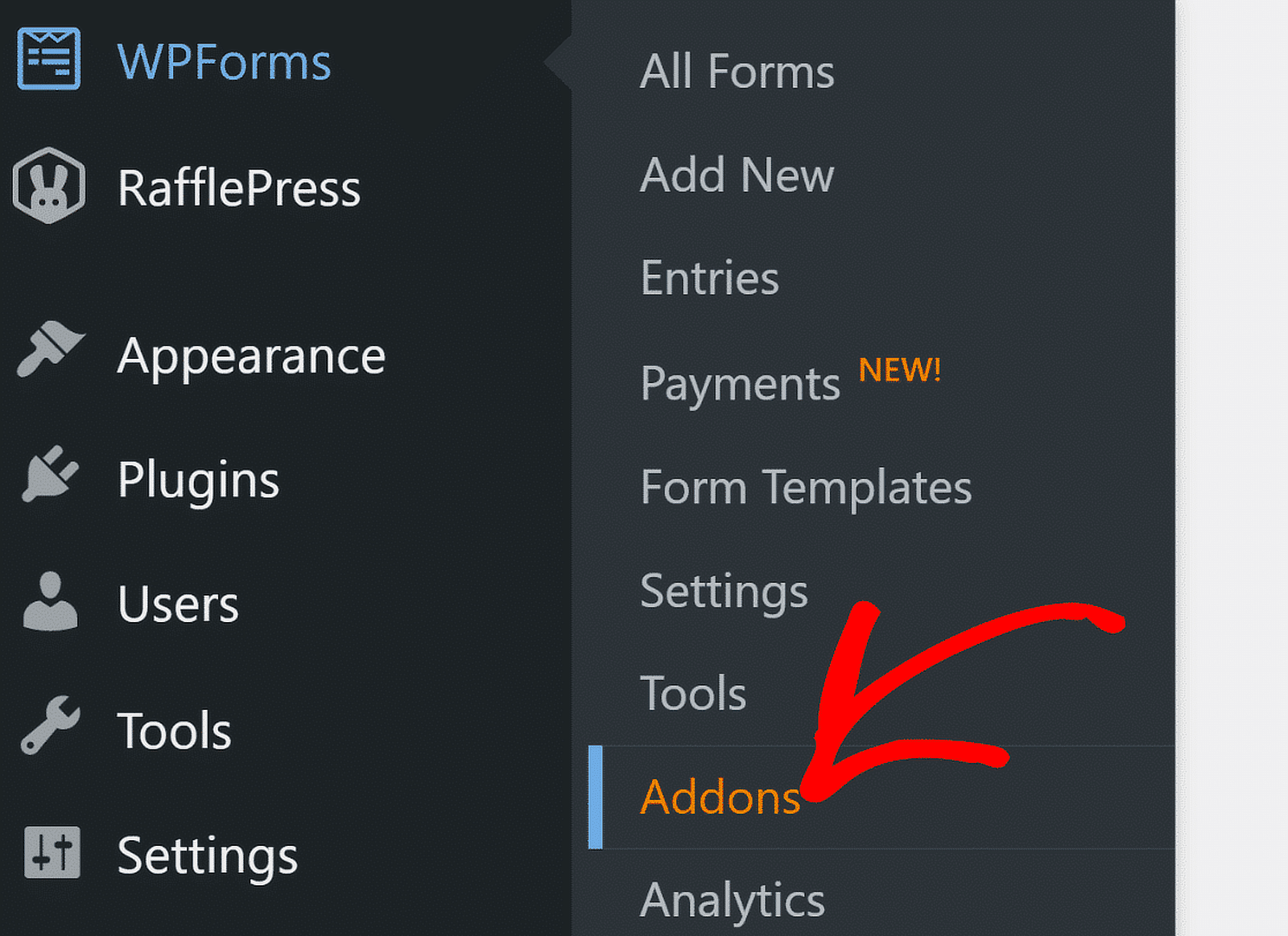
Jetzt können Sie auf der Seite „WPForms Addons“ das Tool finden, das Sie integrieren und mit Ihrem Formular verbinden möchten.
Zum Beispiel Google Sheets – suchen Sie das Google Sheets-Add-on und aktivieren Sie es.
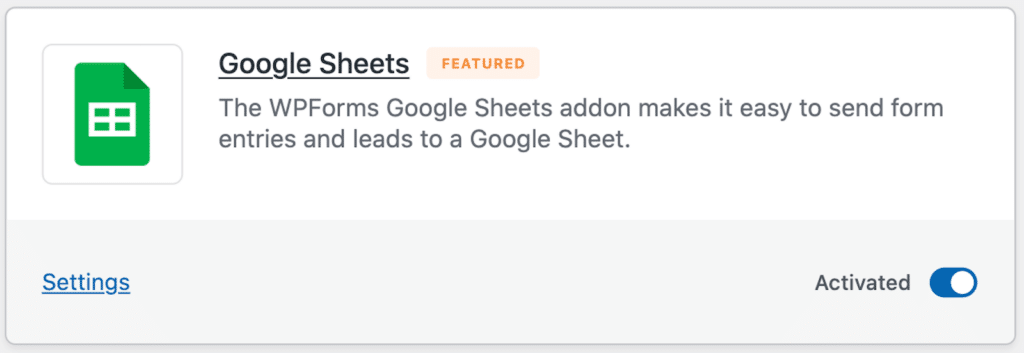
Anschließend werden Sie durch einige Bildschirme geleitet, die im Wesentlichen Ihre Google-Anmeldung bestätigen.
Sobald dies abgeschlossen ist, werden Sie zur Seite „Integrationen“ weitergeleitet. Sie sollten jetzt sehen, dass in der Google Sheets-Integration „Verbunden“ angezeigt wird.
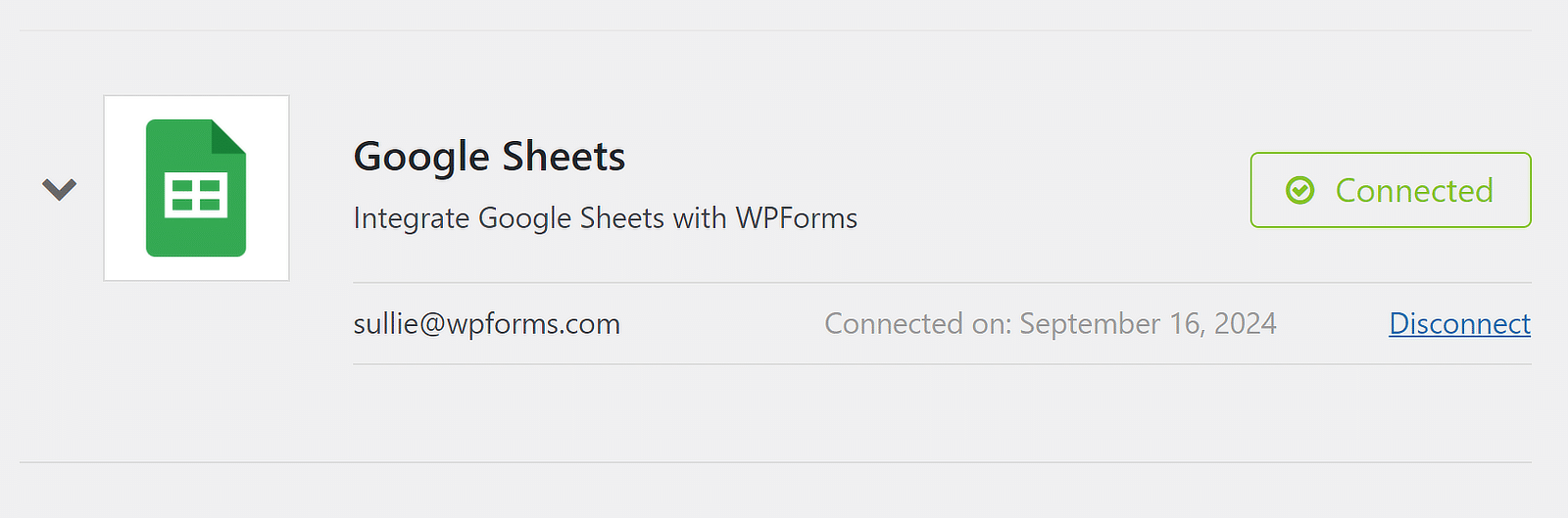
Diese Integration ist jedoch nicht nur für das Formular praktisch, das wir in diesem Tutorial erstellen werden.
Sobald die Verbindung hergestellt ist, können Sie es mit jedem von Ihnen erstellten Formular verwenden, um die Formulardaten automatisch an Google Sheets zu senden.
Erstellen Sie Ihr Formular
Nachdem die Integrationseinrichtung abgeschlossen ist, können Sie Ihr Dateneingabeformular erstellen. Gehen Sie zur Registerkarte „WPForms“ Ihres WordPress-Dashboards und klicken Sie auf „Neu hinzufügen“ .
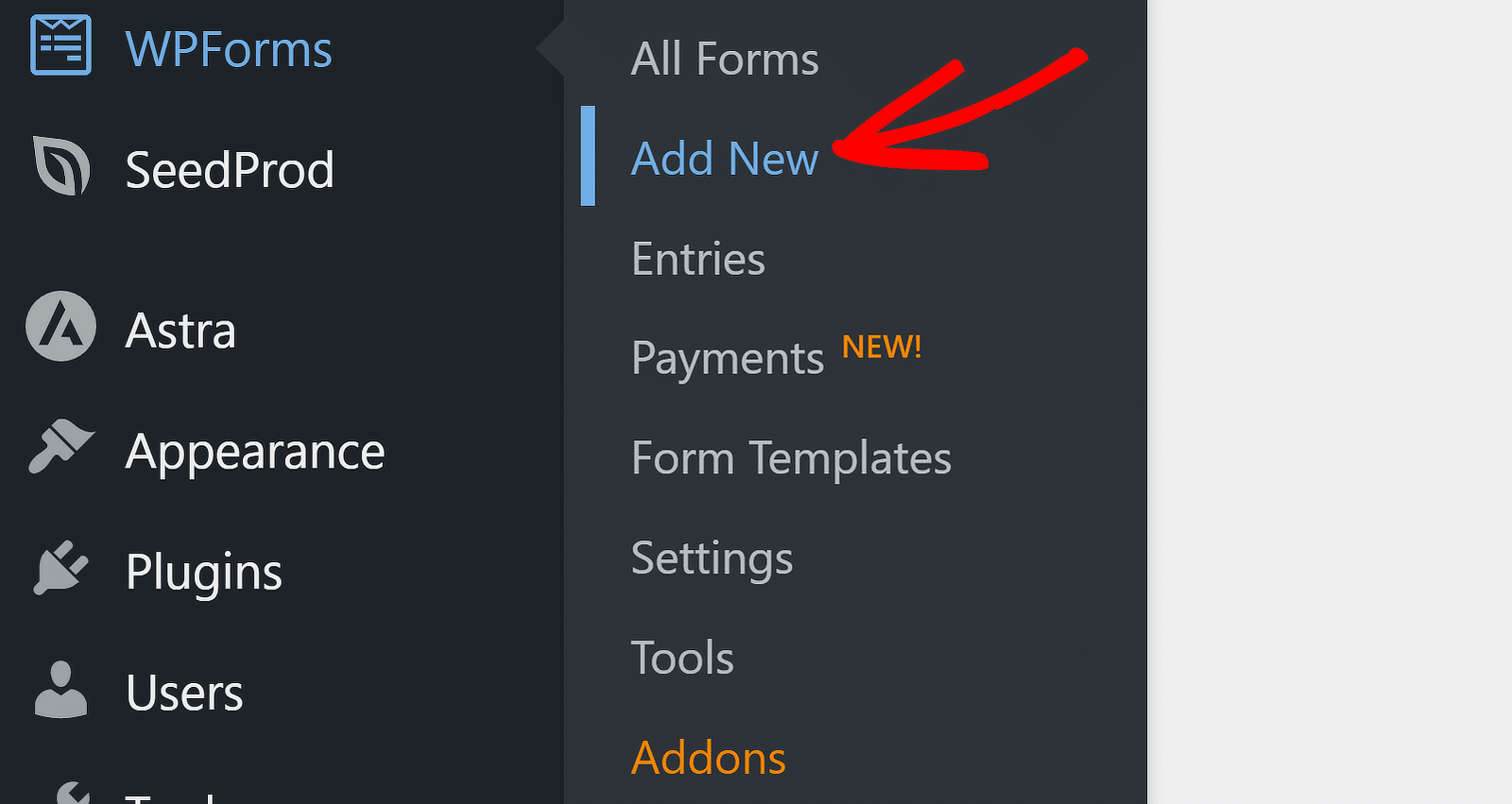
Wenn Sie ein neues Formular hinzufügen, werden Sie aufgefordert, dem Formular einen Namen zu geben und den Formularersteller zu öffnen. Sie können ein leeres Formular verwenden und es selbst von Grund auf erstellen oder mit einer Vorlage beginnen.
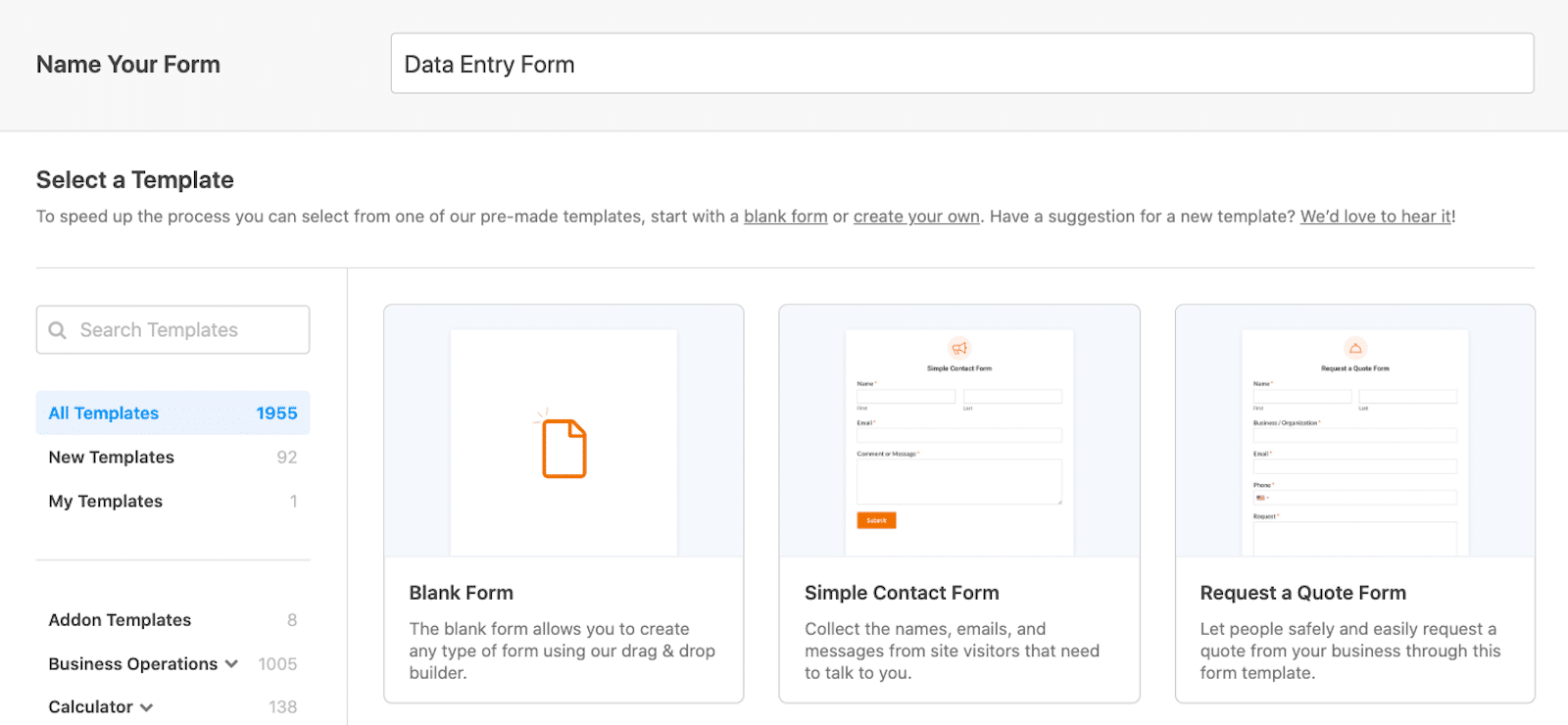
Ich schlage vor, die vielen Formularvorlagen zu nutzen, die in der Vorlagengalerie angeboten werden (wir haben Tausende zur Auswahl), um loszulegen.
Mit einer Vorlage sind die meisten, wenn nicht alle erforderlichen Felder in jedem Dateneingabeformular enthalten. Beispielsweise ist unsere Vorlage für ein Studentenregistrierungsformular mit Feldern für Studenteninformationen, Elterndetails und Notfallkontakt vorgefertigt.
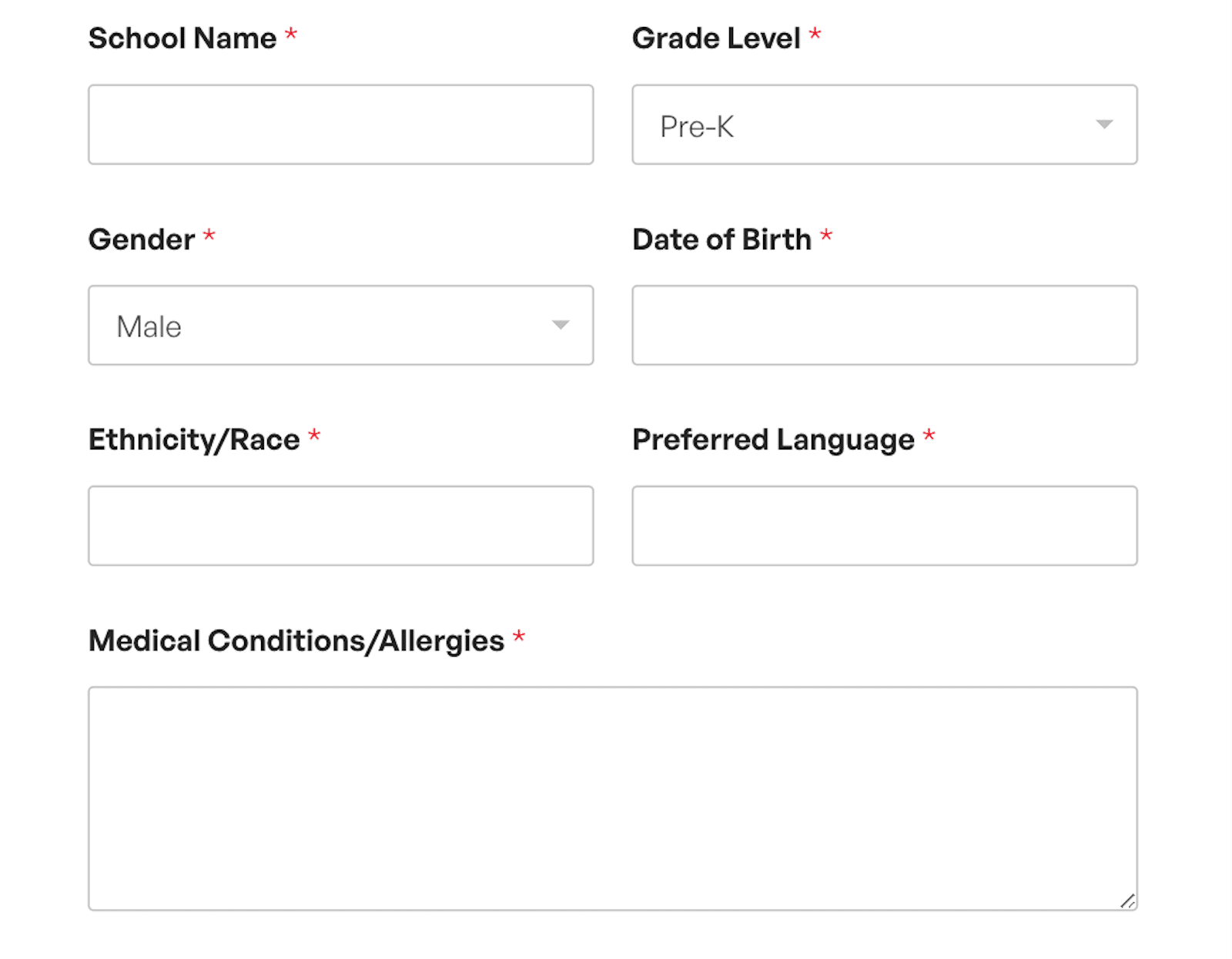
So oder so – mit einer Vorlage oder mit einem leeren Formular – haben Sie die Möglichkeit, Ihr Formular mit dem Drag-and-Drop-Formularersteller vollständig nach Ihren Wünschen anzupassen.
Sie können den Stil und die Funktionalität der Felder in Ihrem Formular bearbeiten, zusätzliche gewünschte Felder hinzufügen, nicht gewünschte Felder entfernen und vieles mehr. Auf all das gehen wir im nächsten Schritt ein.
Passen Sie Ihr Formular an
Sobald Sie sich im Formularersteller befinden, können Sie eine Vielzahl von Feldern zu Ihrem Formular hinzufügen und anpassen, darunter Texteingaben, Kontrollkästchen, Dropdown-Menüs und mehr.
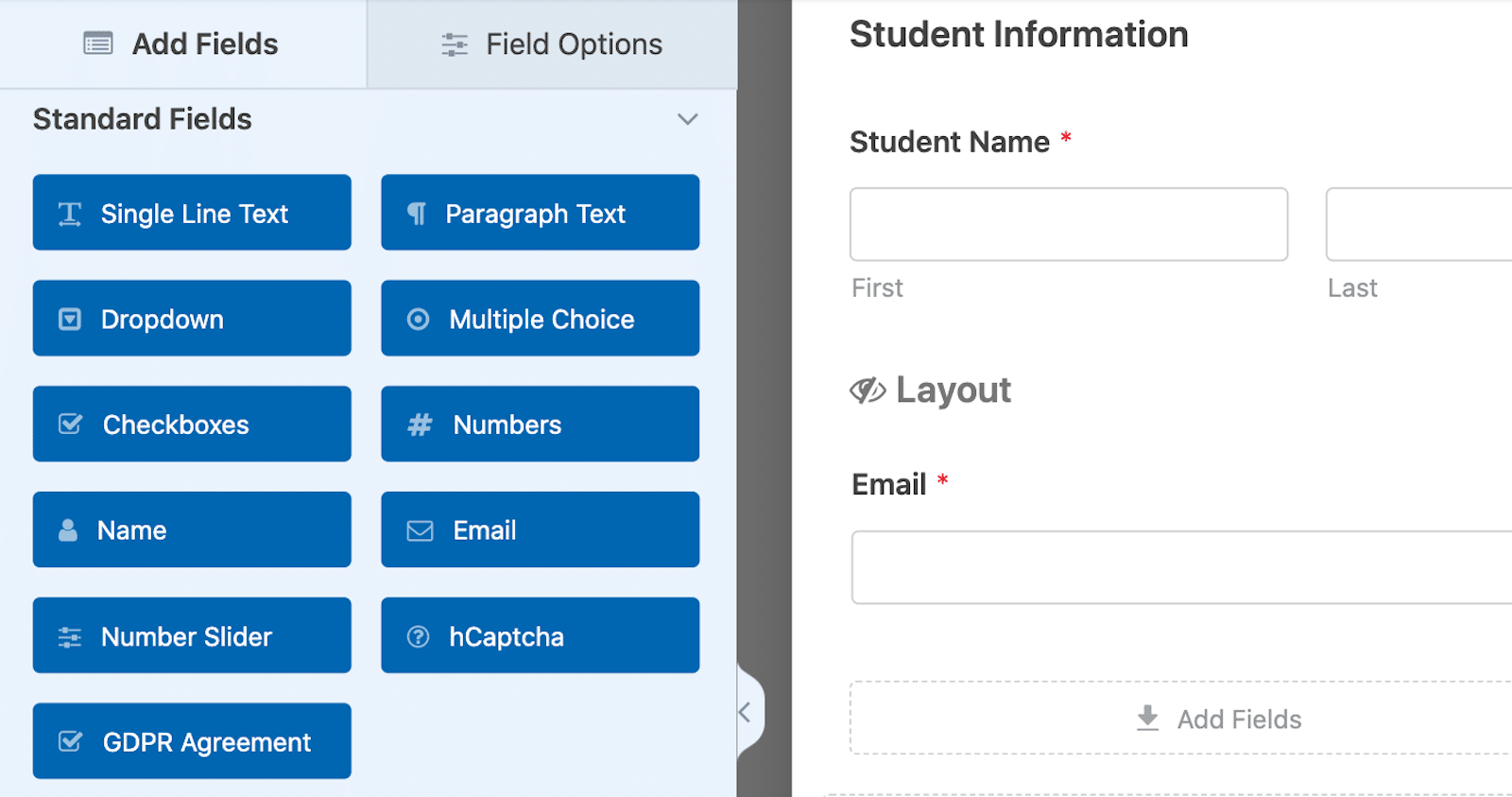
Es gibt viele verschiedene Möglichkeiten, Benutzern dies zu ermöglichen Die Eingabe ihrer Daten ist insbesondere bei dieser Art von Formularen immer ein großes Plus.
Nutzen Sie KI-Entscheidungen
Und wenn Sie ein Feld hinzufügen, aus dem Benutzer eine Auswahl treffen, haben Sie die Möglichkeit, die Auswahl von WPForms AI für Sie generieren zu lassen.
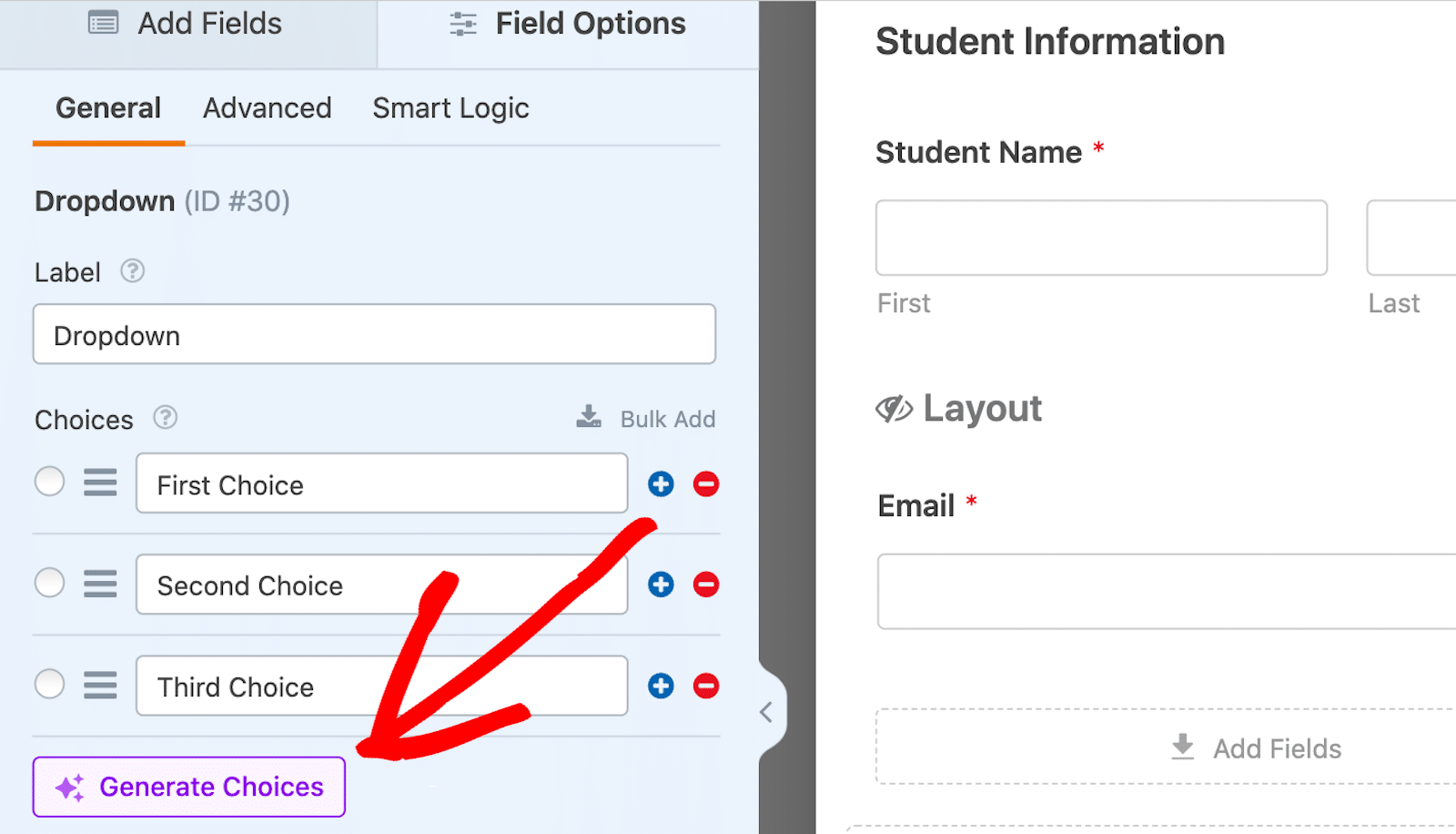
Geben Sie einfach die Art der Liste oder Auswahlmöglichkeiten ein, die Sie generieren möchten, und beobachten Sie, wie der KI-Assistent sie schnell für Sie erstellt. Anschließend können Sie die generierten Auswahlmöglichkeiten per Knopfdruck in Ihr Formular einfügen.
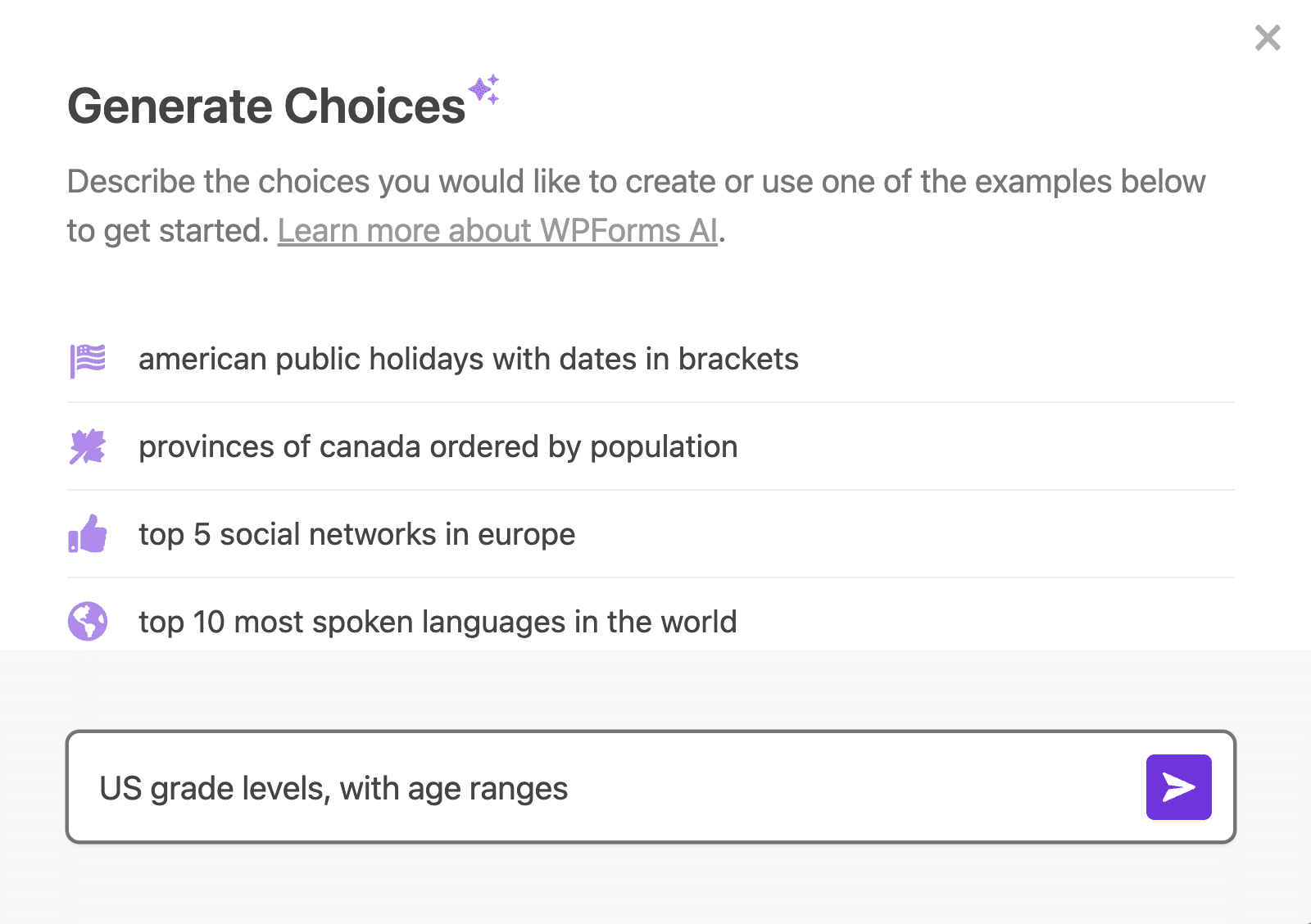
KI-Entscheidungen erfordern Zeit und Rätselraten beim Hinzufügen dieser Datenpunkte zu Ihrem Dateneingabeformular.
Darüber hinaus kann ihre Verwendung Ihren Formularbenutzern dabei helfen, die richtigen Daten in ihren Formularen zu erfassen und so die Effizienz und Genauigkeit Ihrer Datenerfassung zu steigern.
Verwenden Sie das Repeater-Feld
Mit dem Repeater-Feld können Benutzer dynamisch weitere Eingabefelder hinzufügen, ohne das Formular zu überfüllen. Dies ist nützlich für Dateneingabeaufgaben, bei denen die Anzahl der Eingaben variiert, z. B. die Eingabe zusätzlicher Namen, Adressen, Telefonnummern usw.
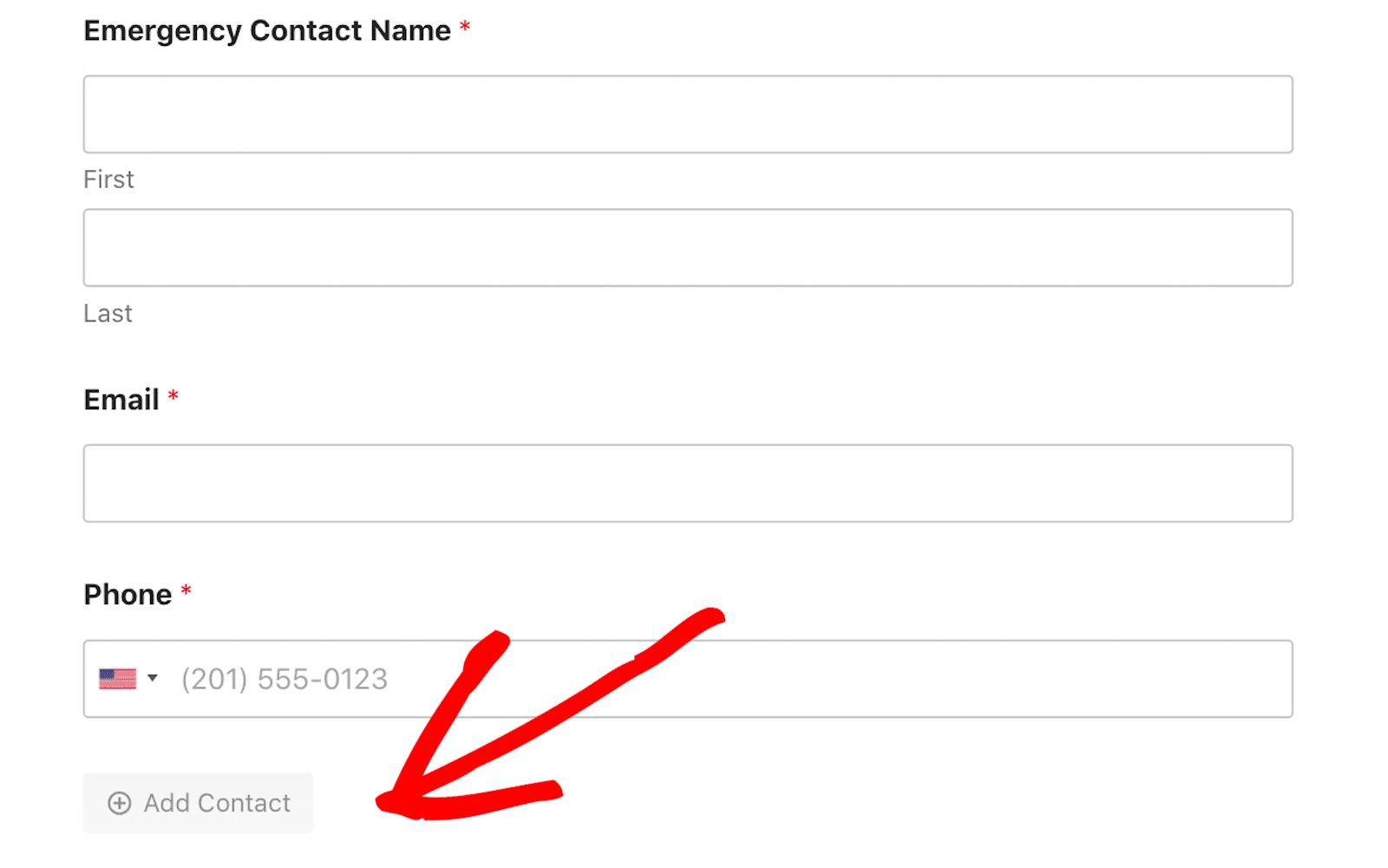
Formularbenutzer klicken einfach auf eine Schaltfläche, um bestimmte Felder oder ganze Blockabschnitte Ihres Formulars hinzuzufügen oder zu entfernen. Und was die Anpassung betrifft, haben Sie die volle Kontrolle über das Layout dieser wiederholbaren Felder, den Button-Stil und andere Optionen.

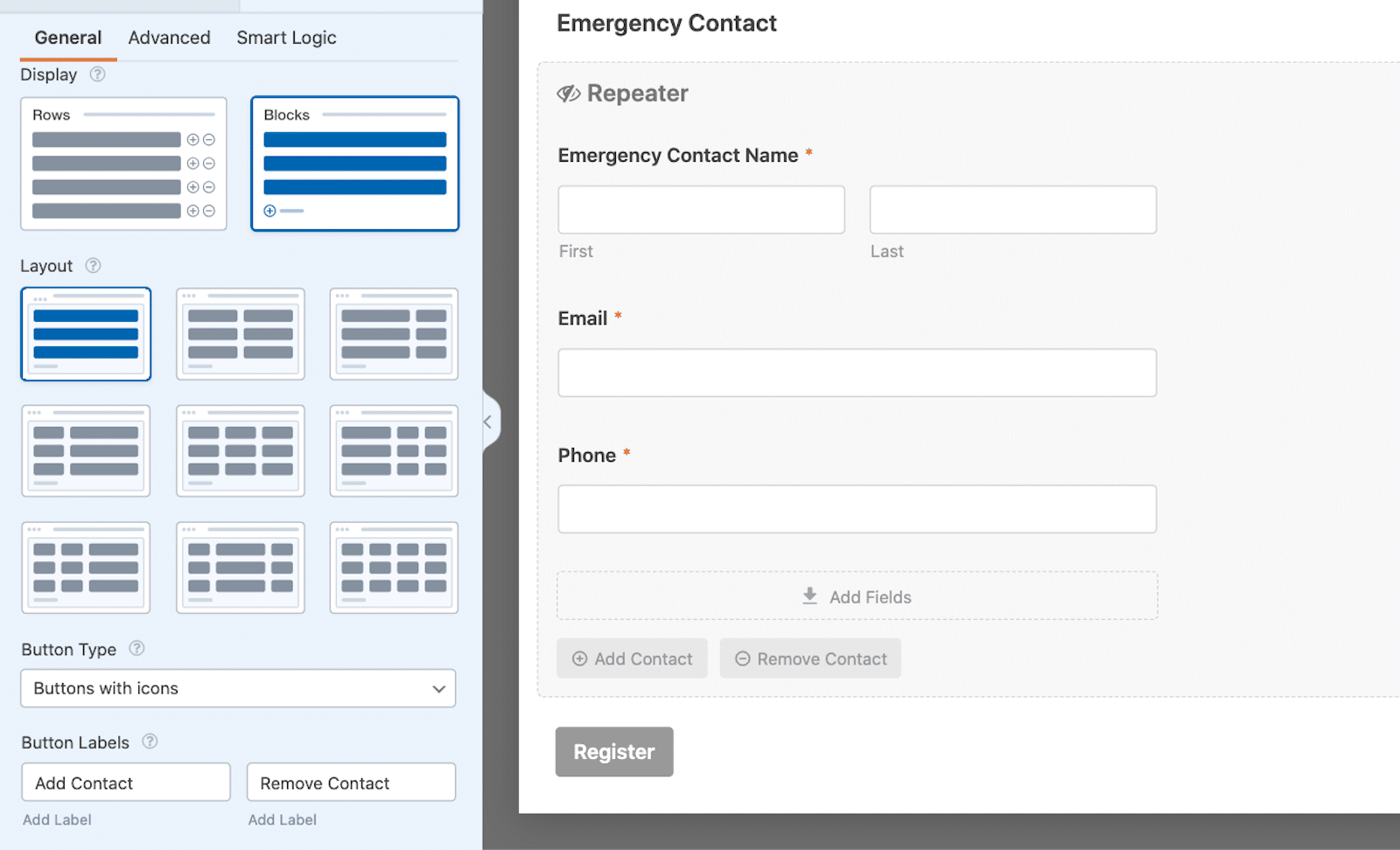
Eine vollständige Übersicht über das Repeater-Feld, seine optimale Verwendung und Tipps zum Styling finden Sie in unserem ausführlichen Ratgeber zu diesem wichtigen Organisationstool.
Verbinden Sie die Integration
Wenn Ihr Formular Ihren Wünschen entspricht, können Sie es mit der Dateneingabeintegration verbinden, die Sie zuvor eingerichtet haben. Sie finden es auf der Registerkarte „Einstellungen“ in der Seitenleiste des Form Builders. In diesem Fall können Sie Google Sheets aus den verfügbaren Optionen auswählen.
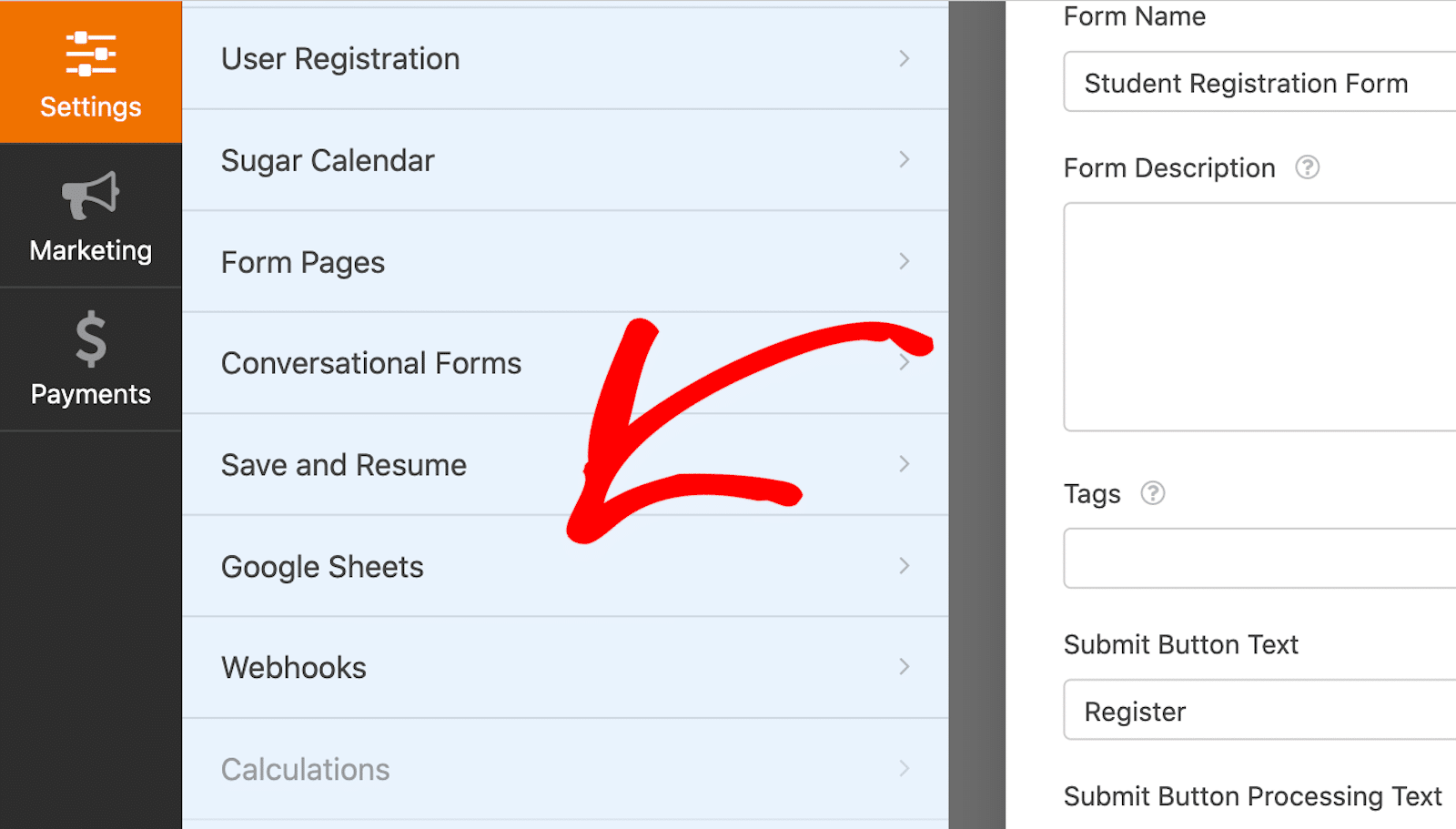
Klicken Sie dann auf „Neue Verbindung hinzufügen“, um Ihr Google-Konto mit diesem Formular zu verknüpfen und mit dem Speichern von Einträgen zu beginnen.
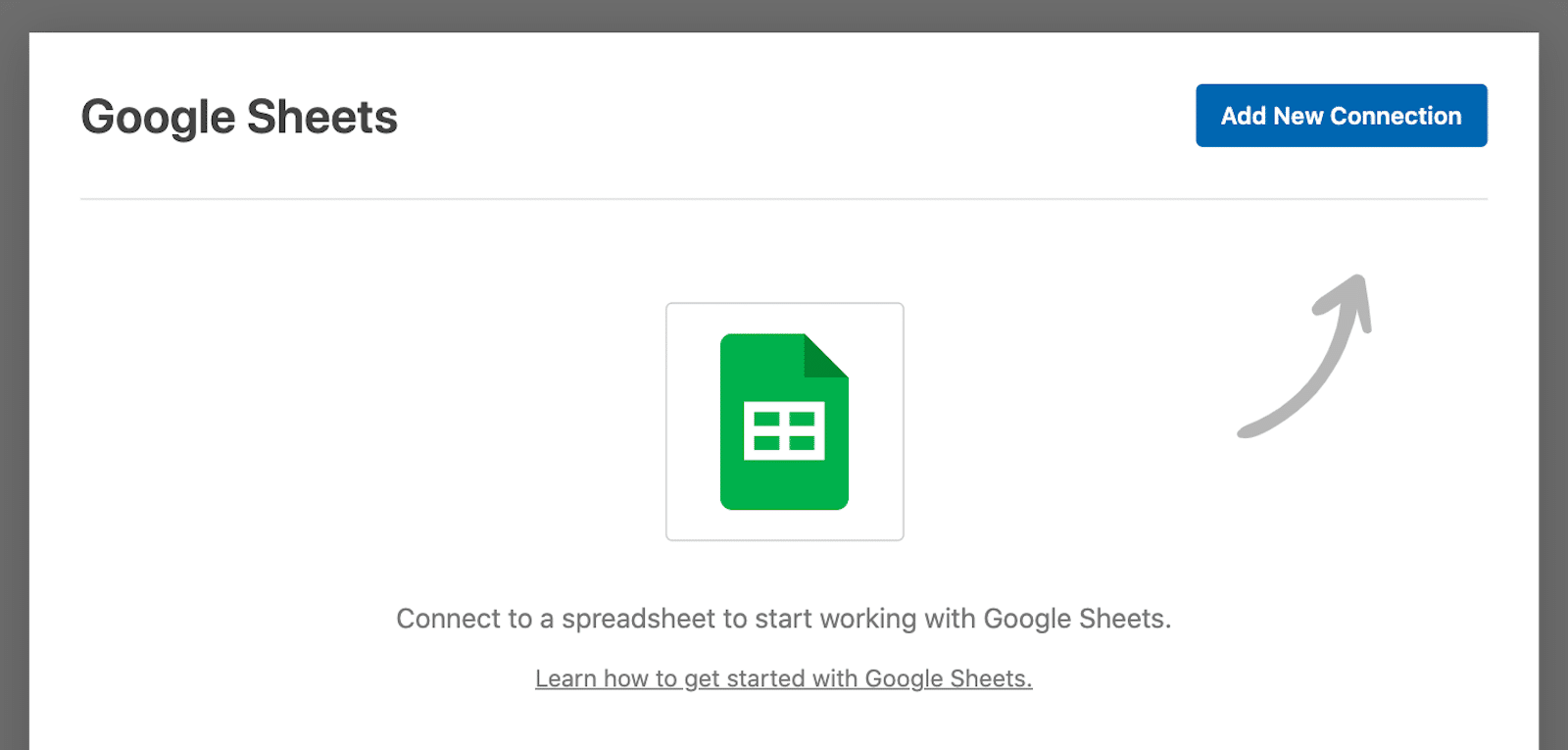
Als Nächstes müssen Sie dieser Verbindung einen Spitznamen geben. Aber keine Sorge, dieser Spitzname wird nicht auf Ihrer Website angezeigt. Es soll Ihnen lediglich dabei helfen, sich daran zu erinnern, mit welchem Formular Ihr Google Sheet verknüpft ist. Klicken Sie nach der Eingabe eines Spitznamens auf OK .
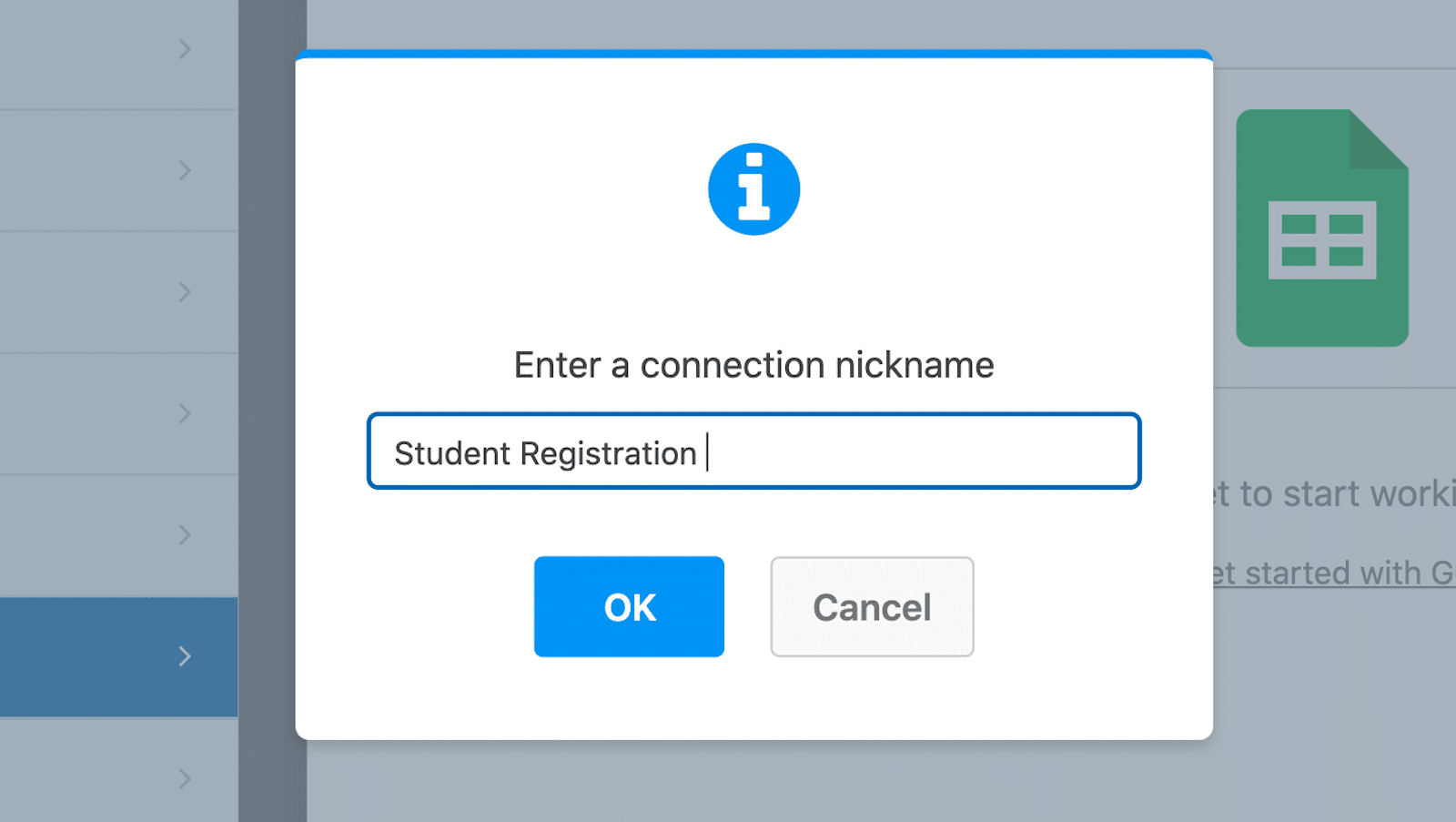
Dann sehen Sie für die Tabelle, die dieses Formular ausfüllt, die Optionen „Vorhandenes auswählen“ oder „Neu erstellen“ . Sie können dieses Formular entweder mit einer vorhandenen Tabelle in Google Sheets verbinden oder von hier aus eine neue Tabelle starten.
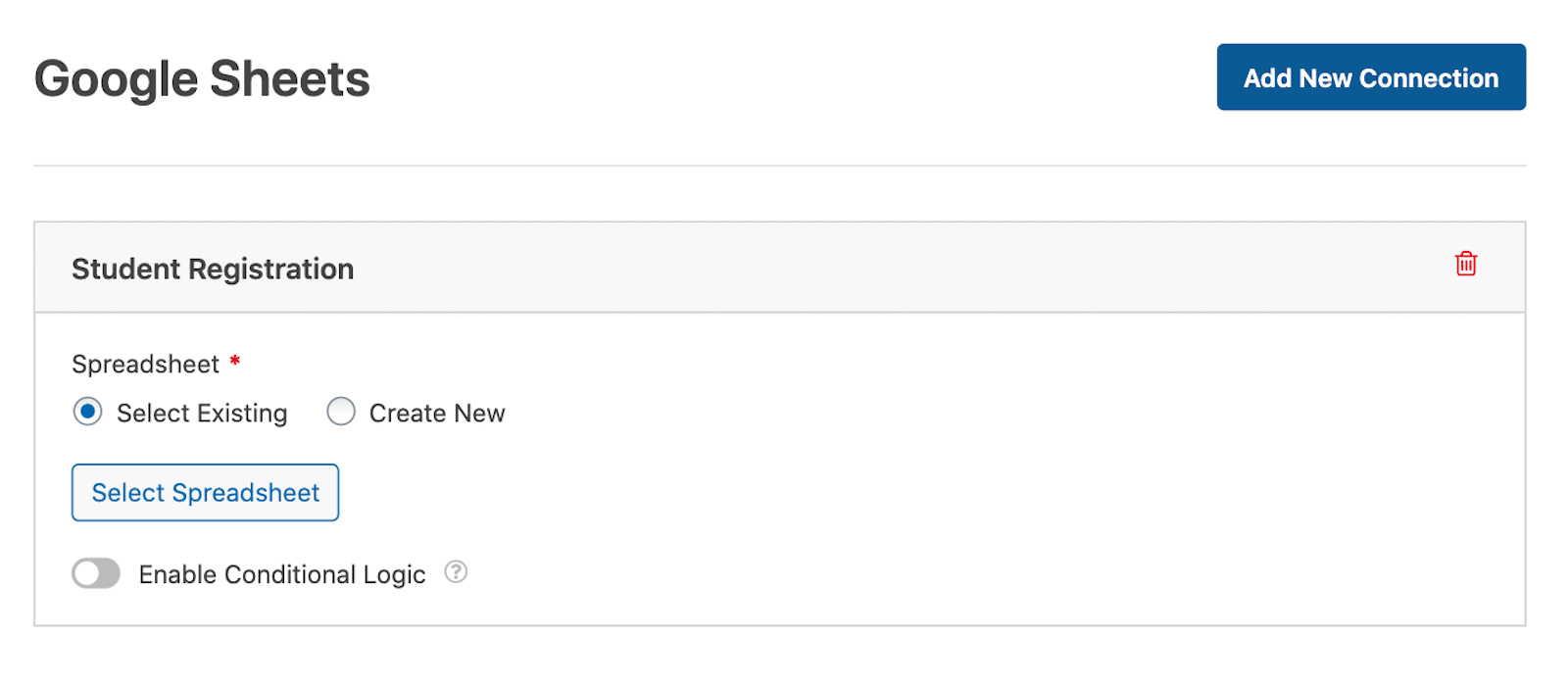
Scrollen Sie abschließend weiter nach unten, um die Feldzuordnungseinstellungen anzuzeigen. Hier legen Sie fest, welche Spalten welchen Feldwerten aus Ihrem Formular entsprechen.
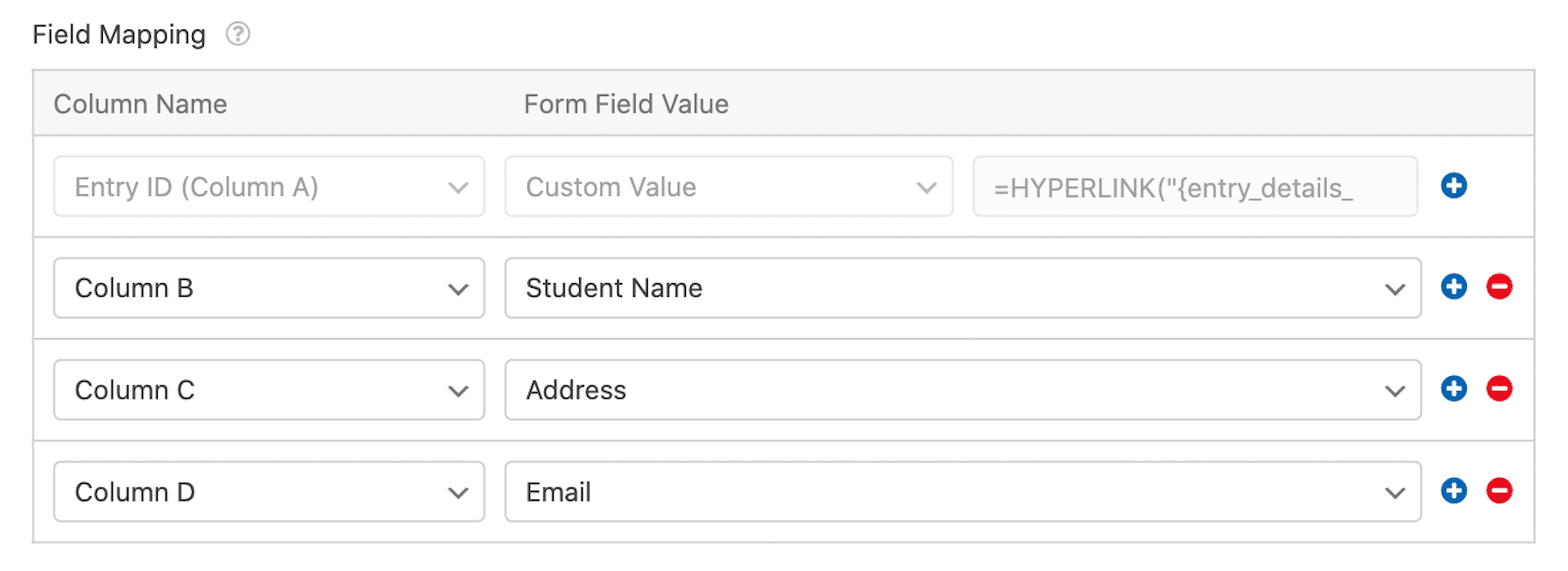
Da es weitere Feldzuordnungseinstellungen gibt, die Sie möglicherweise erkunden möchten, empfehle ich Ihnen, sich das vollständige Tutorial zum Speichern von Einträgen in Google Sheets anzusehen.
Und obwohl diese Schritte speziell für Google Sheets als Dateneingabeintegration der Wahl galten, ist der allgemeine Ansatz im Großen und Ganzen ähnlich.
Sie rufen das entsprechende Add-on der Integration ab, müssen die Integration einrichten, indem Sie sie mit einem Konto verbinden, das Sie bei der Plattform haben, und Sie finden die Integration auf der Registerkarte „Einstellungen“ des Formularerstellers.
Veröffentlichen Sie Ihr Formular
Da Ihr Formular nun fertig ist, müssen Sie es einer auf Ihrer Website veröffentlichten Seite hinzufügen. Wenn dann jemand das Formular absendet, werden die Einträge automatisch an Ihre Google Sheets-Tabelle gesendet.
Klicken Sie dazu oben rechts im Formularersteller auf die Schaltfläche „Einbetten “.
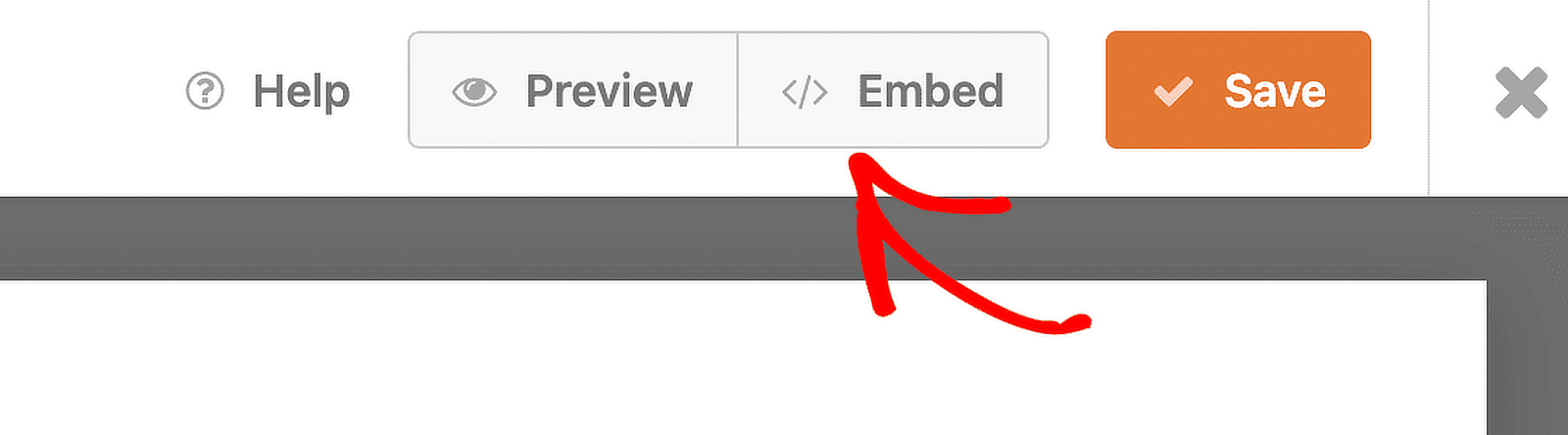
Sie können Ihr Formular entweder in eine Seite einbetten, die Sie bereits auf Ihrer Website haben, oder Sie können von hier aus eine neue Seite erstellen. Wenn Sie eine neue Seite erstellen, müssen Sie ihr einen Namen geben, z. B. „Studentenregistrierung“.
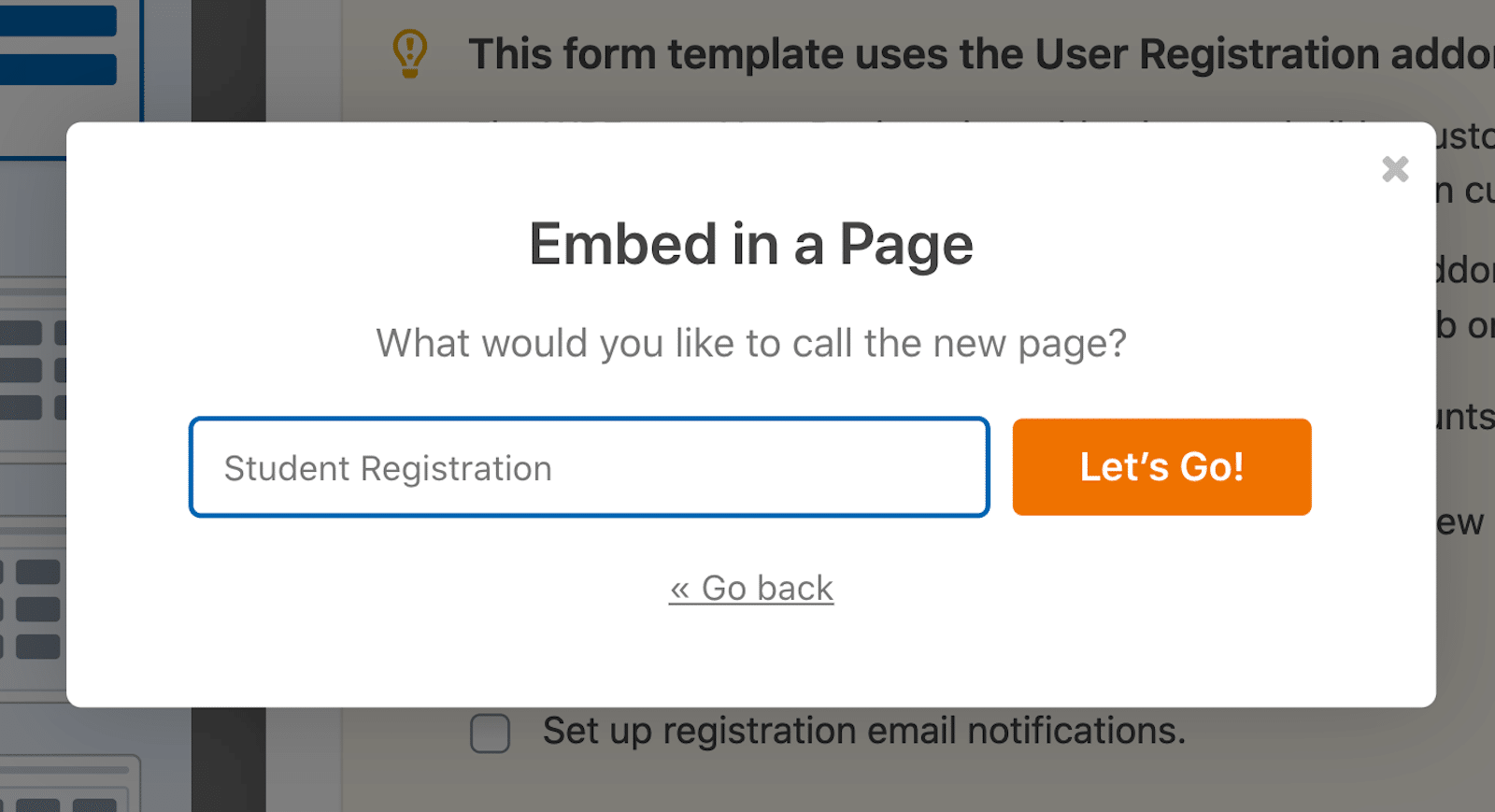
Welche Route Sie auch wählen, der WordPress-Editor öffnet sich und Ihr Formular wird hinzugefügt. Von dort aus veröffentlichen Sie einfach die Seite.
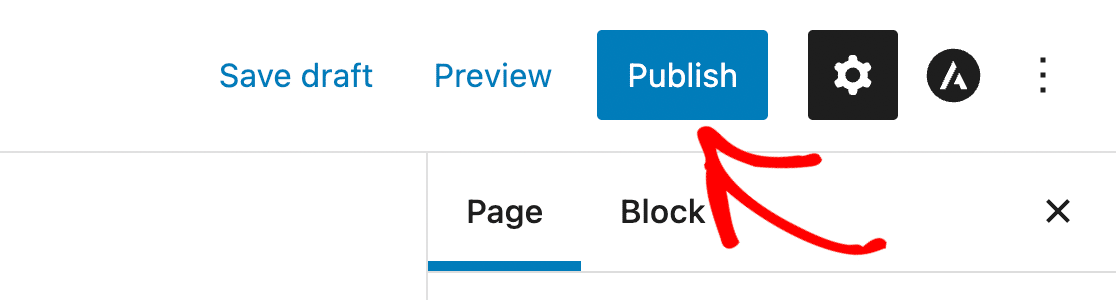
Ihr Dateneingabeformular ist jetzt auf Ihrer Website verfügbar!
Bonus: Best Practices und Tipps
Mit einer Vorlage, die Ihnen den Einstieg erleichtert, KI-Optionen zum Generieren Ihrer Optionen und dem Repeater-Feld, um alles organisiert zu halten, stelle ich mir vor, dass Ihr Formular großartig wird. Beachten Sie jedoch einige dieser Tipps und Überlegungen.
- Platzhaltertext und Beschreibungen : Während Platzhaltertext den Benutzern Orientierung bieten kann, vermeiden Sie es, Ihr Formular mit zu vielen Erklärungen zu überladen. Das Gleiche gilt für Beschreibungen. Halten Sie Feldbeschreibungen kurz und relevant, um Formularermüdung zu vermeiden.
- Mehrspaltiges oder einspaltiges Layout : Mehrspaltige Layouts können dazu führen, dass Ihr Formular kürzer erscheint. Ein einspaltiges Layout hilft den Benutzern jedoch, sich auf jeweils eine Eingabe zu konzentrieren, was die Abschlussrate des Formulars verbessert.
- Formularlänge und bedingte Logik : Halten Sie Ihre Formulare prägnant. Je kürzer Ihr Formular ist, desto wahrscheinlicher ist es, dass Benutzer es ausfüllen. Verwenden Sie bedingte Logik, um unnötige Felder auszublenden und nur das anzuzeigen, was für den Benutzer relevant ist.
- Branding : Erwägen Sie, das Branding Ihrer Organisation auf das Formular anzuwenden, indem Sie Kopfzeilenbilder, Farbauswahl und andere Gestaltungsoptionen verwenden. Dies ist besonders wichtig für die eher öffentlich zugänglichen Formulare, die Sie auf Ihrer Website verwenden.
Das ist alles! Sie haben alle Tools zum Erstellen Ihres eigenen Dateneingabeformulars direkt zur Hand. Welche Art von Daten werden Sie sammeln und eingeben? Die Möglichkeiten mit WPForms sind praktisch endlos.
Erstellen Sie jetzt Ihr Dateneingabeformular
Häufig gestellte Fragen zum Dateneingabeformular
Da es das Nr. 1-Plugin für die Formularerstellung ist – sei es für Dateneingabeformulare oder anders –, bekommen wir viele Fragen zu Formularen. Hier sind einige der am häufigsten gestellten Fragen zu diesem Thema:
Kann ich Formulareinreichungen nach Excel exportieren?
Ja! Mit WPForms können Sie Formulardaten ganz einfach in das CSV-Format exportieren, das dann in Excel geöffnet werden kann.
Ist WPForms DSGVO-konform?
Ja, WPForms bietet Tools, die Sie bei der Einhaltung der DSGVO-Vorschriften unterstützen, einschließlich der Möglichkeit, Einwilligungs-Kontrollkästchen hinzuzufügen und die Art und Weise der Datenspeicherung anzupassen.
Funktioniert WPForms mit Integrationen von Drittanbietern?
Absolut. WPForms funktioniert mit Zapier, wodurch Sie Ihre Formulare mit über 7.000 Apps verbinden können, darunter Google Drive, Slack und Trello.
Fügen Sie als Nächstes einen Ehrentitel zum Namensfeld Ihres Formulars hinzu
Es ist eine professionelle Höflichkeit, den Ehrentitel einer Person neben ihrem Namen anzubringen. Warum also nicht diese Option in die Namensfelder Ihres Formulars aufnehmen? Um zu erfahren, wie Sie einem Namensfeld einen bevorzugten Ehrentitel oder Titel hinzufügen, werfen Sie einen Blick auf unseren hilfreichen Leitfaden zu diesem Thema.
Sind Sie bereit, Ihr Formular zu erstellen? Beginnen Sie noch heute mit dem einfachsten WordPress-Formularerstellungs-Plugin. WPForms Pro enthält viele kostenlose Vorlagen und bietet eine 14-tägige Geld-zurück-Garantie.
Wenn Ihnen dieser Artikel weitergeholfen hat, folgen Sie uns bitte auf Facebook und Twitter für weitere kostenlose WordPress-Tutorials und -Anleitungen.
