So erstellen Sie eine benutzerdefinierte Bestellnummer in Woocommerce
Veröffentlicht: 2022-08-05Ein Online-Shop erhält täglich Tausende von Bestellungen, daher ist es wichtig, jeden Einkauf vom nächsten zu trennen. Die zufällige Zuweisung von Bestellnummern macht die Verwaltung Ihres Shops extrem schwierig.
Leider generieren WooCommerce-Shops Bestellnummern nach dem Zufallsprinzip. WordPress behandelt tatsächlich alle seine Daten (Bestellungen, Produkte, Seiten, Posts usw.) als Posts und gibt jedem eine Post-ID.
In diesem Artikel finden Sie eine Lösung für dieses Problem, indem Sie Ihrem WooCommerce-Shop ermöglichen, automatisch eine benutzerdefinierte Bestellnummer in WooCommerce über das Plugin „Sequential Order Number for WooCommerce“ zu generieren.
Vorteile von Plugins für fortlaufende Bestellnummern für WooCommerce
Wenn Sie fortlaufende Bestellnummern für das WooCommerce-Plugin verwenden, haben Ihre WooCommerce-Bestellungen immer fortlaufende Bestellnummern. Auf diese Weise können Sie Ihre WooCommerce-Bestellnummern linear oder sequentiell neu anordnen oder formatieren. Dadurch wird es viel einfacher, Ihre Bestellungen zu verwalten.
Die Vorteile sind:
- Kann fortlaufende Bestellnummern generieren
- Passen Sie das Präfix, die Startnummer und die Länge der Bestellnummer an
- Fügen Sie dem Bestelldatum ein Präfix hinzu
- Passen Sie Bestellnummern für alle Bestellungen oder nur für neue Bestellungen an
- Verfolgung von Bestellungen nach benutzerdefinierten Bestellnummern
- Shortcode-Unterstützung für die Auftragsverfolgung
- Sie können optional Admin-Auftragssuchen nach benutzerdefinierten Auftragsnummern aktivieren
Beginnen wir also mit der Erstellung benutzerdefinierter Bestellnummern in Woocommerce.
Schritte zum Erstellen einer benutzerdefinierten Bestellnummer in Woocommerce – Kostenlose Version
Schritt 1: Installation des Plugins
Installieren und aktivieren Sie zunächst das Plugin „Sequential Order Number for Woocommerce“, indem Sie im Dashboard auf Plugins > Neu hinzufügen klicken.
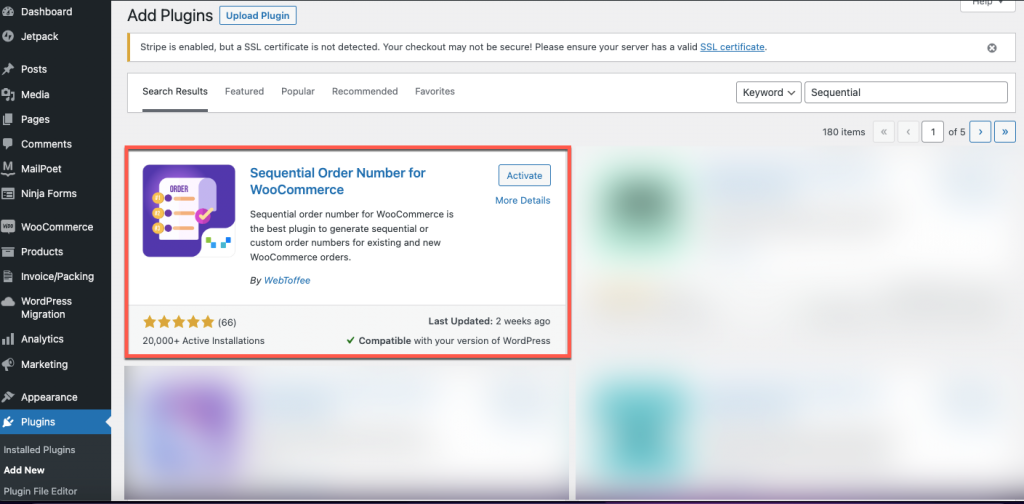
Gehen Sie in Ihrem WordPress-Dashboard zu WooCommerce > Einstellungen und wählen Sie die Registerkarte Fortlaufende Bestellnummer.
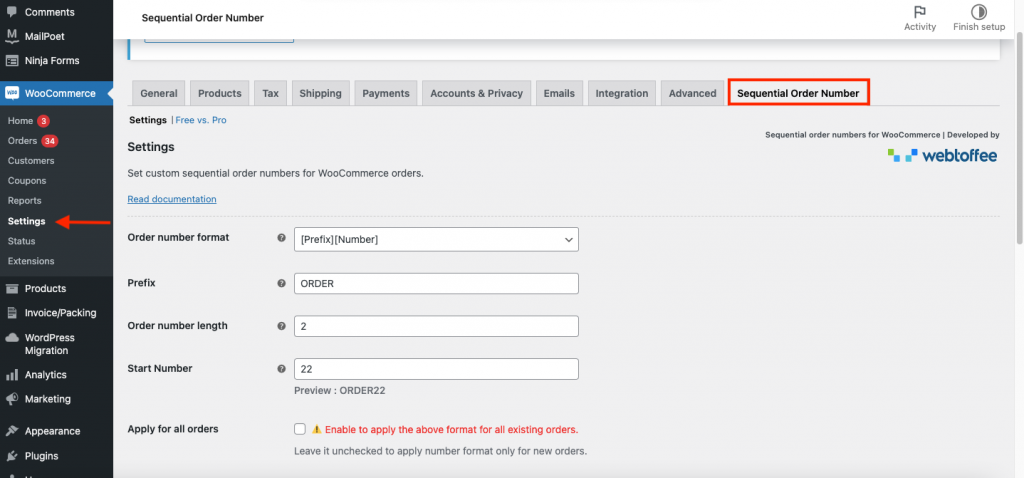
Schritt 2: Konfigurieren Sie die benutzerdefinierten fortlaufenden Bestellnummern für WooCommerce-Bestellungen
Im Screenshot unten sehen Sie das Einstellungsfenster für die fortlaufende Bestellnummer.
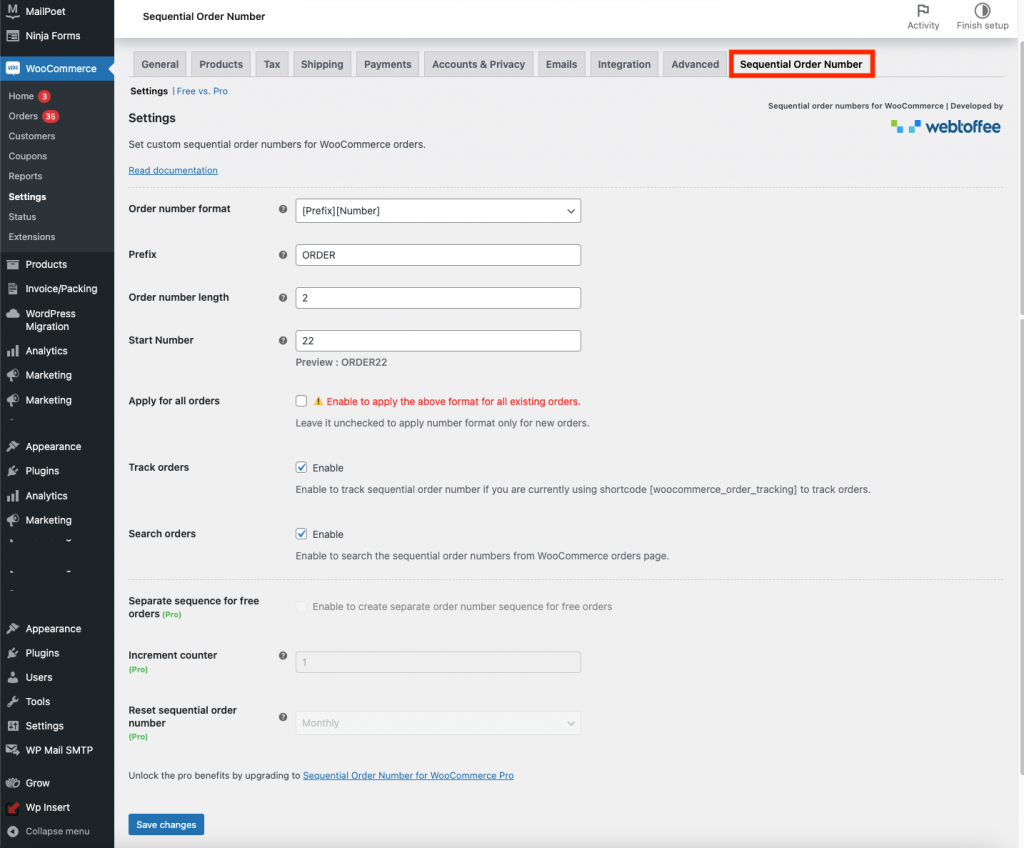
Bestellnummernformat
Wählen Sie ein Format für Ihre Bestellnummern aus, das eine Zahl, ein Präfix oder ein Datum enthält.

Präfix
Bestellnummern haben am Anfang ein Präfix. Ihre erste Bestellnummer lautet beispielsweise ORDER22, wenn Sie als Präfix „ORDER“ und als Startnummer 22 eingeben.
Länge der Bestellnummer
Behält die feste Länge der Bestellnummer bei, aufgefüllt mit „0“, und schließt das Präfix aus. Beispielsweise ergibt die Eingabe des Präfixes „wt“ und der Bestellnummer 123 die fortlaufende Bestellnummer wt0000123.
Startnummer
Hier können Sie eine eindeutige Startnummer für die Bestellnummer Ihres Shops festlegen.
Bewerben Sie sich für alle Bestellungen
Sie können die Option aktivieren, um die oben genannten Änderungen in allen aufgelisteten Bestellungen widerzuspiegeln. Wenn diese Option nicht aktiviert ist, gelten die Änderungen nur für neue Bestellungen.
Bestellungen verfolgen
Um die fortlaufende Bestellnummer zu verfolgen, aktivieren Sie die Option „Reihenfolge verfolgen“. Geben Sie den unten angegebenen Shortcode ein, um Bestellungen zu verfolgen.

Um Bestellungen basierend auf der Bestell-ID zu verknüpfen, stellt WooCommerce diesen Shortcode zur Verfügung. Fügen Sie diesen Shortcode in einen Beitrag ein, um Bestellungen zu verfolgen.
Der folgende Screenshot zeigt die Bestellverfolgungsseite auf einer Website, die den Shortcode verwendet.
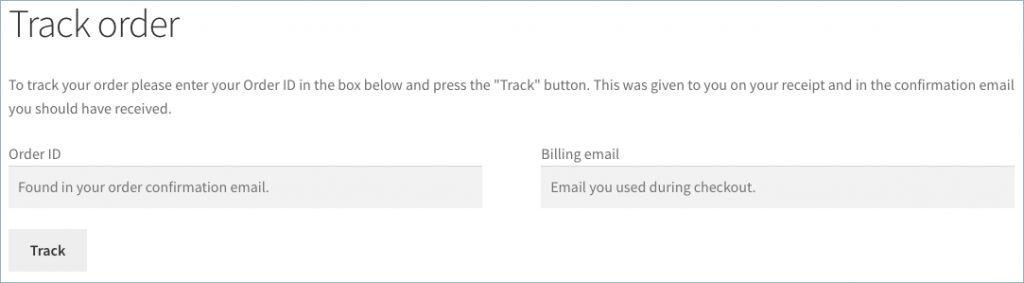
Sie können alle Bestelldetails anzeigen, indem Sie die Bestell-ID und die mit einer bestimmten Bestellung verknüpfte Rechnungs-E-Mail eingeben.
Aufträge durchsuchen
Damit die WooCommerce-Bestellseite nach Plugin-generierten Bestellungen suchen kann, müssen Sie diese Option aktivieren. Sie können die Bestellseite nicht verwenden, um nach benutzerdefinierten Bestellnummern zu suchen, wenn Sie sie deaktivieren.
Drücken Sie abschließend die Schaltfläche Einstellungen speichern . Dies führt zu einer Änderung der Bestellnummern des Shops.
Hier ist ein Beispiel einer Seite mit benutzerdefinierten Bestellnummern.
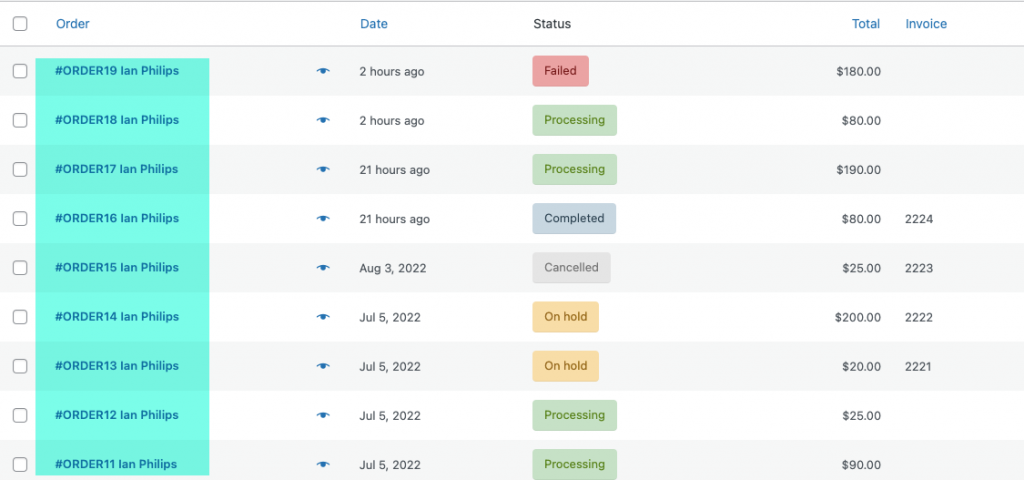
Schritte zum Erstellen einer benutzerdefinierten Bestellnummer in Woocommerce – Premium-Version
Schritt 1: Installieren Sie das Plugin
Hier, um die Premium-Version zu installieren, kaufen, installieren und aktivieren Sie zuerst die Pro-Version des Plugins Sequential Order Numbers for Woocommerce.

Gehen Sie nach der Installation des Plugins von Ihrem WordPress-Dashboard zu WooCommerce > Einstellungen und wählen Sie die Registerkarte Sequential Order Number Pro .
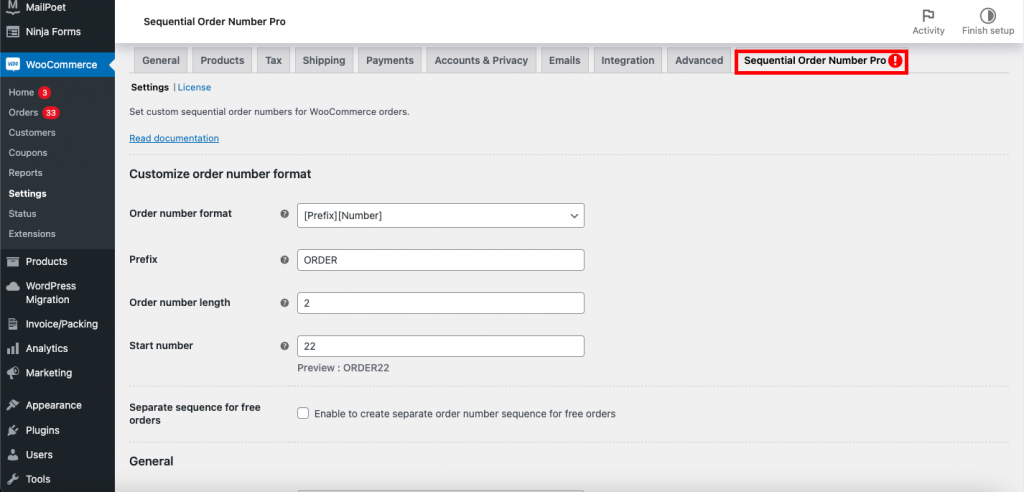
Schritt 2: Konfigurieren Sie die benutzerdefinierten fortlaufenden Bestellnummern für WooCommerce-Bestellungen
Im Screenshot unten sehen Sie das Einstellungsfenster für die fortlaufende Bestellnummer.
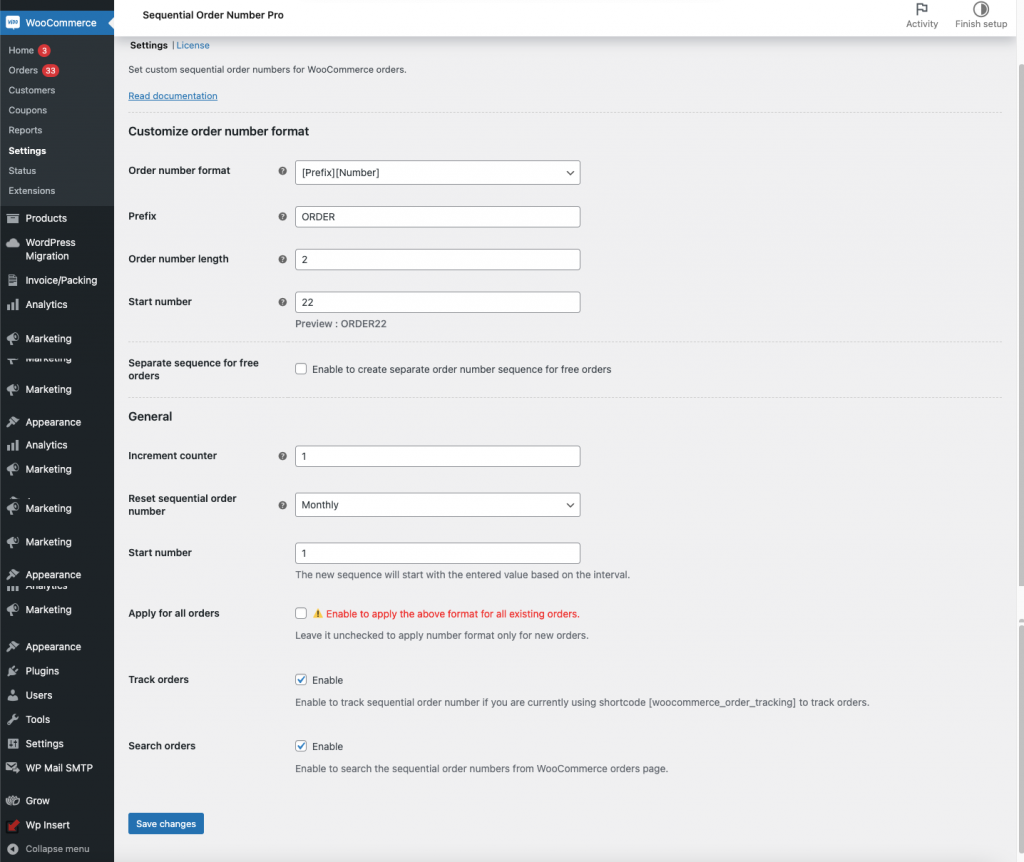
Hier sind die Premium-Funktionen des Plugins im Vergleich zur kostenlosen Version.
Bestellnummernformat
Wählen Sie ein Format für Ihre Bestellnummern aus, das eine Zahl, ein Präfix oder ein Datum enthält. In der Premium-Version können Sie ein Suffix für Ihre Bestellnummern auswählen.
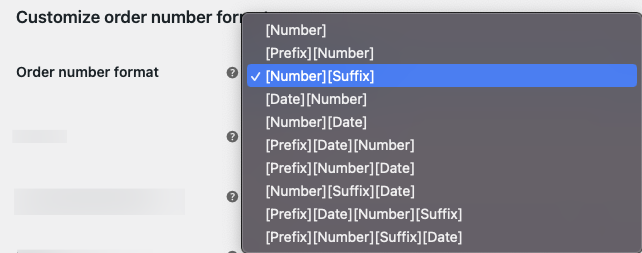
Wählen Sie aus dem Dropdown-Menü das entsprechende Bestellnummernformat aus. Das Plugin füllt die folgenden Felder basierend auf Ihrer Auswahl aus.
Wählen Sie beispielsweise die Option [Präfix][Datum][Nummer][Suffix] , um die Felder unten auszufüllen.
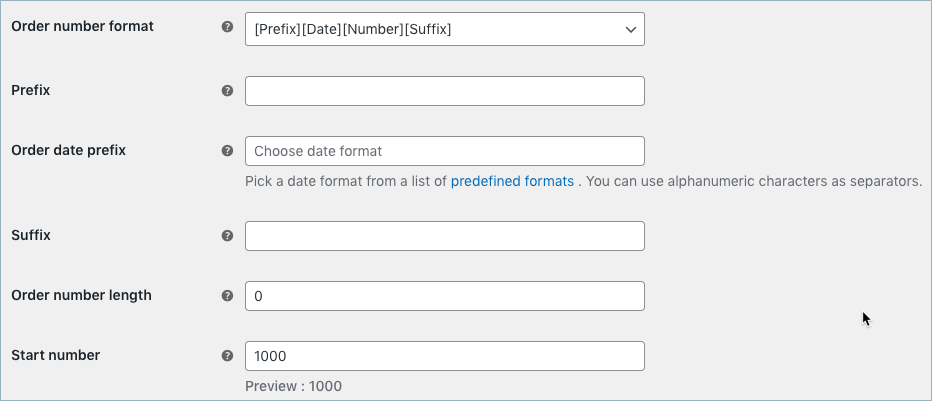
Präfix des Bestelldatums
Neben dem Präfix erscheint als nächstes das Bestelldatum. Sie können aus den folgenden vordefinierten Datumsformaten wählen:
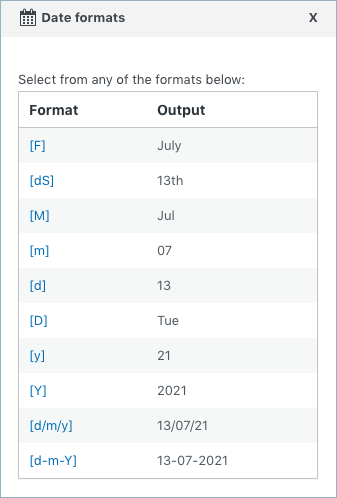
Verwenden Sie alphanumerische Zeichen, um ein oder mehrere Datumsformate Ihrer Wahl zu trennen.
Suffix
Die Bestellnummer enthält am Ende das Suffix. Beispielsweise endet Ihre Bestellnummer mit -KA, wenn Sie als Präfix „-KA“ eingeben.
Benutzerdefinierte Reihenfolge für kostenlose Bestellungen
Erlauben Sie das Festlegen einer anderen Reihenfolge für kostenlose Bestellungen. Aktivieren Sie diese Option, wenn Sie eine separate Bestellnummernfolge für kostenlose Bestellungen erstellen möchten.

Wenn diese Option aktiviert ist, können Sie separate Bestellnummern für kostenlose Bestellungen in Ihrem Shop erstellen.
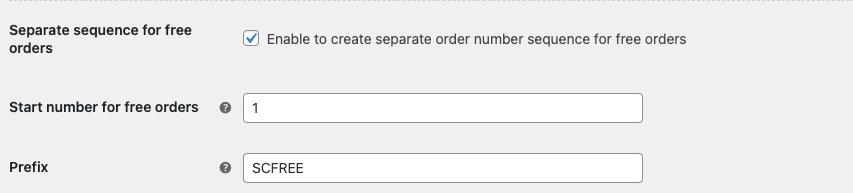
- Startnummer für kostenlose Bestellungen – Bei kostenlosen Bestellungen können Sie entscheiden, bei welcher Nummer die Sequenz beginnen soll.
- Präfix – Mit dieser Option können Sie für kostenlose Bestellungen ein anderes Präfix auswählen, damit Sie diese von kostenpflichtigen Bestellungen getrennt unterscheiden können.
Beispielsweise können Sie die Bestellnummer so konfigurieren, dass sie bei 1000 beginnt, und das Präfix „FREE“ hinzufügen, sodass die Bestellnummern FREE1000, FREE1001 usw. lauten.
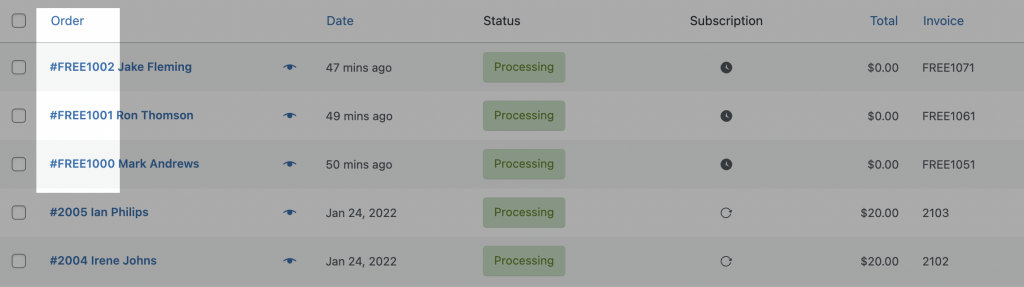
Allgemeine Einstellungen
Premium-Funktionen in den allgemeinen Einstellungen des Plugins sind unten dargestellt:
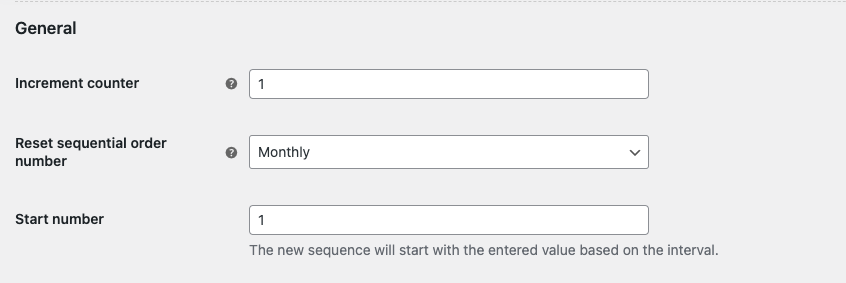
Zähler erhöhen
Die Reihenfolge der Bestellnummern erhöht sich um diesen Wert. Am Beispiel von 2 wäre die Reihenfolge der Reihenfolge 2, 4, 6 usw.
Fortlaufende Bestellnummer zurücksetzen
Setzt die Reihenfolge der Auftragsnummern gemäß dem ausgewählten Intervall zurück. Wenn Sie „Monatlich“ auswählen, wird jeden Monat eine neue Bestellsequenz gestartet.

Mit dieser Funktion können Sie schnell die Anzahl der Bestellungen pro Tag, Monat und Jahr abschätzen.
Startnummer
Basierend auf dem Intervall beginnt die neue Serie mit dem eingegebenen Wert.
Nachdem Sie die erforderlichen Änderungen vorgenommen haben, klicken Sie auf die Schaltfläche Änderungen speichern
Beispiele für benutzerdefinierte Bestellnummern
Hier ist ein Beispiel einer Seite mit benutzerdefinierten Bestellnummern mit Präfix, Datum und Suffix.
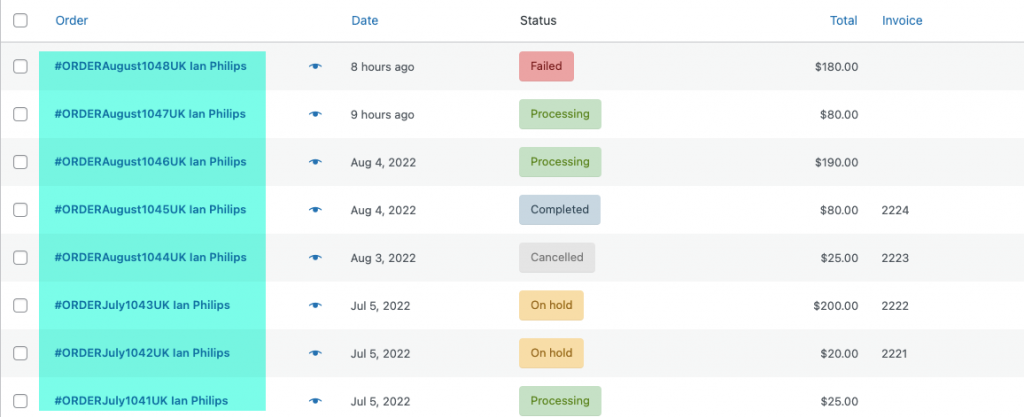
Letzte Worte
Die Effizienz Ihres Shops hängt stark davon ab, wie Sie Bestellungen bearbeiten. Die fortlaufenden Bestellnummern für das Woocommerce-Plugin sind ein großartiges Werkzeug, um das Wachstum Ihres Unternehmens anzukurbeln.
