So erstellen Sie eine Website für Anwaltstermine mit WordPress
Veröffentlicht: 2024-05-28Für viele Juristen ist die Einführung einer eigenen Online-Terminplanungsplattform ein Meilenstein in ihrer Karriere. Gleichzeitig wünschen sich Mandanten leicht zugängliche Rechtsdienstleistungen. Der Aufbau einer solchen Website kann also eine Lösung für beide Anforderungen bieten.
In diesem Artikel zeigen wir Ihnen, wie Sie mit WordPress ohne Programmierkenntnisse eine Website für Anwaltstermine erstellen. Dieses Tutorial ist sowohl für Anwälte nützlich, die ihre eigene Terminplanungsplattform erstellen möchten, als auch für Personen, die einen Marktplatz für Anwaltsbuchungen mit mehreren Anbietern eröffnen möchten.
Also lasst uns anfangen!
Ein paar Worte zu Websites zur Anwaltsterminvergabe
Eine Website zur Buchung von Anwälten ist eine Online-Plattform, auf der Mandanten Termine mit Rechtsexperten vereinbaren können. Wie bereits erwähnt, können solche Websites auf zwei Arten funktionieren:
- Eine Website eines einzelnen Anbieters – es kann sich um eine Website zur Terminbuchung für einen bestimmten Anwalt oder eine bestimmte Anwaltskanzlei handeln;
- Eine Website mit mehreren Anbietern – in diesem Szenario können viele verschiedene Anwälte ihre Dienste auf der Website auflisten, während Benutzer einen Fachmann auswählen und einen Termin buchen können.
Ein gutes Beispiel ist LegalMatch, ein Marktplatz für die Buchung von Anwaltsterminen, auf dem Sie basierend auf Ihrem Fall, Preispräferenzen und Standort nach Anwälten suchen können.
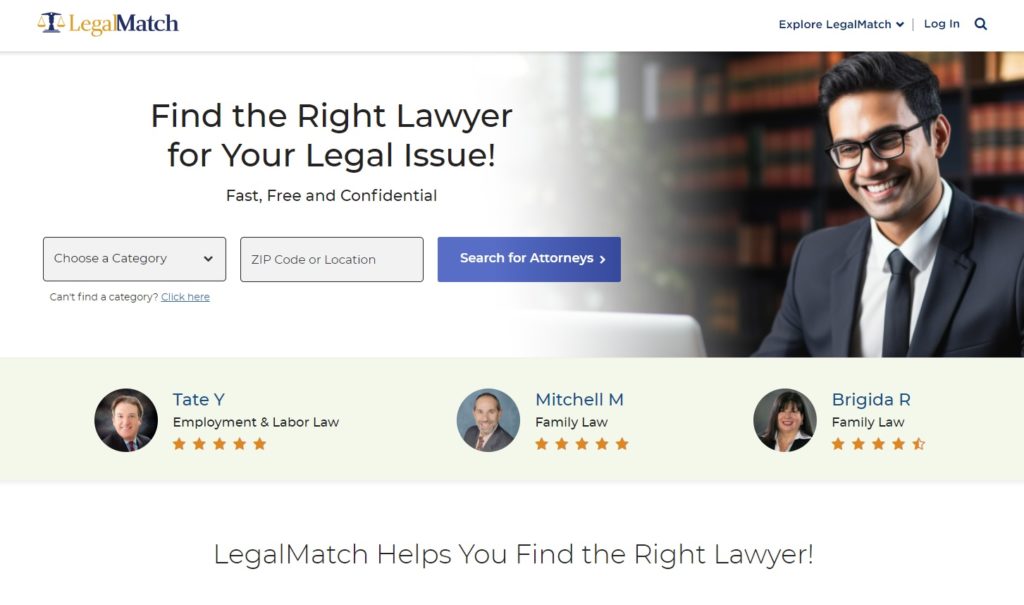
Voraussetzungen für den Start einer Website zur Anwaltsbuchung
Bevor Sie mit der Erstellung Ihrer Anwaltsbuchungsplattform beginnen, stellen Sie sicher, dass Sie alle notwendigen Voraussetzungen erfüllen:
- Domainname – machen Sie ihn einprägsam und unverwechselbar.
- Hosting-Plan – wählen Sie einen zuverlässigen Hosting-Anbieter. Schauen Sie sich gerne unsere Übersicht der besten WordPress-Hosting-Anbieter an.
- WordPress-Installation – die meisten Hosting-Anbieter bieten eine Ein-Klick-Installation an.
- WordPress-Theme – Wählen Sie ein Theme, das zu Ihrer Marke passt.
- WordPress-Plugin – Wählen Sie ein Plugin mit den richtigen Funktionen für Ihre Website.
Für dieses Tutorial verwenden wir MeetingHive, ein elegantes und effizientes WordPress-Theme für die Terminbuchung, und HivePress, ein vielseitiges WordPress-Plugin, das alle Buchungs- und Marktplatzfunktionen unterstützt.
Jetzt machen wir uns an die Arbeit und erstellen Ihre Anwaltsbuchungs-Website mit WordPress!
Schritte zum Erstellen einer Anwaltsplanungsplattform
In den nächsten Schritten zeigen wir Ihnen, wie Sie alle notwendigen Plugins installieren, einrichten und schließlich Ihre Anwaltstermin-Website monetarisieren. Zunächst müssen wir das MeetingHive-Theme installieren.
1. MeetingHive installieren
Gehen Sie zum Abschnitt WP Dashboard > Erscheinungsbild > Themen > Neues Thema hinzufügen . Klicken Sie hier auf die Schaltfläche „Theme hochladen“ und laden Sie die MeetingHive-ZIP-Datei hoch. Fahren Sie dann mit der Installation und Aktivierung des Themes fort.
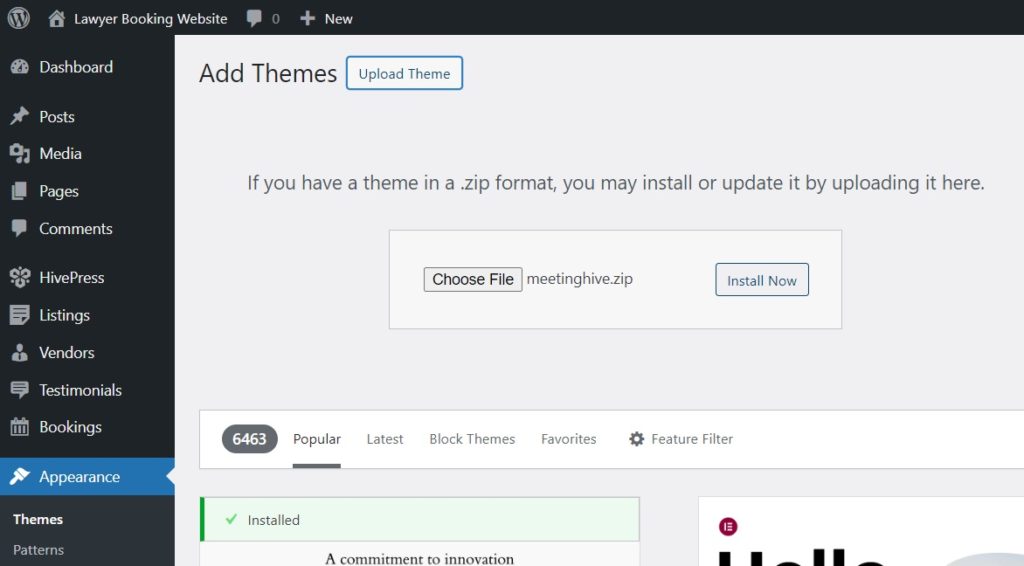
Nach der Installation von MeetingHive werden Sie aufgefordert, empfohlene Plugins, einschließlich HivePress, zu installieren. Diese Plugins sind für die Bereitstellung aller Funktionen Ihrer Website unerlässlich. Klicken Sie also einfach auf den bereitgestellten Link, um sie zu installieren und zu aktivieren.
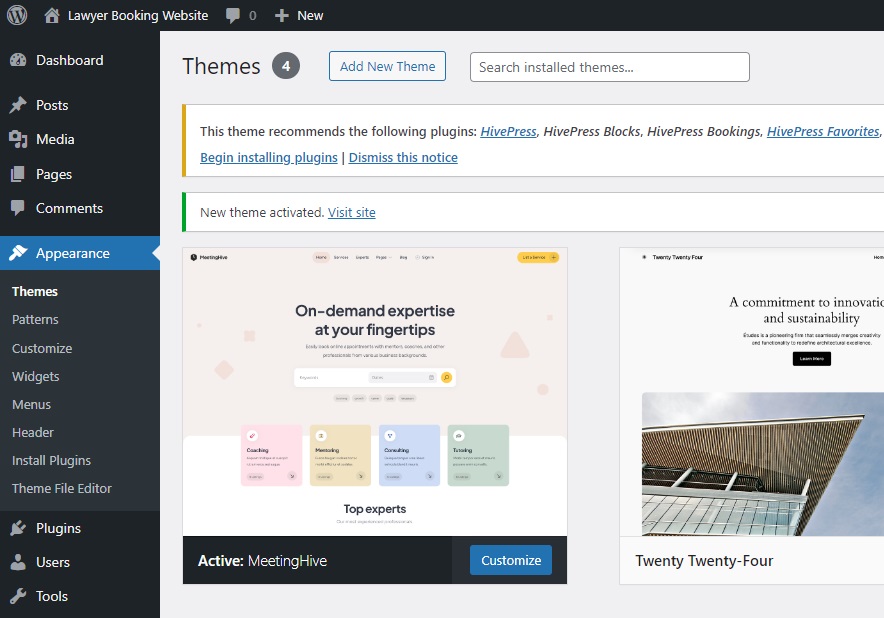
Darüber hinaus können Sie den MeetingHive-Demoinhalt importieren, um zu sehen, wie alles funktioniert, und die Funktionalität kennenzulernen. Auf diese Weise würde von Anfang an alles genauso aussehen wie auf der MeetingHive-Demoseite. Um den vorgefertigten Inhalt zu importieren, sehen Sie sich bitte den Screencast unten an:
2. Eintragskategorien hinzufügen
Jetzt müssen wir verschiedene Eintragskategorien hinzufügen, um ein strukturiertes Layout zu erstellen und die Benutzernavigation zu vereinfachen. Auf diese Weise können Benutzer Anwälte basierend auf dem Rechtsgebiet finden. Fügen wir beispielsweise Kategorien wie Strafrecht, Wirtschaftsrecht, Immobilienrecht und Gesundheitsrecht hinzu.
Gehen Sie dazu zum Abschnitt WP Dashboard > Listings > Kategorien und benennen Sie Ihre erste Kategorie. Sie können auch eine Beschreibung eingeben, ein Symbol hinzufügen, eine geeignete Farbe auswählen und Kategorien in einer Hierarchie organisieren, indem Sie die übergeordnete Kategorie auswählen.
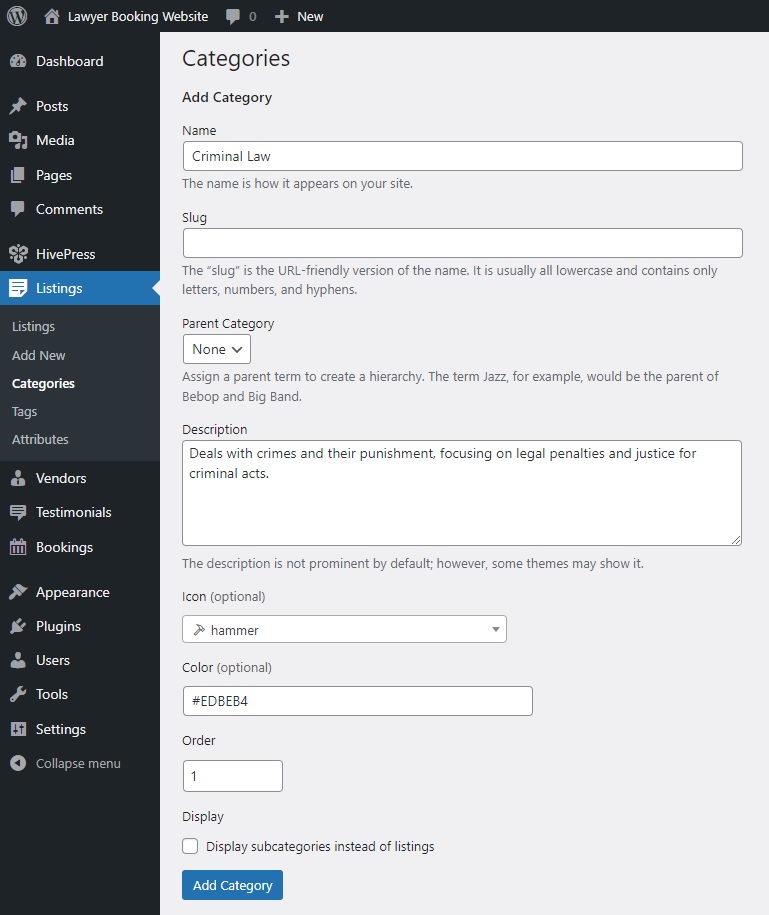
Wenn Sie fertig sind, klicken Sie auf die Schaltfläche „Kategorie hinzufügen“ . Denken Sie daran, dass Sie mit den gleichen Schritten so viele Kategorien hinzufügen können, wie Sie für Ihre Website für Anwaltstermine benötigen.
3. Hinzufügen benutzerdefinierter Listenfelder
Als Nächstes müssen wir benutzerdefinierte Listenfelder erstellen, damit Benutzer Anwälte filtern und Details zu ihnen anzeigen können. Mit MeetingHive können Sie so viele benutzerdefinierte Felder und Suchfilter hinzufügen, wie Sie möchten, um die Website an Ihre Bedürfnisse anzupassen. Damit Benutzer beispielsweise besser verstehen können, ob die Beratung online oder persönlich stattfindet, fügen wir ein Feld „Einstellung“ hinzu.
Um ein neues Listing-Feld zu erstellen, navigieren Sie zum Abschnitt WP Dashboard > Listings > Attributes und klicken Sie auf Add New . Auf dieser Seite können Sie Ihr Eintragsfeld in drei Kontexten anpassen: Bearbeiten, Suchen und Anzeigen, daher werden wir jeden dieser Kontexte behandeln. Darüber hinaus können Sie in diesem Dokument nachlesen, wie Sie Listenfelder einrichten.
Bearbeitung
Im ersten Abschnitt, Bearbeiten , können Sie ein Feld bearbeitbar machen, um eine Frontend-Bearbeitung zu ermöglichen. Anschließend müssen Sie den Feldtyp auswählen. In unserem Beispiel ist es „Auswählen“. Abschließend können Sie wählen, ob Ihr Feld ein Pflichtfeld oder ein optionales Feld sein soll.
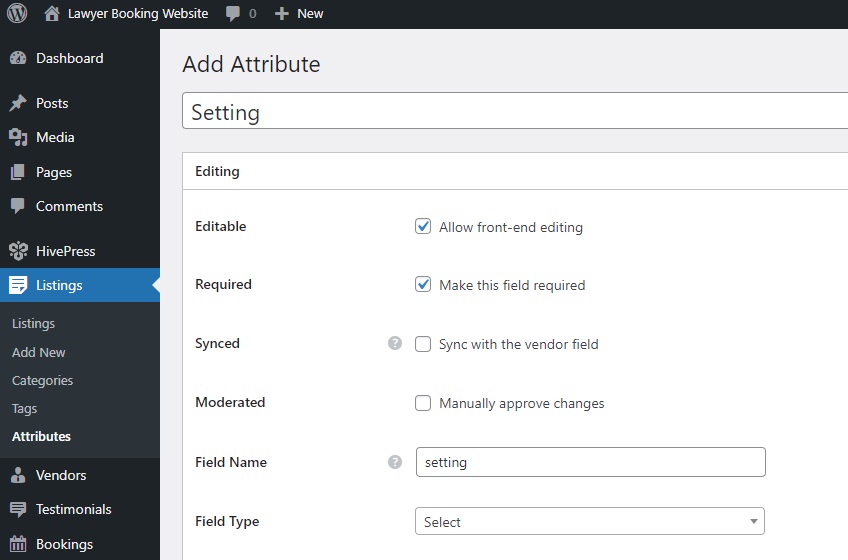
Suchen
Im Abschnitt „Suchen“ können Sie Ihr Feld in einen Suchfilter umwandeln, sodass Benutzer Einträge basierend auf seinem Wert filtern können. Wir markieren unser Feld als filterbar und durchsuchbar und wählen erneut den Feldtyp „Auswählen“.
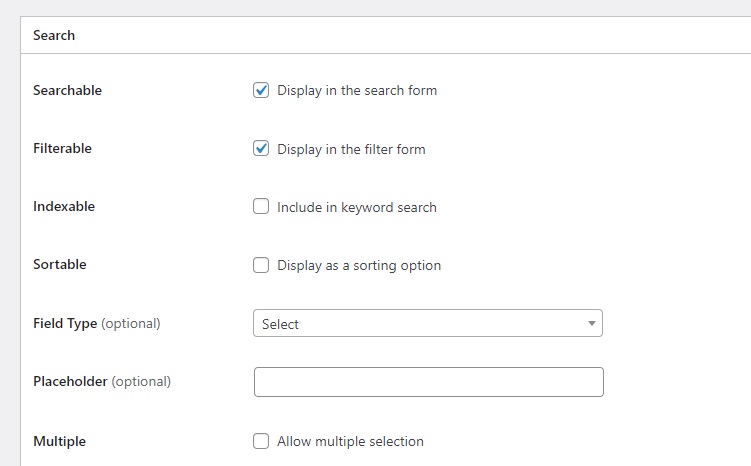
Anzeige
Im letzten Abschnitt „ Anzeige“ können Sie festlegen, wie Ihr Feld auf den Seiten Ihrer Website angezeigt wird, indem Sie die Anzeigebereiche, das Anzeigeformat und das Symbol festlegen. Wählen wir „Block (sekundär)“ und „Seite (sekundär)“ als Anzeigebereiche, wählen ein passendes Symbol aus und legen das folgende Anzeigeformat fest: %icon% %value%
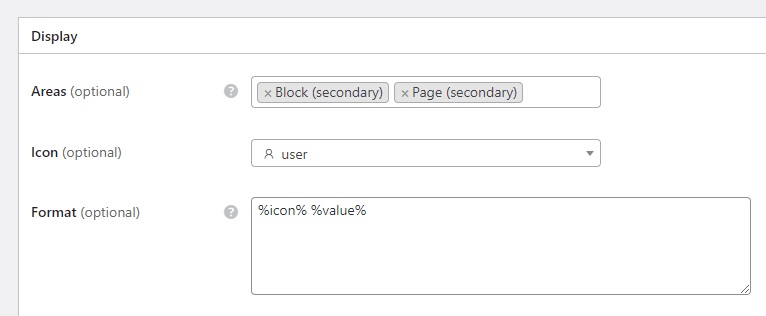
Beachten Sie außerdem, dass Sie jedes Feld kategoriespezifisch machen können, indem Sie eine Kategorie auswählen, in der es angezeigt werden soll. Wenn Sie möchten, dass es in allen Kategorien angezeigt wird, lassen Sie die Kontrollkästchen leer. Wenn Sie fertig sind, klicken Sie auf „Veröffentlichen“ .
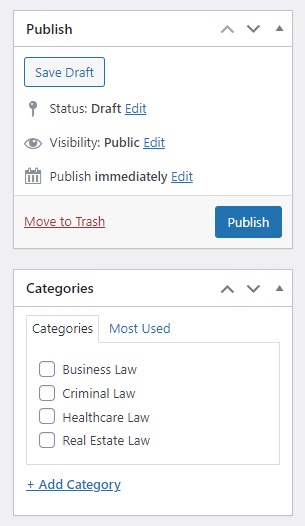
Sobald Sie auf „Veröffentlichen“ klicken, wird die Schaltfläche „Optionen bearbeiten“ angezeigt. Das liegt daran, dass wir ein Feld mit dem Feldtyp „Auswählen“ erstellt haben. Folgen wir also der Schaltfläche „Optionen bearbeiten“ und fügen zwei Optionen hinzu: „Persönlich“ und „Online“.
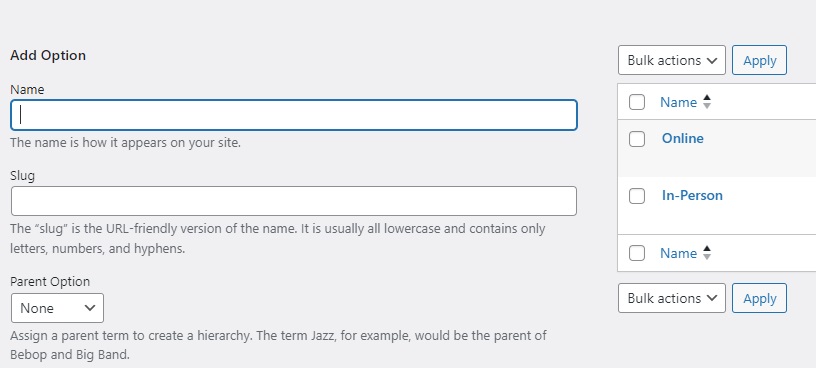
Glückwunsch! Dieses Feld wird nun im Angebotseinreichungsformular angezeigt. Zögern Sie nicht, diese Schritte zu befolgen, um zusätzliche benutzerdefinierte Felder auf Ihrer Anwaltsplanungsplattform zu erstellen, z. B. „Kostenlose Beratung“, „Kontaktinformationen“ usw.
4. Hinzufügen von Lieferantenprofilfeldern
Okay, wir haben die Listenfelder hinzugefügt. Konzentrieren wir uns nun auf die Anbieterfelder, da auch einige persönliche Informationen zu jedem Anwalt erforderlich sind, um eine Entscheidung über die Buchung eines Termins mit ihm zu treffen. Erstellen wir beispielsweise das Profilfeld „Erfahrung“, in dem Anwälte bei der Registrierung ihre Berufserfahrung angeben müssen. Der Vorgang ähnelt dem, den wir mit den Listenfeldern gemacht haben.
Gehen Sie zu WP Dashboard > Anbieter > Attribute > Neu hinzufügen und geben Sie den Namen eines Feldes ein. Aktivieren Sie im Abschnitt „Bearbeiten“ die Frontend-Bearbeitung, stellen Sie den Feldtyp auf „Auswählen“ ein und markieren Sie dieses Feld als erforderlich. Ermöglichen Sie Benutzern im Abschnitt „Suchen“ die Verwendung dieses Attributs als Suchfilter, indem Sie es als filterbar und sortierbar markieren und erneut den Feldtyp „Auswählen“ auswählen. Definieren Sie abschließend im Abschnitt „Anzeige“ , wie das benutzerdefinierte Feld auf Seiten angezeigt wird, indem Sie es bestimmten Bereichen zuweisen und sein Anzeigeformat festlegen. Für das Feld „Erfahrung“ wählen wir Block (primär) und Seite (primär) , wählen ein Symbol aus und verwenden dasselbe Anzeigeformat wie für die Listenfelder: %icon% %value%
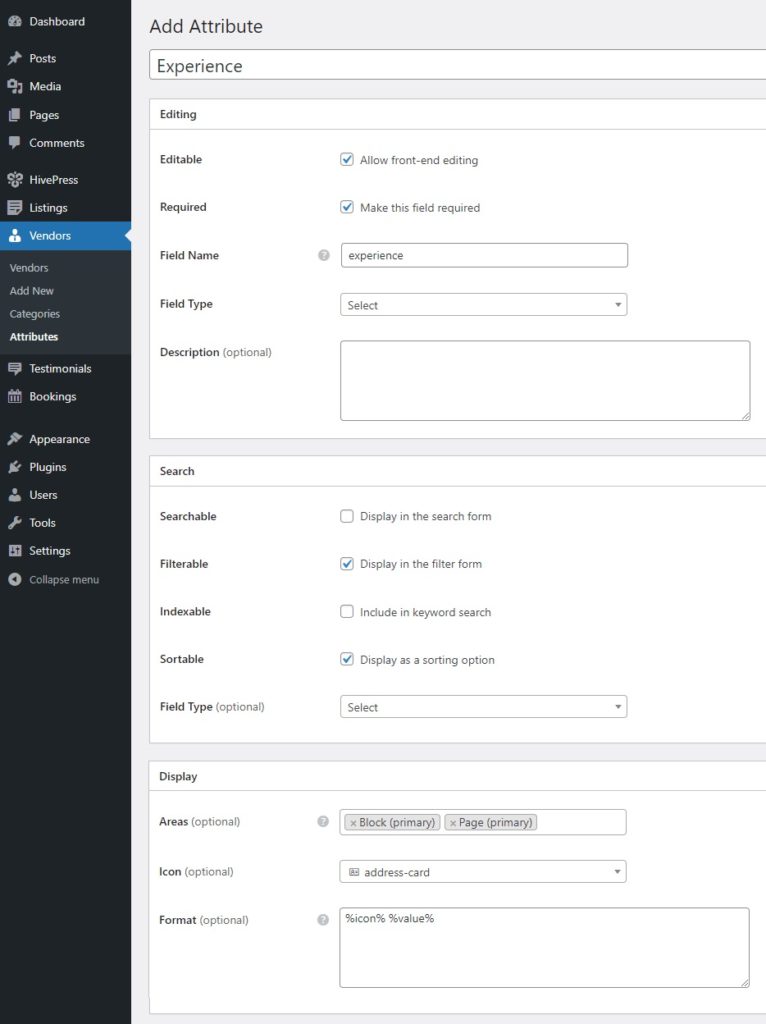
Nachdem das Feld veröffentlicht wurde, klicken Sie auf die Schaltfläche „Optionen bearbeiten“ , um Optionen für die Erfahrungszeit hinzuzufügen, z. B. „1+ Jahre“, „5+ Jahre“ usw. Vergessen Sie nicht, dass Sie beliebig viele weitere Felder und Suchfilter hinzufügen können, z. B. „Gesprochene Sprachen“, „Bildung“ usw.
5. Erweiterung der Funktionalität
An dieser Stelle können Sie die Funktionalität Ihrer Anwaltsterminplattform noch etwas erweitern. Besuchen Sie dazu die Seite HivePress > Erweiterungen , wo Sie mehr als 15 HivePress-Erweiterungen finden, die vollständig miteinander kompatibel sind. Für eine Anwaltsbuchungsplattform möchten Sie möglicherweise Folgendes installieren:
- Geolokalisierung – ermöglicht Benutzern die Suche nach Anwälten anhand des Standorts;
- Soziale Anmeldung – ermöglicht Benutzern die Anmeldung über Plattformen von Drittanbietern;
- Soziale Links – fügt sozialen Links zu Einträgen und Profilen hinzu;
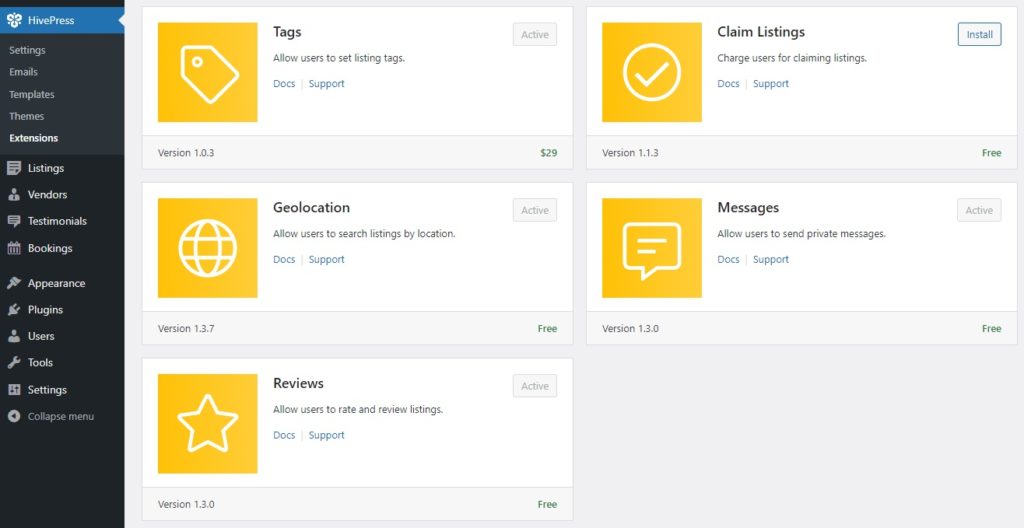
6. Einrichten
Sehen wir uns als Nächstes einige wichtige Einstellungen unter HivePress > Einstellungen an, um sicherzustellen, dass alles wie erforderlich funktioniert. Auf der Registerkarte „Einträge“ können Sie beispielsweise die Übermittlung neuer Einträge deaktivieren, wenn Sie lieber die einzige Person sein möchten, die Einträge zu Ihrer Terminplattform hinzufügt (wenn Sie eine Anwaltstermin-Website für einen einzelnen Anbieter erstellen). Ebenso können Sie die manuelle Eintragsmoderation deaktivieren.
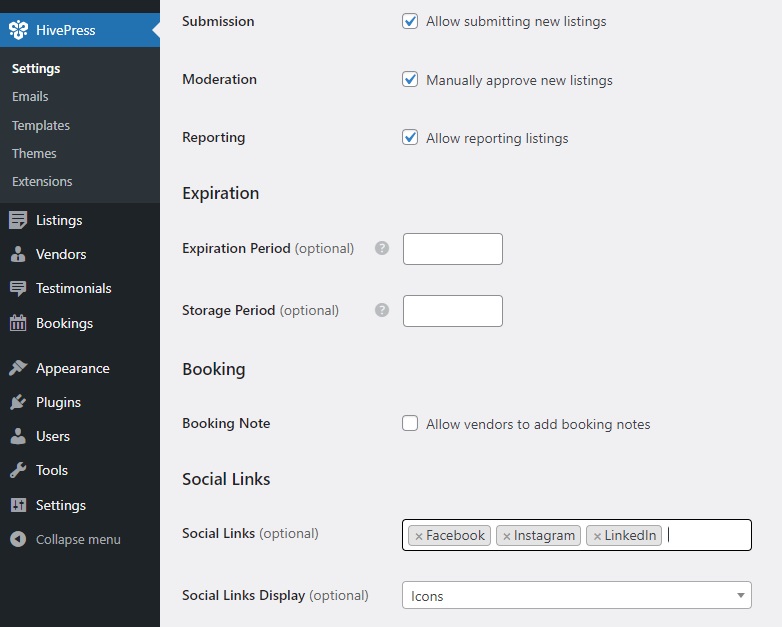
Fahren wir mit der Registerkarte „Anbieter“ fort. Standardmäßig erfordert HivePress, dass Sie mindestens einen Eintrag hinzufügen, um Anbieter zu werden. Sie können hier jedoch die direkte Anbieterregistrierung aktivieren, sodass sich Anwälte sofort als Anbieter anmelden können.
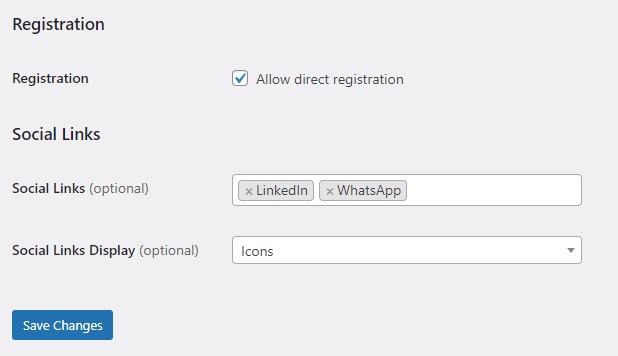
Als nächstes haben wir die Registerkarte „Benutzer“ . Hier empfehlen wir, die Überprüfung der E-Mail-Adresse zu aktivieren, um sicherzustellen, dass alle neu registrierten Benutzer keine Bots sind.
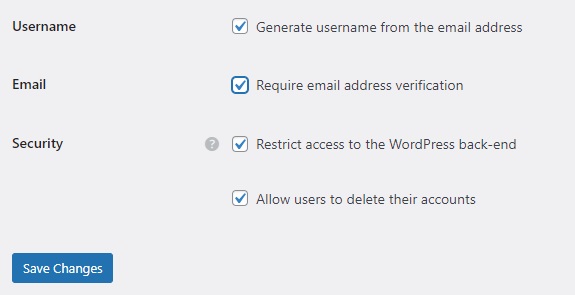
Anschließend müssen Sie die Registerkarte „Buchungen“ aufrufen, um die Buchungsfunktion entsprechend Ihren Anforderungen einzurichten. Sie können beispielsweise die Synchronisierung mit externen Kalendern aktivieren oder zeitbasierte Buchungsslots aktivieren. Detaillierte Anweisungen finden Sie in diesen Dokumenten.

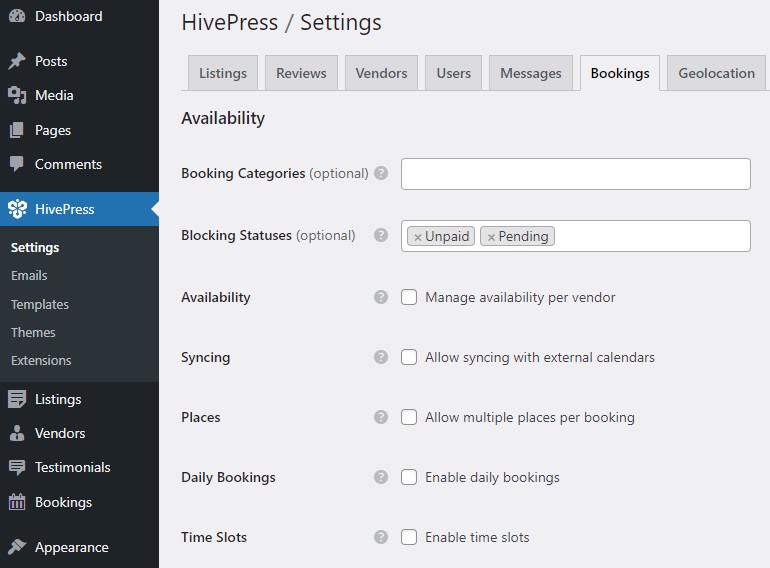
Wenn Sie sich schließlich für das Hinzufügen der Geolocation- Erweiterung entscheiden, ist es wichtig, diese einzurichten. Sie können zwischen Google Maps und Mapbox als Kartenanbieter wählen, wir empfehlen jedoch Mapbox aufgrund der einfachen Einrichtung. Detaillierte Anweisungen finden Sie in diesem Dokument.
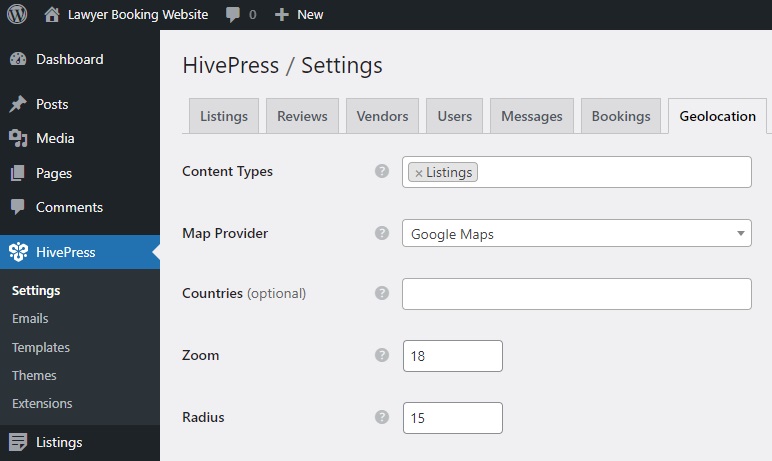
Das ist es! Wir haben Ihnen nur die wichtigsten Einstellungen gezeigt, auf die Sie achten sollten, es empfiehlt sich jedoch, auch alle anderen Einstellungen durchzugehen.
7. Erstellen einer Homepage
Der nächste Schritt besteht darin, eine Homepage für Ihre Anwaltstermin-Website zu erstellen. MeetingHive ist vollständig in Gutenberg integriert, sodass Sie mithilfe von Blöcken ganz einfach ein attraktives Layout erstellen können. Um eine neue Seite zu erstellen, gehen Sie zu WP Dashboard > Seiten > Neu hinzufügen .
Benennen Sie zunächst die Seite „Home“ und überlegen Sie sich einen Kopfzeilentext. Anschließend können Sie mit dem Hinzufügen von HivePress-Blöcken beginnen, indem Sie auf das Plus-Symbol klicken und „HivePress“ in die Suchleiste eingeben. Fügen wir beispielsweise die Blöcke „Suchformular für Einträge“ und „Kategorien für Einträge“ hinzu. Sie können diese Blöcke auch über die Einstellungsspalte auf der rechten Seite anpassen. Klicken Sie auf „Veröffentlichen“ , um die Seite live zu schalten.
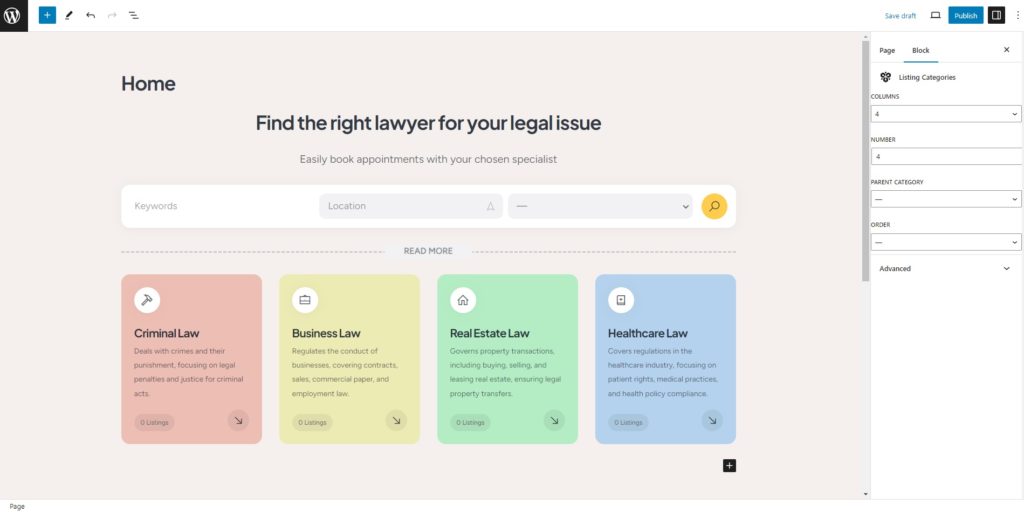
Anschließend müssen Sie zum Abschnitt „Dashboard“ > „Einstellungen“ > „Lesen“ gehen und diese Seite als Ihre Startseite festlegen, indem Sie sie aus der Dropdown-Liste auswählen. Später können Sie hier auch die Blogseite zuweisen.
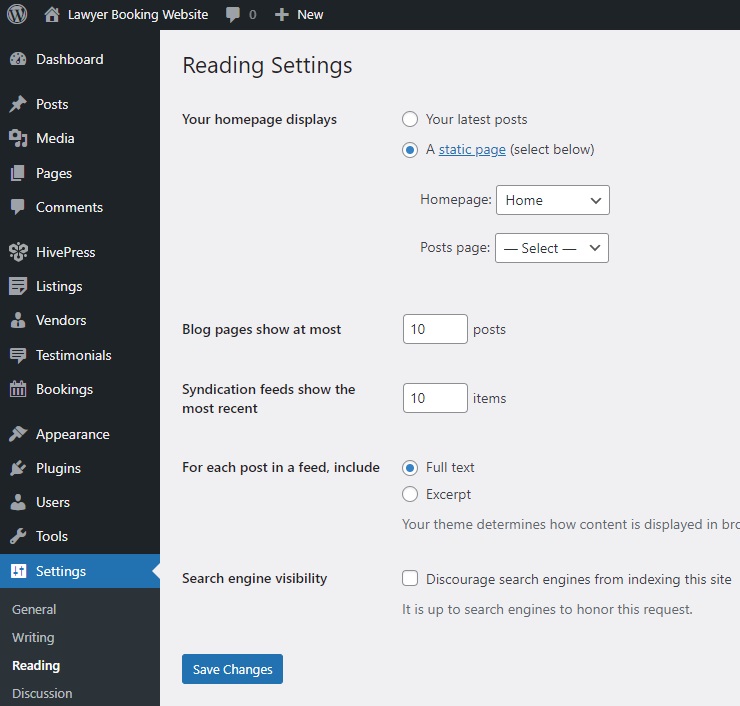
Bedenken Sie, dass Sie die Seiten Ihrer Website weiter anpassen können. Sehen Sie sich dieses Video an, um einige Tipps zur MeetingHive-Anpassung zu erhalten:
8. Erstellen eines Anwaltsprofils
Schauen wir uns nun an, wie das Ganze aus der Sicht eines Anwalts funktioniert. Wenn Sie die direkte Anbieterregistrierung unter HivePress > Einstellungen aktiviert haben, müssen Sie zunächst ein Anwaltsregistrierungsformular zu Ihrer Website hinzufügen. Dieses Formular enthält die erforderlichen und optionalen Felder, die wir zuvor hinzugefügt haben. Sehen Sie sich dieses Dokument an, um zu erfahren, wie Sie es hinzufügen.
Wenn es fertig ist, besuchen Sie Ihre Website im Frontend und füllen Sie das Registrierungsformular aus.
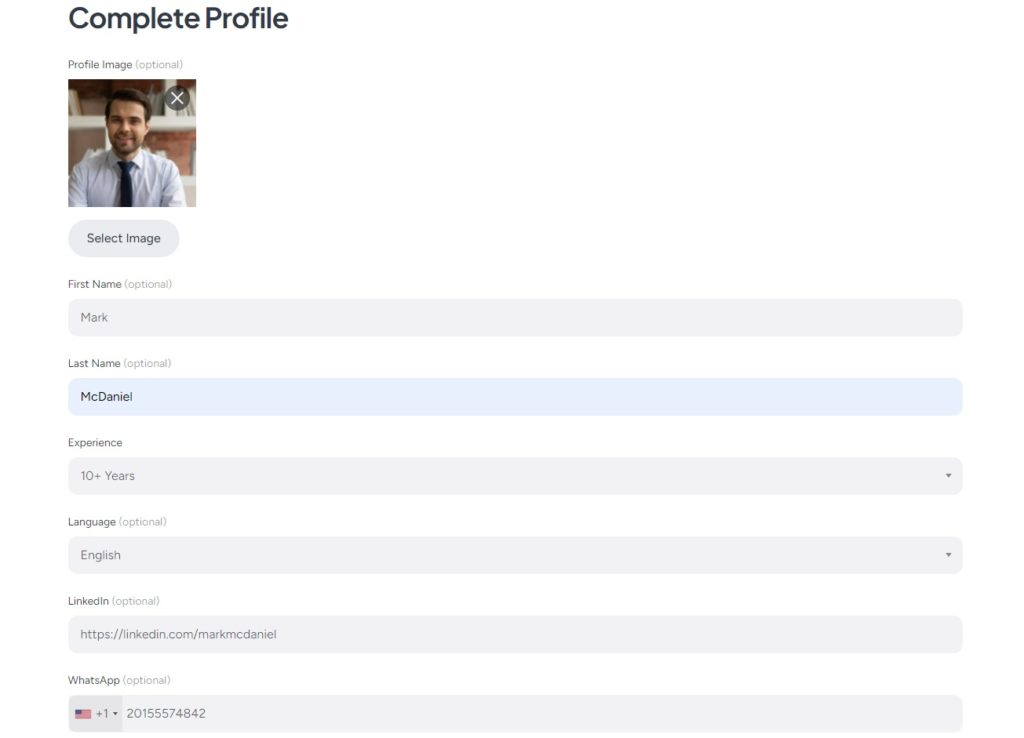
Nachdem Sie alle Details eingegeben haben, klicken Sie auf „Änderungen speichern“ , um den Registrierungsvorgang abzuschließen. Schauen wir uns nun das Profil des Anwalts an, um zu sehen, wie es aussieht. Beachten Sie, dass alle benutzerdefinierten Felder wie beabsichtigt funktionieren und angezeigt werden. Außerdem können Sie sehen, dass derzeit keine Einträge vorhanden sind. Wir werden dies jedoch im nächsten Schritt ändern.
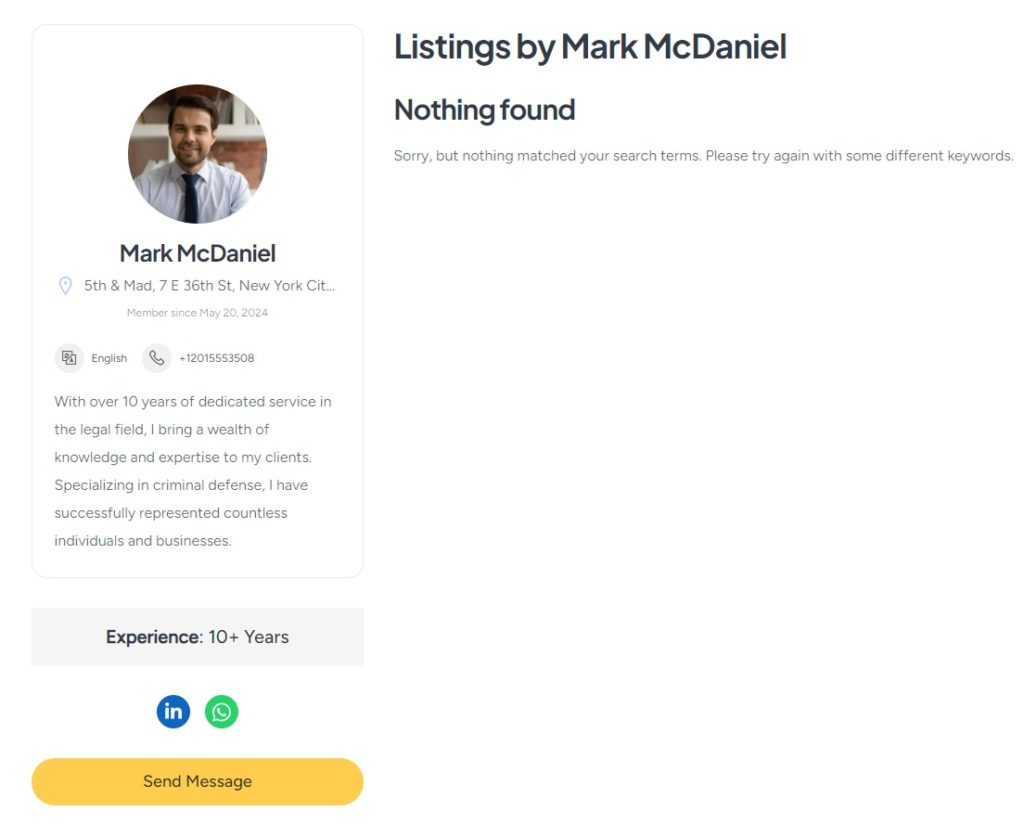
9. Einen Dienst auflisten
Zum Schluss fügen wir Ihrer Website den ersten Eintrag für Rechtsdienstleistungen hinzu. Als Administrator können Sie neue Einträge über das WP-Dashboard oder über das Front-End-Einreichungsformular hinzufügen. Fügen wir über das Frontend einen neuen Eintrag hinzu.
Um einen neuen Eintrag hinzuzufügen, gehen Sie zur Startseite Ihrer Website und klicken Sie auf die Schaltfläche „Dienst auflisten“ . Sie werden zur Seite zum Einreichen des Angebots weitergeleitet, wo Sie allgemeine Felder wie Titel und Beschreibung sowie die benutzerdefinierten Felder sehen, die Sie zuvor hinzugefügt haben. Darüber hinaus werden einige Felder, wie z. B. Buchungsoptionen, durch verschiedene HivePress-Add-Ons hinzugefügt. Außerdem können Sie die manuelle Buchungsmoderation aktivieren. Denken Sie daran, dass dieses Einreichungsformular vollständig anpassbar ist.
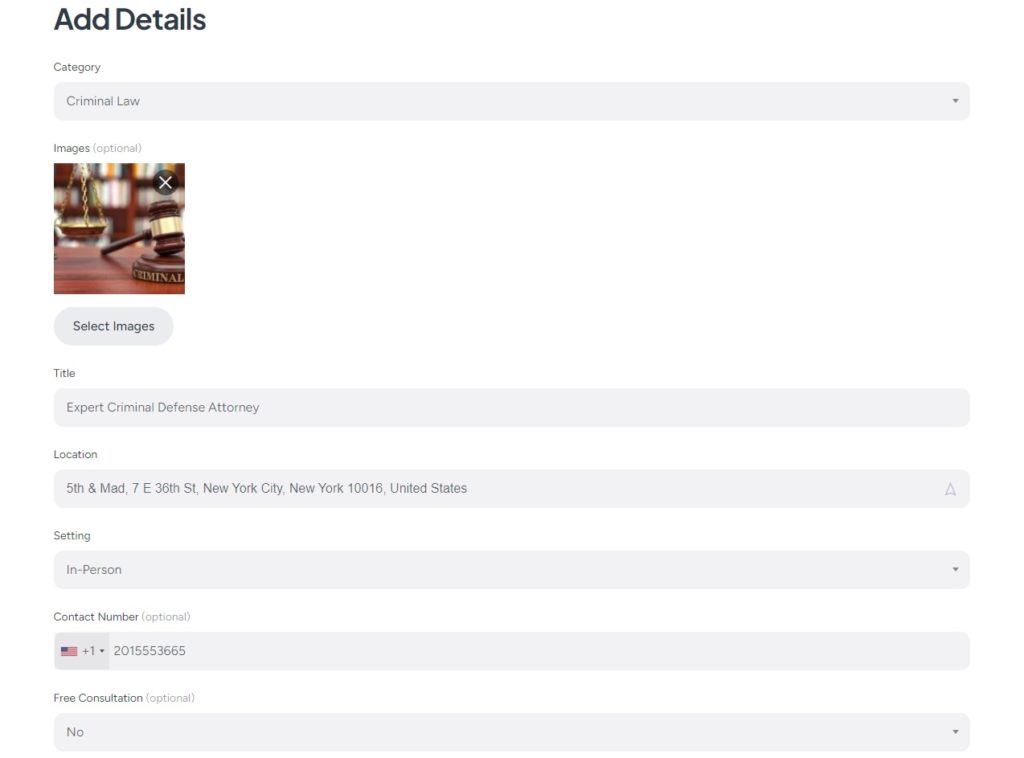
Füllen Sie einfach alle Felder aus, klicken Sie dann auf die Schaltfläche „Eintrag einreichen“ und der Eintrag wird zur Überprüfung übermittelt. Ein Administrator kann es dann im Abschnitt „WP-Dashboard“ > „Einträge“ genehmigen oder ablehnen. Wie bereits erwähnt, können Sie die Moderation im Abschnitt „WP Dashboard > HivePress > Einstellungen > Einträge“ deaktivieren, wenn Sie Einträge nicht manuell genehmigen möchten.
Nach der Genehmigung wird der Eintrag im Frontend angezeigt.
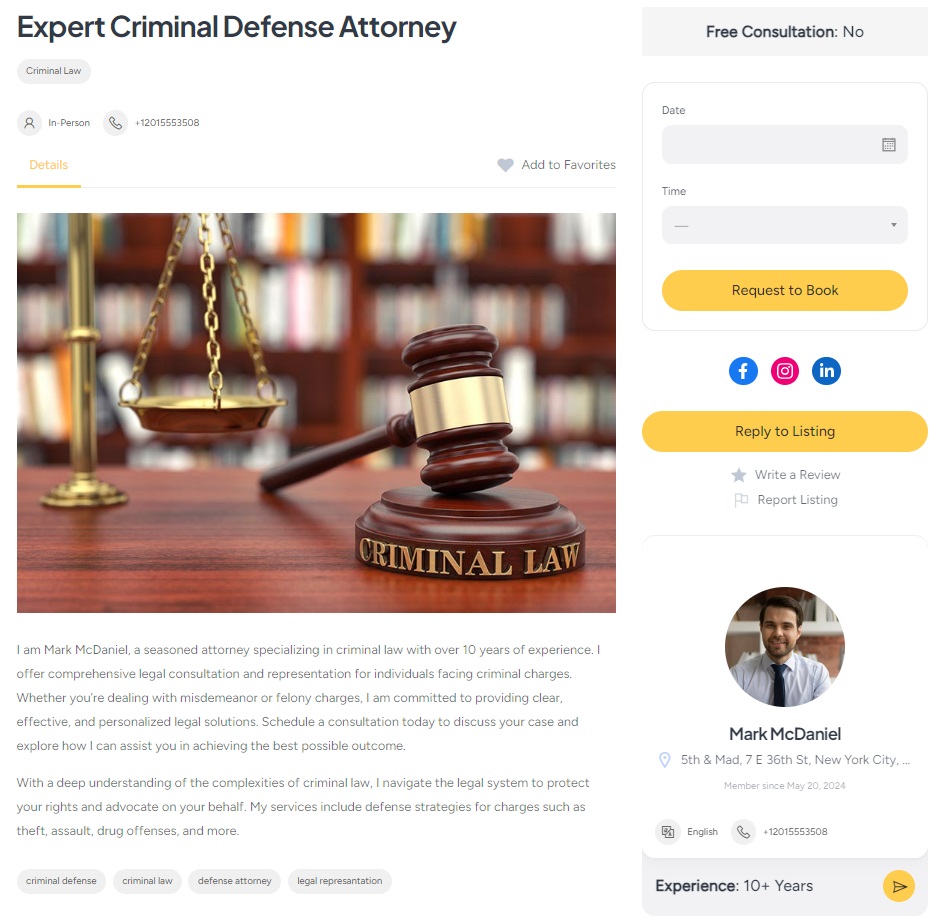
10. Terminvereinbarung
Da der Hauptzweck Ihrer Website darin besteht, Termine mit Anwälten zu buchen, testen wir, wie es funktioniert. Besuchen Sie dazu die Eintragsseite und wählen Sie den gewünschten Tag und die gewünschte Uhrzeit für einen Termin aus.
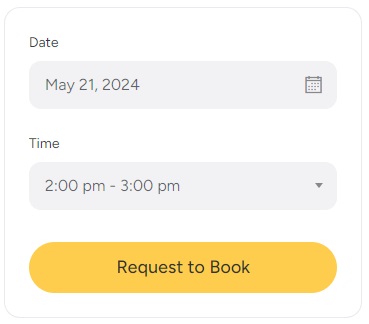
Klicken Sie anschließend auf die Schaltfläche „Buchungsanfrage“ . Sie werden zur Bestätigungsseite weitergeleitet, wo Sie Ihre Buchungsanfrage überprüfen und zusätzliche Notizen hinterlassen können. Wenn alles korrekt ist, klicken Sie einfach auf Anfrage senden .
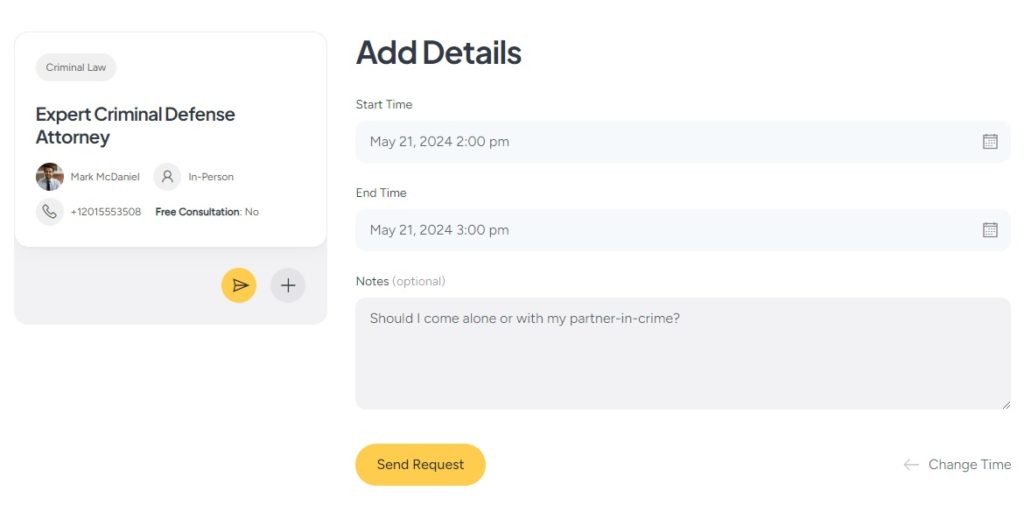
Sobald dies erledigt ist, sehen Anwälte Buchungsanfragen in ihren Dashboards. Anschließend kann er entweder annehmen, ablehnen oder eine Nachricht für zusätzliche Informationen senden. So einfach ist das.
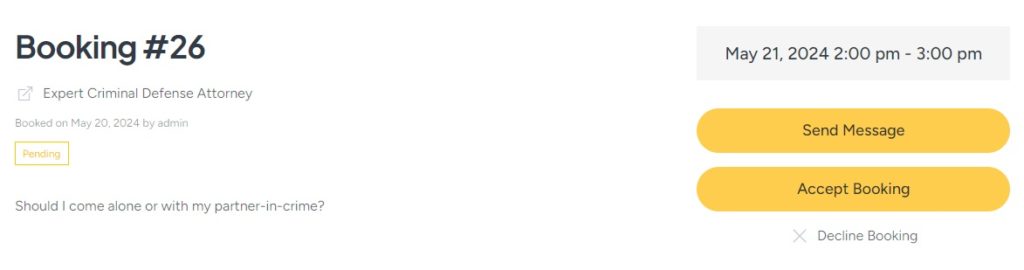
Darüber hinaus können Anwälte ihre Verfügbarkeit mit der integrierten Kalenderfunktion effizient verwalten. Sie können bestimmte Daten und Zeiten sperren oder entsperren und haben so eine genaue Kontrolle über ihre Zeitpläne.
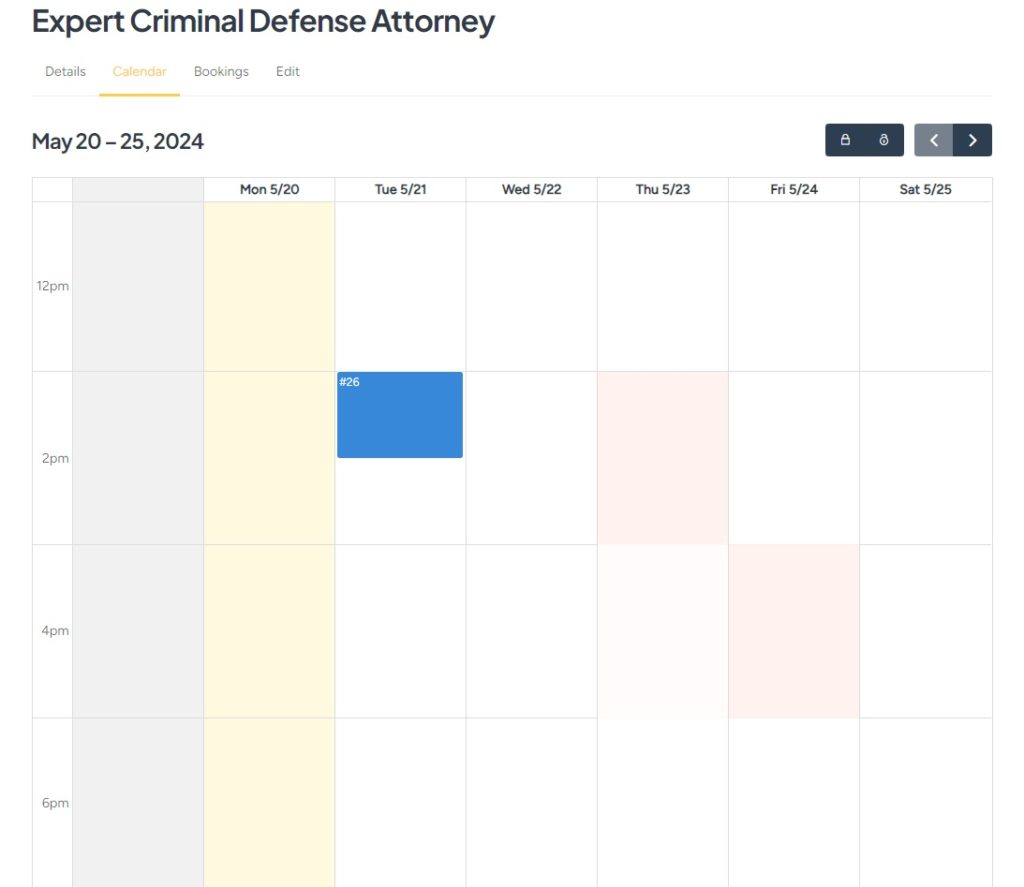
11. Monetarisierung einer Anwaltstermin-Website
Okay, lasst uns diesen Marktplatz für die Buchung von Anwaltsterminen monetarisieren. Es gibt zwei primäre Monetarisierungsmethoden für Service-Marktplätze. Wir werfen einen Blick auf die beiden häufigsten:
- Bezahlte und hervorgehobene Einträge – Sie können Anwälten für das Hinzufügen neuer Einträge zu Ihrer Plattform und für die Veröffentlichung ihrer Einträge gegen eine zusätzliche Gebühr Gebühren in Rechnung stellen.
- Provisionen erhalten – eine weitere Möglichkeit besteht darin, Einnahmen zu erzielen, indem Sie einen Prozentsatz jeder auf Ihrer Plattform getätigten Transaktion erhalten.
Anwälte für das Hinzufügen von Einträgen in Rechnung stellen
Zuerst müssen Sie das kostenlose HivePress Paid Listing-Add-on installieren. Gehen Sie zum Abschnitt WP Dashboard > HivePress > Erweiterungen und schließen Sie die Installation ab. Darüber hinaus benötigen Sie WooCommerce, um Zahlungen auf Ihrer Website zu ermöglichen. Navigieren Sie zum Abschnitt WP Dashboard > Plugins > Neu hinzufügen und installieren Sie das Plugin.
Jetzt müssen wir WooCommerce-Produkte erstellen, die für Zahlungen verwendet werden. Fügen wir das erste Produkt hinzu, mit dem Anwälten Gebühren für das Hinzufügen neuer Einträge berechnet werden. Gehen Sie zu WooCommerce > Produkte > Neu hinzufügen , geben Sie einen Namen ein (z. B. „Premium-Paket“), legen Sie den Preis fest und markieren Sie es als „Virtuell“.
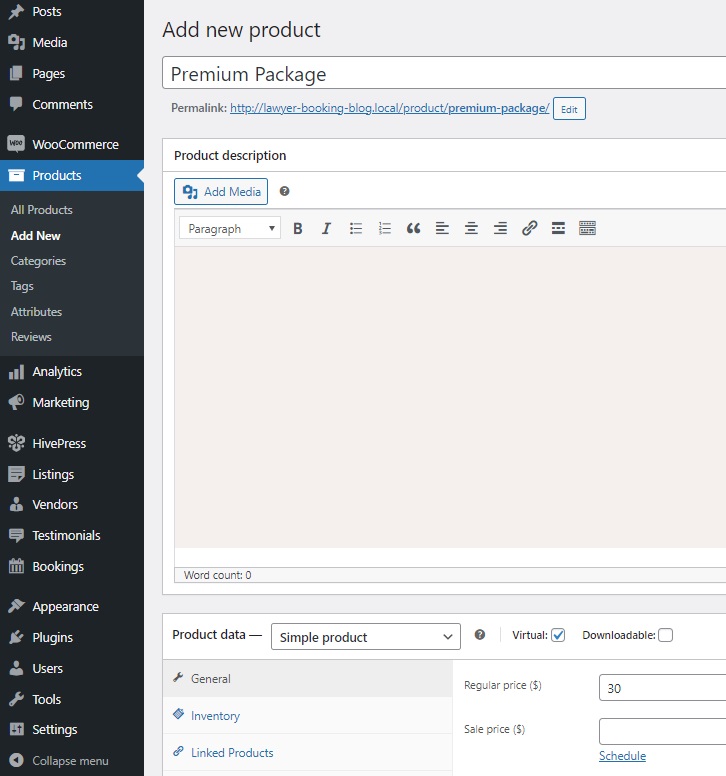
Klicken Sie anschließend auf „Veröffentlichen“ . Jetzt müssen Sie dieselben Schritte wiederholen, um ein weiteres Produkt hinzuzufügen, mit dem den Nutzern Gebühren für die Präsentation ihrer Einträge berechnet werden.
Okay, fügen wir einige Eintragspakete hinzu, um es Anwälten zu ermöglichen, Gebühren zu erheben, wenn sie neue Einträge hinzufügen. Gehen Sie zum Abschnitt WP Dashboard > Listings > Packages und klicken Sie auf Add New . Sie können viele Pakete mit unterschiedlichen Einschränkungen und Preisen erstellen, aber für dieses Tutorial erstellen wir zwei davon: Free und Premium .
Wir beginnen mit einem Premium -Gerät. Benennen Sie das Paket, fügen Sie eine Beschreibung hinzu und geben Sie die Anzahl der zulässigen Einträge an. Außerdem können Sie den Ablaufzeitraum für das Angebot festlegen. Wählen Sie dann das entsprechende WooCommerce-Produkt aus, das zuvor für Pakete erstellt wurde. Klicken Sie abschließend auf „Veröffentlichen“ .
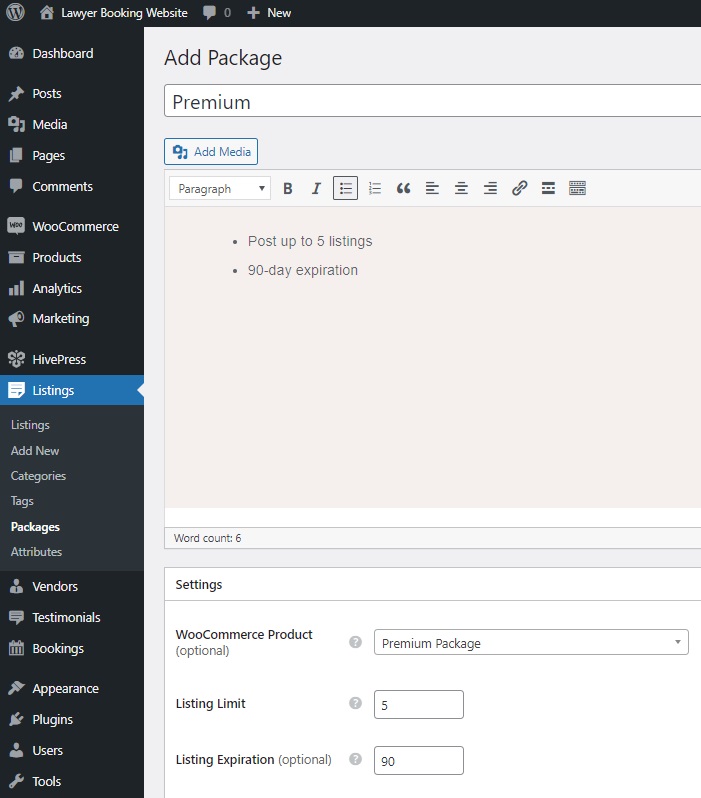
Fügen Sie auf die gleiche Weise ein kostenloses Paket hinzu, ohne ein WooCommerce-Produkt auszuwählen.
Sehen wir uns nun an, wie es funktioniert, indem wir auf unsere Website gehen und auf die Schaltfläche „Service auflisten“ klicken. Nachdem Sie auf die Schaltfläche „Eintrag senden“ geklickt haben, werden Sie zur Paketauswahlseite weitergeleitet. Wenn Sie das Premium- Paket auswählen, werden Sie zur Checkout-Seite weitergeleitet.
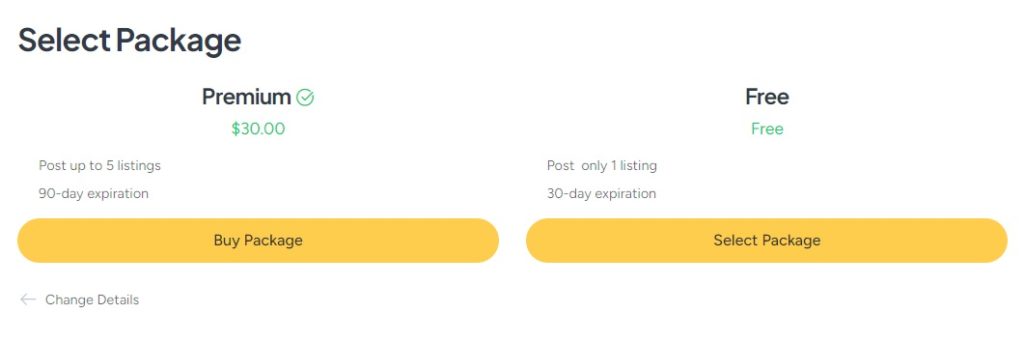
Auf diese Weise können Sie Anwälte für das Hinzufügen neuer Einträge in Rechnung stellen. Gehen wir nun zum Abschnitt WP Dashboard > HivePress > Einstellungen > Listings und wählen Sie im entsprechenden Feld unser zweites WooCommerce-Produkt aus, das für den Featured-Status verwendet wird. Außerdem können Sie hier den Erscheinungszeitraum festlegen.
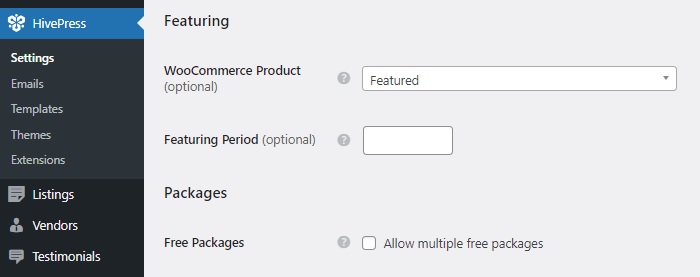
Nachdem Sie die Änderungen gespeichert haben, können Sie überprüfen, wie es funktioniert. Gehen Sie zu Ihrer Website, besuchen Sie das Benutzer-Dashboard und klicken Sie auf das Sternsymbol neben einem Eintrag, um ihn hervorzuheben. Auch hier werden Sie zur Checkout-Seite weitergeleitet.
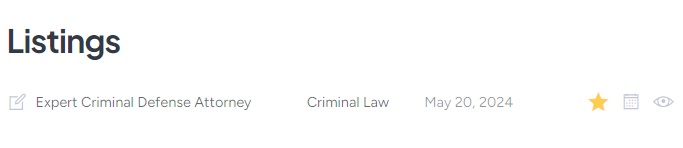
Provisionen annehmen
Jetzt führen wir Sie schnell durch die Einrichtung von Provisionen für jede erfolgreiche Buchung auf Ihrer Website. Installieren Sie zunächst das HivePress Marketplace-Add-on, das in Ihrem MeetingHive-Theme enthalten ist. Sie können es aus Ihrer Kauf-E-Mail herunterladen und im Abschnitt WP Dashboard > Plugins > Neu hinzufügen > Plugin hochladen installieren.
Gehen Sie nach der Aktivierung zu HivePress > Einstellungen > Anbieter . Hier können Sie zwei Arten von Provisionen festlegen:
- Provisionssatz – ein Prozentsatz, der von jeder erfolgreichen Transaktion abgezogen wird, z. B. 5 %;
- Provisionsgebühr – eine Pauschalgebühr, die für jede Buchung erhoben wird, z. B. 10 $.
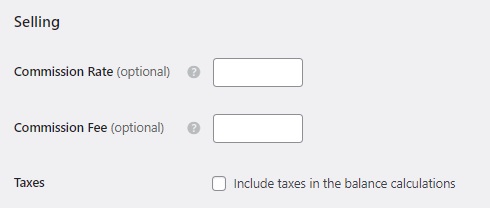
Sie können einen der beiden Typen oder beide gleichzeitig verwenden. Darüber hinaus können Sie diese Provisionen auch auf Kunden anwenden. Besuchen Sie dazu die Registerkarte „Benutzer“ in HivePress > Einstellungen .
Sobald Sie Provisionen eingerichtet haben, können Sie von jeder erfolgreichen Transaktion auf Ihrer Website einen Anteil erhalten. Weitere Informationen zum Einrichten von Provisionen auf Ihrer Website finden Sie in diesem Dokument.
Zusammenfassung
Und das ist es! Wir hoffen, dass dieses Tutorial für Sie hilfreich war und Sie nun wissen, wie Sie mit WordPress eine Website für Anwaltstermine starten. Wenn Sie immer noch unschlüssig sind, welches Thema Sie wählen sollen, können Sie die Verwendung von MeetingHive in Betracht ziehen. Es bietet eine umfassende Lösung, die sofort einsatzbereit ist.
