So erstellen Sie eine durchsuchbare Datenbank mit WordPress
Veröffentlicht: 2024-07-02Stellen Sie sich vor, Sie hätten eine Menge Daten zur Hand, aber anstatt sie durchzuwühlen, können Sie sofort genau das finden, was Sie brauchen. Das ist die Stärke einer durchsuchbaren Datenbank-Website. Eine solche Plattform ermöglicht Benutzern das mühelose Suchen, Filtern und Sortieren von Daten. Es verwandelt ein chaotisches Informationsmeer in ein benutzerfreundliches Erlebnis und erleichtert das Auffinden der benötigten Daten.
In diesem Tutorial führen wir Sie durch die Erstellung einer voll funktionsfähigen, durchsuchbaren Datenbank mit WordPress ohne Programmierkenntnisse.
Lasst uns beginnen!
Wer benötigt möglicherweise eine durchsuchbare Datenbank?
Eine durchsuchbare Datenbank-Website kann für eine Vielzahl von Einzelpersonen und Organisationen hilfreich sein. Zum Beispiel:
- Unternehmen können damit einen Produktkatalog erstellen, der es Kunden ermöglicht, nach Artikeln nach Kategorie, Preis oder Spezifikationen zu suchen.
- Bildungseinrichtungen können Ressourcenbibliotheken einrichten, in denen Studierende und Lehrkräfte schnell Forschungsarbeiten, Lehrbücher oder Kursmaterialien finden können.
- Gemeinnützige Organisationen und Community-Gruppen können damit Veranstaltungen und Ressourcen für ihre Mitglieder auflisten.
- Unternehmen profitieren von der Erstellung einer Mitgliederdatenbank oder eines Mitarbeiterverzeichnisses.
- Auch Immobilien-, Gesundheits- oder Rechtsberufe können von solchen Verzeichnissen profitieren, die bei der Suche nach Spezialisten und Dienstleistern helfen.
Tatsächlich kann jeder, der große Informationsmengen organisieren und einen einfachen Zugriff darauf ermöglichen muss, eine durchsuchbare Datenbank nutzen.
Voraussetzungen für den Aufbau einer durchsuchbaren Datenbank
Zunächst benötigen Sie einige allgemeine Voraussetzungen:
- Domainname
- Hosting-Plan
- WordPress-Installation
- WordPress-Verzeichnis-Theme
- WordPress-Verzeichnis-Plugin
Während es relativ einfach ist, einen Domainnamen auszuwählen, einen Hosting-Anbieter zu finden und WordPress zu installieren, kann die Auswahl des richtigen Themes und Plugins eine entmutigende Aufgabe sein. Um diesen Prozess zu vereinfachen, empfehlen wir Ihnen, einen Blick auf unsere Übersichten über die beliebtesten kostenlosen Verzeichnis-WordPress-Themes und die besten Verzeichnis-WordPress-Plugins zu werfen.
Schritte zum Erstellen einer durchsuchbaren Datenbank
Für dieses Tutorial verwenden wir HivePress, ein kostenloses und vielseitiges Verzeichnis-Plugin, gepaart mit ListingHive, einem leichten und sauberen Verzeichnis-WordPress-Theme, das sich nahtlos in HivePress integriert. Als Beispiel werden wir eine Datenbank mit lokalen Fachleuten erstellen, etwa Anwälten, Ärzten oder Immobilienmaklern. Die von uns bereitgestellten Schritte eignen sich jedoch auch für jede andere Art durchsuchbarer Datenbank.
Bevor wir uns mit dem Tutorial-Teil befassen, möchten wir Ihnen außerdem eine Vorschau unseres Endergebnisses zeigen, die Ihnen eine Vorstellung davon geben kann, welchen Look Sie mit HivePress und ListingHive erzielen können.
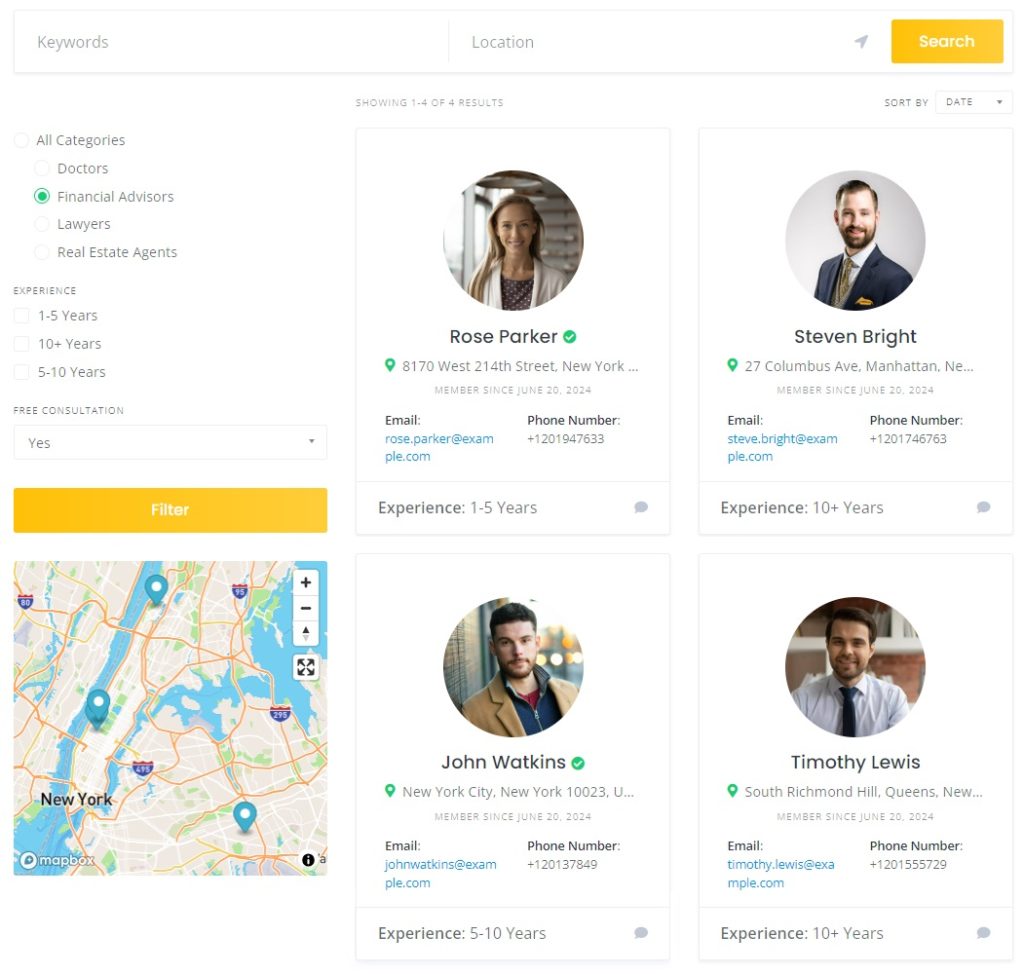
ListingHive und HivePress installieren
Der erste Schritt besteht darin, die Tools zu installieren. ListingHive ist ein kostenloses Theme. Sie können es also ganz einfach installieren, indem Sie zum Abschnitt „WordPress-Dashboard“ > „Darstellung“ > „Themes“ > „Neu hinzufügen“ gehen. Suchen Sie ListingHive einfach, indem Sie seinen Namen in die Suchleiste eingeben, und fahren Sie dann mit der Installation und Aktivierung fort.
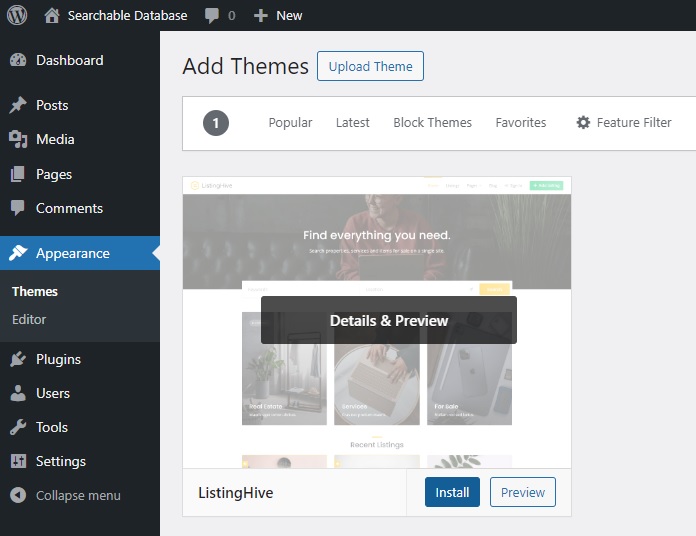
Sobald ListingHive installiert ist, wird ein Vorschlag zur Installation des HivePress-Plugins angezeigt, das alle Verzeichnisfunktionen auf Ihrer Website unterstützt. Klicken Sie also auf den bereitgestellten Link, um ihn ebenfalls zu installieren und zu aktivieren.
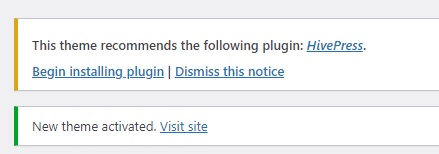
Kategorien hinzufügen
Um eine umfassende Datenbank zu erstellen, müssen Sie diese zunächst in verschiedene Angebots- oder Anbieterkategorien unterteilen. Da es sich bei unserem Beispiel um einzelne Fachleute handelt, fügen wir Anbieterkategorien hinzu. Gehen Sie dazu zum Abschnitt Dashboard > Anbieter > Kategorien .
Hier können Sie die Kategorien benennen, eine Beschreibung bereitstellen und durch Auswahl einer übergeordneten Kategorie eine Hierarchie erstellen. Bedenken Sie, dass Sie so viele Kategorien und Unterkategorien erstellen können, wie Sie zum Aufbau einer umfangreichen Datenbank benötigen. In unserem Fall fügen wir „Rechtsanwälte“, „Ärzte“, „Immobilienmakler“ und „Finanzberater“ hinzu.
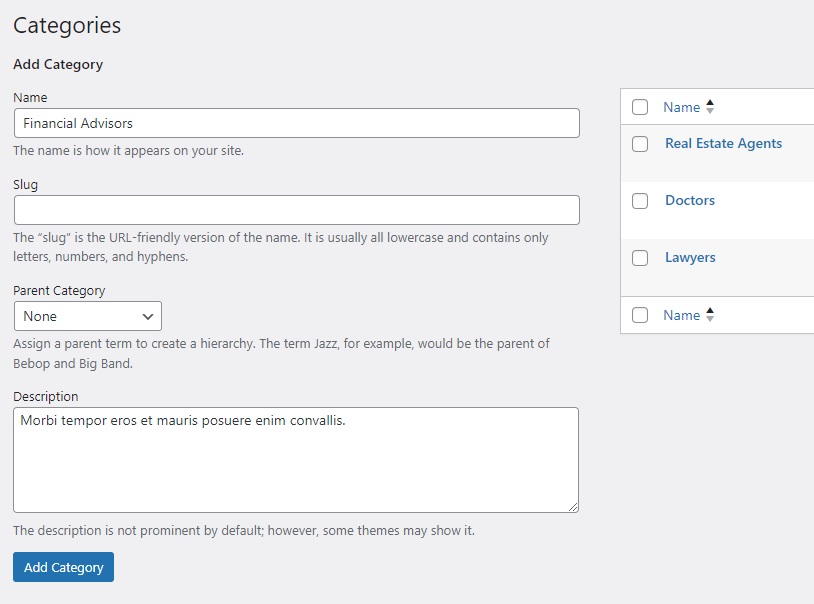
Benutzerdefinierte Felder hinzufügen
Nachdem Sie Kategorien hinzugefügt haben, sollten Sie sich auf das Hinzufügen benutzerdefinierter Felder konzentrieren, die für Ihre Datenbanknische spezifisch sind. Sie können verschiedene Profilfelder erstellen, um bestimmte Details zu einem Spezialisten anzuzeigen, z. B. E-Mail, Telefonnummer, Erfahrung usw. Fügen wir beispielsweise ein Feld „Erfahrung“ hinzu. Gehen Sie dazu zum Abschnitt „Anbieter“ > „Attribute“ > „Neu hinzufügen“ und benennen Sie ihn.
Aktivieren Sie die Option „Bearbeitbar“ , um die Frontend-Bearbeitung zu ermöglichen und Anbietern die Möglichkeit zu geben, ihre Erfahrungen bereitzustellen. Wählen Sie dann den Feldtyp „Auswählen“, damit Anbieter ihren Fachwissenszeitraum aus der Liste der Optionen auswählen können. Schließlich können Sie jedes Feld als Pflichtfeld festlegen, indem Sie das entsprechende Kontrollkästchen aktivieren.
Im Abschnitt „Suchen“ können Sie Ihr Feld in einen Suchfilter umwandeln. Machen wir unser Feld filterbar, damit es im Filterformular angezeigt wird. Als Feldtyp wählen wir „Kontrollkästchen“, damit Benutzer mehrere Optionen gleichzeitig aktivieren können.
Schließlich können Sie im Abschnitt „Anzeige“ festlegen, wo Ihr Feld auf den Seiten angezeigt wird, indem Sie Vorlagenbereiche auswählen und das Anzeigeformat festlegen. Wählen wir „Block (primär)“ und „Seite (primär)“ und legen Sie dieses Anzeigeformat fest: %label%: %value%
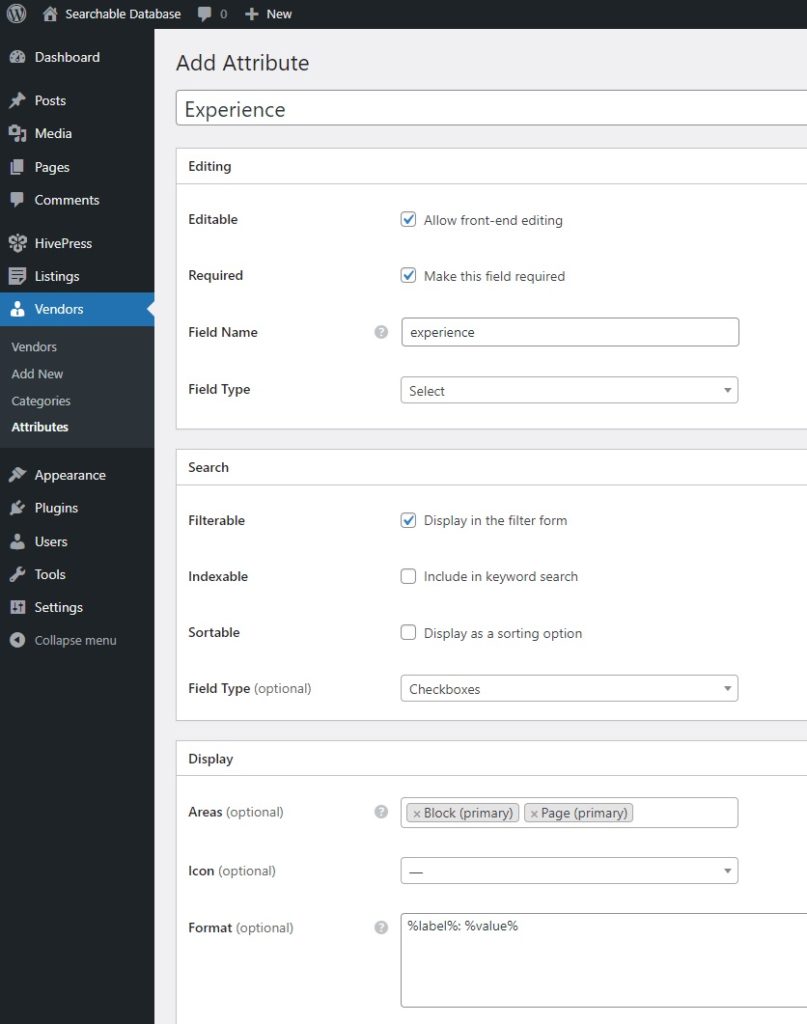
Wenn alles fertig ist, klicken Sie auf die Schaltfläche „Veröffentlichen“ . Danach sehen Sie die Schaltfläche „Optionen bearbeiten“ . Folgen Sie ihm einfach, um verschiedene Erlebnisoptionen hinzuzufügen. Vergessen Sie auch nicht, weitere wichtige Felder wie „E-Mail“ oder „Telefonnummer“ hinzuzufügen.

Erweiterungen installieren
Nun erweitern wir die Datenbank um einige zusätzliche Funktionen, um das Benutzererlebnis zu verbessern. Es gibt mehr als 15 HivePress-Erweiterungen, die vollständig miteinander kompatibel sind. Sie finden sie im Abschnitt Dashboard > HivePress > Erweiterungen .
Beispielsweise möchten Sie möglicherweise die Erweiterung „Favoriten“ installieren, damit Website-Besucher eine Liste ihrer bevorzugten Spezialisten führen können, oder das Add-on „ Nachrichten“ , damit sie Anbieter direkt auf Ihrer Website kontaktieren können. Hilfreich kann auch die Erweiterung „Bewertungen“ sein, die es Kunden ermöglicht, Bewertungen abzugeben und Fachleute zu bewerten. Um eine Erweiterung zu installieren, klicken Sie einfach auf die Schaltfläche „Installieren “.
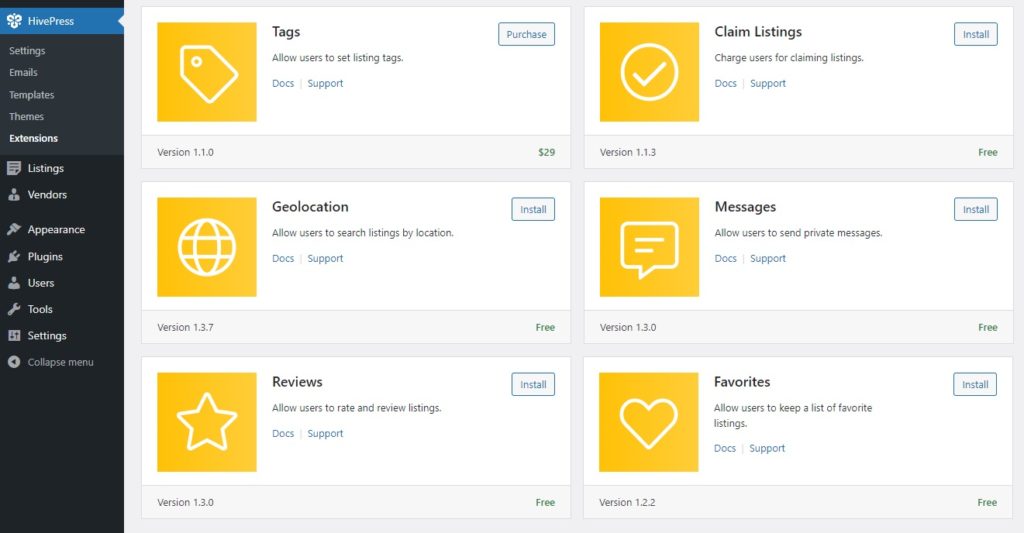
Eine Seite erstellen
Der nächste Schritt besteht darin, eine Seite zu erstellen, auf der alle Experten angezeigt werden. Da ListingHive in den nativen WordPress-Seitenersteller integriert ist, können wir dies problemlos mithilfe von Blöcken tun.
Gehen Sie zu Dashboard > Seiten > Neu hinzufügen . Schreiben Sie zunächst den Titel der Seite. Dann können wir mit der Erstellung eines Layouts beginnen. Klicken Sie dazu auf das Pluszeichen und geben Sie „HivePress“ ein, um alle HivePress-spezifischen Blöcke anzuzeigen. Fügen wir beispielsweise einen Block „Vendor Search Form“ und einen „Vendors“ hinzu, in dem alle Fachleute angezeigt werden. Wenn Sie fertig sind, klicken Sie auf „Veröffentlichen“ .
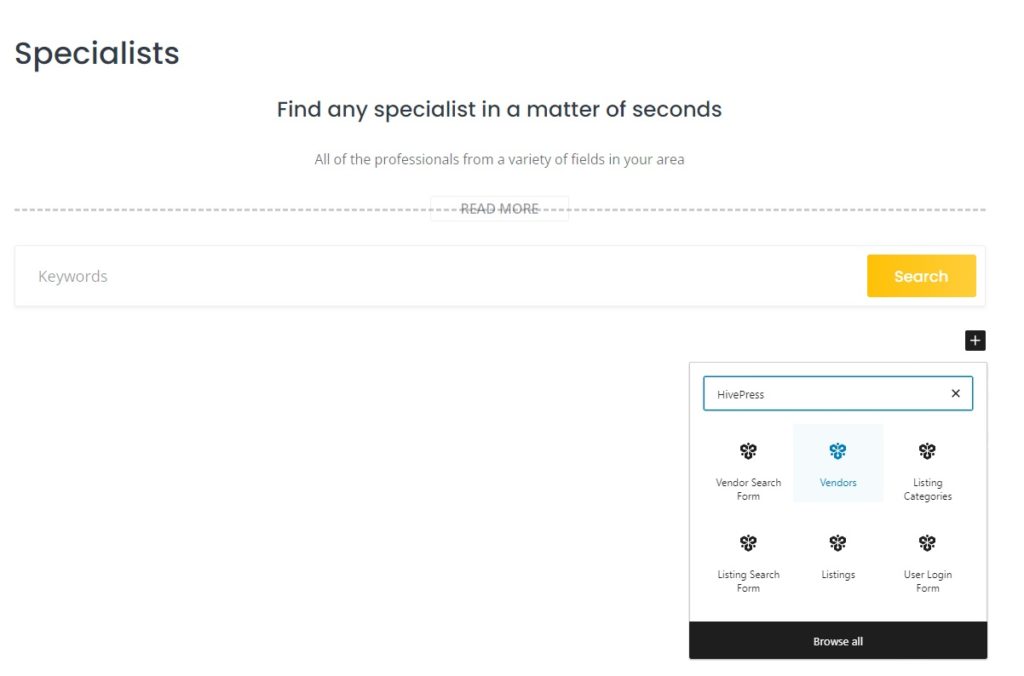
Gehen Sie anschließend zum Abschnitt „Dashboard“ > „Einstellungen“ > „Lesen“ und legen Sie die neu erstellte Seite als Homepage fest. Klicken Sie abschließend auf die Schaltfläche „Änderungen speichern“ .
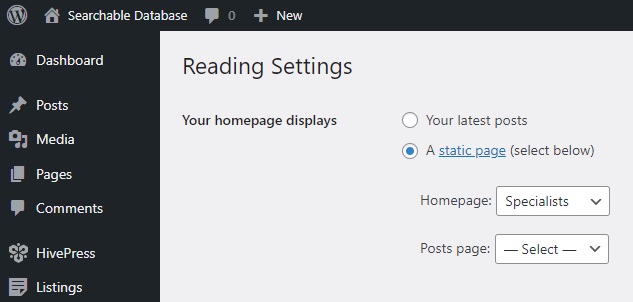
Bedenken Sie außerdem, dass Sie das allgemeine visuelle Erscheinungsbild Ihrer Datenbank weiter anpassen können. Werfen Sie gerne einen Blick auf das ListingHive-Anpassungs-Tutorial unten.
Einrichten
Jetzt müssen wir sicherstellen, dass alles ordnungsgemäß funktioniert. Navigieren Sie zunächst zu Dashboard > HivePress > Einstellungen .
Legen Sie auf der Registerkarte „Anbieter“ eine Anbieterseite fest, auf der alle Spezialisten angezeigt werden. Sie können Ihre Homepage auswählen, wenn Sie möchten, dass dort alle Experten angezeigt werden. Aktivieren Sie außerdem die direkte Anbieterregistrierung, damit Fachleute ihre Profile im Frontend auflisten können. Vergessen Sie nicht, die Änderungen zu speichern.
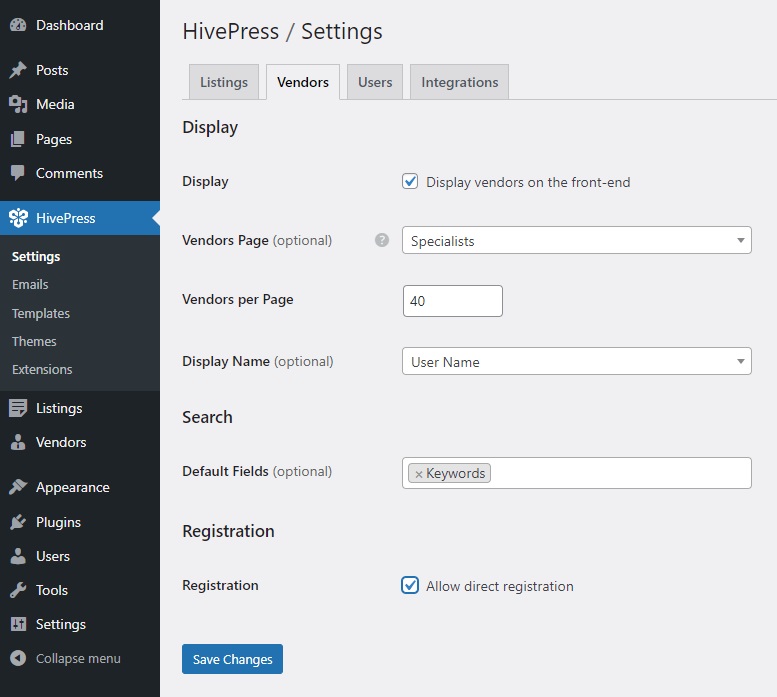
Danach müssen wir im Frontend einen Registrierungslink hinzufügen, damit sich Experten direkt anmelden und ihre Profile auflisten können. Gehen Sie dazu zu Dashboard > Darstellung > Menüs > Mit Live-Vorschau verwalten . Klicken Sie hier auf Neues Menü erstellen . Geben Sie einen Namen ein, weisen Sie ihn der Kopfzeile zu und fahren Sie fort, indem Sie auf Weiter klicken. Besuchen Sie dann den Abschnitt Elemente hinzufügen > Benutzerdefinierte Links und fügen Sie den Registrierungslink mit der folgenden Struktur hinzu: your domain/register-vendor . Klicken Sie abschließend auf „Veröffentlichen“ .
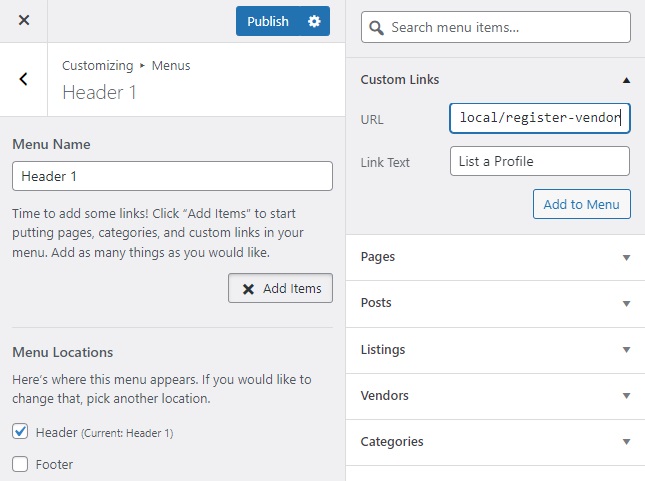
Das ist es! Jetzt gibt es in der Kopfzeile einen Registrierungslink, über den Spezialisten ihre Profile fast sofort auflisten können.
Hinzufügen von Spezialisten
Okay, jetzt versuchen wir, das erste Profil in Ihrer Datenbank aufzulisten. Es gibt zwei Möglichkeiten, ein Profil hinzuzufügen – über das Backend und über das Frontend. Als Administrator können Sie beispielsweise im Backend im Abschnitt „Anbieter > Neu hinzufügen“ neue Spezialisten hinzufügen. Wir werden es jedoch vom Frontend aus tun, um zu sehen, wie es für die Benutzer aussehen wird.
Gehen Sie einfach auf Ihre Website und folgen Sie dem Link zur Anbieterregistrierung, den Sie zuvor hinzugefügt haben. Sie werden zum Registrierungsformular weitergeleitet, das Sie ausfüllen müssen, einschließlich der von Ihnen hinzugefügten benutzerdefinierten Felder.
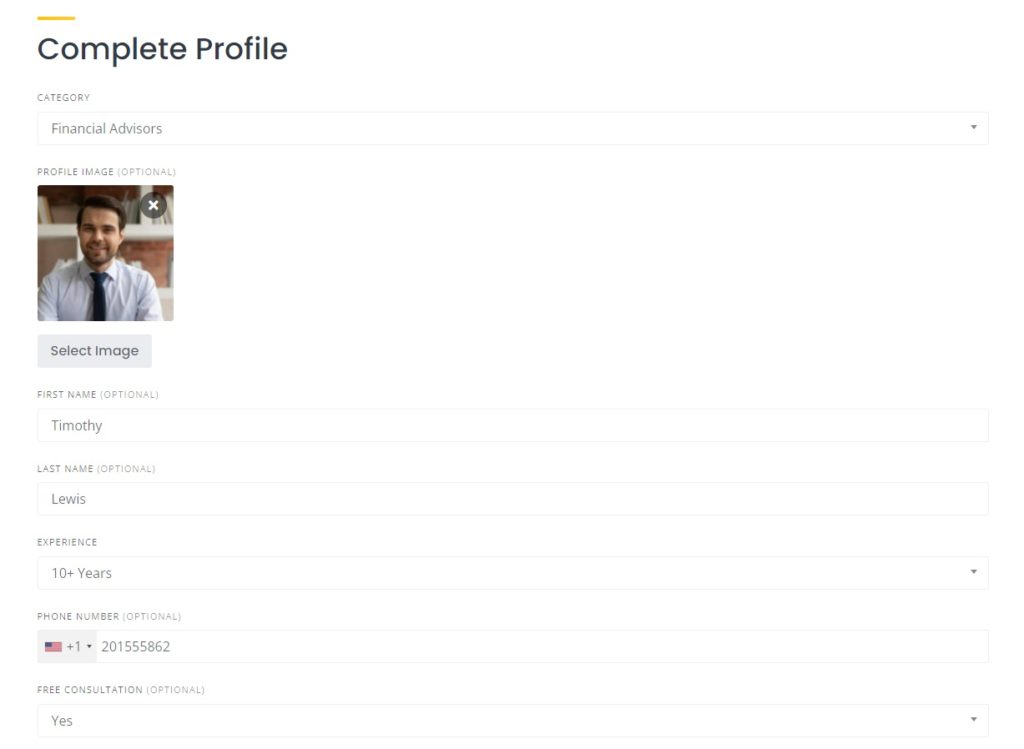
Wenn alles ausgefüllt ist, klicken Sie einfach auf die Schaltfläche „Änderungen speichern“ . Jetzt befindet sich das erste Profil bereits in Ihrer Datenbank und Sie können Ihre Datenbank selbst weiter entwickeln.
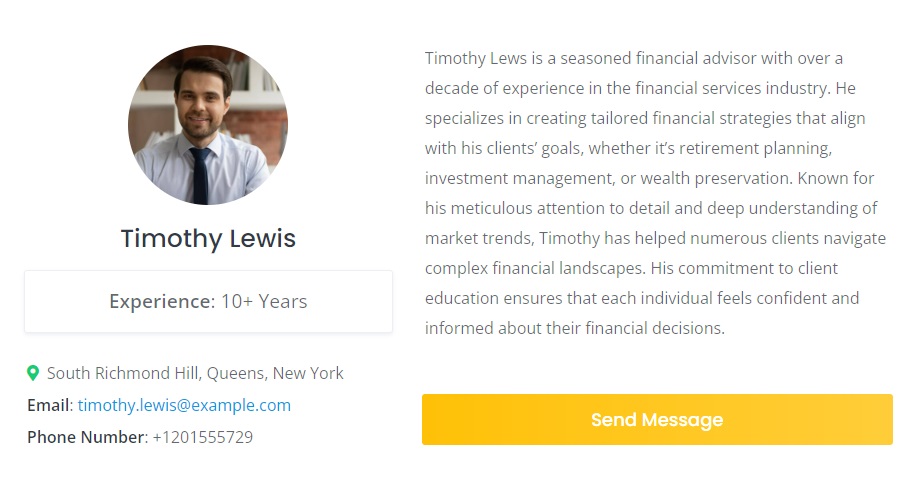
Zusammenfassung
Und damit ist unser Leitfaden zum Erstellen einer durchsuchbaren Datenbank mit WordPress abgeschlossen. Wir hoffen, dass Sie dieses Tutorial hilfreich fanden und nun ein solides Verständnis für den Prozess haben.
Wenn Sie darüber nachdenken, eine Verzeichnis-Website zu starten, können Sie HivePress mit seinem ListingHive-Theme verwenden. Sie verfügen über alle wesentlichen Funktionen, sodass Sie sie einfach anschließen und loslegen können. Egal, ob Sie eine durchsuchbare Datenbank oder eine andere Art von Listing-Site erstellen, mit diesen Tools wird der Vorgang zum Kinderspiel.
