So erstellen Sie ein einfaches Umfrageformular in WordPress (Schritt für Schritt)
Veröffentlicht: 2021-10-11Möchten Sie ein Umfrageformular verwenden, um Feedback von Ihren Besuchern zu erfassen?
WPForms ist ein WordPress-Umfrage-Plugin, mit dem Sie ganz einfach benutzerdefinierte Umfragen erstellen können. Meinungen und Bewertungen von Ihren Besuchern zu erhalten, ist eine großartige Möglichkeit, ihre Bedürfnisse zu verstehen, damit Sie Ihr Geschäft ausbauen können.
In diesem Artikel zeigen wir Ihnen, wie Sie eine Umfrage online in WordPress erstellen, ohne benutzerdefinierten HTML-Code hinzuzufügen.
Klicken Sie hier, um jetzt mit der Erstellung Ihres Umfrageformulars zu beginnen
Hier ist ein Inhaltsverzeichnis, das Ihnen beim Navigieren in diesem Beitrag hilft:
- Erstellen Sie ein Umfrageformular in WordPress
- Anpassen des Bewertungsfelds des Umfrageformulars
- Anpassen der Likert-Skala für Umfrageformulare
- Umfrageberichte aktivieren
- Konfigurieren Sie Ihre Formulareinstellungen
- Fügen Sie Ihr Formular zu Ihrer Website hinzu
- Umfrageberichte erstellen
Warum eine Umfrage online in WordPress mit einem Plugin erstellen?
Wenn Sie online eine Umfrage erstellen, können Sie wichtige Informationen direkt von Ihrer Zielgruppe einholen. Auf diese Weise können Sie Dinge beheben, die ihnen in Ihrem Unternehmen nicht gefallen, und mehr von dem anbieten, was ihnen gefällt .
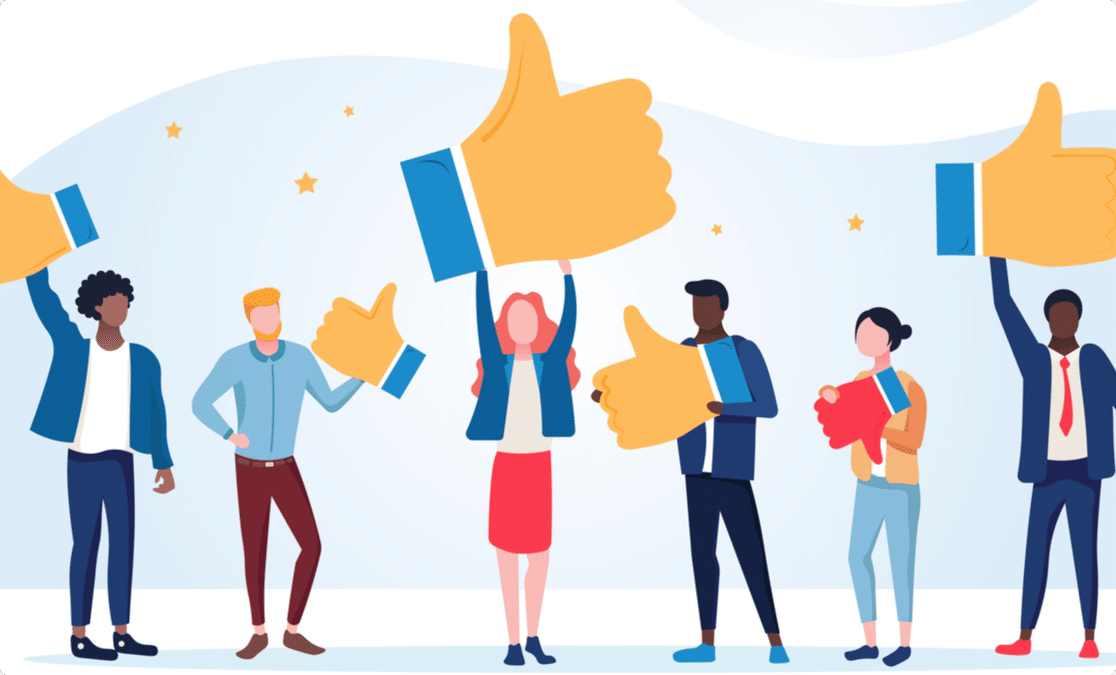
Darüber hinaus können Sie eine Umfrage auf Ihrer Website durchführen, um:
- Sammeln Sie Feedback. Umfragen ermöglichen es Menschen, ihre Meinung sowie ihre Bedenken anonym und sicher zu äußern. Auf diese Weise erhalten Sie ehrliches und wertvolles Feedback von denen, die Ihr Unternehmen direkt betreffen.
- Starten Sie eine Diskussion. Wenn Ihr Fragebogen die richtigen Fragen stellt, können Sie sinnvolle Diskussionen über wichtige Themen in Bezug auf Ihr Unternehmen, Ihre Branche usw. beginnen, wie z. B. Umfragen zur Kundenzufriedenheit und zur Mitarbeiterzufriedenheit.
- Bleiben Sie objektiv. Anstatt Ihre Geschäftsentscheidungen darauf zu stützen, was Ihnen Ihr „Bauch“ sagt, verwenden Sie eine Umfrage, um objektive Marktforschung von Website-Besuchern zu erhalten, um Verbesserungen vorzunehmen. Sie können Probleme auch mithilfe von Umfrageantworten priorisieren.
- Starten Sie einen Vergleich. Indem Sie routinemäßig Umfragen durchführen und Website-Besuchern im Laufe der Zeit dieselben Fragen stellen, können Sie messen, wie sich ihre Meinungen und Einstellungen ändern, und demografische Merkmale vergleichen. Dies kann Ihrem Unternehmen helfen, sich zu entwickeln.
Wie Sie sehen, gibt es einige gute Gründe, Antworten von Website-Besuchern durch Umfragen zu sammeln.
Sie denken vielleicht, dass die Durchführung von Online-Umfragen umfangreiche Programmierkenntnisse und Erfahrung erfordert. Aber nicht, Sie können mit WPForms und seinem leistungsstarken Add-On für Umfragen und Umfragen problemlos Umfragen auf Ihrer WordPress-Website durchführen.
WPForms ist das beste Formularerstellungs-Plugin für WordPress. Es wird mit einer einfachen Drag-and-Drop-Oberfläche geliefert, mit der Sie problemlos beliebige Online-Formulare, einschließlich Umfrageformulare, auf Ihren Websites erstellen können.
Schauen wir uns also an, wie Sie eine Umfrage in WordPress erstellen.
So erstellen Sie eine Online-Umfrage in WordPress
Sie fragen sich, wie erstelle ich ein Umfrageformular in WordPress? Suchen Sie nicht weiter; Wir haben Sie mit diesem Leitfaden abgedeckt.
Wenn Sie sich lieber ein Video-Tutorial ansehen, sehen Sie sich das folgende Video an:
Beginnen wir mit der Verwendung des WPForms-Umfrageerstellers.
Schritt 1: Erstellen Sie ein Umfrageformular in WordPress
Zuerst müssen Sie das WPForms-Plugin installieren und aktivieren. Die kostenlose Version des Plugins bietet keine Umfragefunktionen, daher benötigen Sie eine Lizenz von WPForms Pro oder höher, um auf das kostenlose Add-On für Umfragen und Umfragen zuzugreifen.
Wenn Sie bei der Plugin-Installation auf Schwierigkeiten stoßen, können Sie diese Schritt-für-Schritt-Anleitung zur Installation eines Plugins in WordPress lesen.
Als Nächstes müssen Sie das Surveys and Polls-Add-On installieren und aktivieren, damit Sie die Umfragefunktionen freischalten und WPForms als Umfragesoftware verwenden können.
Gehen Sie dazu zu WPForms » Addon und suchen Sie das mit der Bezeichnung Surveys and Polls Addon .
Klicken Sie auf Add- on installieren und dann auf Aktivieren .
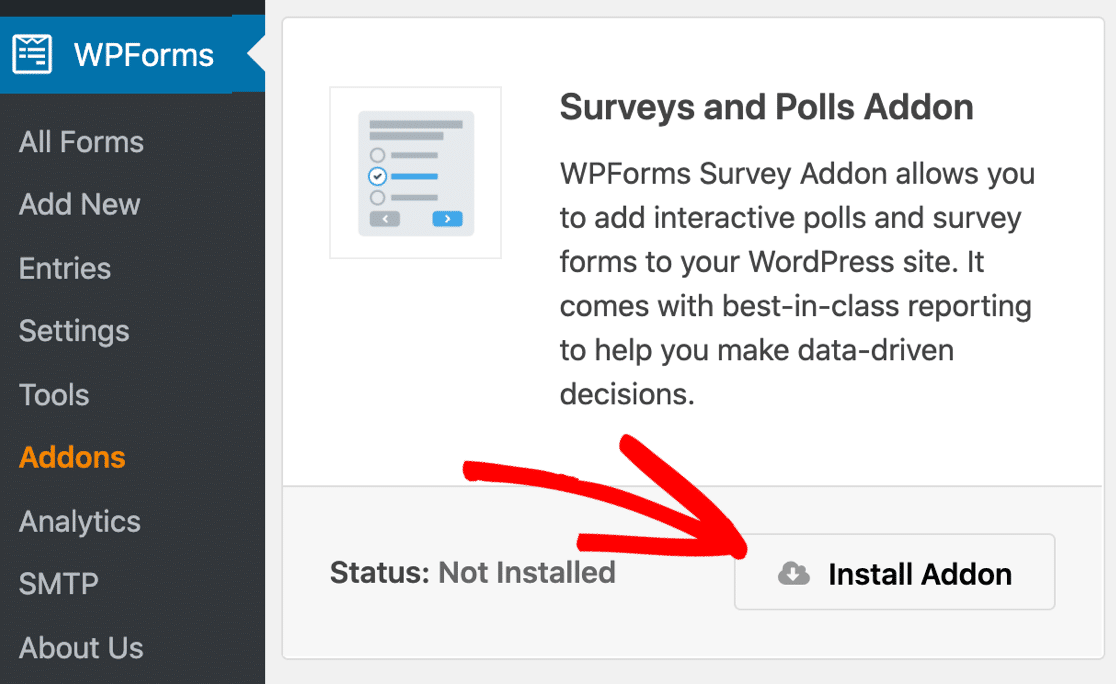
Jetzt müssen Sie ein neues Formular erstellen.
WPForms wird mit einem fantastischen Form Templates Pack Addon geliefert, mit dem Sie auf über 300 vorgefertigte schöne Formularvorlagen zugreifen können.
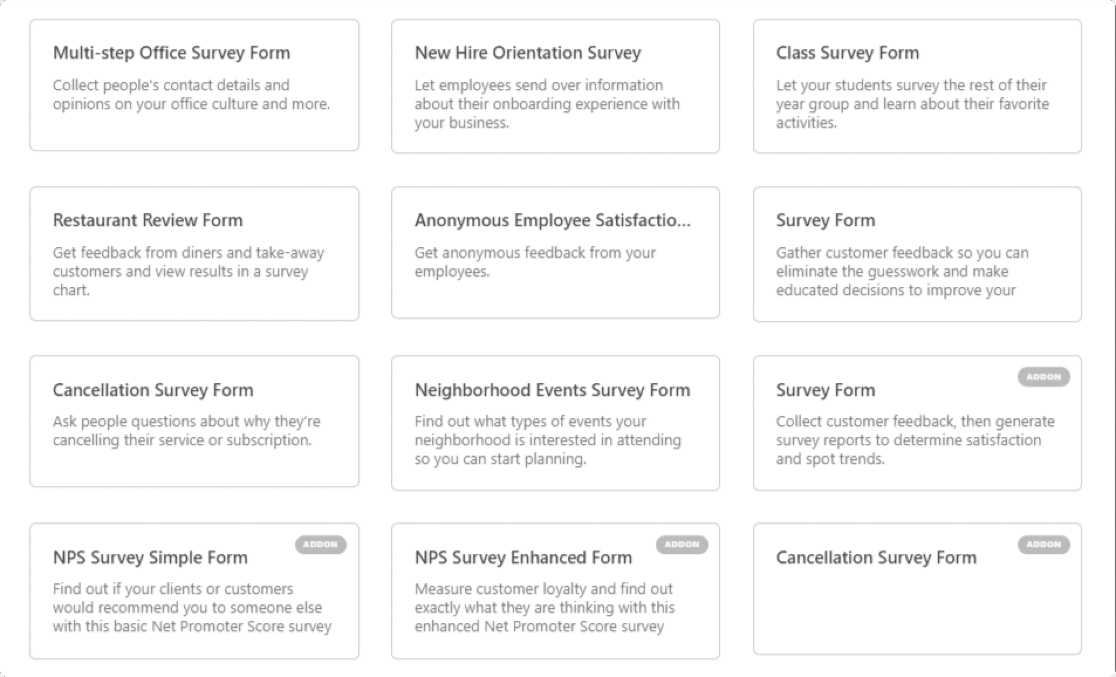
Sie können jede beliebige Formularvorlage verwenden, sie anpassen und verschiedene Umfragefragetypen hinzufügen, wenn Sie Ihr Umfragedesign ändern möchten.
Sie können beispielsweise ein Umfrageformular erstellen und Fragen mit mehreren Typen hinzufügen, um die Erfahrungen oder Meinungen Ihrer Website-Besucher zu Ihren Dienstleistungen zu messen. Um mehr zu erfahren, lesen Sie unser hilfreiches Tutorial zum Hinzufügen einer Likert-Skala zu jedem WordPress-Formular.
Wir werden jedoch für unser Tutorial ein umfragespezifisches WordPress-Formular erstellen und eine vorgefertigte Umfrageformularvorlage verwenden.
Alle Formulare von WPForms sind vollständig reaktionsschnell und mobilfreundlich. Diese Umfrageformulare sehen sowohl auf mobilen Geräten als auch auf Desktops gut aus.
Um zu beginnen, gehen Sie zu WPForms » Neu hinzufügen , benennen Sie Ihr Formular und wählen Sie die Umfrageformularvorlage .
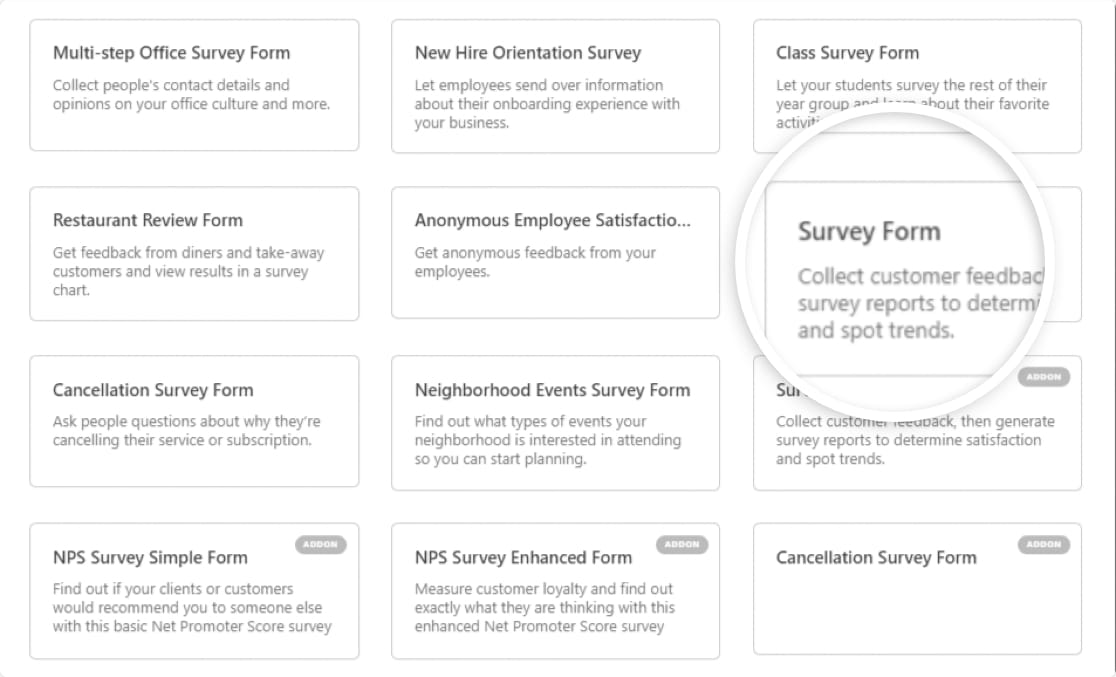
Dann werden Sie zum Dashboard des WPForms-Formularerstellers weitergeleitet. Hier sehen Sie rechts Ihr Umfrageformular und links die zusätzlichen Formularfeldoptionen.
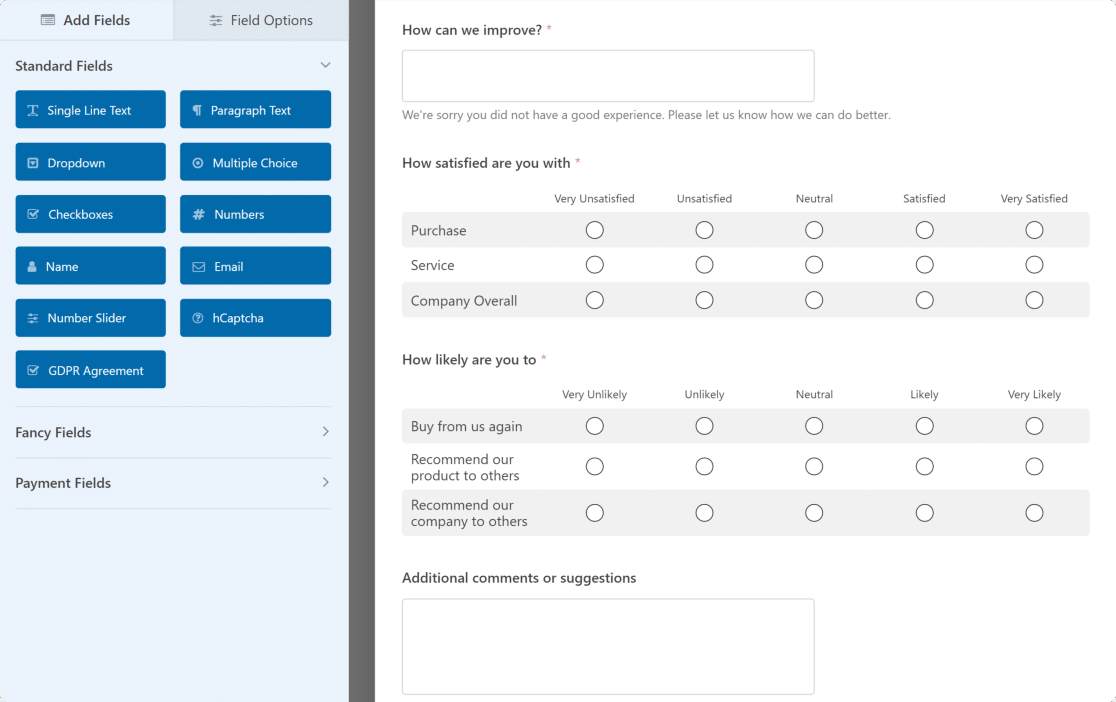
Die Umfrageformularvorlage von WPForms enthält die folgenden Formularfelder:
- Name
- Bewertung
- Likert-Skala (manchmal auch als Matrixfrage bekannt)
- Absatztext (Für schriftliche Antworten)
Dies bietet Ihnen einen hervorragenden Rahmen für die Arbeit und kann je nach Art der Fragen, die Sie den Website-Besuchern stellen möchten, angepasst werden.
Schritt 2: Passen Sie das Bewertungsfeld des Umfrageformulars an
Sie können Ihrem Formular zusätzliche Formularfelder hinzufügen, indem Sie sie aus dem linken Bereich in den rechten Bereich ziehen.
Klicken Sie dann auf das Feld, um Änderungen vorzunehmen. Sie können auch auf ein Formularfeld klicken und es ziehen, um die Reihenfolge in Ihrem Formular von oben nach unten oder umgekehrt zu ändern.
Lassen Sie uns zunächst einen Blick darauf werfen, wie Sie das Bewertungsfeld Ihres Formulars anpassen können.
Ändern Sie zunächst die Feldbezeichnung, fügen Sie eine Beschreibung hinzu, die den Umfrageteilnehmern mitteilt, was sie bewerten, und wählen Sie die Skala aus, die zwischen 2 und 10 liegen kann.
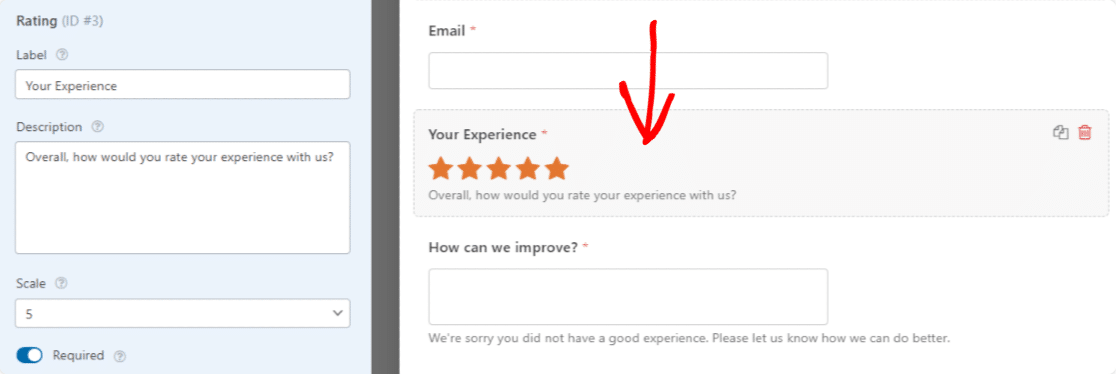
Wenn Sie auf Erweiterte Optionen klicken, können Sie das Bewertungssymbol wie folgt ändern:
- Typ: Sie können ein Stern-, Herz-, Daumen- oder Smiley-Symbol verwenden.
- Größe: Sie können das Bewertungssymbol klein, mittel oder groß auswählen.
- Farbe. Verwenden Sie die Farbauswahl, um die Symbolfarbe zu ändern.
Möchten Sie einen coolen Trick zum Überspringen von Fragen mit Überspringen-Logik verwenden? Wenn Sie mehr Feedback von Website-Besuchern basierend auf ihren Bewertungsantworten erhalten möchten, können Sie die intelligente Bedingungslogik aktivieren. Hilfe zu diesem Schritt finden Sie in unserem Tutorial zur Verwendung von bedingter Logik für Bewertungen.
Als Nächstes passen wir das Formularfeld Likert Scale an .
Schritt 3: Anpassen der Likert-Skala für Umfrageformulare
Das Anpassen der Likert-Skala in Ihrem Formular erfolgt auf die gleiche Weise wie beim Anpassen des Bewertungsfelds. Alles, was Sie tun müssen, ist darauf zu klicken.
Von dort aus können Sie Folgendes ändern:
- Das Label, damit Website-Besucher wissen, was Sie messen
- Zeilenoptionen, das sind die Umfragefragen, zu denen Sie Website-Besuchern stellen
- Spaltenoptionen, das sind die Antwortoptionen, aus denen Ihre Website-Besucher wählen können
- Die Beschreibung, wenn Sie zusätzliche Informationen für Website-Besucher hinzufügen möchten
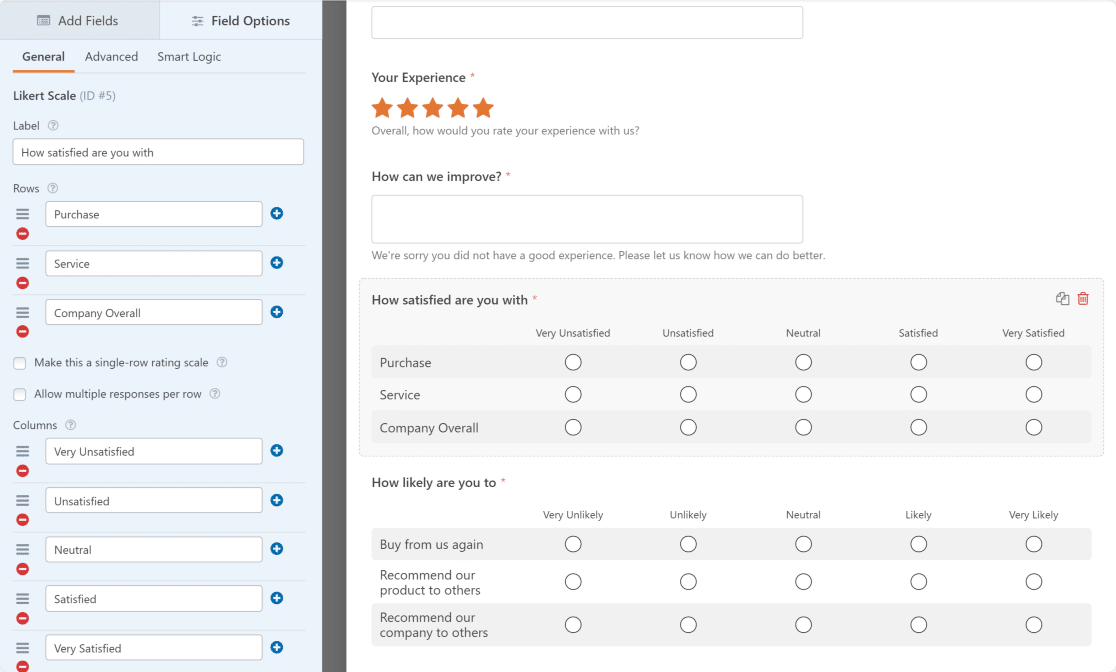
Wir haben eine praktische Beispielliste mit verschiedenen Fragetypen für Likert-Skalen zusammengestellt.

Wenn Sie noch einen Schritt weiter gehen möchten, können Sie eine Net Promoter Score (NPS)-Umfrage erstellen, um zu berechnen, wie Ihre Website-Besucher über Ihr Unternehmen denken.
Wenn Sie alle Änderungen an Ihrem WordPress-Umfrageformular vorgenommen haben, klicken Sie auf Speichern .
Schritt 4: Umfrageberichte aktivieren
Um die Ergebnisse in Echtzeit zu erhalten, während die Umfrageteilnehmer Ihr Formular auf Ihrer Webseite ausfüllen, müssen Sie die Umfrageberichte aktivieren.
Gehen Sie dazu zu Einstellungen » Umfragen und Umfragen . Klicken Sie dann auf das Kontrollkästchen Umfrageberichte aktivieren. Dies ermöglicht die standortweite Berichterstellung für Umfragen.
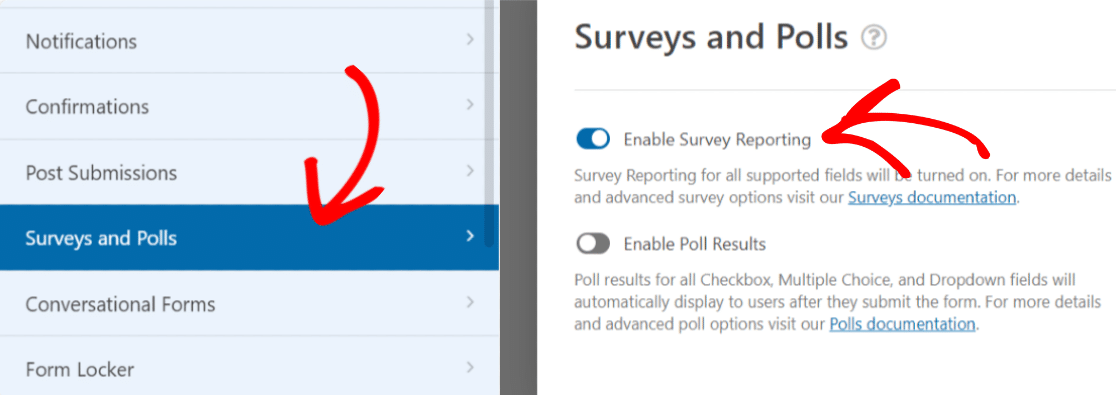
Mit anderen Worten, WPForms sammelt Daten in Umfrageergebnissen für die folgenden Formularfelder in allen Formularen Ihrer Website :
- Einzeiliger Text
- Absatztext
- Dropdown-Liste
- Kontrollkästchen
- Mehrfachauswahl
- Bewertung
- Likert-Skala
- Net Promoter Score
Die Verwendung der Umfrageformularvorlage (auch als Fragebogenvorlagen bekannt) aktiviert diese Datenerfassungsoption standardmäßig. Wenn Sie jedoch eine andere Formularvorlage verwenden und Umfrageergebnisse erfassen möchten, müssen Sie das Kontrollkästchen manuell aktivieren.
Schritt 5: Konfigurieren Sie Ihre Formulareinstellungen
In Ihrem Formular müssen Sie 3 Einstellungen konfigurieren:
- Allgemein. Hier können Sie den Formularnamen ändern, die Senden-Schaltfläche anpassen, überprüfen, ob die Anti-Spam-Funktion aktiviert ist, und das Speichern von Eingabeinformationen und Benutzerdetails wie IP-Adressen und Benutzeragenten deaktivieren, um die DSGVO weiter einzuhalten.
- Benachrichtigungen. Um eine E-Mail zu erhalten, dass jemand Ihre WordPress-Umfrage abgeschlossen hat, müssen Sie Formularbenachrichtigungen in WordPress einrichten. Wenn Sie Smart-Tags verwenden, können Sie Site-Besuchern auch eine Benachrichtigung senden, wenn diese Ihre Umfrage abgeschlossen haben, um sie darüber zu informieren, dass Sie sie erhalten haben.
- Bestätigungen. Sobald Site-Besucher Ihr Formular ausgefüllt haben, können Sie ihnen direkt danach eine Nachricht anzeigen, Site-Besucher zu einer anderen Seite Ihrer Website wie einer Danke-Seite mit Ihren Social-Media-Links führen oder Besucher auf eine andere Website umleiten. Hilfe zu diesem Schritt finden Sie in unserem hilfreichen Tutorial zum Einrichten von Formularbestätigungen.
Wenn Sie möchten, können Sie Ihren Umfragen auch Bilder hinzufügen.
Schritt 6: Fügen Sie Ihr Formular zu Ihrer Website hinzu
Wenn Sie alle Formularanpassungen abgeschlossen haben, klicken Sie auf die Schaltfläche Speichern in der oberen rechten Ecke der Seite, um alles zu erledigen. Wenn Sie außerdem sehen möchten, wie Ihr Formular auf der Live-Seite aussehen wird, können Sie eine Vorschau Ihres Formulars anzeigen, indem Sie auf die Schaltfläche Vorschau klicken.
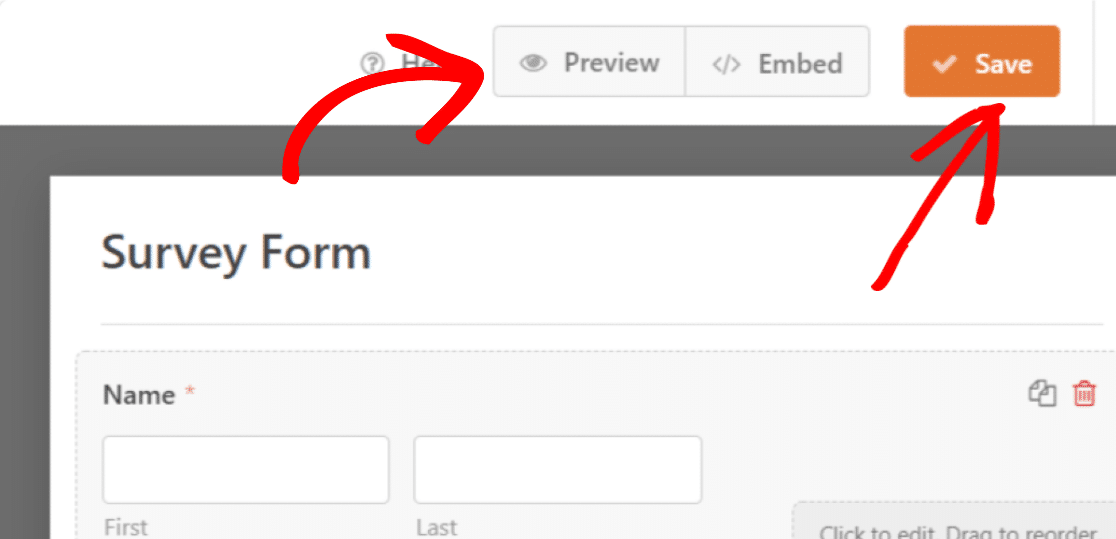
Jetzt fügen wir Ihr Umfrageformular zu Ihrer Site hinzu.
Mit WPForms können Sie Ihre Formulare an mehreren Stellen auf Ihrer Website hinzufügen, einschließlich Ihrer Seiten, Blog-Posts und Seitenleisten-Widgets.
Mit WPForms können Sie Ihr Formular mit zwei Methoden zu einer Seite hinzufügen:
- In WPForms auf einer Seite mit den Embed - Assistenten
- Fügen Sie WPForms mit dem Block- Editor zu einer Seite hinzu.
Lassen Sie uns Ihr Formular mit dem Einbettungsassistenten von WPForms zu einer Seite hinzufügen.
Um Ihr Umfrageformular hinzuzufügen, klicken Sie oben auf Ihrer Seite auf die Schaltfläche Einbetten .
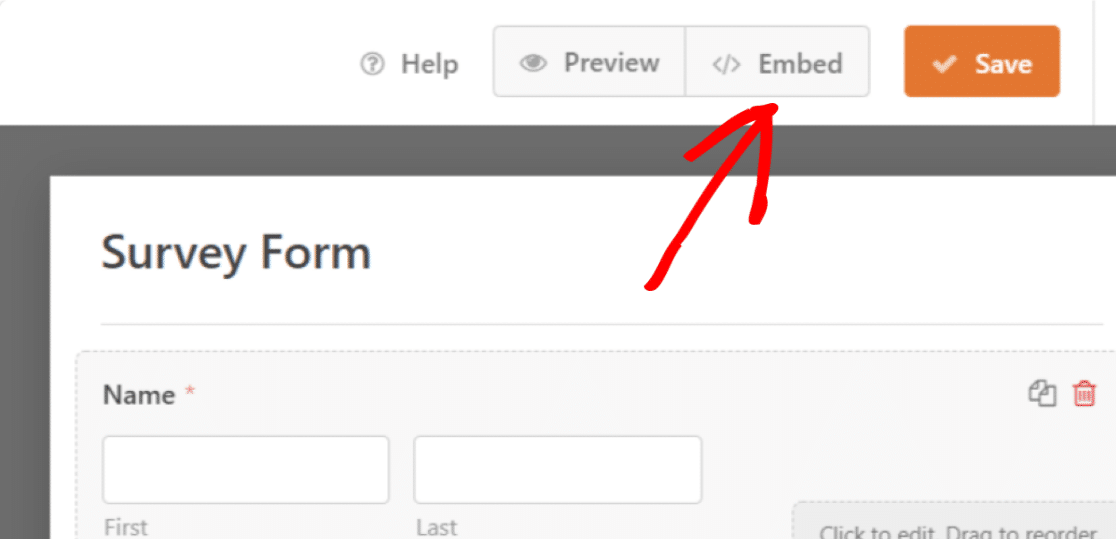
Wenn Sie darauf klicken, wird ein Popup-Fenster mit 2 Optionen geöffnet. Klicken Sie auf Neue Seite erstellen.
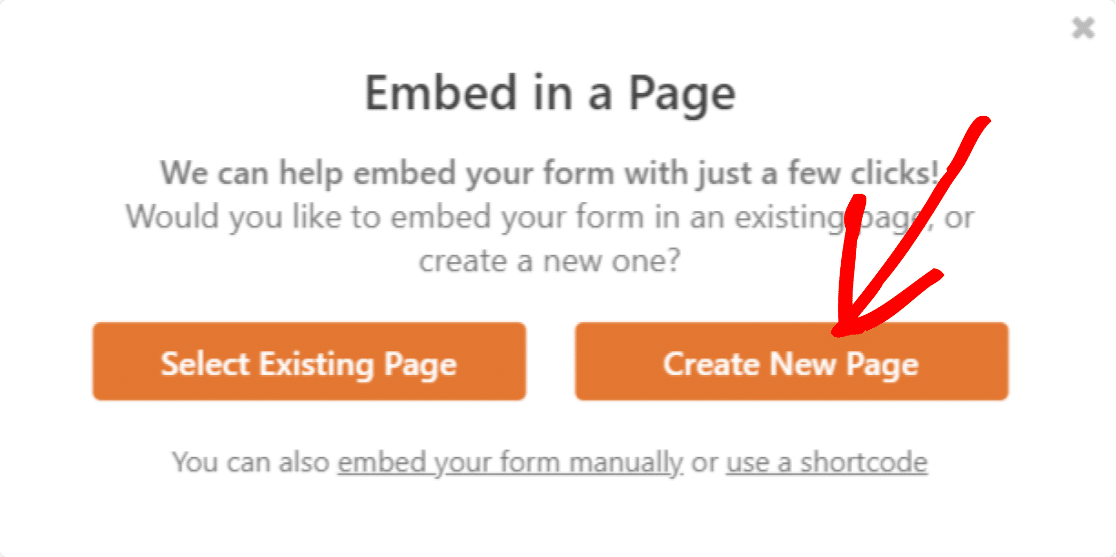
Fügen Sie einen Namen für Ihre Seite hinzu und klicken Sie auf die Schaltfläche Los , um sie zu erstellen.
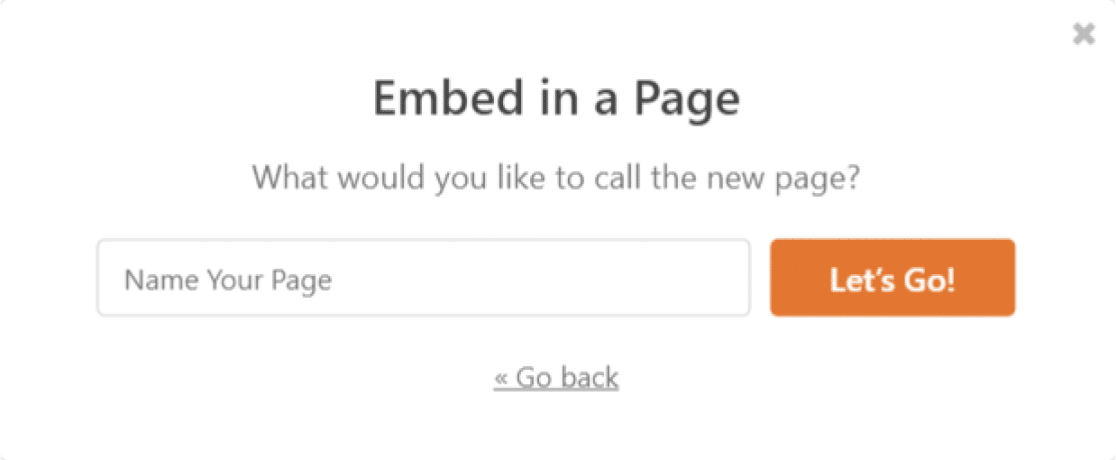
Jetzt werden Sie auf Ihre Seite weitergeleitet. Hier alles , was Sie tun müssen , ist die Schaltfläche Veröffentlichen klicken und das Formular veröffentlichen.
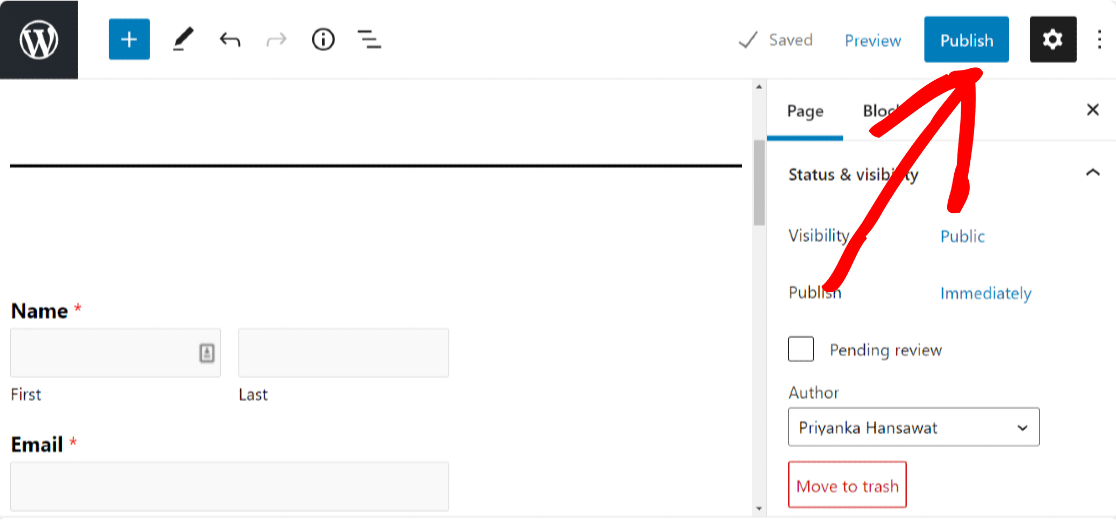
So erscheint Ihr Umfrageformular auf Ihrer Website.
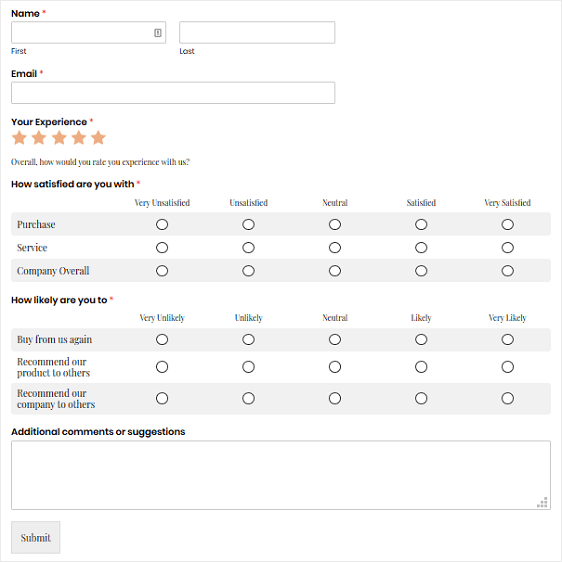
Fantastischer Job! Jetzt wissen Sie, wie Sie eine Umfrage online erstellen. Sehen wir uns als nächstes an, wie Sie Ihre Umfrageergebnisse anzeigen können.
Schritt 7: Umfrageberichte erstellen
Sobald die Leute mit dem Ausfüllen Ihres Formulars beginnen, können Sie alle gesammelten Daten sehen.
Um einen Umfragebericht zu erstellen, gehen Sie zu WPForms » Alle Formulare und bewegen Sie den Mauszeiger über Ihr Formular, um die Optionen anzuzeigen. Klicken Sie dann auf Umfrageergebnisse .
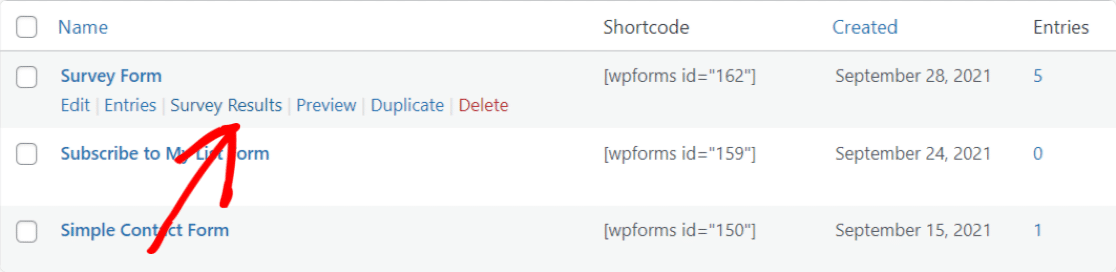
Das Add-on Umfragen und Umfragen erstellt schöne Umfrageberichte und zeigt Echtzeiteinblicke mit den besten Visualisierungen für jedes Formularfeld an.
So könnten die Ergebnisse Ihrer Bewertungsumfrage beispielsweise aussehen:
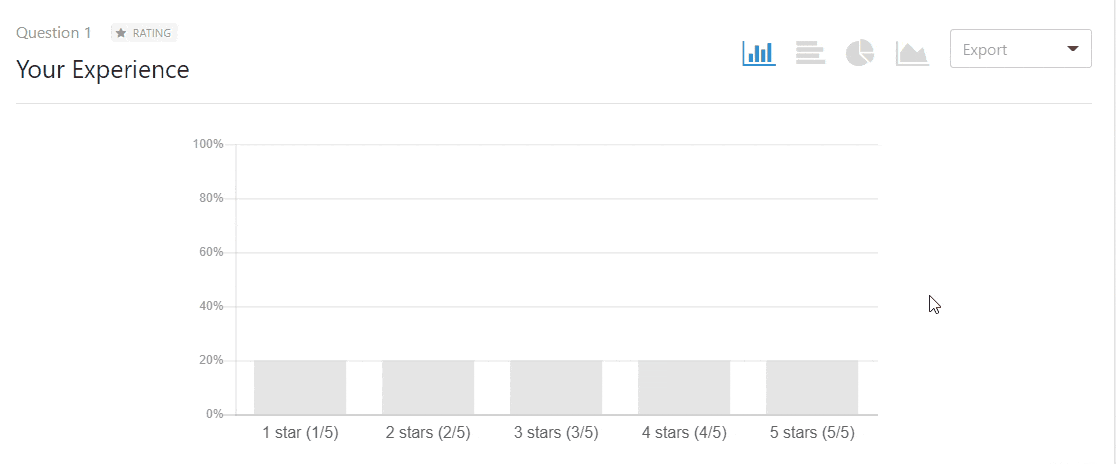
Und hier ist ein Umfragebericht zur Likert-Skala:
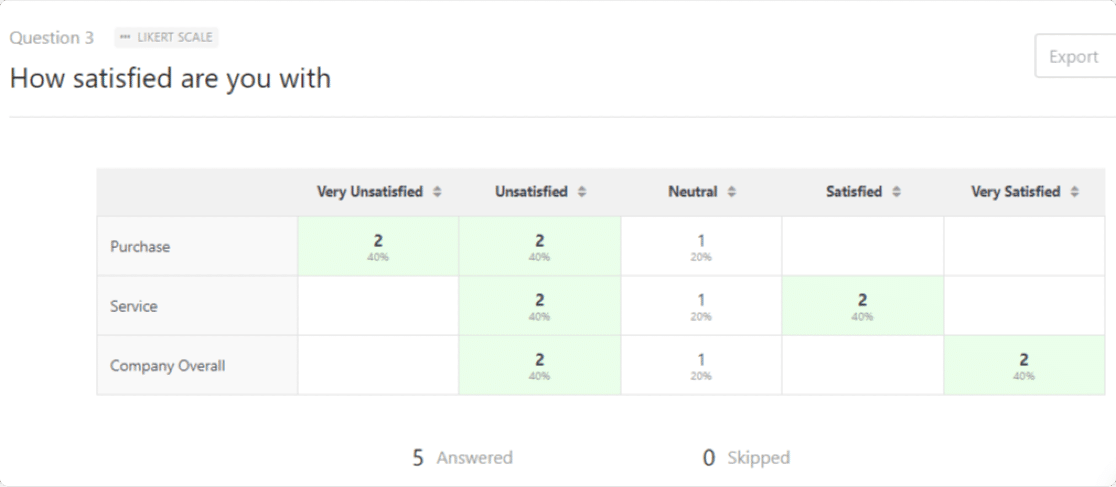
Außerdem können Sie mit einem Klick den gesamten Umfragebericht oder einzelne Diagramme als PDF oder JPG exportieren.
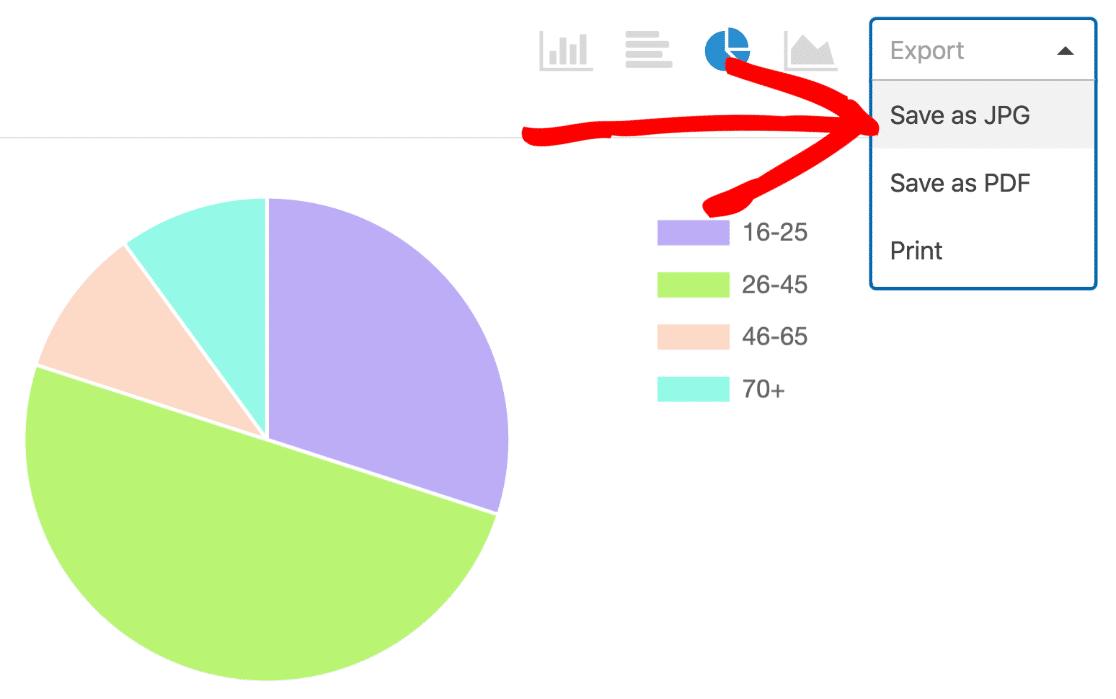
Wenn Sie die Ergebnisse für Ihre Website aufschreiben möchten, haben wir einige Tipps zum Exportieren von Daten und anschließendem Erstellen einer Umfragezusammenfassung, die es Ihnen leicht macht.
Und vergessen Sie nicht, mit der fantastischen Funktionalität von WPForms können Sie Ihre Formulare auch mit Ihrer CRM-Software für kleine Unternehmen wie Salesforce, Zoho und mehr verbinden.
Klicken Sie hier, um jetzt mit der Erstellung Ihres Umfrageformulars zu beginnen
Häufig gestellte Fragen
Unsere Besucher stellen oft ein paar andere Fragen im Zusammenhang mit Umfragen, daher haben wir uns entschieden, die Antworten hier zu veröffentlichen.
Was ist ein Umfrageformular?
Ein Umfrageformular ist ein Fragebogen, der Informationen von Personen sammelt. Feedback-Umfrageformulare werden häufiger verwendet, um aussagekräftige Ergebnisse auf der Grundlage von Daten zu finden.
Einfach ausgedrückt, hilft Ihnen ein Online-Umfrageformular, Feedback von Ihren Kunden/Besuchern zu Ihren Produkten und Dienstleistungen zu erhalten, mit dem Sie Ihre Dienstleistungen verbessern und Ihre Markenbekanntheit steigern können.
Was ist der beste kostenlose Umfrage-Ersteller?
Wir haben viele Tools recherchiert und glauben, dass WPForms das Beste ist. WPForms Pro wird mit einer kostenlosen Umfragevorlage geliefert. Hier sind einige weitere Listen, die wir zusammengestellt haben und die Ihnen dabei helfen könnten, das beste Umfrageerstellungstool für Ihr kleines Unternehmen zu finden:
- Die besten WordPress-Umfrage-Plugins für Ihre Website
- WPForms vs. Tableau zur Visualisierung von Daten
- WPForms vs. SurveyMonkey im Vergleich
Abschließende Gedanken zum WordPress-Umfrageformular
Und da hast du es! Sie wissen jetzt, wie Sie eine Umfrage online in WordPress mit einem Plugin erstellen, damit Sie Feedback von Besuchern/Kunden sammeln und Ihr Umfrageformular verwenden können, um Ihre Dienstleistungen (und Ihr Geschäft) zu verbessern.
Nachdem Sie nun wissen, wie einfach die Erstellung von Online-Umfragen ist, und Sie bereit sind, Ihre Umfrage oder Ihren Fragebogen zu erstellen, erfahren Sie, wie Sie Ihre Umfrage-Rücklaufquoten erhöhen können, damit Sie Ihre Online-Umfrage und das Umfragetool WPForms optimal nutzen können.
Sehen Sie sich auch unser Tutorial zum Erstellen eines Umfrage-Popup-Formulars für noch höhere Conversions an.
Also, worauf wartest Du? Beginnen Sie mit dem benutzerfreundlichsten WordPress-Formular-Plugin und nutzen Sie die Online-Umfragetools noch heute. WPForms Pro wird mit einem kostenlosen Online-Umfrageersteller und einer 14-tägigen Geld-zurück-Garantie geliefert.
Und nicht vergessen, wenn Ihnen dieser Artikel gefällt, dann folgen Sie uns bitte auf Facebook und Twitter.
