So erstellen Sie einen von Benutzern eingereichten Veranstaltungskalender in WordPress (einfach)
Veröffentlicht: 2021-10-15Möchten Sie, dass Benutzer Ereignisse an einen Kalender auf Ihrer Website senden?
Benutzern die Möglichkeit zu geben, ihre eigenen Ereignisse einzureichen, ist eine großartige Möglichkeit, Ihren Benutzern den Aufbau eines Community-Kalenders zu ermöglichen.
In diesem Artikel zeigen wir Ihnen, wie Sie einen von Benutzern eingereichten Veranstaltungskalender in WordPress erstellen. Wir zeigen Ihnen, wie Sie Veranstaltungseinträge von Ihren Benutzern akzeptieren und auf einer Kalenderseite anzeigen.
Erstellen Sie jetzt Ihr Formular für von Benutzern eingereichte Veranstaltungen
Was ist Frontend-Einreichung?
Mit der Frontend-Einreichung können Sie Veranstaltungseinträge akzeptieren, ohne dass sich der Benutzer anmelden muss. Das macht es für Personen sehr einfach, Ereignisse zu einem Kalender beizutragen, auch wenn sie kein gemeinsames Konto haben.
WPForms Pro verfügt über ein großartiges Add-On für Post Submissions, das Sie ganz einfach in ein Kalender-Plugin namens The Events Calendar integrieren können.
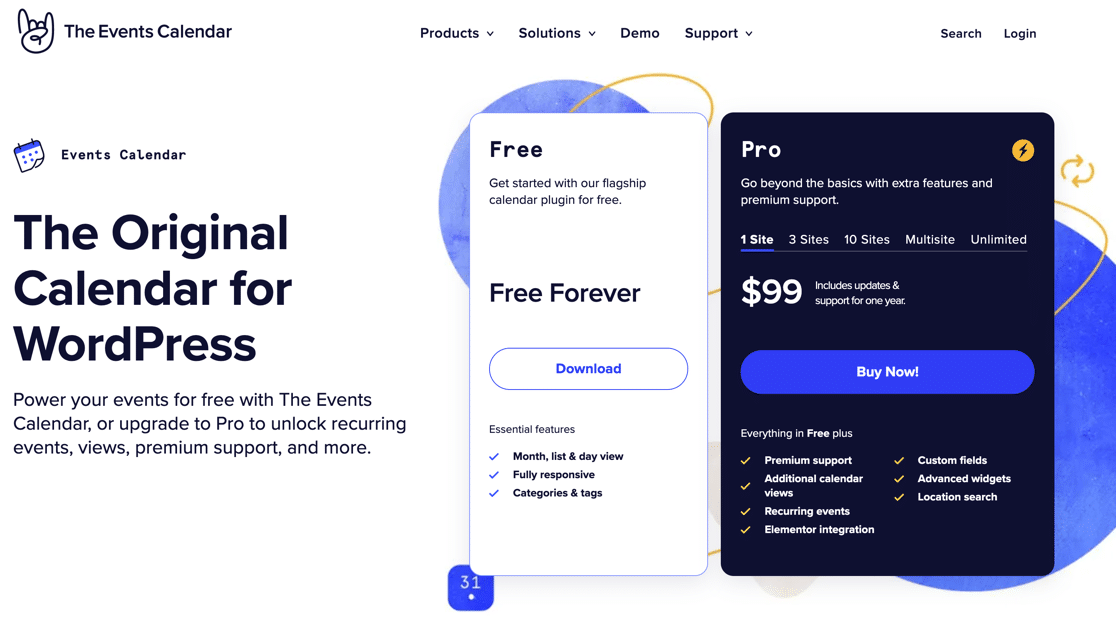
Mit dieser Kombination von Plugins ist es einfach, Frontend-Einreichungen für:
- Gemeinschaftsereignisse
- Geschäftskonferenzen
- Konzerte und Festivals
- Webinare
- Sportspiele
…und mehr.
Sie können auch online Geld verdienen, indem Sie für im Kalender Ihrer Website veröffentlichte Veranstaltungseinträge in Rechnung stellen oder Zahlungsschaltflächen hinzufügen, um Tickets zu verkaufen.
So funktioniert WPForms mit dem Veranstaltungskalender
Das Event-Kalender-Plugin erstellt einen benutzerdefinierten Beitragstyp namens Events , der in Ihrem WordPress-Dashboard angezeigt wird.
Benutzerdefinierte Beitragstypen funktionieren genauso wie Beiträge und Seiten. Ihre Veranstaltungsbeiträge werden jedoch von den regulären Beiträgen und Seiten Ihrer Website getrennt.
Wenn Ihr Besucher Ihr Formular abschickt, wird ein neuer Veranstaltungsbeitrag erstellt. Wir werden einige Metadaten im Formular verwenden, die The Events Calendar mitteilen, wie es aufgelistet werden soll.
Beginnen wir jetzt mit unserem WordPress-Eventkalender.
So erstellen Sie ein vom Benutzer eingereichtes Ereigniskalenderformular in WordPress
Wir haben ein Video erstellt, das Ihnen hilft, dieser Anleitung zu folgen.
Hier sind die Schritte, die wir durcharbeiten werden:
- Installieren Sie das WPForms-Plugin
- Erstellen Sie ein Formular für von Benutzern übermittelte Ereignisse
- Installieren Sie das Veranstaltungskalender-Plugin
- Verbinden Sie Ihr Formular mit Ihrem Kalender
- Passen Sie die Dankesnachricht an
- Veröffentlichen Sie Ihr Formular für vom Benutzer eingereichte Ereignisse
- Überprüfen und veröffentlichen Sie Veranstaltungsbeiträge
- Häufig gestellte Fragen
OK, zuerst installieren wir das WPForms-Plugin.
Schritt 1: Installieren Sie das WPForms-Plugin
Als erstes müssen Sie das WPForms-Plugin installieren und aktivieren. Wenn Sie neu bei WordPress sind, finden Sie hier eine Schritt-für-Schritt-Anleitung zur Installation eines WordPress-Plugins.
Als nächstes müssen Sie das Post Submissions Add-On für WPForms installieren und aktivieren.
Gehen Sie dazu zu WPForms » Addons .
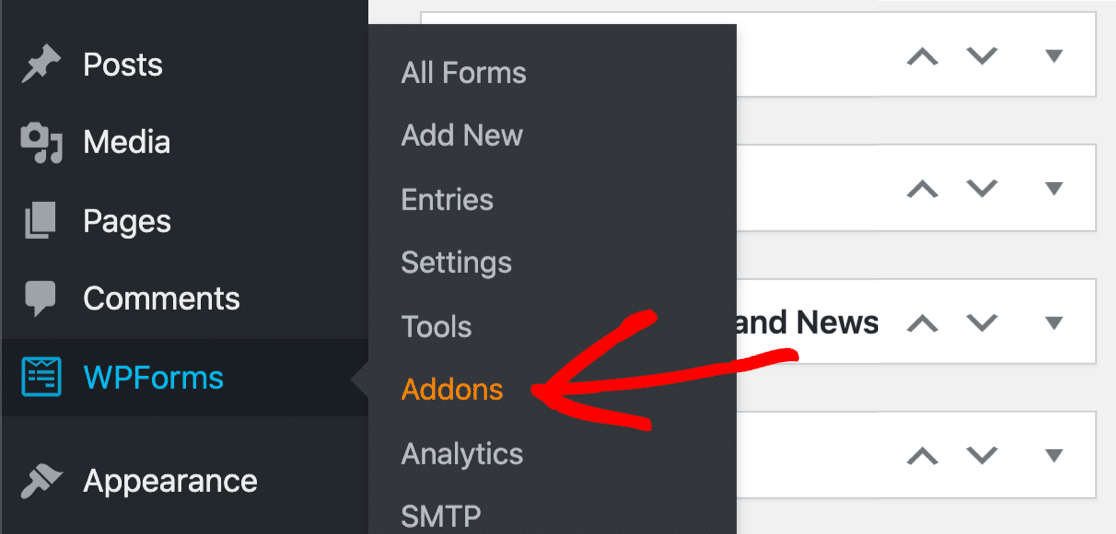
Scrollen Sie nach unten, bis Sie den Eintrag mit der Bezeichnung Post Submissions finden .
Klicken Sie auf Add- on installieren und dann auf Aktivieren .
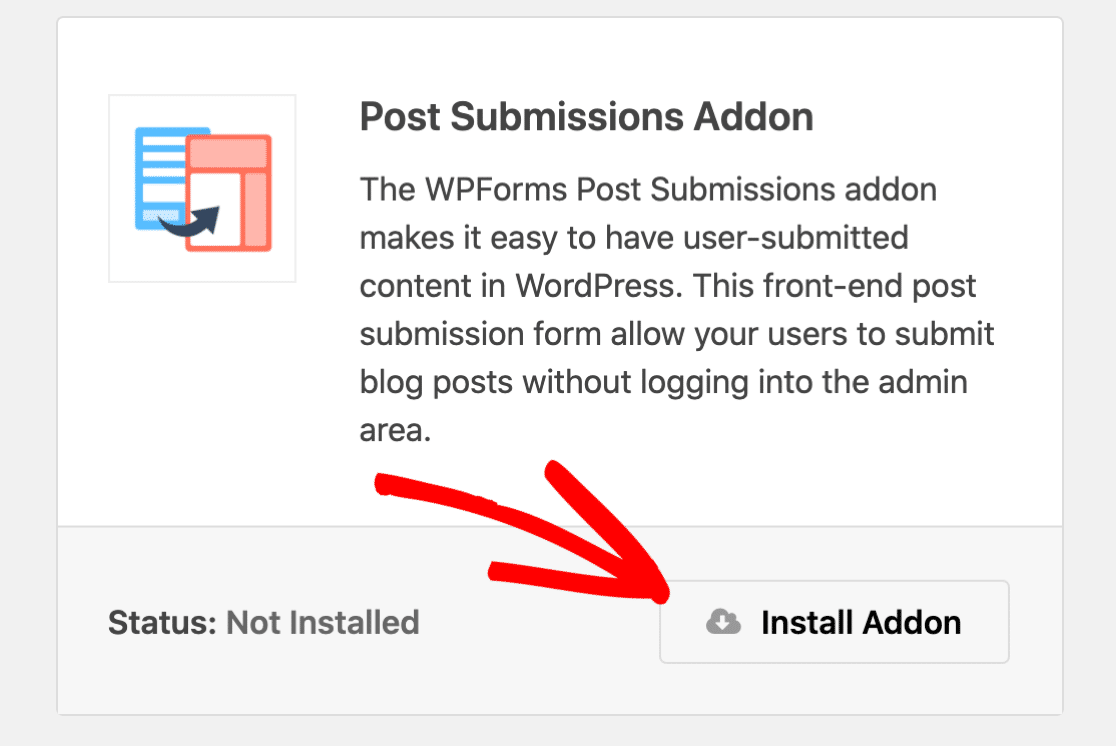
Das war's für Schritt 1. Jetzt ist es an der Zeit, Ihr Event-Einreichungsformular zu erstellen.
Schritt 2: Erstellen Sie ein Formular für von Benutzern übermittelte Ereignisse
Mit WPForms können Sie ganz einfach jede Art von Formular für Ihre Website erstellen.
Wenn Sie das Post Submissions Add-On installieren, erhalten Sie eine neue Vorlage namens Blog Post Submission Form template. Beachten Sie, dass die von Ihnen benötigte Vorlage das Add-On- Label hat, um zu zeigen, dass sie speziell für die Arbeit mit dem Post Submissions-Add-On entwickelt wurde:
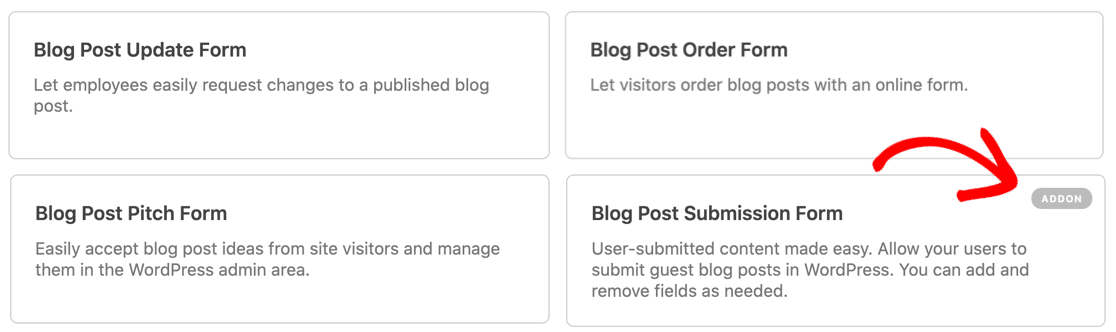
Als Nächstes benennen wir die Felder um, um daraus ein Formular für die Einreichung von Veranstaltungen zu machen:
- Beitrag Titel: Rename als Event Title
- Ausgewähltes Bild: Umbenennen in Werbebild
- Post Auszug: Rename als Kurz Ereignis Beschreibung
Jetzt müssen wir dem Formular noch einige Felder hinzufügen.
Zuerst fügen wir ein Rich-Text-Feld hinzu, damit Ihr Besucher vollständig formatierte Veranstaltungseinträge mit Bildern hinzufügen kann.
Löschen Sie das vorhandene Textfeld für Post Content und ziehen Sie dann ein Rich-Text-Feld an seine Stelle. Sie sollten es Full Event Description nennen .
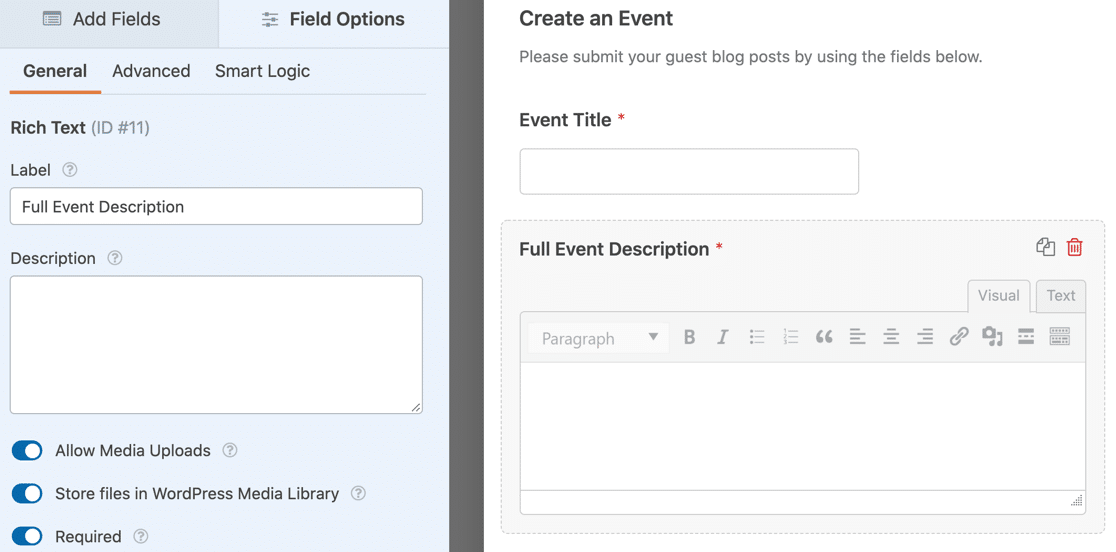
In den Feldoptionen für das Rich-Text-Feld haben wir alle 3 dieser Einstellungen aktiviert:
- Medien-Uploads zulassen : Dadurch können Ihre Besucher Bilder zu ihrer Veranstaltungsliste hinzufügen
- Dateien in der WordPress-Medienbibliothek speichern : Fügt hochgeladene Bilder zur Medienbibliothek in WordPress hinzu
- Und wir setzen das Feld auch als Erforderlich .
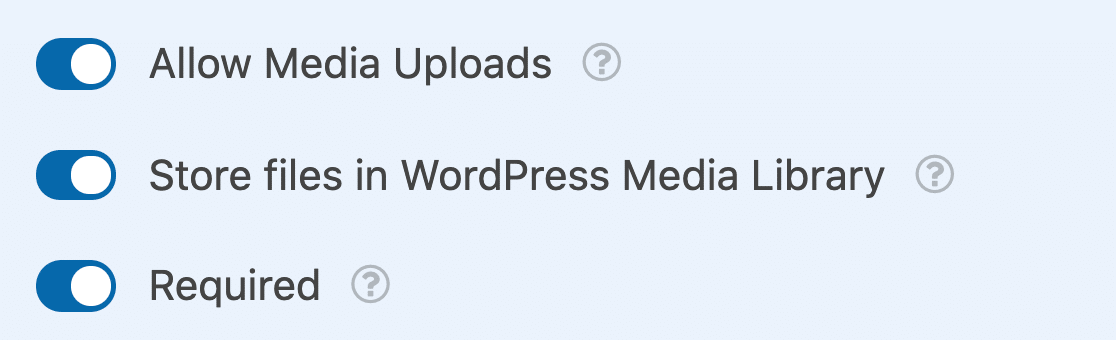
Jetzt fügen wir 2 Datums-/Uhrzeitfelder hinzu. Einer ist für die Startzeit und einer für die Endzeit . Mithilfe dieser Felder können Besucher entweder eintägige oder mehrtägige Ereignisse hinzufügen.
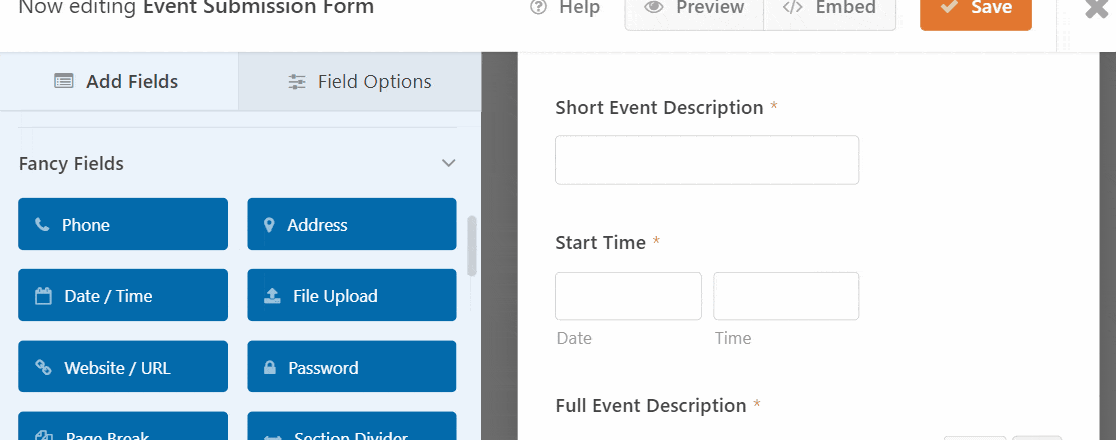
In beiden Feldern Datum/Uhrzeit empfiehlt es sich, vergangene Daten zu deaktivieren . Diese finden Sie in den erweiterten Optionen für das Feld Datum / Uhrzeit.
Vergangene Daten deaktivieren bedeutet, dass alle Ihre neuen Termine ein zukünftiges Datum haben müssen. Das kann helfen, Fehler zu erkennen, wie zum Beispiel aus Versehen das falsche Jahr auszuwählen.
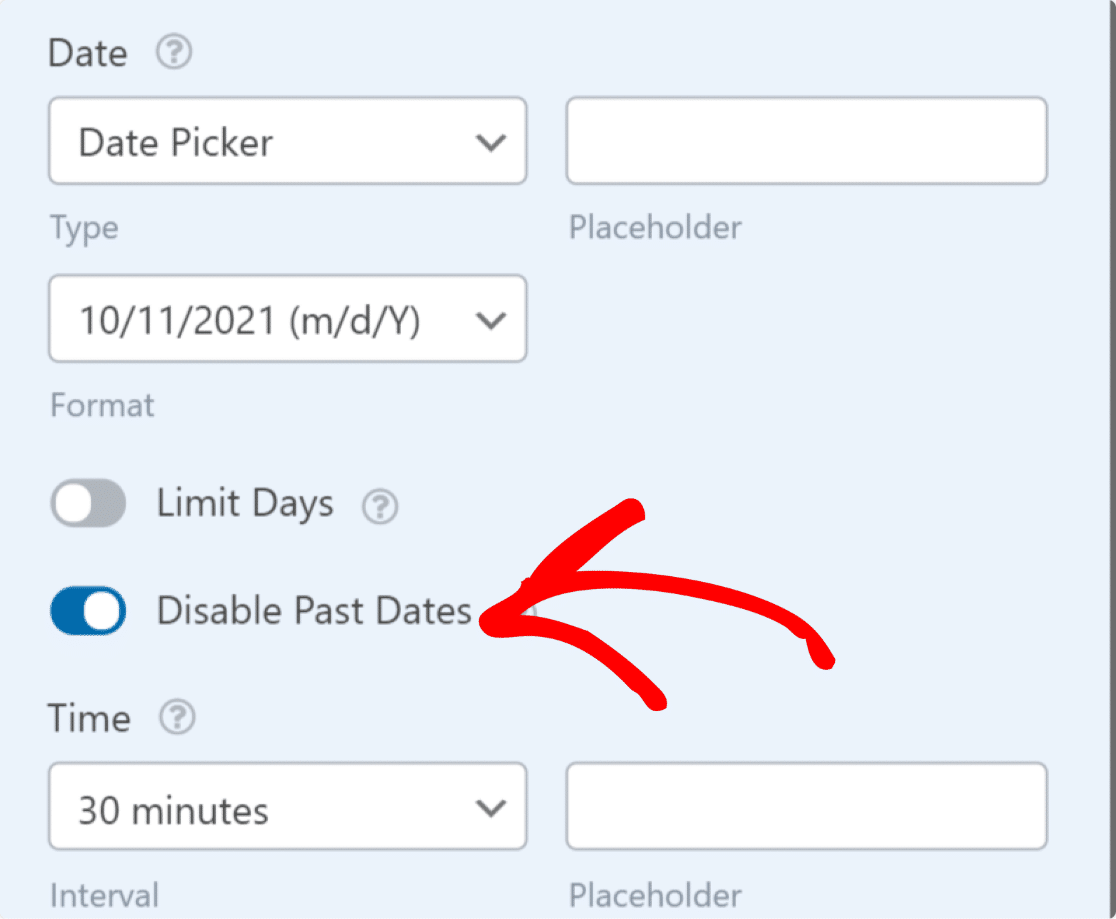
Okay, wir sind fertig. Lassen Sie uns auf Speichern klicken.
Schritt 3: Installieren Sie das Veranstaltungskalender-Plugin
Als nächstes müssen Sie ein WordPress-Ereigniskalender-Plugin installieren. Der Veranstaltungskalender ist ein kostenloses Plugin für WordPress-Websites, das hervorragend mit WPForms funktioniert.
Mit der kostenlosen Version des Veranstaltungskalenders können Ihre Benutzer individuelle Veranstaltungen erstellen. Mit The Events Calendar Pro können Sie wiederkehrende Ereignisse erstellen.
Beginnen wir mit der kostenlosen Version. Um es zu installieren, gehen Sie in Ihrem WordPress-Dashboard zu Plugins » Neu hinzufügen und suchen Sie nach The Event Calendar .
Klicken Sie auf Jetzt installieren, um das Plugin zu installieren.
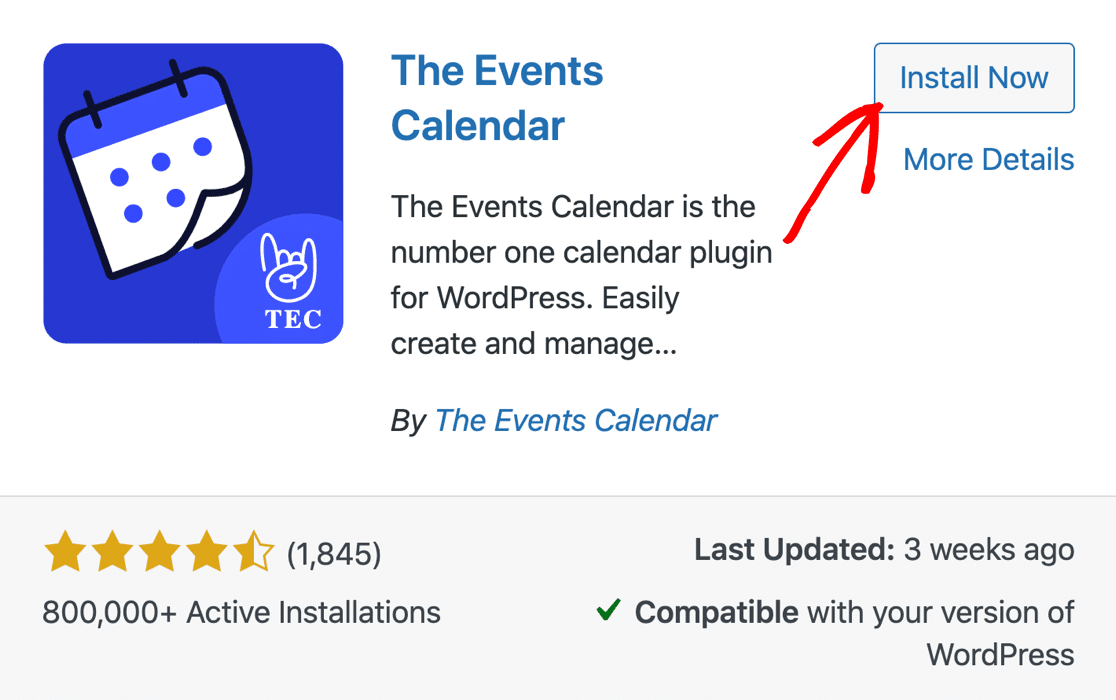
Aktiviere jetzt das Eventkalender-Plugin und gehe die Einstellungen durch. Es ist wichtig, dies jetzt zu tun, damit Ihr Beitragstyp " Ereignisse" für den nächsten Schritt bereit ist.
Jetzt werden wir eine Verbindung zwischen Ihrem Formular und Ihrem WordPress-Event-Plugin herstellen.
Schritt 4: Verbinden Sie Ihr Formular mit Ihrem WordPress-Ereigniskalender
Nachdem Sie das Event-Kalender-Plugin eingerichtet haben, müssen Sie das von Ihnen erstellte Formular mit Ihrem Kalender verbinden.
Öffnen Sie das zuvor erstellte Formular zur Einreichung von Veranstaltungen. Gehen Sie dann im Formulareditor zu Einstellungen » Postübermittlungen und aktivieren Sie Postübermittlungen.
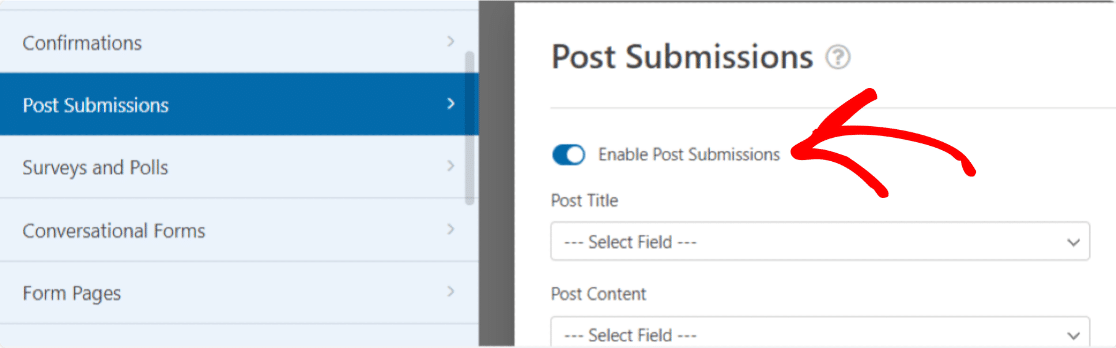
Als Nächstes möchten Sie Ihre Formularfelder mit den Feldern abgleichen, nach denen der Veranstaltungskalender sucht.
Da wir die Vorlage für das Formular zum Einreichen von Blog-Posts verwendet haben, werden einige dieser Zuordnungen bereits durchgeführt. Es gibt jedoch ein paar Dinge, die Sie manuell einstellen müssen.
Richten Sie Ihr Mapping wie folgt ein:
- Post - Titel abgebildet Veranstaltung Titel
- Post- Inhalt , der der vollständigen Ereignisbeschreibung zugeordnet ist , das ist das Rich-Text-Feld, das wir hinzugefügt haben
- Posten Sie Auszüge aus Karten in die Kurze Ereignisbeschreibung
- Posten Sie Featured Image Maps zu Werbebildern
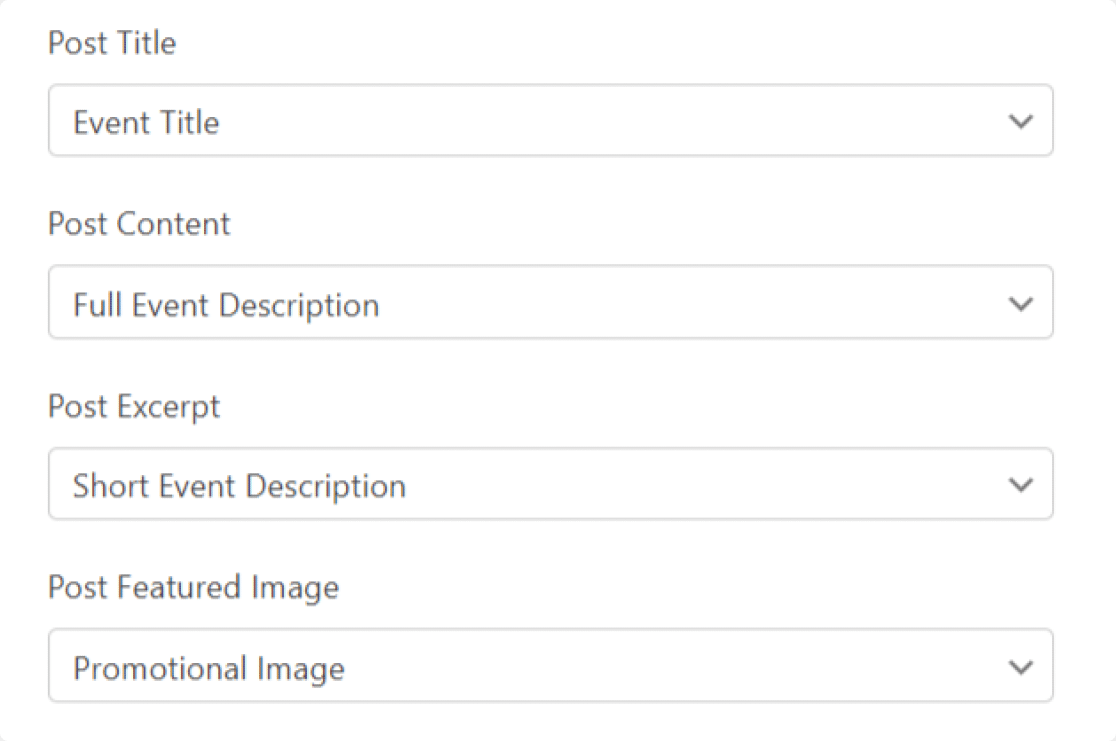
Weiter unten haben wir auch diese Felder aus dem Formular dem Ereignispost zugeordnet:
- Der Beitragstyp wird wahrscheinlich auf Beiträge eingestellt sein , also müssen wir dies in Ereignisse ändern
- Post-Status sollte als Ausstehende Überprüfung festgelegt werden
- Aktueller Benutzer kann alles sein, was Sie möchten – wir haben es unserem Site-Administrator-Konto in WordPress zugeordnet.
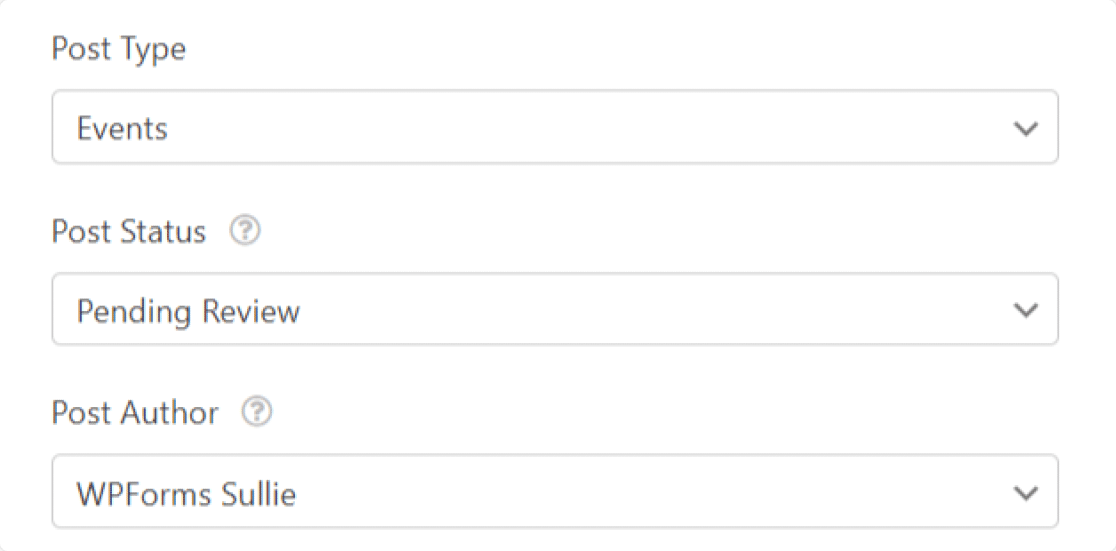
Der Status " Ausstehende Überprüfung " ermöglicht es uns, jede Veranstaltungseinreichung zu genehmigen, bevor sie live geht. Sie sollten dies auf jeden Fall verwenden, wenn Sie Zahlungen für Ihre Veranstaltungseinträge entgegennehmen, damit Sie überprüfen können, ob die Zahlung erfolgreich ausgeführt wurde.
Wenn Sie Events sofort nach dem Einreichen veröffentlichen möchten, zeigen wir Ihnen im FAQ-Bereich am Ende dieses Artikels, wie das geht.
Einrichten der benutzerdefinierten Post-Meta
Nur noch 1 Schritt. Um das Datum und die Uhrzeit zuzuordnen, scrollen Sie nach unten zum Abschnitt Custom Post Meta .
Wir werden hier etwas Code hinzufügen, um die Start- und Endzeiten in Ihrem Formular den Start- und Endzeiten im Veranstaltungskalender zuzuordnen:
- _EventStartDate ist der Startzeit zugeordnet
- _EventEndDate ist der Endzeit zugeordnet
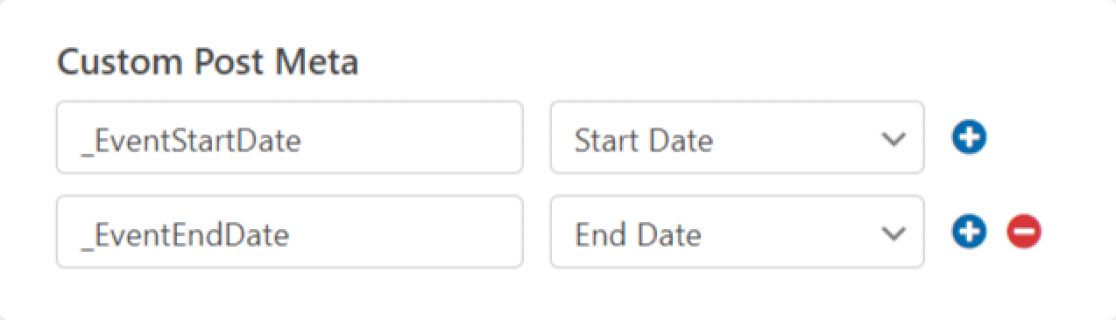
Tatsächlich ist der Abschnitt Custom Post Meta für alle Arten von benutzerdefinierten Feldern praktisch. Im FAQ-Bereich am Ende dieses Artikels finden Sie weitere Felder, die Sie hier verwenden können.
Wir sind jetzt fertig, also klicken wir auf Speichern .
Schritt 5: Passen Sie die Dankesnachricht an
Bevor Sie Ihr Event-Einreichungsformular veröffentlichen, sollten Sie die standardmäßige Dankesnachricht ändern, die Ihren Benutzern angezeigt wird.
Dies können Sie unter Einstellungen » Bestätigungen tun.
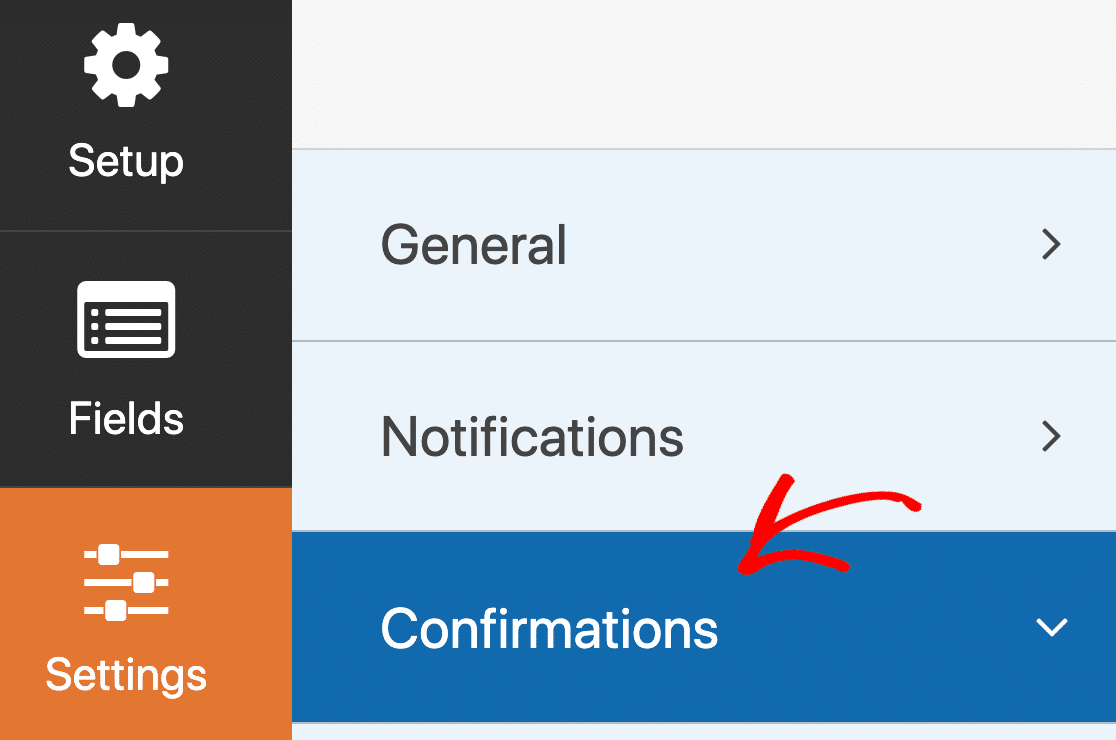

Passen Sie Ihre Nachricht im Vorschaufenster nach Belieben an.
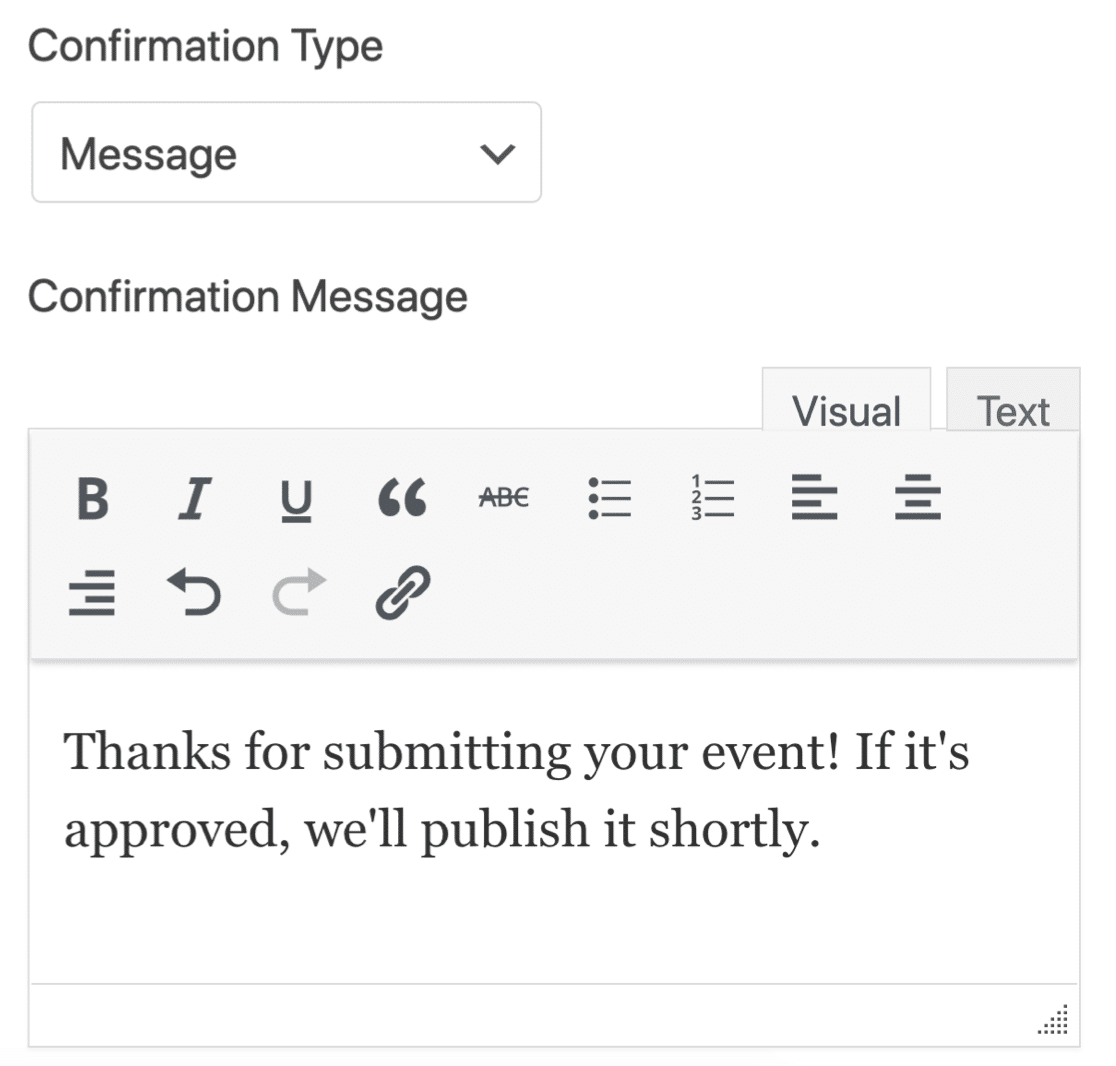
WPForms bietet Ihnen viele Optionen, nachdem jemand ein Ereignis an den Kalender Ihrer Website übermittelt hat. Du kannst auch:
- Verwenden Sie bedingte Bestätigungen, um je nach Ereignistyp eine andere Nachricht anzuzeigen
- Leiten Sie Ihren Besucher auf eine bestimmte Dankesseite weiter
- Leiten Sie sie an eine separate Website weiter.
Hilfe bei Formularbestätigungen:
- In dieser hilfreichen Dokumentation erfahren Sie, wie Sie Formularbestätigungen in WordPress einrichten.
- Wenn Sie mehr als eine Bestätigung wünschen, lesen Sie, wie Sie mehrere Formularbestätigungen in WPForms erstellen.
Schritt 6: Veröffentlichen Sie Ihr Formular für vom Benutzer eingereichte Ereignisse
OK, jetzt können wir die Veranstaltung auf Ihrer WordPress-Site veröffentlichen!
WPForms ermöglicht es Ihnen, Ihre Formulare auf verschiedene Weise hinzuzufügen, wie zum Beispiel:
- Einbettungsassistent
- Kurzcode
- WPForms-Block im Blockeditor
- Seitenleisten-Widget
- Elementor-Formularmodul
- Divi-Einbettung
- SeedProd-Modul
Fügen wir in diesem Beispiel Ihr Veranstaltungsregistrierungsformular mit dem Einbettungsassistenten hinzu. Dadurch wird automatisch eine neue Seite erstellt, auf der Ihre Besucher von Benutzern eingereichte Ereignisse hinzufügen können.
Klicken Sie oben im Formular-Builder-Fenster auf Einbetten .
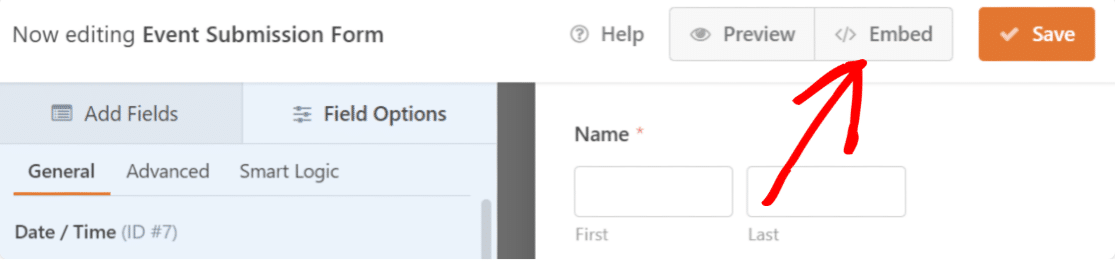
Klicken Sie nun auf Neue Seite erstellen .
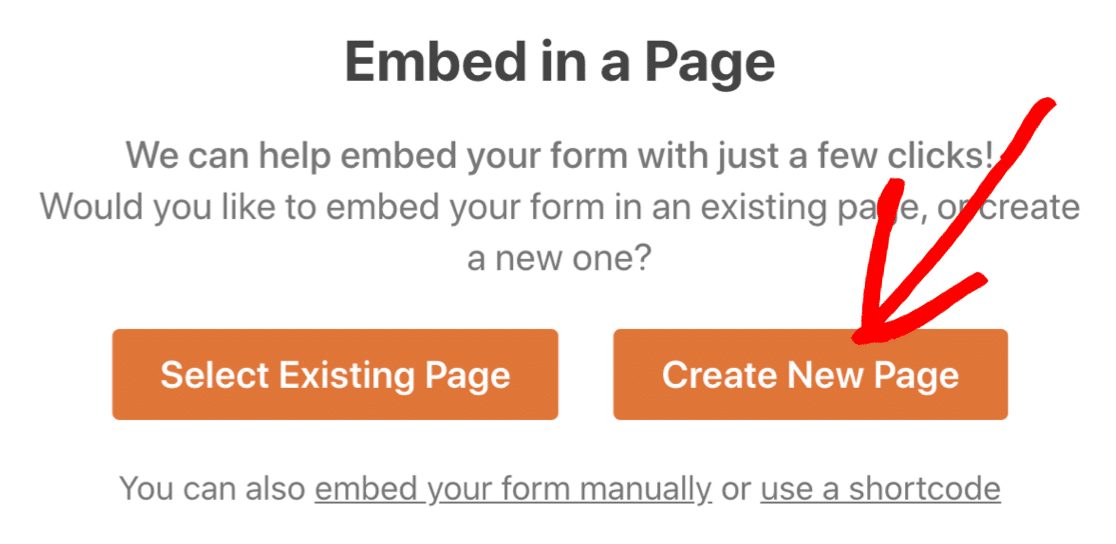
Geben Sie schließlich einen Namen für Ihre Seite ein und klicken Sie auf die orangefarbene Schaltfläche Los geht's , um sie zu erstellen.
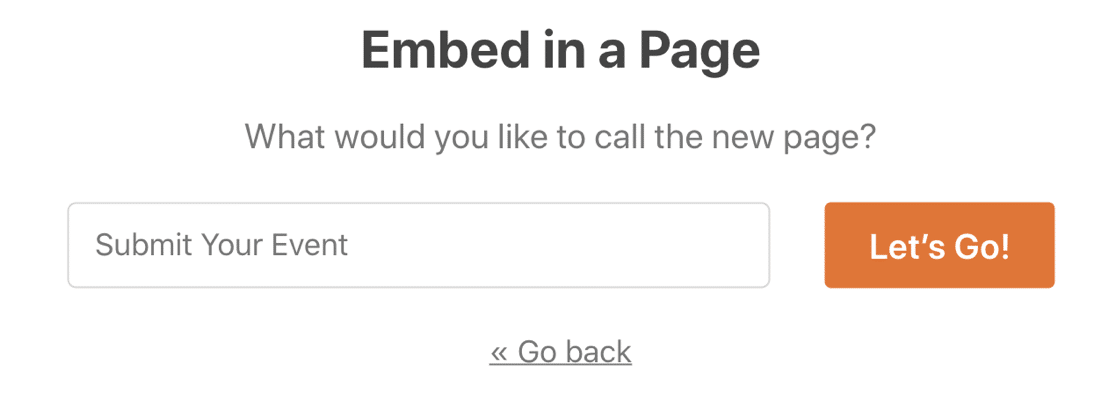
Jetzt müssen Sie nur noch auf Veröffentlichen klicken , um Ihr Formular zu veröffentlichen.
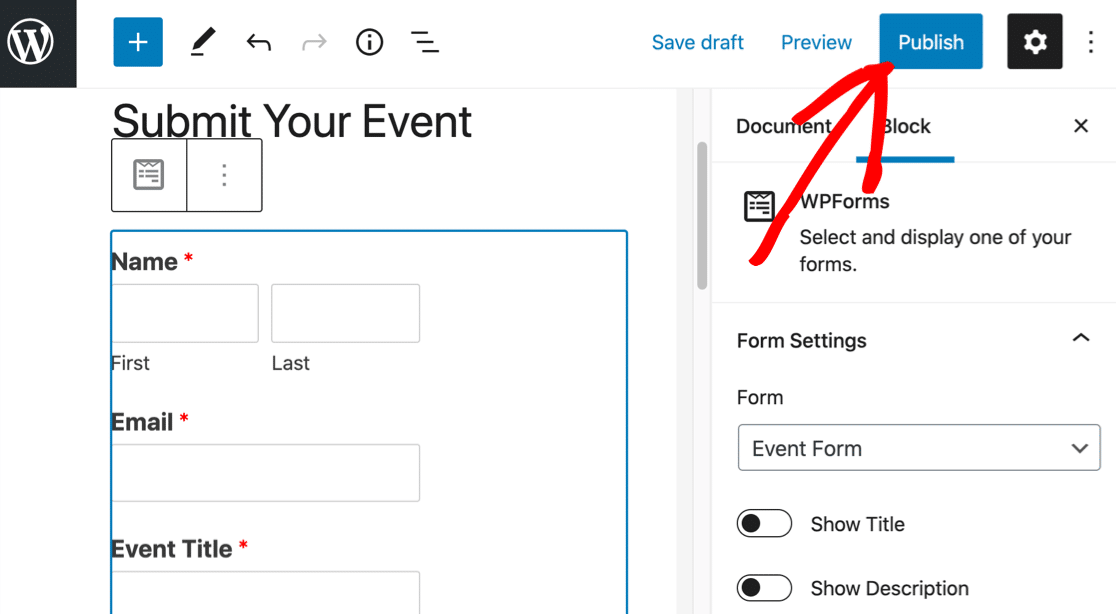
Und das ist es! Ihr Formular ist live. Sie können CSS verwenden, um das Formular weiter zu gestalten, wenn Sie möchten.
Jetzt können Besucher Veranstaltungen über Ihr Formular einreichen, und Sie können sie mit dem Veranstaltungskalender-Plugin verwalten.
Schritt 7: Event-Einreichungen prüfen und veröffentlichen
Fantastisch! Jetzt haben wir Ihr von Benutzern eingereichtes Ereignisformular in WordPress veröffentlicht. Testen wir es.
So sieht unsere im Frontend aus:
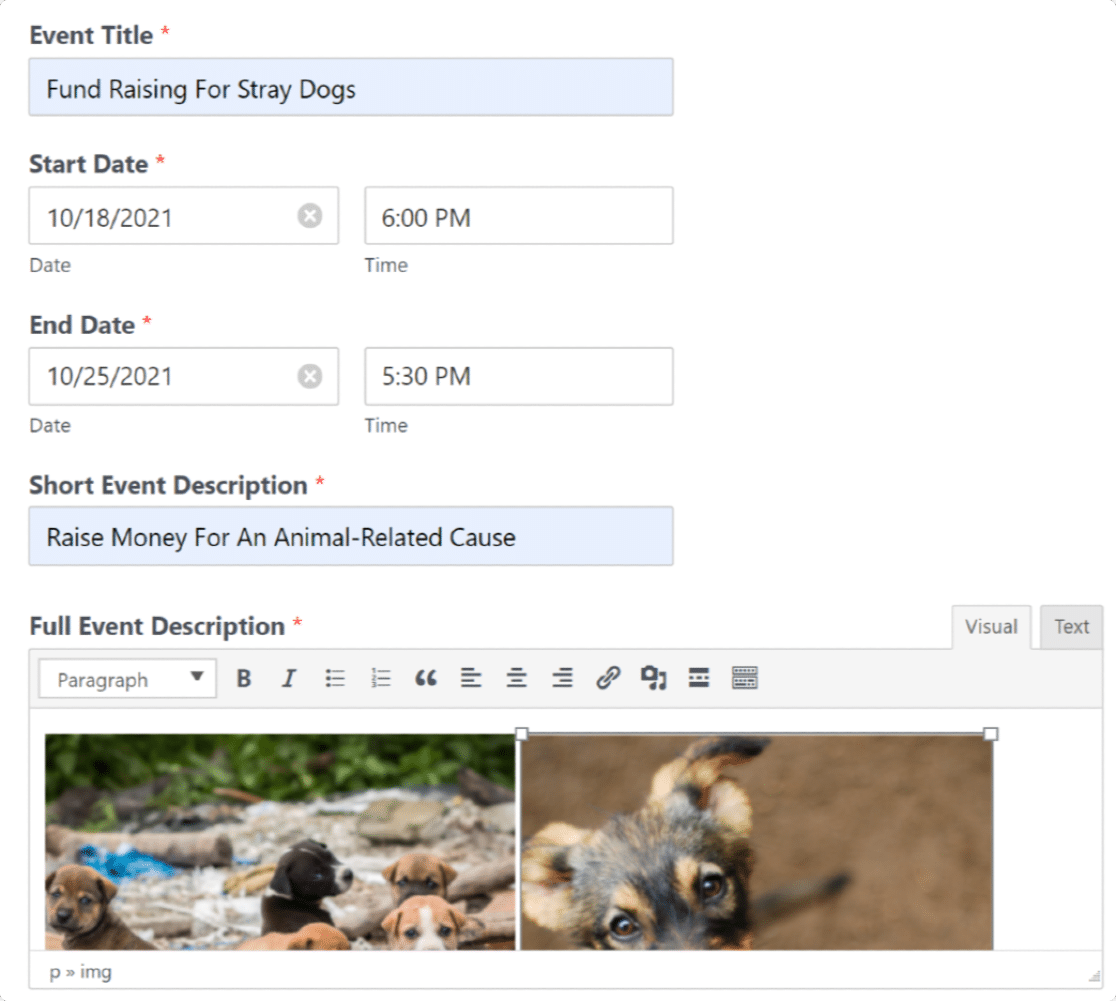
Fahren Sie fort und senden Sie das Formular ab.
Um das Ereignis zu überprüfen, gehen Sie im WordPress-Dashboard zu Ereignisse .
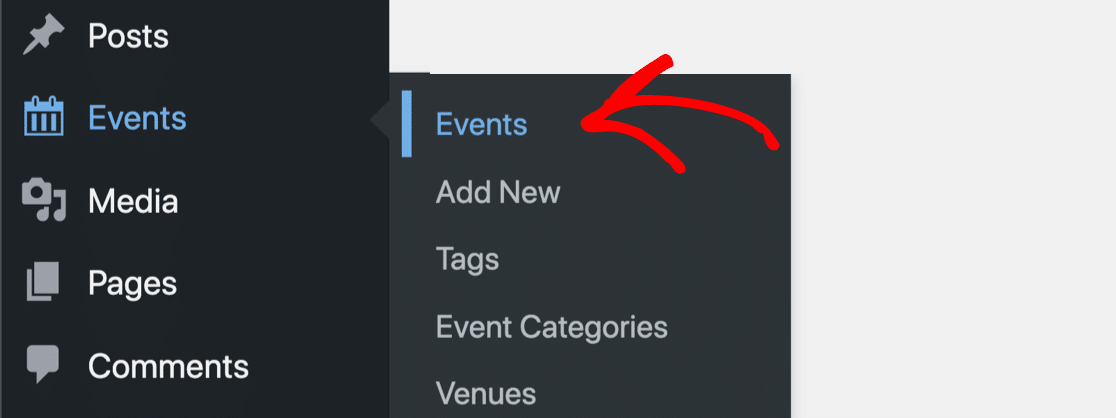
Sie werden sehen, dass alle über Ihr Kalenderformular übermittelten Termine als Ausstehend aufgeführt werden . Das bedeutet, dass sie von Ihnen im Ereignismanager-Bildschirm genehmigt werden müssen, bevor sie im Kalender Ihrer Website angezeigt werden.
Um Ereignisse bearbeiten, klicken Sie auf Bearbeiten unter dem Titel der Veranstaltung.
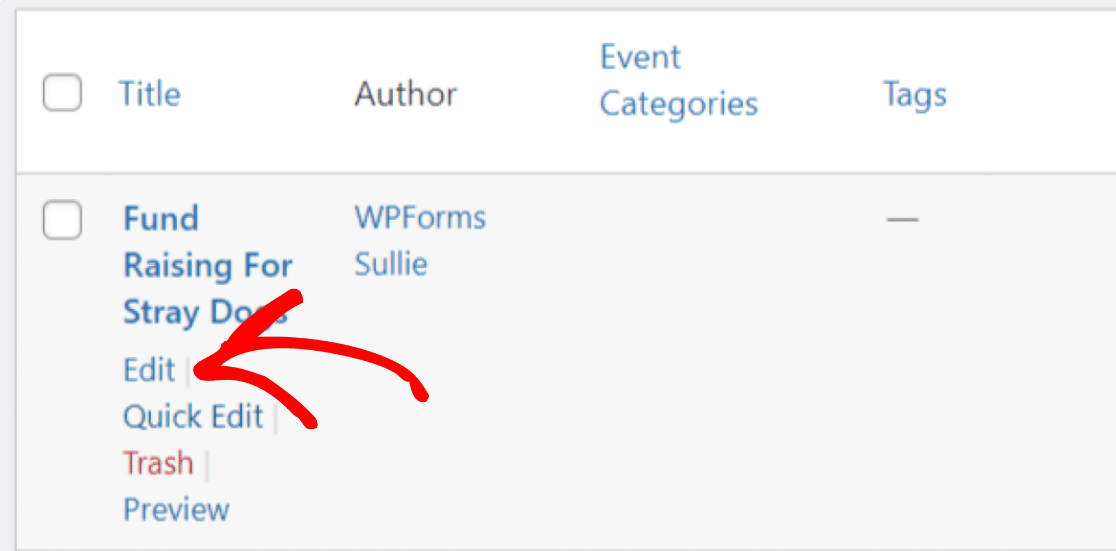
Zeigen Sie eine Vorschau der Einreichung an; Mit dem Rich-Text-Feld von WPForms können Sie die vollständigen Ereignisdetails, einschließlich Bilder, in Ihrem Dashboard anzeigen.
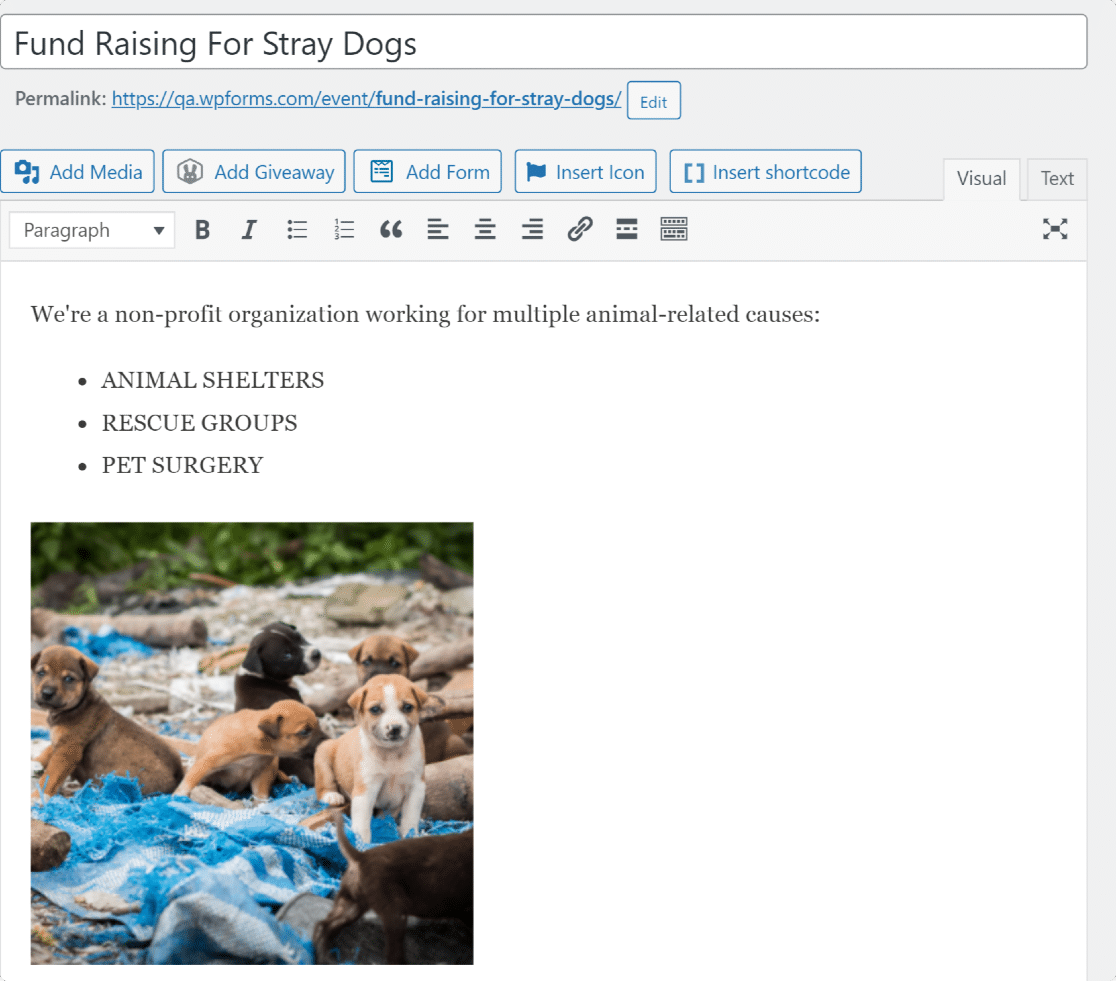
Ein besonderer Hinweis auf Uhrzeit und Datum am unteren Bildschirmrand. Wenn Sie dies richtig zugeordnet haben, wird das Ereignis in der Zeitzone Ihrer WordPress-Site angezeigt.
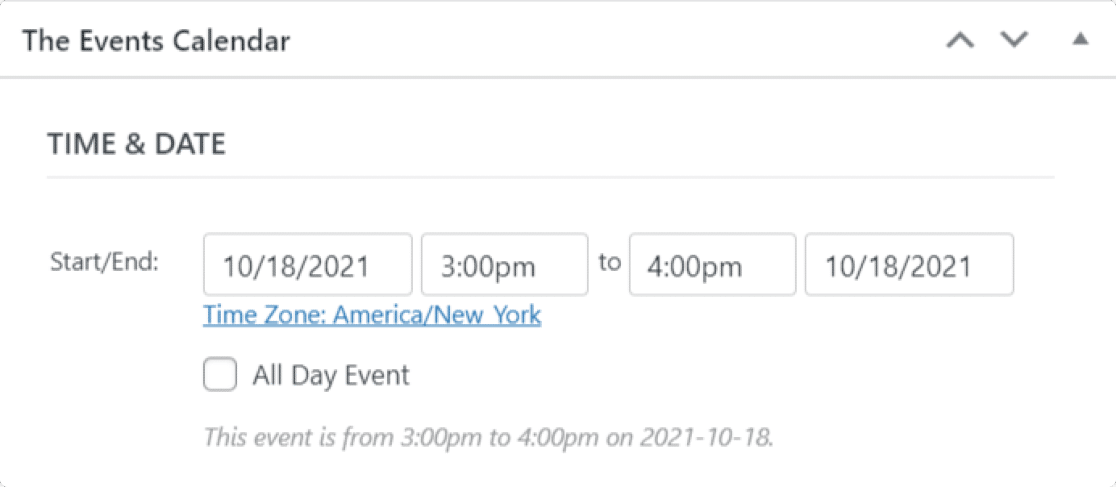
Wenn Sie mit der Überprüfung aller Ereignisdetails fertig sind, klicken Sie auf Veröffentlichen . Sie werden die Liste in Ihrem neuen Veranstaltungskalender unter http://yoursite.com/events
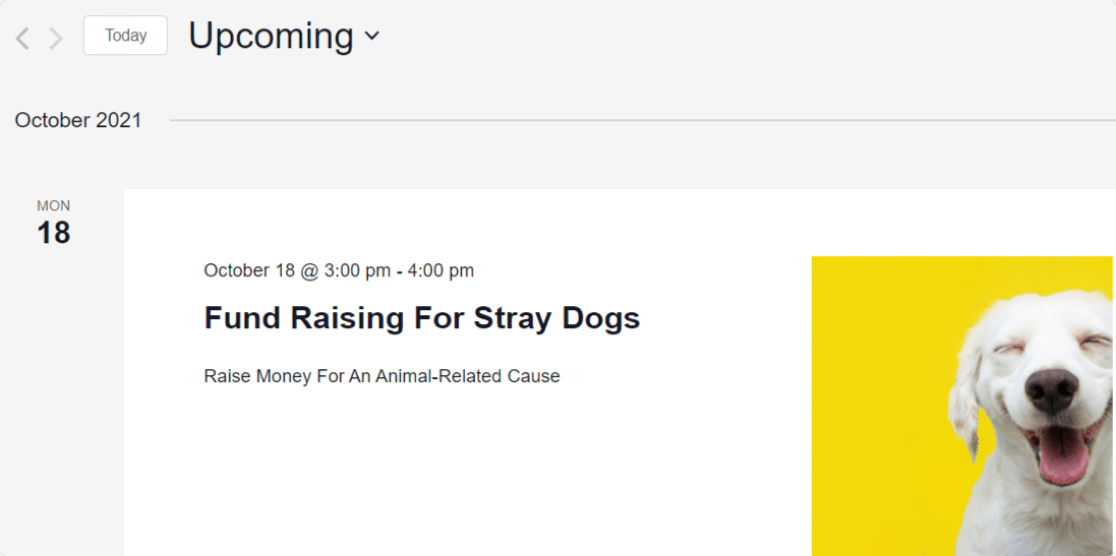
Und da hast du es! Sie wissen jetzt, wie Sie mit WPForms einen von Benutzern eingereichten Veranstaltungskalender in WordPress erstellen.
FAQ zu von Benutzern eingereichten Events
Haben Sie weitere Fragen zu von Nutzern eingereichten Veranstaltungen? Sehen wir uns weitere Möglichkeiten an, wie Sie diese Integration des WPForms-Ereigniskalenders verwenden können.
Kann ich ohne Genehmigung Ereignisse zu WordPress hinzufügen?
Jawohl! Wenn Sie möchten, können Sie eingereichte Termine veröffentlichen, sobald jemand Ihr Kalenderformular abschickt. Auf diese Weise müssen Sie sie nicht manuell genehmigen und sie werden sofort in Ihrem WordPress-Ereigniskalender angezeigt.
Das von uns verwendete WordPress-Ereigniskalender-Plugin unterstützt dies.
Damit es funktioniert, müssen Sie in den obigen Schritten zwei Dinge optimieren.
Legen Sie in den Einstellungen für Postübermittlungen für Ihr Kalenderformular den Poststatus auf Veröffentlicht statt auf Überprüfung ausstehend fest .
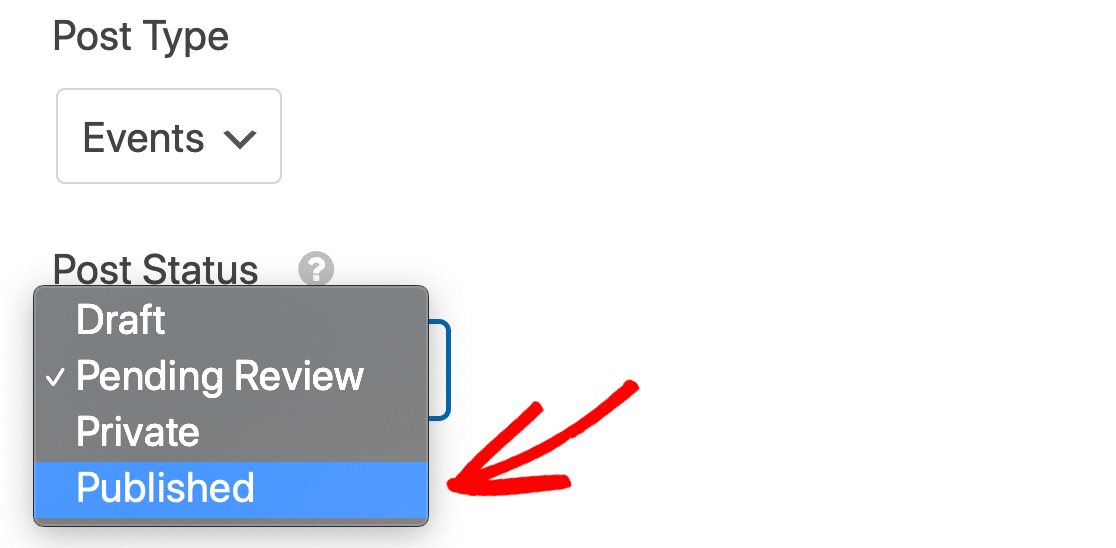
Fügen Sie dann darunter im Abschnitt Custom Post Meta 2 weitere Meta-Schlüssel hinzu:
- _EventStartDateUTC wird der Startzeit zugeordnet
- _EventEndDateUTC wird der Endzeit zugeordnet
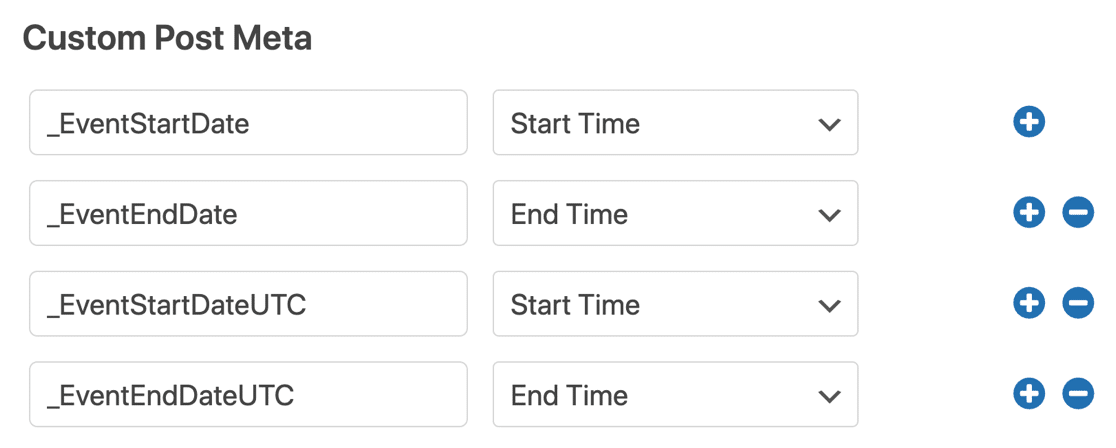
Und das ist es! Sie haben Ihr Veranstaltungsregistrierungsformular mit dem Veranstaltungskalender synchronisiert. Jetzt werden Ihre Veranstaltungen live geschaltet, sobald das Kalenderformular gesendet wurde.
Wenn Sie Probleme damit haben, liegt dies normalerweise an einem Zeitzonenkonflikt. Um dies zu beheben, gehen Sie zu den Allgemeinen Einstellungen im Veranstaltungskalender und klicken Sie auf Zeitzonendaten aktualisieren .
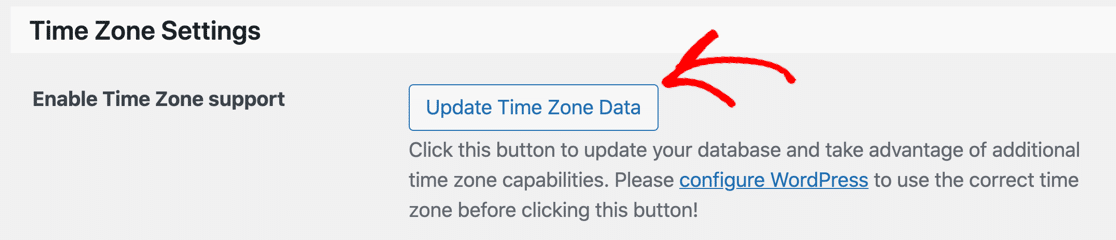
Kann ich für das Auflisten von Ereignissen in WordPress Gebühren erheben?
Ja, WPForms macht dies auch einfach!
Wenn Sie entscheiden, dass Sie Zahlungen von Benutzern entgegennehmen möchten, wenn diese ihre Veranstaltung in Ihren Kalender einreichen, können Sie PayPal, Stripe oder Authorize.Net verwenden.
Sie können sogar mehrere Zahlungsoptionen verwenden und den Benutzer 1 auswählen lassen, wenn er ein Angebot einreicht.
Um eine Zahlung zu Ihrem Veranstaltungseintragsformular hinzuzufügen, müssen Sie nur das Zahlungsfeld hinzufügen und Ihr Zahlungsgateway mit WPForms verbinden. Hier sind ein paar weitere Anleitungen, die Ihnen helfen:
- So akzeptieren Sie Zahlungen mit Stripe in WPForms
- So verwenden Sie das PayPal-Addon mit WPForms
- So verwenden Sie Authorize.Net mit WPForms
- So erlauben Sie Benutzern, eine Zahlungsmethode in Ihrem Formular auszuwählen
Denken Sie daran, dass Sie manuell überprüfen möchten, ob die Zahlung erfolgreich war, bevor Sie die Veranstaltung manuell genehmigen.
Kann ich E-Mail-Benachrichtigungen für Veranstaltungseinreichungen senden?
Ja, du kannst! Standardmäßig sendet WPForms eine E-Mail an die Administrator-E-Mail-Adresse in WordPress, wenn Sie eine neue Veranstaltungsliste erhalten. Wenn Sie die E-Mail-Benachrichtigung anpassen oder weitere Benachrichtigungen hinzufügen möchten, lesen Sie diese Anleitung zum Senden von Formularbenachrichtigungs-E-Mails.
Wenn Sie möchten, können Sie WPForms-Benachrichtigungen deaktivieren und The Event Calendar eine E-Mail-Benachrichtigung für jedes Ereignis senden lassen. Wenn Sie diese Benachrichtigungen nicht vom Veranstaltungskalender erhalten, lesen Sie, wie Sie beheben können, dass der Veranstaltungskalender keine E-Mails sendet.
Die Anleitung zeigt Ihnen auch, wie Sie E-Mails protokollieren, die vom Veranstaltungskalender gesendet werden.
Kann ich meine Besucher benachrichtigen, wenn ich eine Veranstaltung veröffentliche?
Sicher! Wussten Sie, dass Sie mit einem kostenlosen Plugin Browser-Push-Benachrichtigungen von WordPress senden können? In diesem Artikel erfahren Sie, wie Sie Push-Benachrichtigungen von WordPress senden.
Kann ich neue Termine an Google Kalender senden?
Jawohl! Mit WPForms können Sie auch WordPress-Formulareinträge einfach an Google Kalender senden.
Wie exportiere ich Ereignisse in CSV?
Mit WPForms können Sie beliebige Formulareinträge in CSV oder XLSX exportieren. In dieser Anleitung erfahren Sie, wie Sie Formulareinträge in WordPress exportieren.
Kann ich mehr benutzerdefinierte Post-Metafelder verwenden?
Ja, Sie können Felder verwenden wie:
- _EventAllDay – Zuordnen zu einem Kontrollkästchen mit dem Wert
YESwenn aktiviert , und leer, wenn nicht markiert - _EventCost – ordnen Sie einem Zahlenfeld in Ihrem Formular zu, um einen Preis anzuzeigen, oder verwenden Sie ein ausgeblendetes Feld mit dem Wert
0(Null), wenn alle Ihre Veranstaltungen kostenlos sind - _EventShowMap – Zuordnen zu einem Kontrollkästchen mit den Werten
TRUEundFALSEoder einem versteckten Feld mit dem WertTRUEwenn Sie die Karte immer anzeigen möchten - _EventURL – Zuordnen zu einem URL-Feld in Ihrem Formular.
Bevor Sie weitere Felder hinzufügen, beachten Sie bitte Folgendes:
- Felder, die mit _Venue oder _Organizer beginnen, funktionieren nicht mit dem Ereignisbeitragstyp
- Serialisierte Arrays können keinem Formular zugeordnet werden
- Felder, die Daten aus anderen Beiträgen abrufen , wie _EventVenueID , funktionieren wahrscheinlich nicht.
Das Zuordnen zusätzlicher Felder ist eine fortgeschrittene Technik. Weitere Hilfe finden Sie in der Metadokumentation des Veranstaltungskalenders.
Erstellen Sie jetzt Ihr Formular für von Benutzern eingereichte Veranstaltungen
Nächster Schritt: Von Benutzern eingereichte Blog-Posts akzeptieren
Da Benutzer jetzt ein WordPress-Event auf Ihrer Website einreichen können, wäre es nicht schön, wenn sie auch darüber bloggen könnten? Wenn Sie von Benutzern eingereichte Beiträge akzeptieren, können Ihre Besucher Pressemitteilungen und andere Veranstaltungsinformationen teilen, um die Besucherzahlen des Kalenders zu steigern.
Um dies einzurichten, sehen Sie sich die einfache Möglichkeit an, von Benutzern eingereichte Beiträge in WordPress zu akzeptieren.
Und wenn Sie planen, bei Ihrer Veranstaltung Fotos zu machen, vergessen Sie nicht, ein Online-Formular für die Modelfreigabe zu erstellen.
Bereit, Ihr Formular zu erstellen? Beginnen Sie noch heute mit dem einfachsten WordPress-Formular-Builder-Plugin. WPForms Pro enthält eine Veranstaltungsformularvorlage und bietet eine 14-tägige Geld-zurück-Garantie.
Wenn Ihnen dieser Artikel weitergeholfen hat, folgen Sie uns bitte auf Facebook und Twitter, um weitere kostenlose WordPress-Tutorials und -Anleitungen zu erhalten.
