So erstellen Sie eine Website wie Amazon, aber billiger 2023
Veröffentlicht: 2023-01-07Möchten Sie eine Website wie Amazon erstellen? oder wollten Sie eine Online-Shop-Website wie Amazon erstellen? dann ist dieser Artikel für Sie.
Es ist möglich, eine Website wie Amazon mit WordPress zu erstellen, einem beliebten Content-Management-System (CMS), mit dem Sie eine Website erstellen und verwalten können, ohne dass fortgeschrittene Programmierkenntnisse erforderlich sind.
Amazon ist dafür bekannt, eine große Auswahl an Produkten anzubieten, von Büchern und Elektronik bis hin zu Kleidung und Haushaltswaren.
Wenn Sie eine Website wie Amazon erstellen, erwägen Sie, eine breite Palette von Produkten auf Ihrer Website anzubieten, um ein vielfältiges Publikum anzusprechen.
Amazon ist die beliebteste E-Commerce-Marktplatzplattform, auf der Menschen ihre Produkte und Dienstleistungen online verkaufen.
Um eine Amazon-ähnliche Website mit WordPress zu erstellen, müssen Sie eine WordPress Marketplace-Website erstellen.
Inhaltsverzeichnis
Erstellen Sie mit WordPress in 6 Schritten eine Amazon-ähnliche Website
Hier sind die schnellen Schritte, die wir unternehmen werden, um eine reaktionsschnelle Amazon-ähnliche Website mit WordPress zu erstellen.
- Wählen Sie Domäne
- Host-Website
- WordPress einrichten und installieren
- Wählen Sie WordPress-Design aus
- Nützliche Plugins installieren
- SEO & Marketing
Informieren Sie sich ausführlich über das Erstellen einer Website wie Amazon mit WordPress mit diesen einfachen Schritten.
Schritt 1: Wählen Sie die Domäne aus
Um eine Website zu erstellen, benötigen Sie zunächst einen Domainnamen für Ihre Website. Wählen und kaufen Sie zunächst einen Domainnamen für Ihre Website.
Eine Domain ist ein eindeutiger Name, der eine Website im Internet identifiziert. Es wird verwendet, um auf eine Website zuzugreifen, indem es in die Adressleiste eines Webbrowsers eingegeben wird, und es dient als von Menschen lesbare Adresse einer Website.
Beispielsweise lautet die Domain für unsere Website ThemeHunk „ themehunk.com “ und die Domain für Google „Google.com“.
Eine Domain besteht aus zwei Teilen: der Top-Level-Domain (TLD), der Endung (z. B. „.com“ oder „.in“), und der Second-Level-Domain (SLD), dem Namen die vor der TLD steht (wie „google“ oder „Wikipedia“).
Es gibt verschiedene günstige Anbieter von Domainnamen, bei denen Sie einen guten Domainnamen für Ihre Website kaufen können.
Nachfolgend finden Sie einige der besten und günstigsten Anbieter von Domainnamen, die Sie in Betracht ziehen können.
| S.Nr | Domain-Registrar | Startpreis |
|---|---|---|
| 1 | Namecheap.com | 0,99 $ |
| 5 | Name.com | 9,99 $ |
| 6 | Hostinger | 0,99 $ |
| 7 | Großer Felsen | 1,98 $ |
Schritt 2: Website hosten
Nach dem Kauf einer Domain müssen Sie Webhosting für eine Website kaufen, auf der Sie Ihre Website hosten können.
Um eine Website zu hosten, müssen Sie Webhosting-Dienste von einem Webhosting-Anbieter erwerben. Webhosting ist ein Dienst, der Server bereitstellt, die die Dateien und Inhalte für Ihre Website speichern und den Zugriff über das Internet ermöglichen.
Es stehen verschiedene Arten von Webhosting-Optionen zur Verfügung, darunter Shared Hosting, Virtual Private Server (VPS)-Hosting und dediziertes Hosting.
Die Art des von Ihnen gewählten Hostings hängt von den Anforderungen Ihrer Website ab, z. B. von der Menge des erhaltenen Datenverkehrs und den erforderlichen Ressourcen.
Das schnellste Webhosting für WordPress hilft Ihnen, die Leistung Ihrer Website zu steigern.
Ein gutes Unternehmen bietet Ihnen eine bessere Geschwindigkeit und Unterstützung. Das schnellste Webhosting für WordPress hilft Ihnen, die Leistung Ihrer Website zu steigern.
Hier sind einige der besten und schnellsten Webhosting-Dienstleister, die Sie in Betracht ziehen können.
| Gastgeber | Mehr | Grundlegende Pläne |
|---|---|---|
| Gelände | Besuch | $6,99/Monat* |
| Blauwirt | Besuch | $3,95/Monat* |
| Kinsta | Besuch | $35/Monat* |
| A2-Hosting | Besuch | $2,99/Monat* |
| In Bewegung | Besuch | $6,99/Monat* |
| DreamHost | Besuch | $2,59/Monat* |
| Los Papa | Besuch | $6,99/Monat* |
Entscheiden Sie sich also bei der Auswahl eines Hosting-Anbieters für Ihre Website nicht nur für günstigere Hosting-Pläne, sondern auch für gute Dienstleister.
Wenn Sie eine Domain und ein Hosting vom selben Dienstanbieter kaufen, erhalten Sie auch 1-Klick-WordPress zur Installation für Ihre Website.
Es gibt auch verschiedene kostenlose Webhosting-Dienstleister, mit denen Sie Ihre Website testen können, es sei denn, wenn Sie eine voll funktionsfähige Website ohne Hürden erstellen möchten, müssen Sie einige gute Hosting-Dienste kaufen.
Schritt 3: Einrichten und Installieren von WordPress auf Ihrem Hosting
Wir werden eine Domain und Hosting von Godaddy kaufen, um eine Website zu erstellen. Sie können je nach Budget und Anforderungen mit jeder anderen Domain und jedem anderen Hosting-Anbieter arbeiten.
Führen Sie die folgenden Schritte aus, um die Website bei GoDaddy zu kaufen und zu hosten.
- Gehen Sie zu Godaddy.com und klicken Sie auf Hosting. Im Dropdown-Menü sehen Sie eine Option für Webhosting. Klicken Sie auf diese Option. wie Sie auf dem Screenshot unten sehen können.
![So erstellen Sie ein WordPress-Blog Einfache Schritte [Leitfaden 2022] 1 how to create WordPress blog](/uploads/article/45341/jOXq9FW2qqNi7Ovn.png)
- Wählen Sie jetzt einen Hosting-Plan aus, wir empfehlen Ihnen, den Economy-Plan zu kaufen, der eine kostenlose Domain für 12 Monate beinhaltet. Klicken Sie auf die Schaltfläche In den Warenkorb, wie im folgenden Screenshot gezeigt.
![So erstellen Sie ein WordPress-Blog Einfache Schritte [Leitfaden 2022] 2 buy a domain hosting forwp blog 2](/uploads/article/45341/1N2Sn8IKGx5Vx9AP.png)
- Klicken Sie nun auf die Schaltfläche Weiter, wie im folgenden Screenshot gezeigt.
![So erstellen Sie ein WordPress-Blog in einfachen Schritten [Leitfaden 2022] 3 how WordPress blog is created](/uploads/article/45341/WYGVebaRfT5lhAvS.png)
- Jetzt ist es an der Zeit, Ihre kostenlose Domain zu sammeln. Suchen Sie in der Domain-Suchleiste nach dem Namen, einem Domainnamen für Ihre Website, wie wir nach blogforthejoy.com gesucht haben, und es ist verfügbar.
- Wenn die von Ihnen gesuchte Domain verfügbar ist, können Sie eine Option zum Auswählen und Fortfahren sehen, wie im angegebenen Screenshot gezeigt. Klicken Sie auf die Schaltfläche Auswählen und fortfahren
![So erstellen Sie ein WordPress-Blog in einfachen Schritten [Leitfaden 2022] 4 buy a domain hosting forwp blog 4](/uploads/article/45341/yh25VlwZs03kNHZn.png)
- Jetzt ist es Zeit für die Kasse. Nachdem Sie das Hosting und die Domain für Ihre Website ausgewählt haben, müssen Sie mit den verfügbaren Zahlungsmethoden zur Kasse gehen.
![So erstellen Sie ein WordPress-Blog Einfache Schritte [Leitfaden 2022] 5 buy a domain hosting forwp blog 5](/uploads/article/45341/21mV8vDGOOx2h8Bm.png)
- Nach der Zahlung erhalten Sie Ihre Domain und Ihr Hosting, und jetzt können Sie Ihren ersten WordPress-Blog oder Ihre erste Website erstellen.
WordPress installieren und einrichten
Nachdem Sie die Domain und das Hosting für Ihre Website gekauft haben, ist es jetzt an der Zeit, WordPress zu installieren. Um WordPress auf Ihrer Website zu installieren, folgen Sie den angegebenen Schritten.
- Um WordPress zu installieren, melden Sie sich zuerst bei Ihrem Godaddy-Konto an und klicken Sie auf die Option Meine Produkte , wie im folgenden Screenshot gezeigt.
![So erstellen Sie ein WordPress-Blog in einfachen Schritten [Leitfaden 2022] 6 how to create a website 2](/uploads/article/45341/3NgJtpNtk0V6fpyU.png)
- Jetzt sehen Sie unter dem Abschnitt Alle Produkte und Dienstleistungen eine Option für Webhosting , hier sehen Sie eine weitere Option für die Einrichtung, wie im folgenden Screenshot gezeigt. Klicken Sie auf die Schaltfläche Einrichten.
![So erstellen Sie ein WordPress-Blog Einfache Schritte [Leitfaden 2022] 7 how to create a website 3](/uploads/article/45341/iZcAe6fdd2emIdiT.png)
- Um Ihr Hosting-Produkt einzurichten, müssen Sie nun eine Domain eingeben, die Sie damit verwenden möchten. Geben Sie in der Suchleiste Ihren Domainnamen ein, den Sie zusammen mit dem Hosting erworben haben. und klicken Sie auf die Schaltfläche Aktualisieren .
![So erstellen Sie ein WordPress-Blog in einfachen Schritten [Leitfaden 2022] 8 how to create a website 4](/uploads/article/45341/GZQnjHwD5O16XIhx.png)
- Jetzt müssen Sie ein Rechenzentrum für Ihr Hosting auswählen, je nach Standort oder Region müssen Sie ein Rechenzentrum auswählen, außerdem empfiehlt GoDaddy Ihnen, das nächstgelegene Rechenzentrum auszuwählen.
![So erstellen Sie ein WordPress-Blog in einfachen Schritten [Leitfaden 2022] 9 how to create a website 5](/uploads/article/45341/5DCUc7Egepg5q3kd.png)
- Standardmäßig empfiehlt Godaddy Ihnen, WordPress als Anwendung zum Erstellen Ihrer Website zu verwenden. Klicken Sie auf die Option Ja, machen wir es.
![So erstellen Sie ein WordPress-Blog in einfachen Schritten [Leitfaden 2022] 10 WordPress blog](/uploads/article/45341/fG0v6mUIUG4kJXOg.png)
- Jetzt müssen Sie Ihr WordPress-Admin-Konto einrichten. Wählen Sie einen Benutzernamen und ein Passwort für Ihre WordPress-Website. Geben Sie einen Benutzernamen, ein Passwort und ein Passwort bestätigen ein und klicken Sie dann auf die Schaltfläche Weiter .
![So erstellen Sie ein WordPress-Blog Einfache Schritte [Leitfaden 2022] 11 how to create a website 8](/uploads/article/45341/9jfeo0fEdWfQrVns.png)
- Danach wird Ihr WordPress-Konto eingerichtet, und danach sehen Sie eine Meldung, dass „ Onboarding erfolgreich abgeschlossen “ wurde, wie Sie im folgenden Screenshot sehen können. Klicken Sie nun auf die Schaltfläche Gehe zum Dashboard .
![So erstellen Sie ein WordPress-Blog Einfache Schritte [Leitfaden 2022] 12 how to create a website 10](/uploads/article/45341/81aaWxe8RQyp1GzS.png)
- Sie werden auf eine neue Seite weitergeleitet. Hier sehen Sie eine Website-Option, in der Sie auf die Schaltfläche Anwendung installieren klicken müssen.
![So erstellen Sie ein WordPress-Blog Einfache Schritte [Leitfaden 2022] 13 how to create a website 11](/uploads/article/45341/quUCWJ33KqGZBCb9.png)
- Wenn Sie auf Anwendung installieren klicken, werden Sie zu Ihrer Website weitergeleitet. wie Sie im Screenshot unten sehen können.
![So erstellen Sie ein WordPress-Blog in einfachen Schritten [Leitfaden 2022] 14 Create a WordPress blog](/uploads/article/45341/M5covirqyMed72Df.png)
- Nun müssen Sie das Admin Dashboard Ihrer Website öffnen. Um auf das WordPress-Dashboard zuzugreifen, müssen Sie einfach /wp-admin am Ende der URL hinzufügen, unter der Sie WordPress installiert haben. Zum Beispiel:-
example.com/wp-admin Ersetzen Sie example.com durch Ihren Domänennamen, wie Sie im Screenshot unten sehen können.
![So erstellen Sie ein WordPress-Blog in einfachen Schritten [Leitfaden 2022] 15 how to create a website 13](/uploads/article/45341/5CHqctvtRm4lMnV6.png)
- Jetzt sehen Sie eine Anmeldeseite. Geben Sie den Benutzernamen und das Passwort ein, die Sie bei der Installation von WordPress verwendet haben.
- Geben Sie den Benutzernamen oder die E-Mail-Adresse und das Passwort ein und klicken Sie dann auf die Anmeldeschaltfläche .
![So erstellen Sie ein WordPress-Blog in einfachen Schritten [Leitfaden 2022] 16 how to create a WordPress blog](/uploads/article/45341/EdRXNtuthzn6kuVv.png)
- Jetzt werden Sie aufgefordert, ein Starter-Template für Ihre neue Website auszuwählen. Wenn Sie eine Vorlage hinzufügen möchten, können Sie sie hinzufügen oder auf das Exit to WordPress Dashboard klicken, das Sie oben links finden. wie im Screenshot unten gezeigt.
![So erstellen Sie ein WordPress-Blog in einfachen Schritten [Leitfaden 2022] 17 WordPress blog](/uploads/article/45341/tAWflyLbx62ki5cr.png)
- Nach dem Beenden werden Sie zum WordPress-Dashboard-Admin-Panel weitergeleitet. Von hier aus können Sie Ihre Website anpassen und Änderungen an Ihrer Website vornehmen.
![So erstellen Sie ein WordPress-Blog Einfache Schritte [Leitfaden 2022] 18 theme install](/uploads/article/45341/8lFcBy79rHei0cxx.png)
Sobald WordPress eingerichtet ist, können Sie das Erscheinungsbild Ihres WordPress-Blogs anpassen, um es zu Ihrem eigenen zu machen, und mit dem Bloggen beginnen, wie Sie ein gutes WordPress-Design und einige nützliche Plugins installieren müssen. Lassen Sie uns wissen, wie es geht.

Schritt 4: Wählen Sie das WordPress-Design aus
Es ist Zeit, Ihre Website anzupassen, lassen Sie uns ein schönes Design für Ihre Website installieren. Befolgen Sie die angegebenen Anweisungen, um ein Design für Ihre Website zu installieren.
- Um das Design zu installieren, gehen Sie zu Dashboard > Appearance > Themes , wie Sie im Screenshot unten sehen können.
![So erstellen Sie ein WordPress-Blog in einfachen Schritten [Leitfaden 2022] 19 install a wordpress theme](/uploads/article/45341/GZvtuZKuLLVzfLA4.png)
- Von hier aus können Sie jetzt jedes gewünschte Thema installieren. Sie können auch über die Suchleiste nach einem Thema suchen.
Wir empfehlen Ihnen, das TH Shop Mania Theme zu installieren, um einen Amazon-ähnlichen Website-Shop zu erstellen.
Mit TH Shop Mania Pro Theme gibt es eine Demo namens Amaze Mania Multivendor Theme. Mit dieser Vorlage können Sie Websites wie Amazon erstellen.
Laden Sie einfach dieses Thema herunter und installieren Sie es.
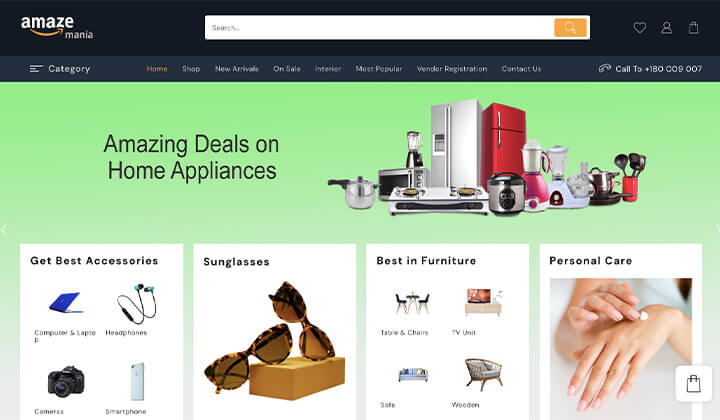
Sie können sich auch das folgende Video ansehen, um mehr darüber zu erfahren, wie Sie dieses Amaze Mania Theme für WordPress herunterladen und installieren.
Wir hoffen, dass Sie nun etwas über die Installation und Einrichtung des TH Shop Mania-Designs für Ihre Website gelernt haben.
Schritt 5: Nützliche Plugins installieren
Nach der Auswahl eines Themes empfehlen wir Ihnen, einige nützliche Plugins zu installieren, um Ihre Website aufzuladen.
- Website Builder – Zum Erstellen schöner Landing Pages, damit Benutzer Aufmerksamkeit erregen und Maßnahmen ergreifen können. Website-Baukästen können Ihnen dabei helfen, eine ansprechende Website zu gestalten. (z. B. Elementor & Block-Editor)
- Analytics – Analytics ist ein Tool, das eine einfache und kostenlose Möglichkeit bietet, Besucher Ihrer Website zu verfolgen und zu analysieren. (z. B. Sitekit)
- SEO-Plugin – SEO kann für einige Website-Besitzer schwierig sein. Aber mit einigen Plugins und Tools kann es für sie einfach sein. (z. B. RankMath und Yoast)
- Cache-Plugin – Wenn Sie Ihre WordPress-Website optimieren möchten, können Sie Cache-Plugins verwenden, um Ihre Website zu beschleunigen.
- Warenkorb-Plugin – Sie können WordPress-Warenkorb-Plugins verwenden, um Ihrem WooCommerce-Shop zusätzliche Funktionen hinzuzufügen.
Es gibt verschiedene weitere nützliche WooCommerce-Plugins, die Sie installieren können, um die Funktionalität Ihrer Website zu erweitern.
Schritt 6: SEO & Marketing
Nach der vollständigen Einrichtung der Website müssen Sie sich nun auf SEO & Marketing der Website konzentrieren. Nicht nur im SEO-Marketing müssen Sie sich auf die Qualität Ihrer Produkte konzentrieren.
SEO
SEO spielte eine wichtige Rolle bei jeder neuen oder alten Website. Wenn Sie organischen Traffic von verschiedenen Suchmaschinen wie Google und Bing erhalten möchten. Sie müssen einige SEO-Arbeiten auf Ihrer Website durchführen.
In WordPress können Sie SEO-Plugins installieren, um SEO durchzuführen. Es gibt verschiedene SEO-Plugins, die Sie verwenden können. Wir empfehlen Ihnen, das Plugin Rank Math oder Yoast zu verwenden, um SEO auf Ihrer Website durchzuführen.
Lokales SEO – Ihre Website ist nicht nur für Online-Kunden, sondern auch für Offline-Kunden. Sie müssen lokales SEO durchführen, damit jeder in Ihrem Geschäft oder Ihrer Stadt von Ihrer Website erfahren kann.
Marketing
Es gibt verschiedene Anbieter von günstigen E-Mail-Marketing-Diensten, bei denen Sie mit der Erstellung einer E-Mail-Liste Ihrer potenziellen Kunden beginnen können.
Wie können Sie eine effektive E-Mail-Liste erstellen? Es gibt also verschiedene Möglichkeiten, E-Mails zu sammeln, z. B. kostenlose Abonnements, Blogging, Coupons usw.
Sie können Plugins wie Lead Form Builder verwenden, um eine effektive E-Mail-Liste zu erstellen. Dieses Plugin enthält Funktionen wie Formularexport und -import, unbegrenzten Lead-Export, Mailchimp-Addon, SMTP-Mail-Konfiguration und Drag & Drop-Feldreihenfolge.
Andererseits spielen Social Media heutzutage eine wichtige Rolle im Affiliate-Marketing. Jetzt können Sie mit Hilfe von Social Media mehr verdienen.
Wenn wir über soziale Medien sprechen, gibt es dort viele soziale Medienplattformen. Aber die bekanntesten Plattformen sind YouTube, Instagram, Facebook und Twitter.
Fazit
Wir hoffen, dass dieser Artikel Ihnen hilft, alle erforderlichen Informationen zum Erstellen einer Website wie Amazon zu erhalten.
Wenn Sie Fragen zu irgendetwas haben, zögern Sie nicht, kommentieren Sie einfach unten, und wir helfen Ihnen bei der Lösung Ihres Problems. Vielen Dank für das Lesen dieses Blogs.
Bitte abonnieren Sie unseren YouTube-Kanal , wir laden dort auch großartige Inhalte hoch, und folgen Sie uns auch auf Facebook und Twitter
Weiterlesen-
- 6 Schritte zum Starten einer Online-Lebensmittel-Website mit WordPress
