So erstellen Sie KI-Bilder für Ihre WordPress-Site
Veröffentlicht: 2024-07-20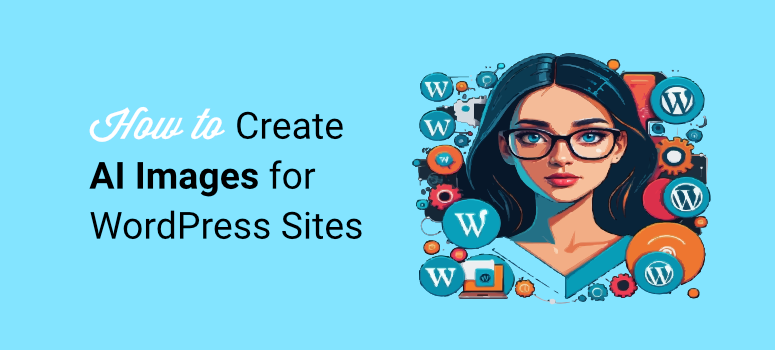
Wussten Sie, dass Sie jetzt KI-generierte Bilder in WordPress verwenden können?
KI-Tools haben sich in den letzten Jahren rasant weiterentwickelt. Wir sind an einem Punkt angelangt, an dem Sie mit wenigen Klicks wunderschöne Bilder erstellen und diese sogar animieren können.
In der Vergangenheit mussten Content-Ersteller Stockfotos kaufen, die von vielen anderen Websites häufig übermäßig genutzt wurden. Oder machen Sie aus Gründen der Einzigartigkeit eigene Bilder, was teuer und zeitaufwändig sein kann.
Glücklicherweise werden diese Probleme durch die Verwendung von KI-Bildern gelöst. In diesem Artikel betrachten wir verschiedene Möglichkeiten, wie Sie KI-Bilder in WordPress verwenden können.
Bedeutung von KI-Bildern für Ihre Website
Wie bereits erwähnt, hat sich die KI in den letzten Jahren rasant weiterentwickelt. Viele Content-Ersteller haben Angst vor dieser Änderung, da man davon ausgeht, dass solche Tools viele Arbeitsplätze wegnehmen werden. Auch wenn diese Vorstellung oberflächlich betrachtet wahr sein mag, liegt die Lösung darin, Wege zu finden, mit der neuen KI-Technologie zu arbeiten.
Eine der besten Möglichkeiten, diese Situation auszunutzen, besteht darin, die Erstellung von KI-Bildern für Ihre WordPress-Website zu nutzen.
Erstens ist die Generierung von KI-Bildern unglaublich schnell. Die meisten Tools verwenden Text-zu-Bild-Module, was bedeutet, dass Sie nur die Beschreibung des Bildes eingeben müssen, das Sie erstellen möchten.
Darüber hinaus ist es genauso einfach, die Bilder zu bearbeiten, da Sie denselben Text-zu-Bild-Prozess verwenden. Sie müssen keine komplexen Tools wie Photoshop erlernen, um Abschnitte auszuschneiden, Farben zu bearbeiten usw.
Das wirklich Beeindruckende an KI-generierten WordPress-Bildern ist, wie erschwinglich sie sind. Die meisten Tools bieten kostenloses Guthaben für den Einstieg.
Danach können Sie einen Plan erwerben, der Ihrem Budget und Ihren Bedürfnissen entspricht. Einige KI-Bildtools bieten sogar Pay-as-you-go-Pläne an, sodass Sie Credits nur bei Bedarf erwerben.
Hier sind weitere Gründe, KI-generierte Bilder auf Ihrer Website zu verwenden.
- Kreativität: Bietet einzigartige und kreative Bilder, die mit herkömmlichen Methoden möglicherweise nicht einfach zu erreichen sind.
- Keine Urheberrechtsprobleme: Vermeidet potenzielle rechtliche Probleme im Zusammenhang mit Bildurheberrechtsverletzungen.
- Adaptiv: Kann schnell aktualisiert und angepasst werden, um sich ändernden Inhalten oder Designtrends gerecht zu werden.
- SEO-Vorteile: Originalbilder können dazu beitragen, das Suchmaschinen-Ranking zu verbessern, da sie Ihnen helfen können, wie ein Experte auf diesem Gebiet auszusehen.
- Verbessern Sie das Engagement: Sie können so kreativ werden, wie Sie möchten, und KI hilft Ihnen dabei, lebendige und schöne Bilder zu erstellen, um die Aufmerksamkeit der Benutzer zu erregen.
- Anpassung: Bietet maßgeschneiderte Bilder, die zu spezifischen Anforderungen und Themen passen.
- Konsistenz: Stellt einen einheitlichen Stil und eine einheitliche Qualität aller Bilder auf der Website sicher.
- Skalierbarkeit: Erzeugt problemlos viele Bilder, ideal für inhaltsreiche Websites.
So fügen Sie AI-Bilder in WordPress hinzu
Nachdem Sie nun die Bedeutung von KI-generierten Bildern für Ihr Unternehmen besser verstanden haben, werfen wir einen Blick auf deren Verwendung.
Wir zeigen Ihnen drei einfache Möglichkeiten, KI-Bilder zu WordPress hinzuzufügen. Wir haben aber auch zusätzliche Bonusmethoden integriert, um sicherzustellen, dass Sie die für Sie bequemste auswählen.
- Fügen Sie KI-Bilder mit SeedProd hinzu
- Fügen Sie AI-Bilder mit Divi Builder hinzu
- Generieren Sie KI-Bilder mit OpenAI
Nachdem das gesagt ist, lasst uns loslegen.
Fügen Sie KI-Bilder mit SeedProd hinzu
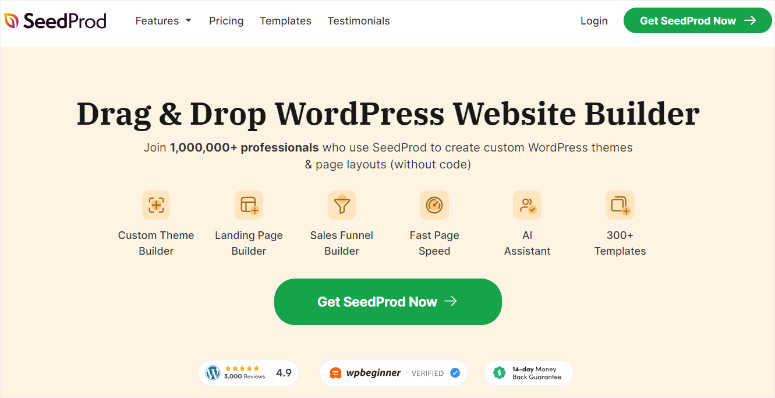
SeedProd ist der beste Drag-and-Drop-Website-Builder für WordPress. Es kann Ihnen beim Erstellen benutzerdefinierter Themen und Seitenlayouts helfen. Darüber hinaus können Sie damit individuelle Landingpages erstellen und ganz einfach Conversion-Elemente hinzufügen, um den Umsatz zu steigern. Das Beste daran ist, dass Sie dies alles ohne Code-Erfahrung tun können.
SeedProd geht jetzt noch einen Schritt weiter und unterstützt Sie bei der Generierung von KI-Bildern direkt in Ihrem WordPress-Dashboard. Sie können sie ohne Designerfahrung bearbeiten und verbessern, was es zu einer großartigen Wahl für Anfänger und kleine Unternehmen macht.
Aber mit SeedProd können Sie KI für viel mehr als nur Bilder verwenden.
Sie können es auch verwenden, um Inhalte zu erstellen, vorhandene Seiteninhalte zu verbessern, Ihre Inhalte in über 50 Sprachen zu übersetzen und Ihnen bei der Entwicklung neuer Inhaltsideen zu helfen.
In diesem Tutorial befassen wir uns jedoch nur mit der Verwendung von SeedProd, um Ihnen beim Hinzufügen von KI-Bildern zu Ihrer Website zu helfen.
Machen Sie sich keine Sorgen, wenn Sie alles über alles erfahren möchten, was dieser Seitenersteller bietet. Wir sind für Sie da.
In diesem Artikel finden Sie die neueste SeedProd-Rezension.
Damit SeedProd Sie nun mit KI-generierten Bildern unterstützen kann, verwendet es DALL·E. Dies ist eines der besten und ersten Text-zu-Bild-KI-Module. Darüber hinaus verwendet es Deep Language und Natural Language, um sicherzustellen, dass Bilder auch mit einfachen Eingabeaufforderungen generiert werden können, was es ideal für Anfänger macht.
Um das Ganze abzurunden, wurde es von OpenAI erstellt, dem gleichen Team hinter ChatGPT, sodass Sie sicher sein können, dass es benutzerfreundlich und praktisch ist.
Lassen Sie uns sehen, wie SeedProd Ihnen bei der Generierung von KI-Bildern helfen kann.
Schritt 1: SeedProd installieren und einrichten
SeedProd bietet sowohl eine kostenlose Version als auch eine Pro-Version an. Leider können Sie nur im Pro-Plan auf die KI-Funktionen zugreifen. Darüber hinaus müssen Sie auch den AI-Paketplan erwerben, um auf Credits für die Generierung der Bilder zugreifen zu können.
Besuchen Sie zunächst die offizielle SeedProd-Website und erwerben Sie einen Plan. Keine Sorge, SeedProd bietet 4 Pläne an, sodass Sie garantiert einen finden, der in Ihr Budget passt. Melden Sie sich anschließend bei Ihrem SeedProd-Konto an und erwerben Sie auch das AI-Paket, um auf die Credits zuzugreifen.
Wechseln Sie dann zur Registerkarte „Downloads“ und speichern Sie die SeedProd-Zip-Datei auf Ihrem PC. Kopieren Sie auf dieser Seite auch den Lizenzschlüssel . Sie benötigen es später, um den Pro-Plan zu aktivieren.
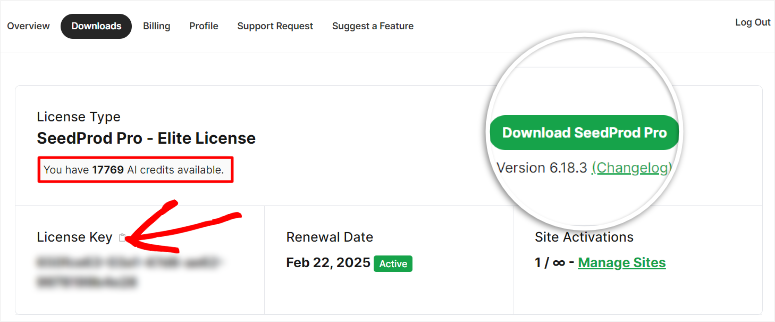
Gehen Sie anschließend zu Ihrem WordPress-Dashboard und gehen Sie zu Plugins » Neues Plugin hinzufügen . Laden Sie hier die soeben kopierte SeedProd-ZIP-Datei in Ihr WordPress-Dashboard hoch und aktivieren Sie sie.
SeedProd leitet Sie dann zur Aktivierungsseite weiter, wo Sie den Lizenzschlüssel einfügen. Klicken Sie abschließend auf „Schlüssel bestätigen“ und fertig. Sie sind bereit, SeedProd zu verwenden.
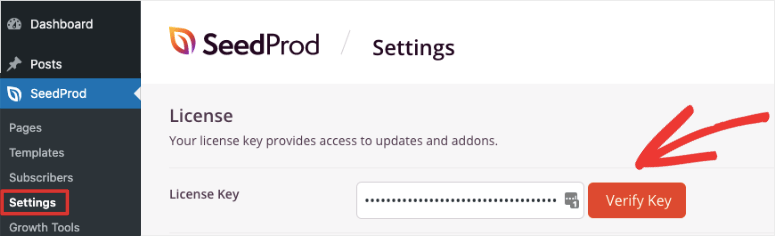
Schritt 2: Erstellen Sie ein Theme oder eine Landing Page
Eine Sache, die wir an SeedProd lieben, ist, dass es Ihnen mit seinem einfachen Drag-and-Drop-Builder schnell dabei helfen kann, WordPress-Themes und -Seiten zu erstellen. Das Beste daran ist, dass Sie zu beiden Optionen KI-Bilder hinzufügen können.
Für dieses Schritt-für-Schritt-Tutorial fügen wir die KI-Bilder einer Landingpage hinzu.
Um zu beginnen, gehen Sie zu SeedProd » Landing Pages . Hier sehen Sie schnelle Optionen zum Erstellen von Seiten wie dem Coming Soon-Modus, dem Wartungsmodus, der Anmeldeseite und der 404-Seite. Um jedoch alle Optionen zur Seitenerstellung zu erhalten, wählen Sie unter diesen Optionen „+ Neue Landing Page hinzufügen“ aus.
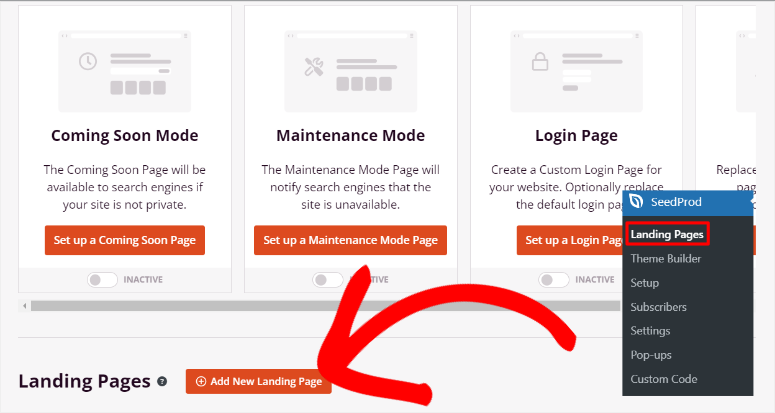
Wählen Sie auf der nächsten Seite eine der über 300 verfügbaren Optionen aus. Damit Sie leichter finden, was Sie brauchen, verfügt SeedProd über einen Filter und eine Suchoption.
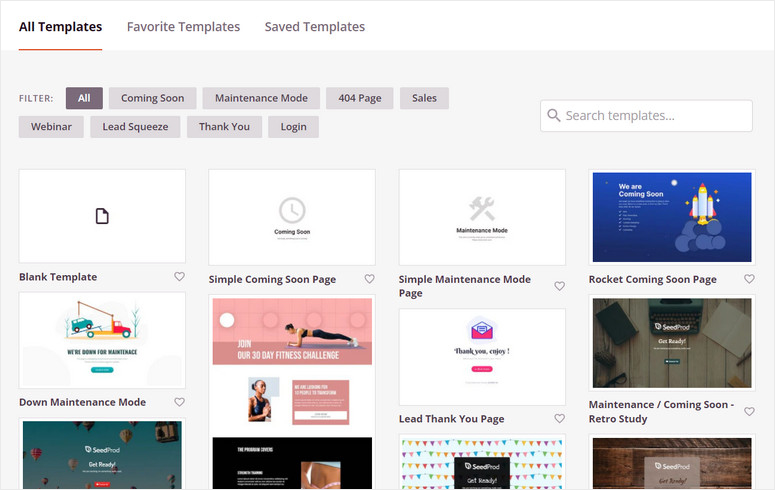
Nachdem Sie die gewünschte Vorlage ausgewählt haben, öffnet SeedProd ein Popup, in dem Sie die Seitendetails eingeben können. Geben Sie in diesem Fenster einen Seitennamen und eine Seiten-URL ein. Stellen Sie sicher, dass die URL für Ihre Website eindeutig ist, um Konflikte zu vermeiden.
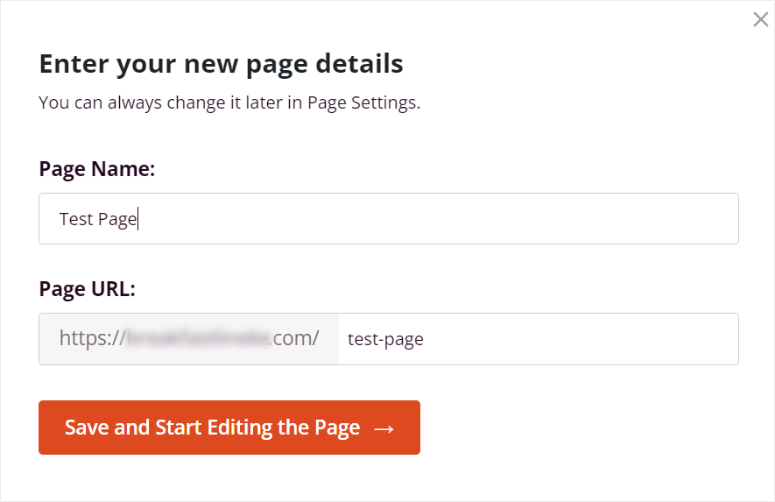
Danach öffnet SeedProd seinen Drag-and-Drop-Seitenersteller, in dem Sie die KI-Funktionen nutzen können.
Schritt 3: Fügen Sie Ihrer Seite KI-Bilder hinzu
Sobald Sie sich auf der Drag-and-Drop-Builder-Seite von SeedProd befinden, werden Sie links den Abschnitt „Block“ bemerken, der über 90 Blöcke enthält, die Ihnen beim Hinzufügen von Elementen helfen.
Die Blöcke sind in Standard, Advanced, WooCommerce, Easy Digital Downloads und Widgets unterteilt. Dies hilft Ihnen, einen Block schnell zu finden, was Ihnen Zeit und Energie spart. Sie erhalten in diesem Abschnitt auch benutzerdefinierte Blöcke, die Sie erstellt haben, damit Sie Ihre Blöcke schnell wiederverwenden können.
Auf der rechten Seite befindet sich ein Vorschaufenster, das Ihnen zeigt, wie die Seite aussehen wird, wenn sie online geht. Ziehen Sie verschiedene Blöcke und Abschnitte per Drag-and-Drop in diesen Bereich, um Ihre Seite zu ändern.
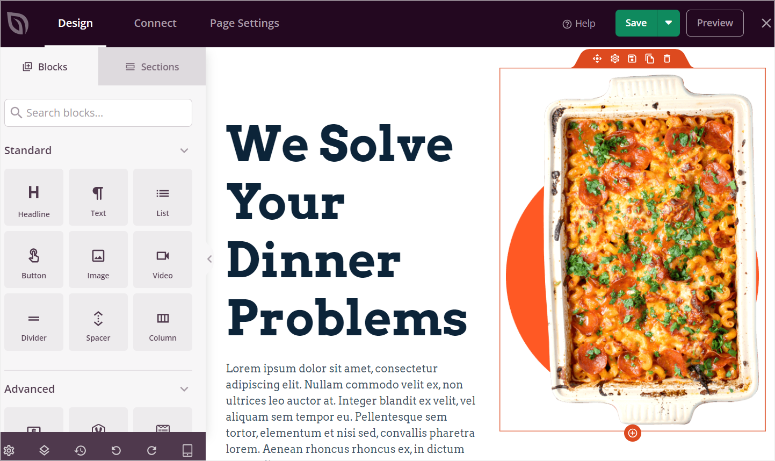
Nachdem Sie die SeedProd-Benutzeroberfläche nun besser verstanden haben, gibt es zwei Möglichkeiten, KI-Bilder in die Seite einzufügen. Zuerst können Sie ein beliebiges Platzhalterbild auf der Seite auswählen, seine Einstellungen auf der linken Seite öffnen und „Mit KI bearbeiten“ auswählen.
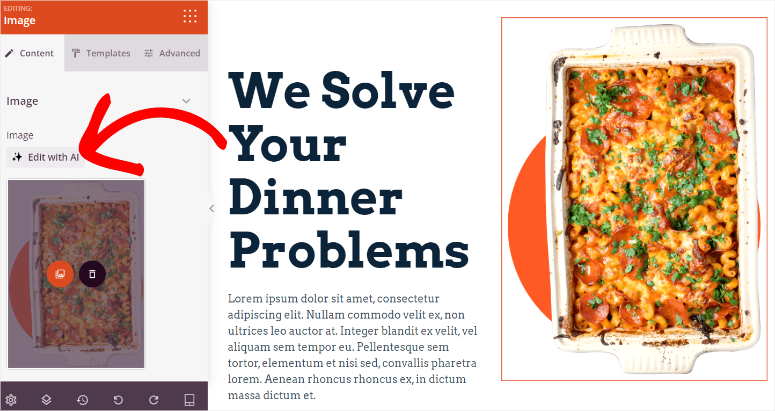
Aber für dieses Tutorial wollen wir das KI-Image von Grund auf erstellen.
Suchen Sie dazu den Bildblock auf der linken Seite und ziehen Sie ihn per Drag & Drop an die Stelle, an der er auf der Seite angezeigt werden soll.
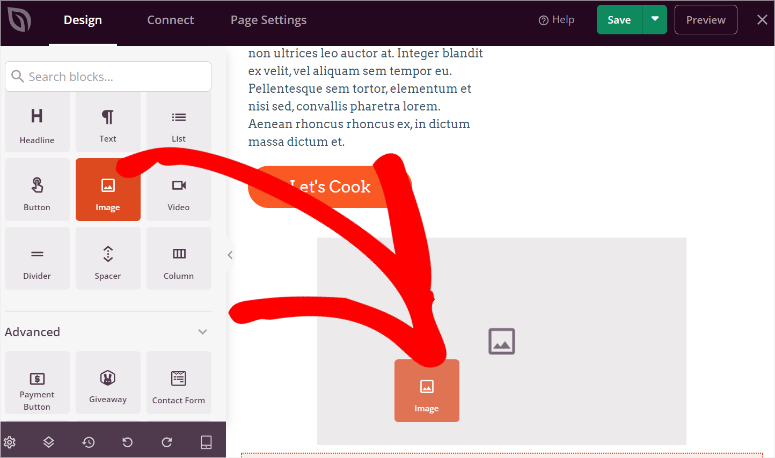
Danach sehen Sie die Optionen „Eigenes Bild verwenden“, wo Sie es von Ihrem PC hochladen können, und „Archivbilder verwenden“. Wählen Sie oberhalb dieses Abschnitts „Mit KI hinzufügen“, um das Bildaufforderungsfenster zu öffnen.
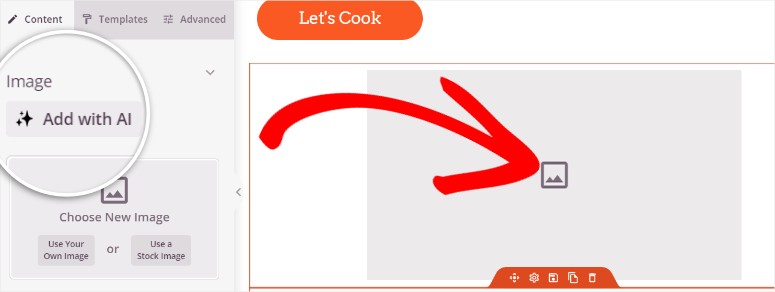
Ganz rechts im Bildeingabefeld zeigt Ihnen SeedProd die Anzahl der Credits an, die Sie noch haben, sodass Sie Ihre Ausgaben verfolgen und steuern können, wie viele Bilder Sie erstellen möchten.
Sie erhalten außerdem Eingabeaufforderungen, mit denen Sie Ihre KI-Bilder schnell erstellen können, ohne etwas eingeben zu müssen.
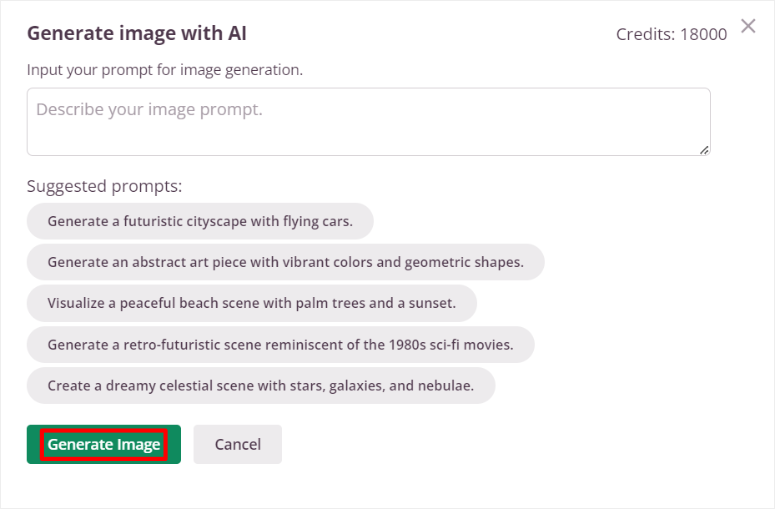
Geben Sie hier eine Beschreibung in das Eingabeaufforderungsfeld ein. Denken Sie daran: Je mehr Details Sie Ihrer Eingabeaufforderung hinzufügen, desto besser entspricht das Ausgabebild Ihrer Vision.
Klicken Sie anschließend auf „Bild generieren“ und geben Sie SeedProd ein paar Sekunden Zeit, um es zu erstellen.
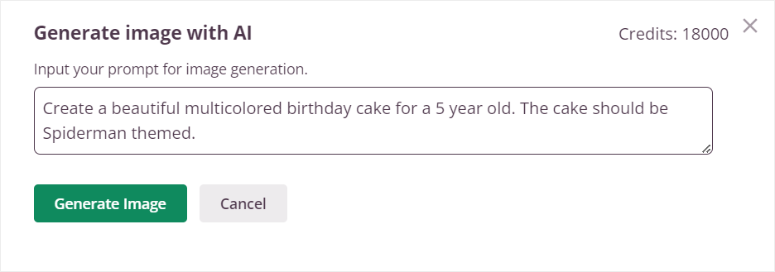
Als nächstes zeigt SeedProd ein Vorschaubild an, damit Sie zunächst sehen können, ob es das ist, wonach Sie suchen. Wenn nicht, ändern Sie die Eingabeaufforderung im bereitgestellten Textfeld und klicken Sie auf „Bild generieren“, um den Vorgang erneut zu starten.
Wenn das Bild jedoch Ihrer Vision entspricht, wählen Sie „Einfügen“, um es Ihrer Seite hinzuzufügen. Und das ist es; Sie haben gerade mit SeedProd ein KI-Bild in WordPress erstellt.
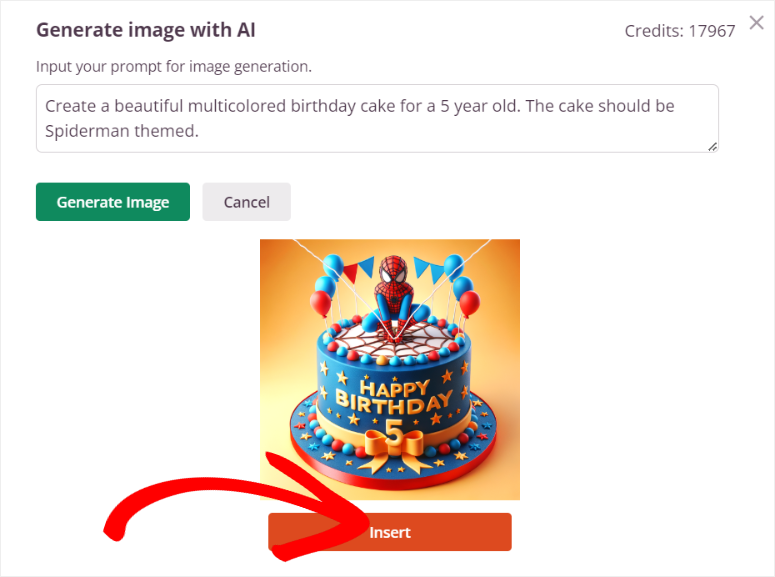
Schritt 4: Bearbeiten Sie das AI-Bild mit SeedProd
Wenn Sie nun das Bild bearbeiten möchten, müssen Sie es zunächst im Vorschaufenster auswählen. Sie können das Bild neu positionieren, als Block speichern, duplizieren oder löschen.
Bearbeiten Sie als Nächstes das eigentliche AI-Bild, indem Sie „Mit AI bearbeiten“ auswählen.
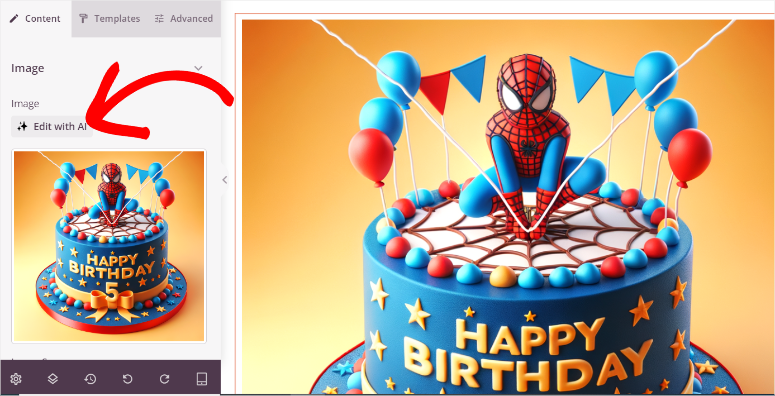
Dadurch werden Optionen wie „Mit Eingabeaufforderung generieren“ geöffnet, mit denen Sie ein neues KI-Bild erstellen können. Darunter erhalten Sie Optionen wie „Variationen“, „Bild bearbeiten“ und „Abbrechen“.
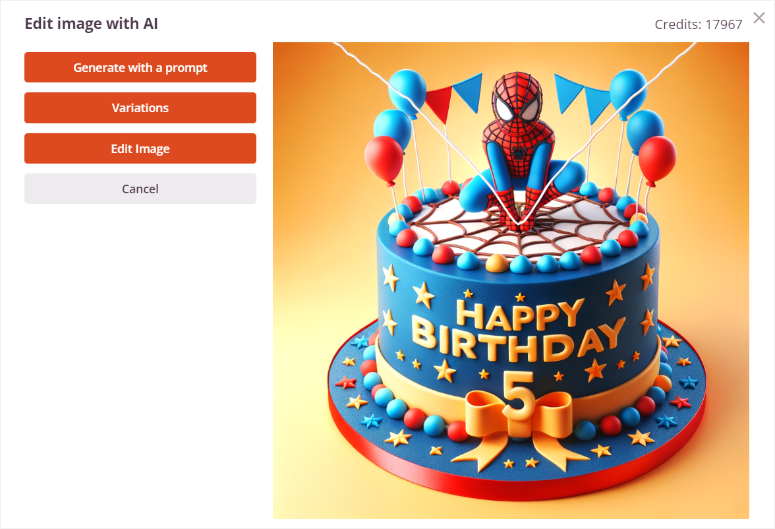
Wählen Sie Variationen » Variation generieren und SeedProd generiert zwei Bildversionen. Diese beiden Optionen behalten das gleiche Thema und die gleiche Bildidee bei, ändern jedoch die Perspektive und die Blickwinkel. Dies kann eine großartige Möglichkeit sein, die Bildkonsistenz auf der gesamten Seite sicherzustellen.
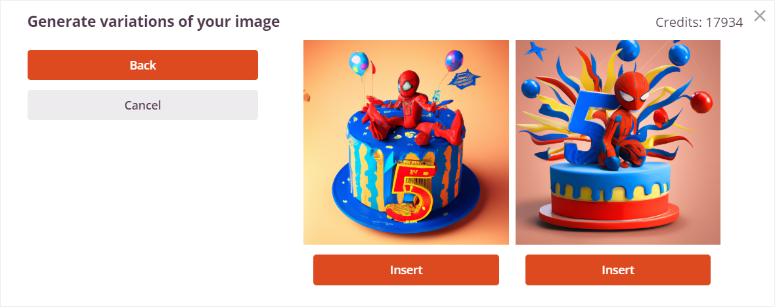
Als nächstes können Sie Bild bearbeiten auswählen. Löschen Sie hier mit der Maus einen Bereich im Bild, den Sie ändern möchten. Geben Sie dann die vollständige Bildbeschreibung sowie die gewünschten Änderungen im gelöschten Bereich ein.
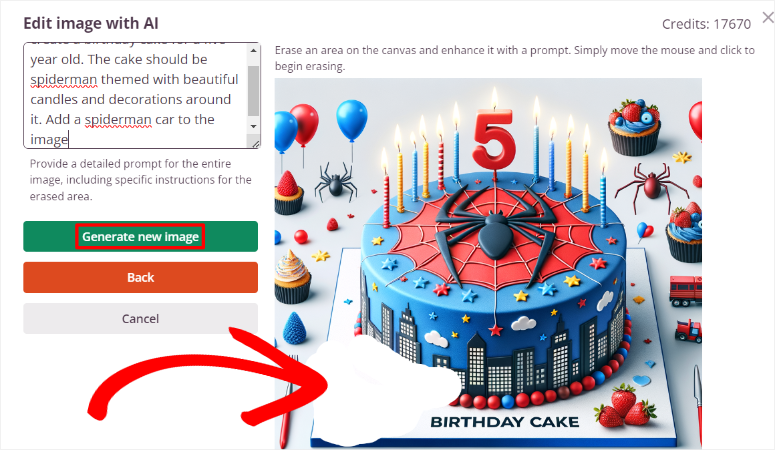
Klicken Sie abschließend auf „Neues Bild generieren“ und SeedProd bietet Ihnen wie zuvor zwei Optionen zur Auswahl an. Wenn Sie mit Ihrem KI-Bild zufrieden sind, klicken Sie auf „Einfügen“, um es Ihrer Seite hinzuzufügen.
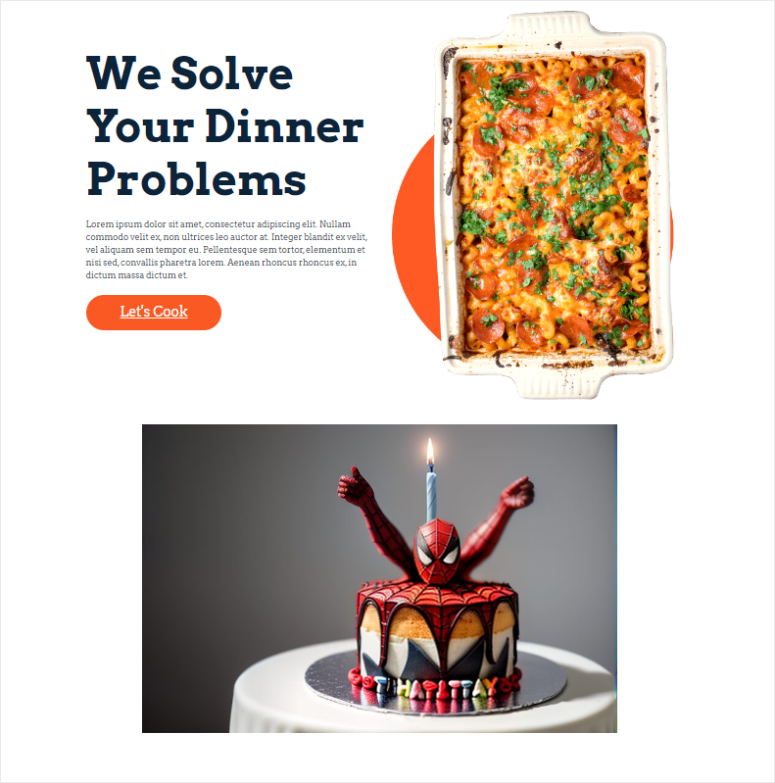
Das ist es! Mit SeedProd können Sie jetzt ein KI-Bild zu Ihrer WordPress-Website hinzufügen.
Fügen Sie AI-Bilder mit Divi Builder hinzu
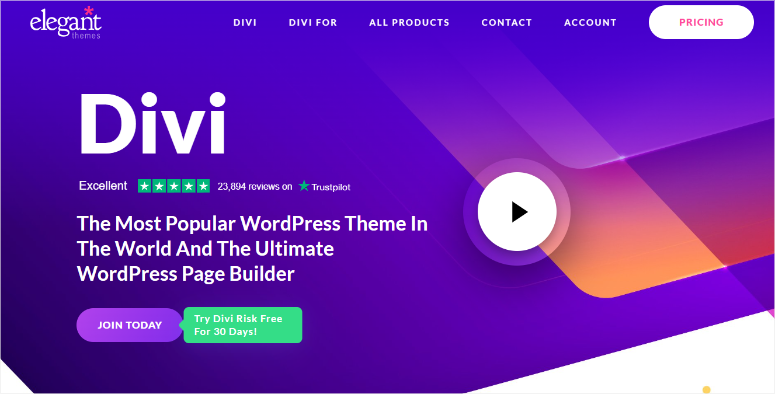
Divi Builder, ein Produkt von Elegant Themes, ist heute einer der besten Drag-and-Drop-Website-Builder. Es enthält über 370 vollständige Website-Layouts, die Ihnen den Einstieg in die Website-Erstellung erleichtern. Das Hauptziel dieses visuellen Site-Builders besteht darin, den Prozess für Sie so einfach wie möglich zu gestalten.
Infolgedessen waren sie eines der ersten Unternehmen, das KI-Funktionen integrierte, indem sie Divi AI für die Zusammenarbeit mit ihrem Drag-and-Drop-Builder entwickelten. Diese Funktion kann Ihnen dabei helfen, Texte und Website-Bilder zu erstellen und zu verbessern, wobei KI Ihren Website-Erstellungsprozess beschleunigt und verbessert.
Schauen Sie sich hier den neuesten Testbericht zu Divi Themes und Divi Builder an.
Wie können Sie also Divi AI verwenden, um KI-Bilder in WordPress zu erstellen?
Schritt 1: Divi Builder installieren und einrichten
Divi bietet zwei Pläne an, mit denen Sie auf Divi AI zugreifen können. Sie können den Divi Pro-Plan erwerben, der Divi Themes, Divi Cloud, Divi Builder, Divi AI und mehr umfasst. Oder Sie kaufen einfach Divi Builder und erhalten Divi AI als Add-on.
Für dieses Tutorial verwenden wir Divi Pro, damit wir alles erkunden können, was Divi Ai kann.
Besuchen Sie zunächst die offizielle Divi-Website und kaufen Sie Ihren Plan. Melden Sie sich anschließend bei Ihrem Divi-Konto an und gehen Sie zum Mitgliederbereich. Navigieren Sie hier zu Konto » Meine Downloads . Laden Sie dann Divi Theme auf Ihren PC herunter.
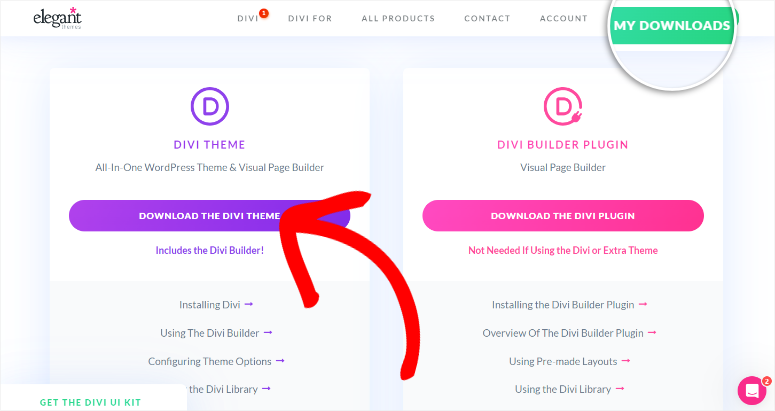
Navigieren Sie anschließend zu Konto » Benutzername und API-Schlüssel, um den Benutzernamen und den API-Schlüssel zu kopieren und das Theme und den Builder in Ihrem WordPress-Dashboard zu aktivieren.
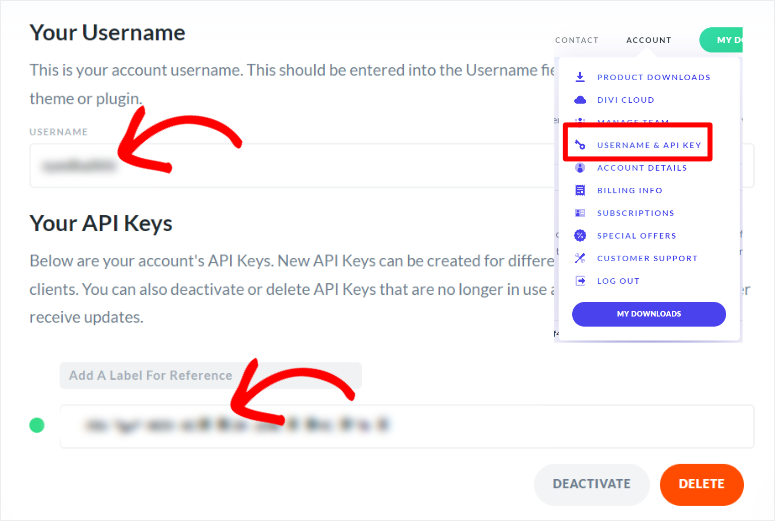
Gehen Sie dann zurück zu Ihrem WordPress-Dashboard, navigieren Sie zu Erscheinungsbild » Themen und wählen Sie „Neues Thema hinzufügen“. Anschließend laden Sie die DIVi-Theme-ZIP-Datei hoch und aktivieren sie in Ihrem WordPress-Dashboard.
Gehen Sie anschließend zu Divi » Dashboard und fügen Sie den Benutzernamen und den API-Schlüssel ein, um es zu aktivieren.
Das ist es. Sie können jetzt Divi Themes und Divi Builder verwenden.
Schritt 2: AI-Bild zu einer Seite oder einem Beitrag hinzufügen
Sobald Divi einsatzbereit ist, öffnen Sie eine beliebige vorhandene Seite oder einen vorhandenen Beitrag. Sie können auch eine neue Seite oder einen neuen Beitrag in Ihrem WordPress-Dashboard erstellen, um das mit KI generierte Bild hinzuzufügen. Wählen Sie dann in Ihrem nativen WordPress-Blockeditor die Option „Divi Builder verwenden“ , um zum visuellen Builder zu wechseln.
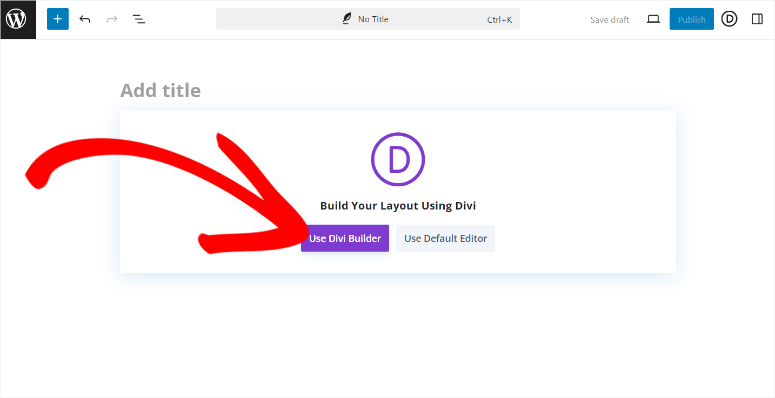
Wählen Sie anschließend aus, ob Sie bei Null beginnen, ein vorgefertigtes Layout auswählen oder mit KI erstellen möchten. Der Einfachheit halber entscheiden wir uns für „Ein vorgefertigtes Layout auswählen“ .
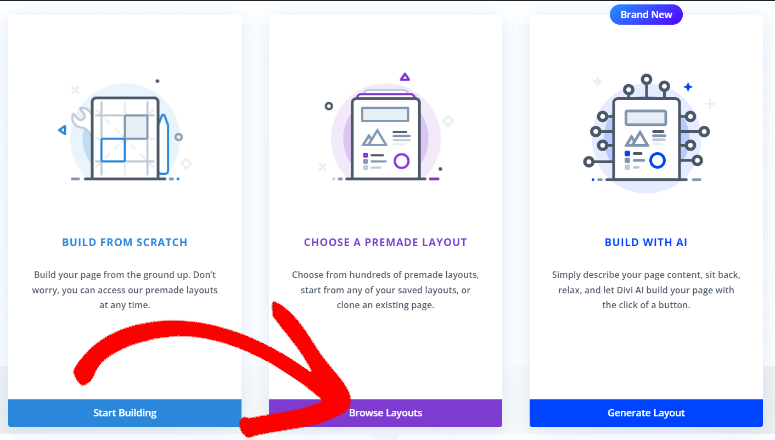
Wählen Sie als Nächstes eines der 370 von Divi bereitgestellten Layoutpakete aus und laden Sie es in Ihr WordPress-Dashboard hoch. Danach können Sie entweder das Platzhalterbild durch ein KI-Bild ersetzen oder eines von Grund auf erstellen.
Um das Platzhalterbild zu ersetzen, wählen Sie einfach das Bildmodul aus und klicken Sie auf das „Zahnradsymbol“, um die Einstellungen zu öffnen. Wählen Sie dann im neuen Fenster das AI-Symbol aus, um weitere Optionen zu öffnen.

Wählen Sie abschließend „Generieren und ersetzen“, um 4 neue Bilder zu erstellen, die Sie als Ersatz für das Platzhalterbild verwenden können.
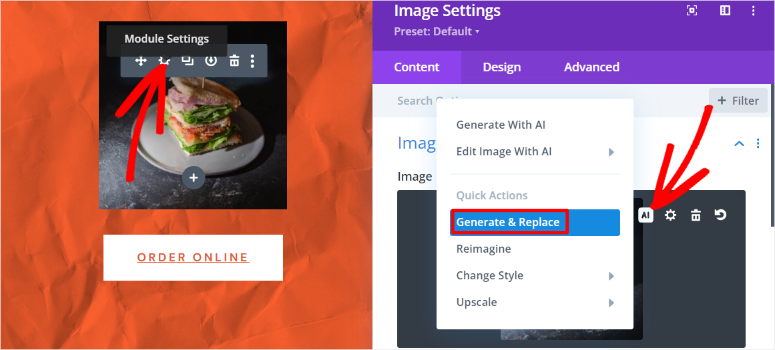
Um jedoch ein neues AI-Bild zu erstellen, wählen Sie das Pluszeichen (+), um das Modulfenster zu öffnen.
Suchen Sie dann das Bildmodul und ziehen Sie es per Drag & Drop an die Stelle auf der Seite, an der es angezeigt werden soll.
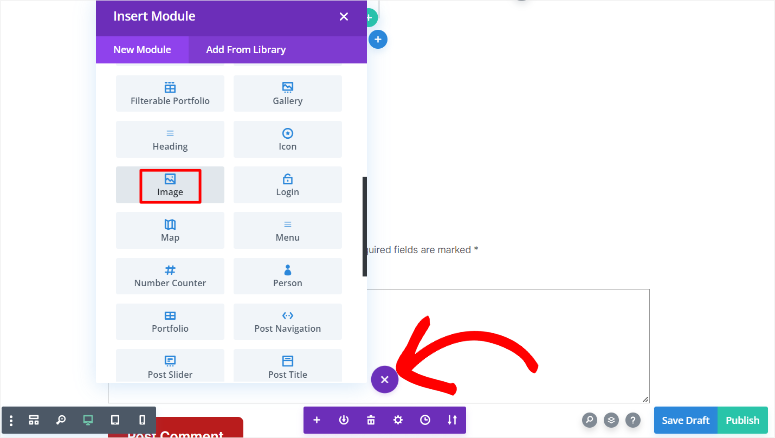
Wählen Sie im Bildmodul das AI-Symbol aus, um die Einstellungen aufzurufen. Wählen Sie dann „Mit KI generieren“, um ein Popup-Fenster zu öffnen.
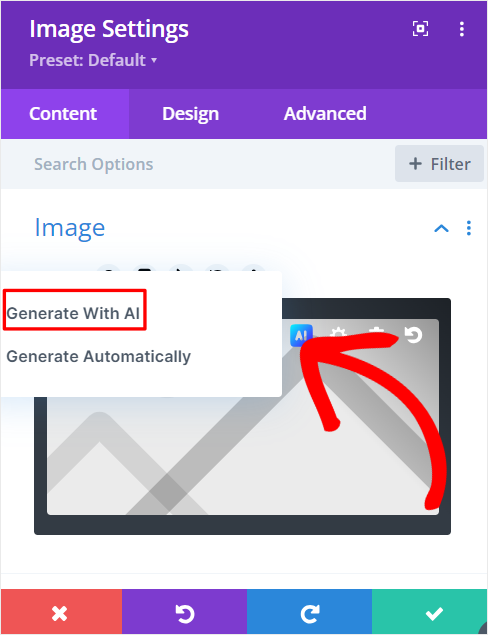
Wählen Sie in diesem Fenster zunächst den Bildstil für Ihr AI-Bild aus. Sie haben Optionen wie Foto, digitale Farbe, Konzeptkunst, Zeichnung und mehr. Das Gute an der Erstellung von KI-Bildern mit Divi ist, dass Sie den Bildstil später ändern können.
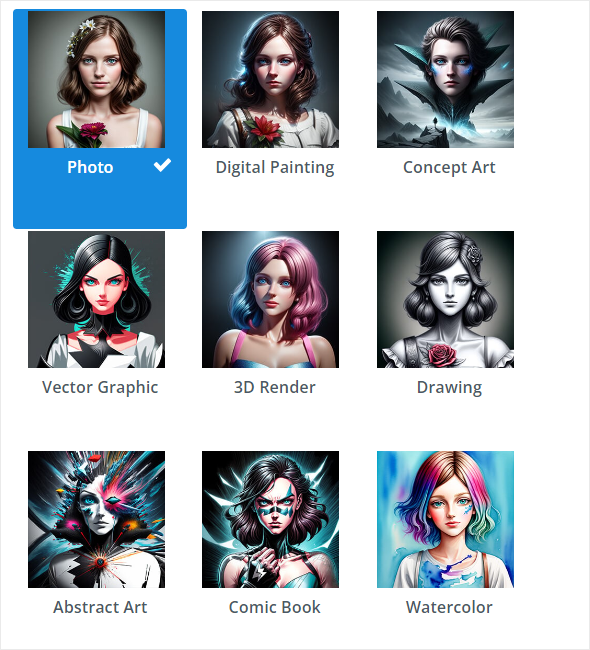
Geben Sie darunter die detaillierte Beschreibung des Bildes ein, das Sie erstellen möchten. Versuchen Sie, wie oben erwähnt, so detailliert wie möglich zu sein, um sicherzustellen, dass das Foto Ihren Vorstellungen entspricht.
Sie können ein Referenzbild hochladen, um Divi dabei zu helfen, ein noch genaueres Bild zu erstellen. Dies kann sehr nützlich sein, wenn Sie bereits zuvor ein KI-Image erstellt haben und eine Konsistenz zwischen den Bildern Ihrer Website herstellen möchten.
Wählen Sie als Nächstes „Seitenverhältnis“ und wählen Sie eine der Optionen „Quadrat“, „Querformat“ und „Hochformat“. Alternativ können Sie im dafür vorgesehenen Feld benutzerdefinierte Abmessungen hinzufügen, um ein Bild zu erhalten, das genau Ihren Standortspezifikationen entspricht.
Klicken Sie abschließend auf „Generieren“ und lassen Sie Divi Ihr KI-Bild erstellen.
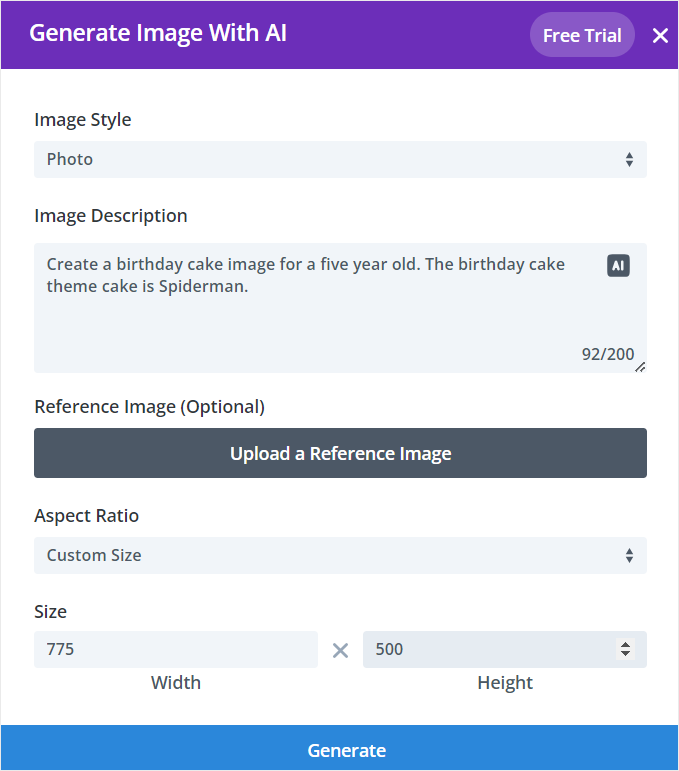
Divi AI generiert dann 4 AI-Bilder, aus denen Sie auswählen können. Wenn Ihnen eine davon nicht gefällt, wählen Sie „Get Four More“, damit Divi weitere Optionen für Sie erstellen kann. Wenn Sie das gewünschte Bild finden, klicken Sie auf „Dieses Bild verwenden“ und es wird Ihrer Seite hinzugefügt.
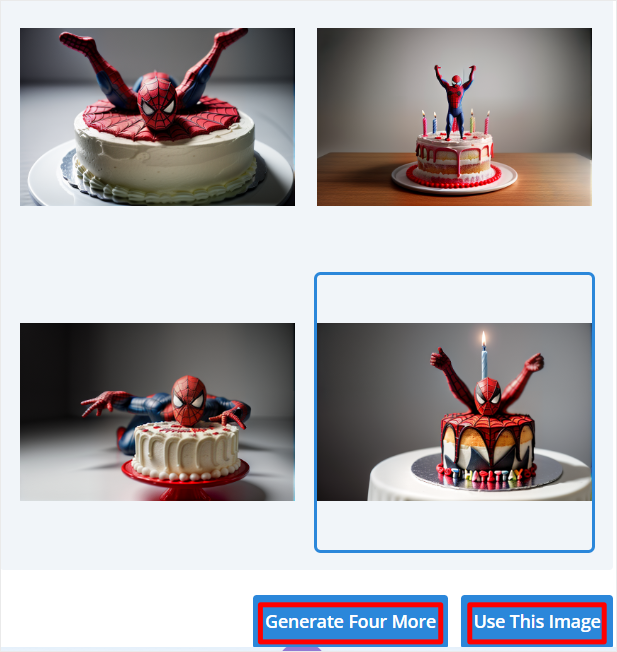
Gut gemacht! Sie können jetzt mit Divi ein KI-Bild hinzufügen. Sehen wir uns an, wie Sie es anpassen können.
Schritt 3: Passen Sie Ihr Divi AI-Bild an
Bewegen Sie nun auf Ihrer Divi-Vorschauseite den Mauszeiger über das gerade erstellte Bildmodul und wählen Sie das Zahnradsymbol aus, um das Einstellungsfeld zu öffnen. Denken Sie daran, dass Sie das Einstellungsfenster auch ziehen können, um es zu vergrößern und mehr Arbeitsfläche zu erhalten.
Bewegen Sie dann den Mauszeiger über das Bild im Popup-Fenster und wählen Sie das AI-Symbol aus, um die AI-Bildeinstellungen zu öffnen.
Wählen Sie anschließend im AI-Menü „Bild mit KI bearbeiten“ »Ändern“, um ein neues Einstellungs-Popup zu öffnen.
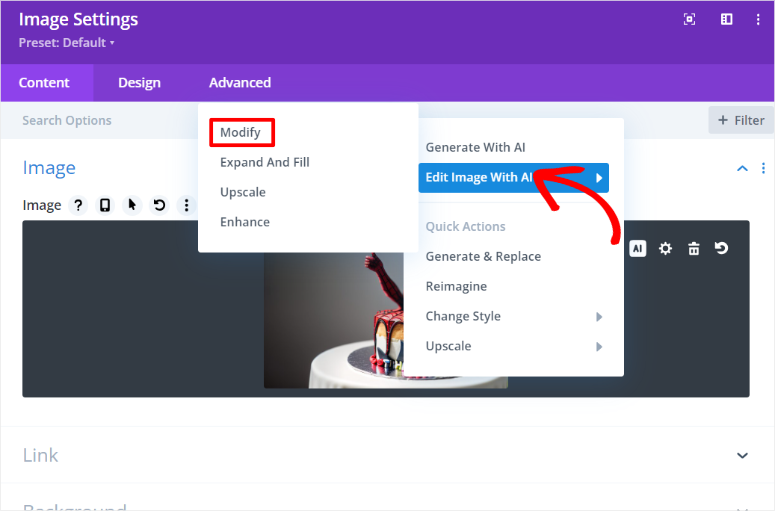
Im nächsten Popup erhalten Sie auch die anderen AI-Bearbeitungsoptionen, zu denen Sie durch Auswahl der entsprechenden Registerkarte schnell wechseln können.
Gehen Sie nun unter „Ändern“ auf die Registerkarte „Bildauswahl “, wo Sie mit der Maus über den Bildbereich malen können, den Sie ändern möchten. Geben Sie dann im Feld „Beschreibung der Bildfüllung“ die Änderungen ein, die Sie am bemalten Bereich vornehmen möchten.
Wählen Sie dann „Geändertes Bild generieren“, um die Änderungen vorzunehmen.
Mit Divi können Sie die Art der Bildänderungen, die Sie vornehmen möchten, genauer festlegen. Um dies zu unterstützen, können Sie die Pinselgröße und die Pinselunschärfe anpassen. Sie können den Änderungstyp auch definieren, indem Sie entweder Element ändern oder Element hinzufügen auswählen.
Darüber hinaus können Sie die Änderungsstärke ändern, um festzulegen, wie stark das Bild geändert werden soll.
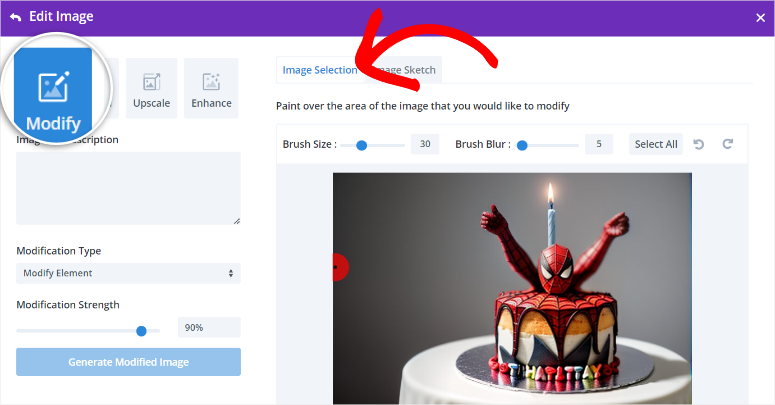
Wechseln Sie anschließend zur Registerkarte „Erweitern:“, wo Sie die Bildgröße schnell ändern können. Sie erhalten außerdem ein Beschreibungsfeld für die Hintergrundfüllung und eine Leinwandgröße, um Ihr Bild zu erweitern.
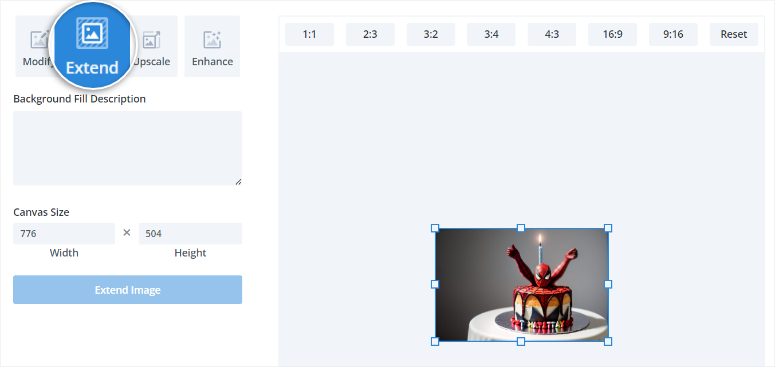
Ändern Sie dann den Bildmaßstab und die Bildabmessungen auf der Registerkarte „Hochskalieren“ . Gehen Sie abschließend auf die Registerkarte „Verbessern“, um Ihr Bild mithilfe von Kontrollkästchen zu verbessern. Du kannst:
- Erhöhen Sie die Detailgenauigkeit
- Artefakte harmonisieren und entfernen
- Erhöhen Sie die Sättigung
- Kontrast erhöhen
Hier können Sie bei Bedarf alle Kästchen ankreuzen. Außerdem erhalten Sie eine „Verstärkungsstärke“, die angibt, wie unterschiedlich das regenerierte Bild vom Original sein wird.
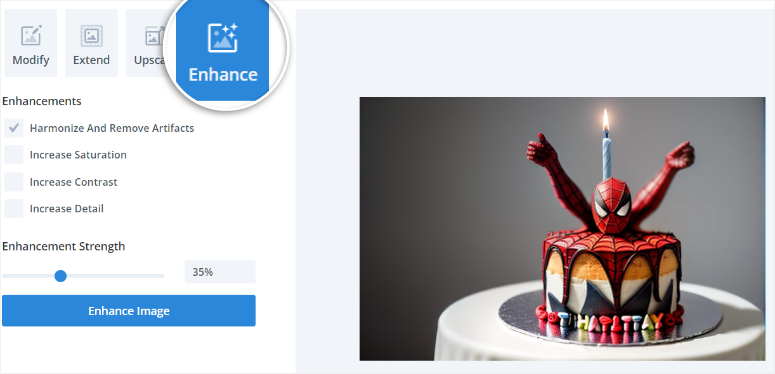
Sobald Sie mit Ihrem Bild zufrieden sind, können Sie es als Modul speichern, um es in Ihren Divi-Eigenschaften zu verwenden, oder es duplizieren, um es mehrmals auf derselben Seite zu verwenden. Sie können es auch per Drag-and-Drop an einem anderen Bereich auf Ihrer Seite neu positionieren.
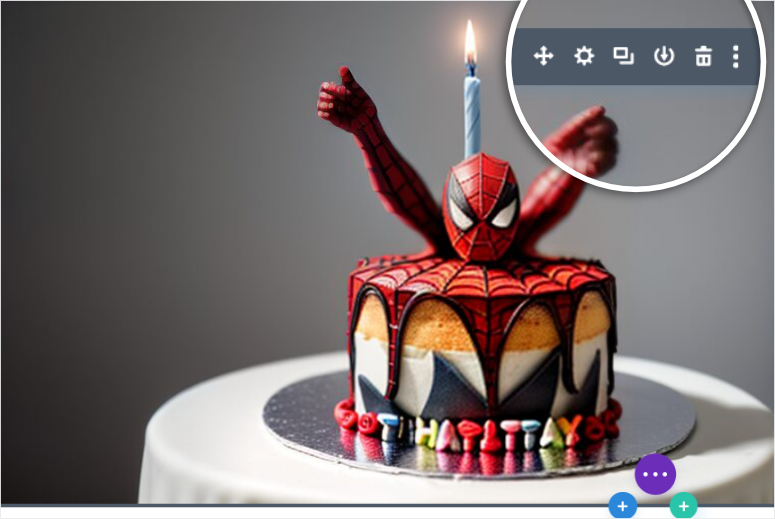
Gut gemacht. Sie können Divi jetzt verwenden, um KI-Bilder in WordPress zu erstellen.
Generieren Sie KI-Bilder mit OpenAI
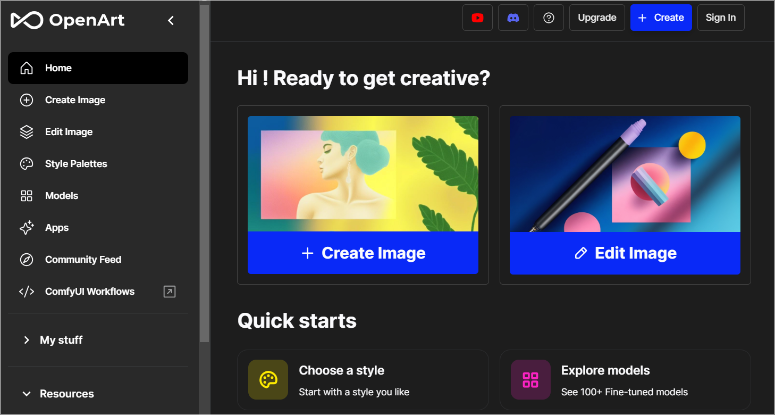
Jetzt können Sie entscheiden, Ihre KI-Bilder manuell zu WordPress hinzuzufügen. Die beste Option ist die Verwendung der OpenAI-Plattformen OpenArt und ChartGPT. Bedenken Sie jedoch, dass Sie bei diesen Methoden die Bilder selbst auf Ihre WordPress-Site hochladen müssen.
Das kann schnell überwältigend und verwirrend werden. Der Vorteil ist jedoch, dass es günstiger sein kann, da Sie keinen Seitenersteller wie SeedProd und Divi Builder kaufen müssen.
Es ist auch wichtig darauf hinzuweisen, dass Sie mit diesen OpenAI-Plattformen Ihre KI-Bilder durch deren Integration mit DALL·E, einem anderen OpenAI-Tool, generieren. Früher mussten Sie sich bei DALL·E 2 auf der Website selbst anmelden und die Bilder von dort generieren.
Aber mit der Weiterentwicklung von DALL·E 2 zu DALL·E 3 versucht OpenAI, es benutzerfreundlicher zu machen, indem Sie sowohl Text als auch geschriebene Inhalte von einer Plattform, nämlich ChatGPT 4, generieren lassen. Wenn Sie jedoch dessen Bild verwenden möchten Generierungsplattform verwenden Sie OpenArt.
Da das gleiche Unternehmen DALL·E ChatGPT und OpenArt herstellt, ist die Integration außerdem reibungslos und benutzerfreundlich.
Sie müssen jedoch AI-Credits erwerben, um die Bilder zu erstellen. ChatGPT 4 bietet 50 Credits, mit denen Sie loslegen können, um es auszuprobieren. Während OpenArt 20 KI-Credits bietet. Im Folgenden erklären wir Ihnen, wie Sie beide OpenAI-Plattformen nutzen.
Schritt 1: KI-Bilder auf OpenAI generieren
Erstellen Sie ein Bild in ChatGPT 4
Gehen Sie zunächst zur ChatGPT 4-Plattform und melden Sie sich an. Dieses OpenAI-Tool macht die Registrierung als Benutzer sehr einfach, da Sie einen Benutzernamen und ein Passwort, ein Google-Konto, ein Microsoft-Konto oder Ihre Apple-ID verwenden können.
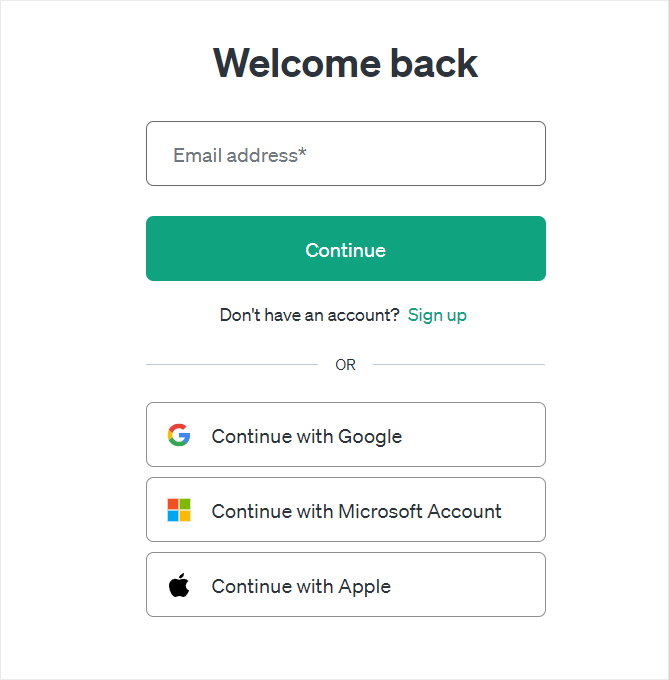
Sobald Sie sich bei Ihrem ChatGPT 4-Konto angemeldet haben, müssen Sie nur noch beschreiben, welche Art von Bild Sie erstellen möchten, und so viele Details wie möglich anbieten. Denken Sie daran, etwas wie „Erstellen Sie ein Bild von…“ zu erwähnen, um dem KI-Tool in seiner Antwort einen direkten Befehl zum Erstellen eines herunterladbaren Bildes zu geben.
Sobald das Bild erstellt ist, können Sie es über die Download-Schaltfläche auf dem Bild auf Ihrem PC speichern.
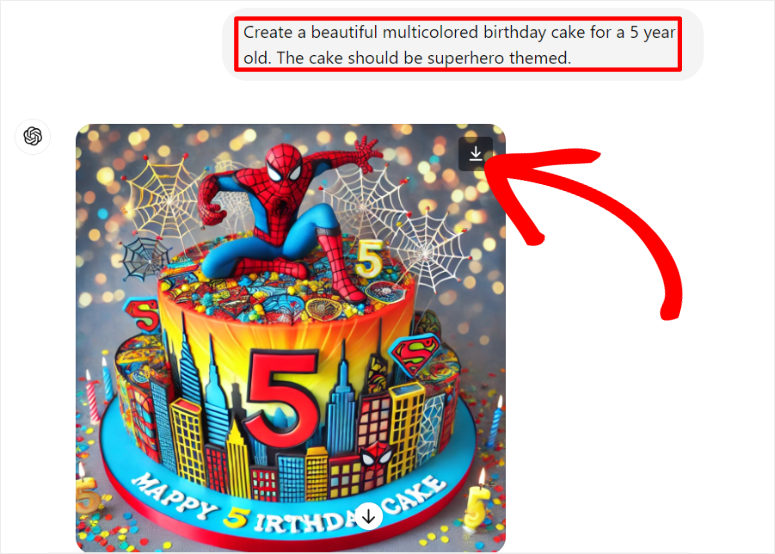
Erstellen Sie ein Bild in OpenArt
Nun ist der KI-Bilderstellungsprozess in OpenArt dem von ChartGPT 4 sehr ähnlich. Der größte Unterschied besteht darin, dass Sie ihm nicht mitteilen müssen, dass er speziell ein Bild erstellen soll. Darüber hinaus stehen Ihnen zahlreiche KI-Bildfunktionen zur Verfügung.
Sie geben einfach Ihre Eingabeaufforderung ein und OpenArt kümmert sich um den Rest.
Gehen Sie zunächst zur OpenArt-Website und registrieren oder loggen Sie sich ein. Auch dies ist ein sehr einfacher Vorgang, da Sie dieselben Optionen wie im Fall von ChatGPT 4 verwenden können.
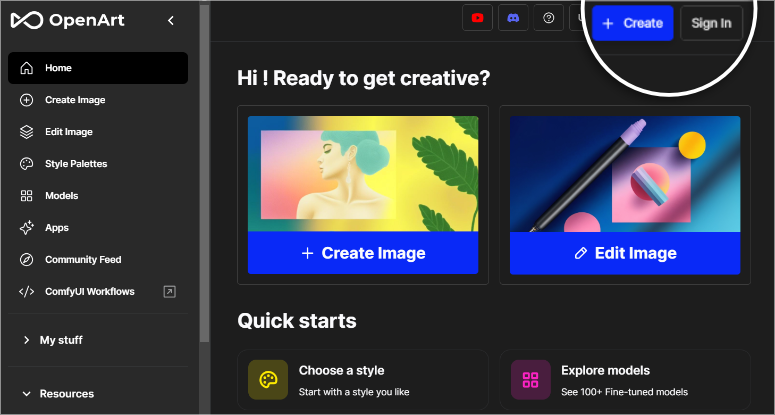
Sobald Sie sich in Ihrem OpenArt-Konto befinden, wählen Sie „+Bild erstellen“, um das Eingabeaufforderungsfeld auf der linken Seite zu öffnen.
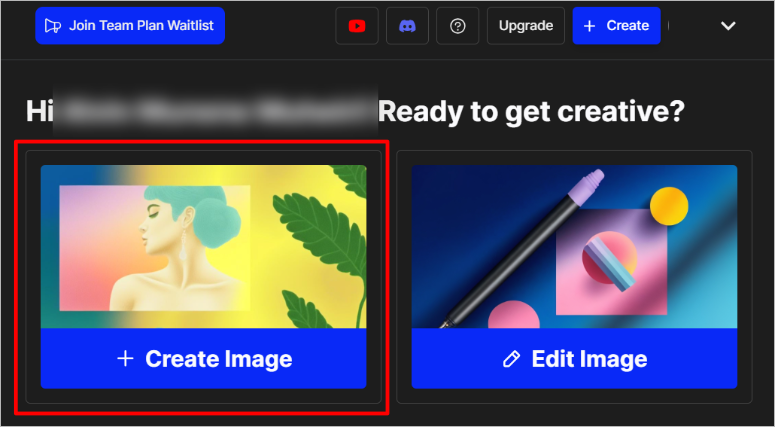
Geben Sie als Nächstes die Bildbeschreibung für das KI-Tool ein, um das Bild zu generieren. Bei OpenArt können Sie „Eingabeaufforderung verbessern“ auswählen und ChatGPT verbessert Ihre Textaufforderung. Wenn Sie mit der Eingabeaufforderung zufrieden sind, klicken Sie auf „Erstellen“.
Das Bild erscheint im Fenster rechts. Wählen Sie es anschließend aus, um es zu erweitern und zu bearbeiten.
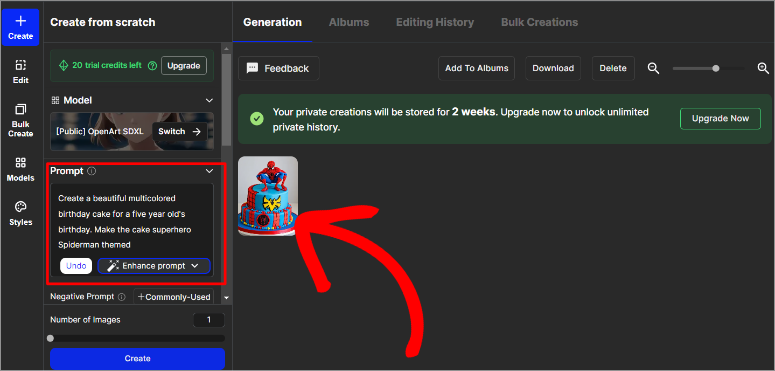
Hier können Sie das Bild bearbeiten, den Hintergrund entfernen, es in Alben verschieben und vieles mehr. Wenn Sie mit dem Bild zufrieden sind, laden Sie es im besten Format für Ihre Website herunter.
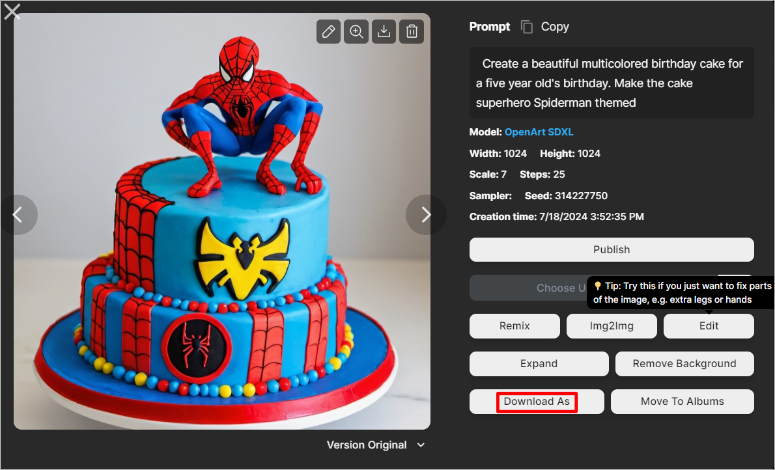
An diesem Punkt können Sie es Ihrer Website hinzufügen.
Schritt 2: Laden Sie das OpenAI-Bild auf WordPress hoch
Gehen Sie als Nächstes zu Ihrem WordPress-Dashboard und laden Sie es wie jedes andere Bild in Ihre WordPress-Bibliothek hoch.
Wählen Sie dazu Medien » Neue Mediendatei hinzufügen . Ziehen Sie dann Ihr KI-Bild per Drag & Drop aus Ihrem lokalen Speicher in den Upload-Bereich. Das ist es. Sie können dieses Bild jetzt in jedem Ihrer Beiträge oder Seiten verwenden.
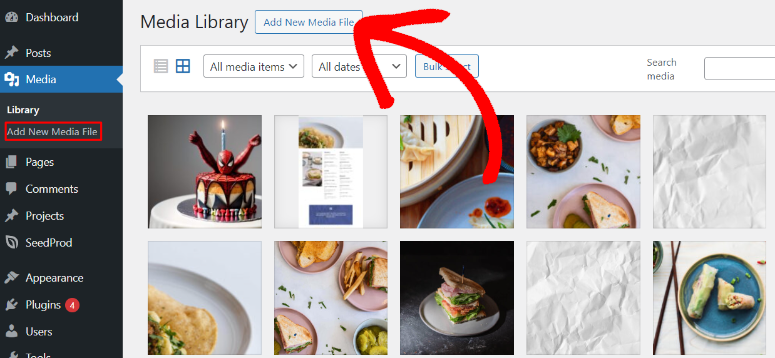
Sie können das Bild auch direkt in einen beliebigen Beitrag oder eine beliebige Seite hochladen. Sie müssen lediglich eine vorhandene Seite oder einen vorhandenen Beitrag öffnen. Verwenden Sie dann die Suchleiste des visuellen Editors, um den Bildblock zu finden. Sobald Sie dies getan haben, ziehen Sie Ihr AI-Bild per Drag & Drop in den Upload-Bereich des Blocks und aktualisieren Sie die Seite.
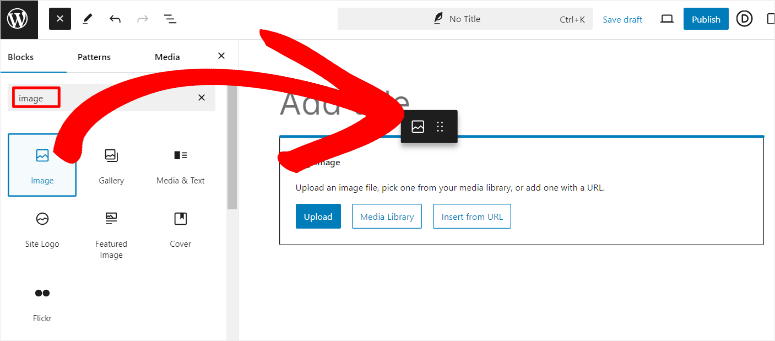
Gut gemacht! Sie können jetzt manuell ein KI-Bild mit OpenArt und ChatGPT 4 durch deren Integration mit DALL·E erstellen und es Ihrer WordPress-Site hinzufügen.
Bonus-Tipp:
Wie bereits erwähnt, müssen Sie bei dieser Methode die KI-Bilder manuell auf Ihre WordPress-Site hochladen, nachdem Sie sie mit den OpenAI-Plattformen generiert haben.
Aber Sie können Uncanny Automator verwenden, um die Bilder direkt auf Ihrer WordPress-Site automatisch zu generieren.
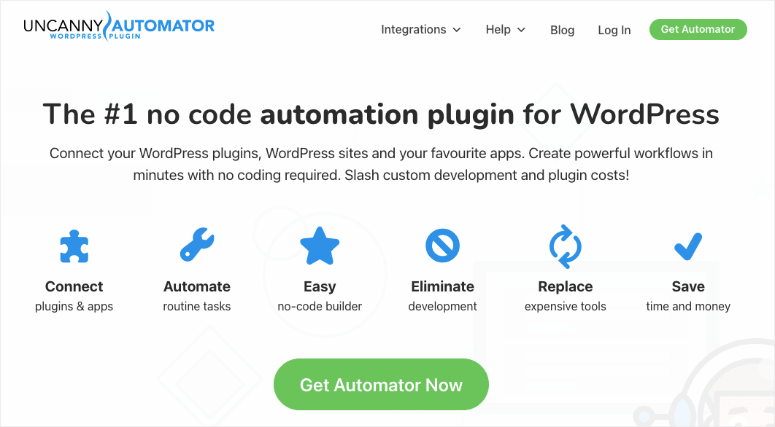
Uncanny Automator ist das beste Automatisierungs-Plugin für WordPress. Es kann Ihnen helfen, indem es die Inhaltsplanung, Auftragsverwaltung, Kundenbindung, Kursanmeldung und mehr automatisiert. Am wichtigsten ist die Integration mit OpenAI-Modulen, die eine schnelle und effektive Text-zu-Bild-Generierung gewährleistet.
Das Beste daran ist, dass Sie Uncanny Automator und WPForms verwenden können, um Benutzern die Möglichkeit zu geben, ihre eigenen KI-Bilder aus dem Frontend Ihrer Website zu generieren und so das Engagement zu steigern.
Sobald Sie Uncanny Automator installiert und eingerichtet haben, müssen Sie nur noch die OpenAI-API-Einstellungen mit Ihren Anmeldeinformationen konfigurieren.
Erstellen Sie nach der Installation von WPForms ein Formular mit Feldern für die Bildbeschreibung und -größe.
Erstellen Sie dann mit Uncanny Automator ein neues Rezept und wählen Sie mit WPForms das Auslöseereignis „Formularübermittlung“ aus. Denken Sie daran, dass dieser Uncanny Automator nur einen Auslöser pro Rezept unterstützt.
Fügen Sie dann eine Aktion hinzu, um mit DALL·E ein Bild zu generieren, wobei Sie eine textbasierte Eingabeaufforderung angeben. Uncanny Automator verarbeitet diese Eingabeaufforderung mit den Algorithmen von DALL·E, um lebendige Originalbilder zu erstellen und direkt in Ihrer WordPress-Medienbibliothek zu speichern.
Mit dieser Einrichtung können sowohl Sie als auch Ihre Benutzer mithilfe des WPForms-Formulars im Frontend Ihrer Website KI-Bilder generieren.
Bonus-Tools zur KI-Bildgenerierung
Obwohl die oben genannten KI-Tools Ihnen beim Erstellen von KI-Bildern in WordPress helfen können, gibt es dennoch zahlreiche Tools, die Sie verwenden können. Lassen Sie uns kurz unsere wichtigsten alternativen Tools durchgehen, die Ihnen bei der Generierung von KI-Bildern für Ihre Website helfen.
- AI Power : AI Power ist ein großartiges Plugin zur KI-Bildgenerierung, mit dem Sie Bilder direkt in WordPress erstellen können. Installieren und aktivieren Sie zunächst das AI Power-Plugin aus dem WordPress-Plugin-Repository. Navigieren Sie nach der Aktivierung zur Registerkarte „AI Power“ in Ihrem WordPress-Dashboard und wählen Sie „Bilder generieren“. Befolgen Sie die Anweisungen, um hochwertige Bilder zu erstellen, die auf Ihre Inhalte zugeschnitten sind. Dieses Tool vereinfacht außerdem den Prozess und macht es einfach, Ihre Beiträge mit optisch ansprechenden Grafiken aufzuwerten, ohne dass umfangreiche Designkenntnisse erforderlich sind.
- MidJourney: MidJourney ist eine hochmoderne KI-Plattform, die aus Texteingaben einzigartige, fantasievolle Bilder erstellt. Um MidJourney zu nutzen, melden Sie sich auf ihrer Website an und treten Sie ihrer Community in Discord bei. Sie können Bilder generieren, indem Sie kreative Beschreibungen in ihren Discord-Kanälen bereitstellen, und MidJourney verwandelt Ihre Worte in atemberaubende Bilder. Diese Bilder können dann ganz einfach auf Ihre WordPress-Site hochgeladen werden und Ihrem Inhalt eine individuelle und ansprechende Note verleihen.
- AI Content Writing Assistant: Dieses AI Content Writing Assistant-Plugin zeichnet sich auch durch die Erstellung atemberaubender AI-Bilder aus. Mit dieser von DALL·E bereitgestellten Funktion können Benutzer benutzerdefinierte Bilder direkt in WordPress erstellen. Mit einer breiten Palette an Anpassungsoptionen können Sie Bilder erstellen, die perfekt zum Thema und Stil Ihrer Website passen und Ihre Beiträge ansprechender und optisch ansprechender machen. Das Plugin bietet außerdem hochwertige Inhaltserstellung, geplante Inhaltserstellung sowie verschiedene Schreibstile und -töne.
Glückwunsch! Sie können jetzt ganz einfach KI-Bilder für Ihre WordPress-Website erstellen. Wenn Sie weitere Fragen haben, schauen Sie sich unsere FAQs unten an.
FAQs: So erstellen Sie KI-Bilder für Ihr WordPress
Wie kann ich eine tolle KI-Bildaufforderung für einen Generator erstellen?
Um eine großartige KI-Bildaufforderung zu erstellen, müssen Sie spezifisch und beschreibend sein. Fügen Sie Details wie Motiv, Stil, Farben und alle gewünschten Elemente in das Bild ein. Anstatt beispielsweise „ein Strand“ zu sagen, könnten Sie auch „ein tropischer Strand bei Sonnenuntergang mit Palmen und einer Hängematte“ sagen. Je präziser Ihre Beschreibung, desto besser kann die KI ein Bild erzeugen, das Ihrer Vision entspricht.
Ist OpenArt dasselbe wie ChatGPT 4?
Nein, OpenArt und ChatGPT 4 sind nicht dasselbe, obwohl es sich um Plattformen desselben Unternehmens, OpenAI, handelt. Einerseits ist OpenArt ein KI-Tool, das speziell für die Generierung von Bildern entwickelt wurde und sich auf visuelle Inhalte konzentriert. Andererseits ist ChatGPT 4 eine textbasierte KI, die auf der Grundlage von Eingabeaufforderungen menschenähnlichen Text generiert.
Welche Arten von Bildern kann ich mit KI erstellen?
Mit KI können Sie eine breite Palette von Bildern erstellen, darunter realistische Fotos, künstlerische Darstellungen, Illustrationen, abstrakte Kunst und mehr. Sie können alles generieren, von einfachen Symbolen bis hin zu komplexen Szenen. Dadurch erfüllen sie unterschiedliche Anforderungen wie Marketingmaterialien, Website-Grafiken, Social-Media-Beiträge und personalisierte Kunstwerke.
Können Seitenersteller KI-Bilder erstellen?
Ja, einige Seitenersteller können KI-Bilder erstellen. SeedProd und Divi Builder verfügen beispielsweise über integrierte KI-Funktionen, die es Benutzern ermöglichen, Bilder direkt in Ihrem WordPress-Dashboard zu generieren und anzupassen. Dies macht es einfach, Webseiten mit einzigartigen, KI-generierten visuellen Elementen zu verbessern, ohne dass separate Tools zur Bilderstellung erforderlich sind.
Wir hoffen, dass es Ihnen Spaß gemacht hat, zu lesen, wie Sie Ihre WordPress AI-Bilder erstellen. Nachdem Sie Ihre KI-Bilder erstellt haben, werden sie nun zu Ihrem geistigen Eigentum. Erfahren Sie, wie Sie sie schützen können, indem Sie diesen Artikel über die 10 besten Plugins zum Schutz von WordPress-Inhalten lesen.
Darüber hinaus finden Sie hier weitere Artikel, die Sie möglicherweise lesen möchten.
- So härten Sie Ihre WordPress-Site ab, um Hacker fernzuhalten
- Die 10 besten WordPress-Galerie-Plugins überprüft und verglichen
- So betten Sie einen Instagram-Feed in WordPress ein (5 einfache Schritte)
Im ersten Artikel erfahren Sie, wie Sie Ihre WordPress-Site härten, um Hacker fernzuhalten. Danach erhalten Sie einen Beitrag mit einer Liste der besten WordPress-Galerie-Plugins. Lesen Sie abschließend, wie Sie einen Instagram-Feed in WordPress einbetten.
