So erstellen Sie eine Online-Nachhilfe-Website mit WordPress
Veröffentlicht: 2024-06-01Vor allem während und nach der Corona-Ära haben Nachhilfeplattformen einen wahren Aufschwung genommen. Tatsächlich ist es ziemlich praktisch, mit nur wenigen Klicks einen Nachhilfelehrer zu finden. Egal, ob Sie ein Pädagoge sind, der seine Online-Reichweite erweitern möchte, oder ein Unternehmer, der die Einrichtung eines gut gestalteten Marktplatzes für die Buchung von Nachhilfelehrern plant, bei uns sind Sie an der richtigen Adresse.
In diesem Leitfaden führen wir Sie durch den gesamten Prozess der Erstellung einer Online-Nachhilfe-Website mit WordPress, angefangen bei der Installation und Anpassung bis hin zur Monetarisierung.
Also, lasst uns eintauchen!
Was ist eine Nachhilfe-Website?
Eine Tutorenbuchungsplattform ist eine praktische Möglichkeit für Studierende, mit den richtigen Tutoren für ihre Lernbedürfnisse in Kontakt zu treten. Tutoren listen ihre Dienste auf, und Schüler können danach suchen, den richtigen auswählen und eine Sitzung vereinbaren – alles an einem Ort. Preply ist ein großartiges Beispiel dafür, dass dieses Konzept perfekt funktioniert.
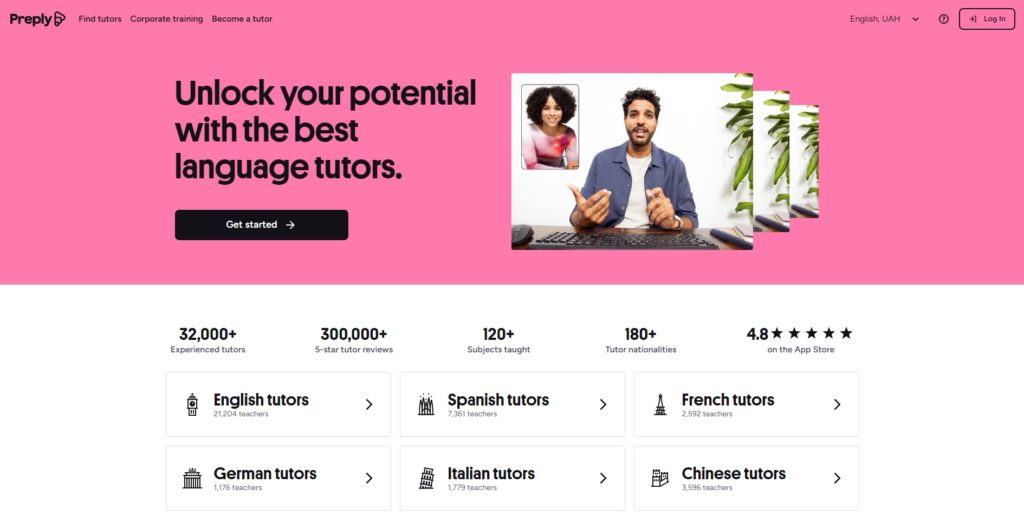
Voraussetzungen für den Aufbau einer Tutor-Buchungsplattform
Bevor Sie mit dem Aufbau Ihrer Nachhilfelehrer-Buchungsplattform beginnen, stellen Sie sicher, dass alle wichtigen Grundlagen vorhanden sind:
- Domainname – es ist besser, einen einprägsamen und einzigartigen Namen zu wählen.
- Hosting-Plan – wählen Sie einen zuverlässigen Hosting-Anbieter. Unsere Übersicht der besten WordPress-Hosting-Anbieter kann Ihnen bei der Entscheidung helfen.
- WordPress-Installation – die meisten Hosting-Anbieter bieten eine Ein-Klick-Installationsoption.
- WordPress-Theme – Wählen Sie ein funktionales Theme, das zu Ihrem Stil passt.
- WordPress-Plugin – Wählen Sie ein Verzeichnis-Plugin mit den benötigten Funktionen aus (sehen Sie sich die Liste der besten WordPress-Verzeichnis-Plugins an).
Für dieses Tutorial verwenden wir MeetingHive, ein sauberes WordPress-Theme für die Terminbuchung, und HivePress, ein vielseitiges WordPress-Verzeichnis-Plugin, das alle Buchungs- und Marktplatzfunktionen übernimmt.
Schritte zum Erstellen einer Tutor-Buchungsplattform
Beginnen wir also mit der Erstellung einer Nachhilfe-Website mit WordPress!
MeetingHive installieren
Zuerst müssen wir das Theme installieren. Gehen Sie zur Seite WP Dashboard > Erscheinungsbild > Themen > Neues Thema hinzufügen und klicken Sie auf die Schaltfläche „Thema hochladen“ . Wählen Sie die MeetingHive-ZIP-Datei aus, installieren und aktivieren Sie dann das Design.
Sobald MeetingHive installiert ist, werden Sie aufgefordert, empfohlene Plugins, einschließlich HivePress, zu installieren. Diese Plugins sind unerlässlich, um alle Funktionen Ihrer Website zum Laufen zu bringen. Klicken Sie also einfach auf den Link, um sie zu installieren und zu aktivieren.
Wenn Sie alle Einzelheiten zur Installation von MeetingHive und den erforderlichen Plugins erfahren möchten, schauen Sie sich das folgende Video an:
Wenn Sie außerdem zunächst sehen möchten, wie alles hinter den Kulissen funktioniert, können Sie den MeetingHive-Demoinhalt importieren, sodass Ihre Website mit wenigen Klicks genauso aussieht wie die MeetingHive-Demo. Sehen Sie sich diesen Screencast an, um zu erfahren, wie Sie die vorgefertigten Inhalte schnell importieren können:
Nachhilfekategorien hinzufügen
Als Nächstes müssen Sie Ihrer Nachhilfelehrer-Buchungsplattform verschiedene Eintragskategorien hinzufügen. Dadurch wird es für Benutzer einfacher, Dutzende von Tutoren zu durchsuchen und schließlich den richtigen zu finden. Beispielsweise fügen wir „Nachhilfelehrer für Mathematik“, „Nachhilfelehrer für Naturwissenschaften“, „Nachhilfelehrer für Sprache“ und „Nachhilfelehrer für Geschichte“ als Auflistungskategorien hinzu.
Um eine neue Kategorie hinzuzufügen, gehen Sie zum Abschnitt WP Dashboard > Listings > Kategorien . Hier können Sie Ihrer Kategorie einen Namen geben, sie beschreiben und ein Kategoriesymbol auswählen. Sie können auch eine Hierarchie von Kategorien erstellen, indem Sie die übergeordnete Kategorie auswählen.
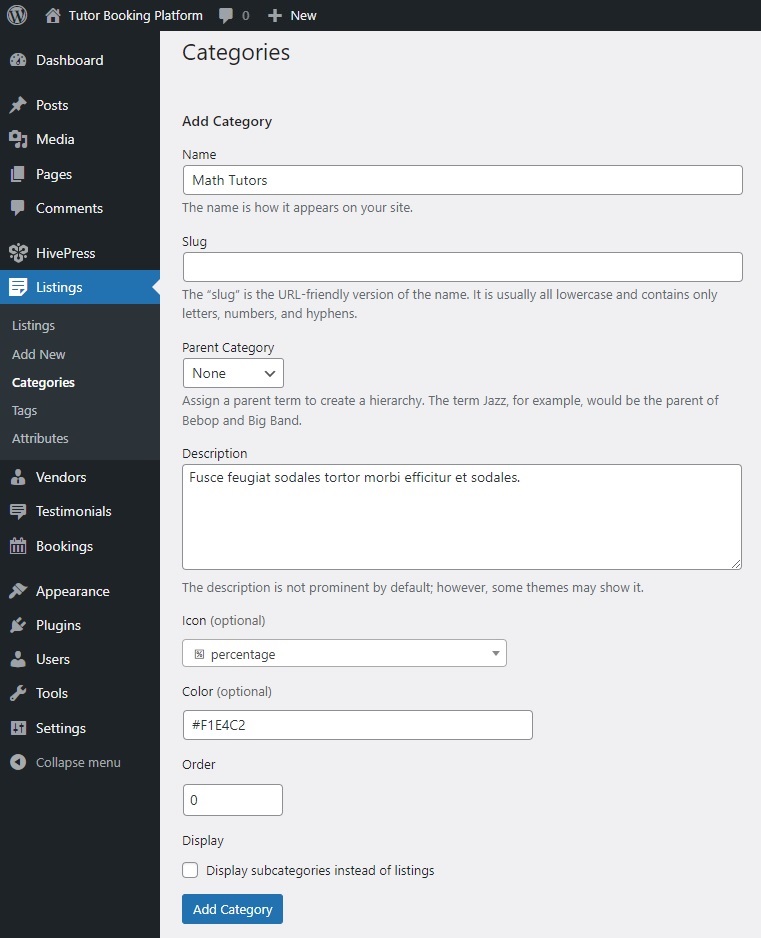
Wenn Sie mit dem Einrichten der Kategorie fertig sind, klicken Sie auf die Schaltfläche „Kategorie hinzufügen“ . Denken Sie daran, dass Sie durch Befolgen dieser Schritte so viele Kategorien hinzufügen können, wie Sie für Ihre Nachhilfelehrer-Buchungswebsite benötigen.
Hinzufügen von Eintrags- und Lehrerprofilfeldern
Jetzt müssen wir einige benutzerdefinierte Felder erstellen, damit Sie spezifische Informationen zu jedem Tutor sammeln und anzeigen können, sodass die Schüler fast sofort die richtige Übereinstimmung finden können.
Hinzufügen benutzerdefinierter Listenfelder
Im Wesentlichen sollten Sie verschiedene benutzerdefinierte Listenfelder hinzufügen, z. B. „Stundensatz“, „Kontaktinformationen“ oder „Unterrichtsfächer“. Erstellen wir beispielsweise ein Feld „Lernformat“, damit Tutoren angeben können, ob sie ihre Dienste online, persönlich oder beides anbieten.
Um ein neues Listing-Feld zu erstellen, gehen Sie zum Abschnitt WP Dashboard > Listings > Attributes und klicken Sie auf Add New . Schreiben Sie zuerst seinen Namen. Markieren Sie im Abschnitt „Bearbeiten“ Ihr Feld als bearbeitbar, damit Tutoren es ausfüllen können, wenn sie ihre Dienstleistung auflisten. Entscheiden Sie dann, ob es ein Pflichtfeld sein soll, und legen Sie Ihre Moderationseinstellungen fest. Wählen Sie abschließend den Feldtyp aus. Wir verwenden den Feldtyp „Kontrollkästchen“, da es mehrere Optionen geben kann.
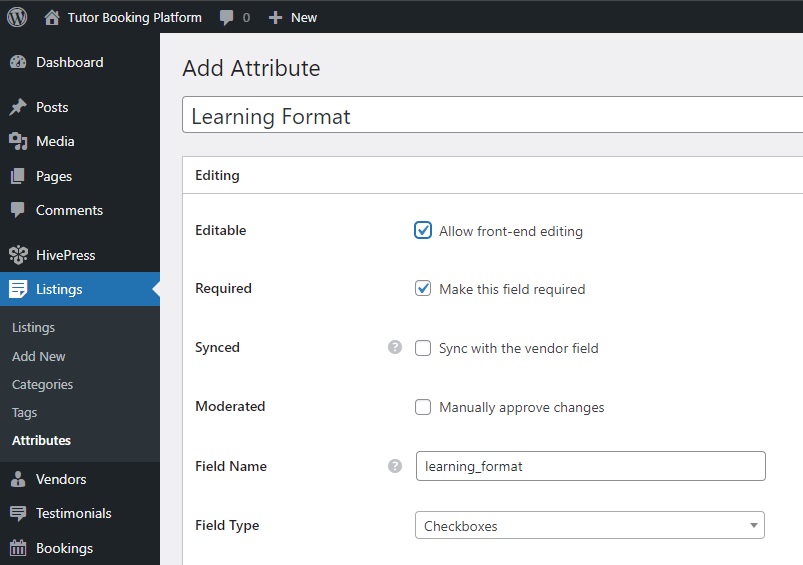
Im Abschnitt „Suchen “ können Sie Ihr Feld in einen Suchfilter umwandeln, damit Benutzer die Einträge der Nachhilfelehrer filtern können. Markieren wir dieses Attribut als filterbar, damit es im Listenfilterformular angezeigt wird. Der Feldtyp wäre ebenfalls „Kontrollkästchen“.
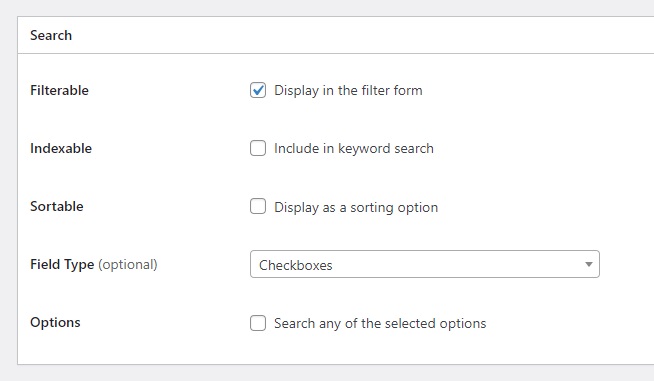
Abschließend können Sie im Abschnitt „Anzeige“ die Vorlagenbereiche auswählen, in denen dieses Attribut angezeigt werden soll. Sie können das Anzeigeformat auch mithilfe verfügbarer Token festlegen und ein geeignetes Symbol dafür auswählen (sehen Sie sich dieses Dokument an, um besser zu verstehen, wie Attribute eingerichtet werden) . Legen wir beispielsweise Block (sekundär) und Seite (sekundär) als Anzeigebereiche und %icon% %value% als Anzeigeformat fest.
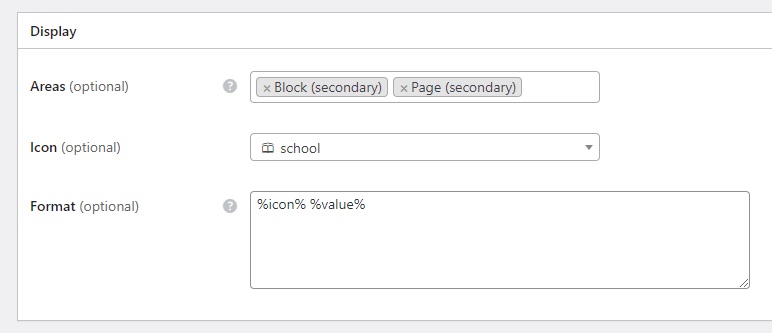
Wenn Sie fertig sind, klicken Sie auf „Veröffentlichen“ . Danach erscheint die Schaltfläche „Optionen bearbeiten“ . Wir werden dem folgen und zwei Lernformate hinzufügen: „Online“ und „Offline“. Das ist es! Dieses Feld wird nun im Angebotseinreichungsformular angezeigt. In der Zwischenzeit können Sie anhand dieses Beispiels weitere Felder hinzufügen.
Hinzufügen von Lehrerprofilfeldern
Es wäre ein guter Bonus, wenn Benutzer einige persönliche Informationen über den Tutor sehen könnten. Daher sollten Sie auch benutzerdefinierte Felder für Tutorenprofile erstellen, beispielsweise „Erfahrung“ oder „Ausbildung“. Der Vorgang ist derselbe wie für die Listungsfelder.
Gehen wir zur Seite „WP Dashboard > Anbieter > Attribute > Neu hinzufügen“ und erstellen Sie das Feld „Erfahrung“. Nur eine kurze Anmerkung: In diesem Fall stellen wir den Feldtyp „Auswählen“ ein, da die Tutoren nur eine Option auswählen müssen.
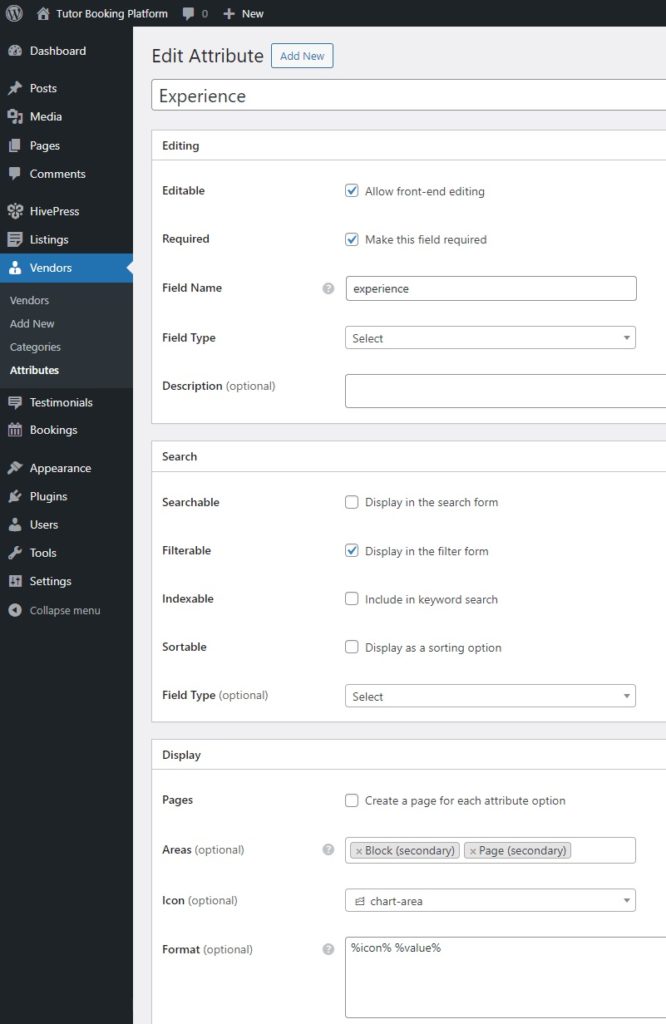
Add-ons installieren und HivePress einrichten
MeetingHive ist in HivePress integriert, sodass Sie Ihrer Nachhilfe-Website ganz einfach weitere Funktionen hinzufügen können, indem Sie verschiedene HivePress-Erweiterungen installieren.
Erweiterungen installieren
Für eine Nachhilfebuchungsplattform möchten Sie möglicherweise Erweiterungen wie Geolocation installieren, mit der Benutzer Nachhilfelehrer anhand ihres Standorts suchen können, oder Social Login , mit dem sich Benutzer über Plattformen von Drittanbietern anmelden können. Um ein Add-on zu installieren, klicken Sie einfach auf die Schaltfläche „Installieren“ und aktivieren Sie dann die Erweiterung.
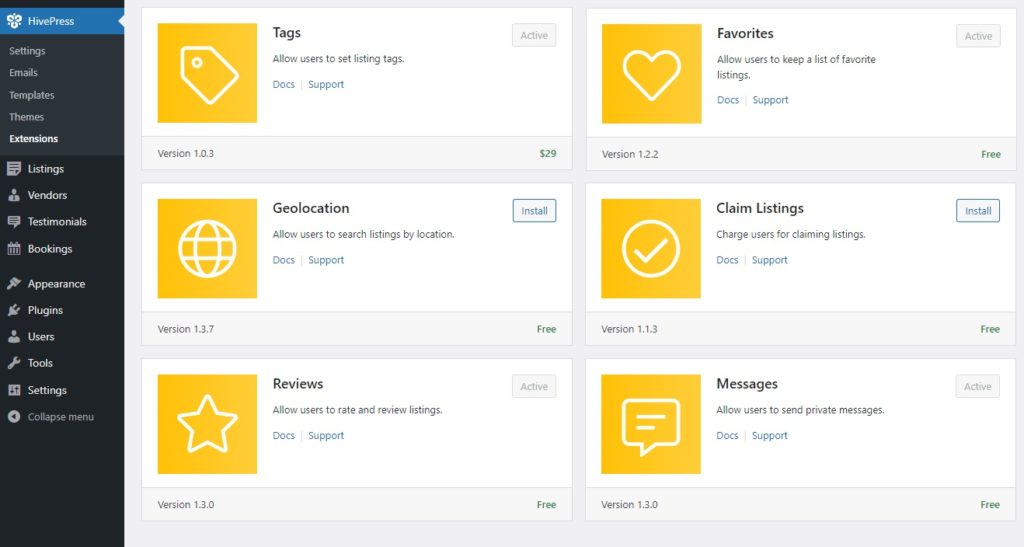
Überprüfen der Einstellungen
Als nächstes ist es wichtig, den Abschnitt WP Dashboard > HivePress > Einstellungen aufzurufen, um alles genau so einzurichten, wie Sie es benötigen. Auf der Registerkarte „Einträge“ können Sie beispielsweise entscheiden, ob Ihre Nachhilfe-Website von einem einzigen Anbieter (nur der Administrator kann Einträge hinzufügen) oder von mehreren Anbietern (Nachhilfelehrer können sich anmelden und Serviceeinträge einreichen) sein soll, indem Sie den Eintrag aktivieren oder deaktivieren Einreichungsmöglichkeit.
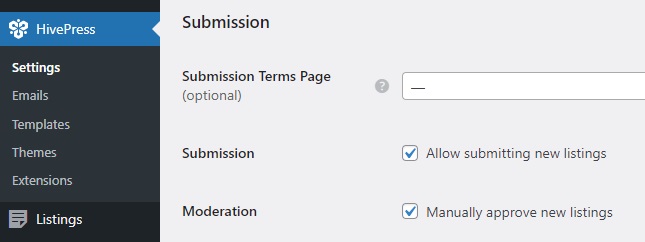
Anschließend können Sie auf der Registerkarte „Anbieter “ die direkte Registrierung als Anbieter aktivieren, sodass sich Tutoren sofort als Anbieter anmelden können. Dies kann nützlich sein, wenn Sie eine Plattform für die Buchung von Nachhilfelehrern mit mehreren Anbietern anstreben, da Sie bei HivePress standardmäßig mindestens einen Eintrag hinzufügen müssen, um Anbieter zu werden.

Darüber hinaus sollten Sie auf die Registerkarte „Buchungen“ achten, in der Sie die Buchungsfunktionalität einrichten können. Zu den Optionen gehören die Synchronisierung mit externen Kalendern oder die Aktivierung zeitbasierter Buchungen. Detaillierte Anweisungen finden Sie in diesen Dokumenten.
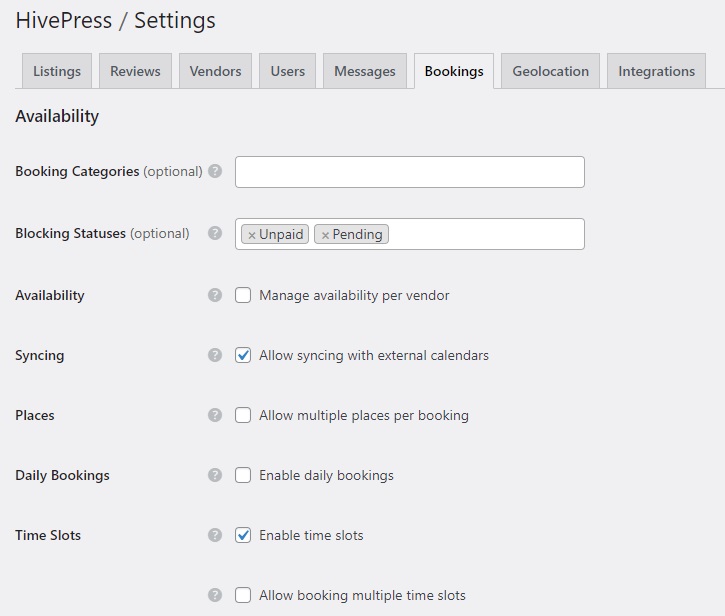
Beachten Sie außerdem, dass die Anzahl der Einstellungen mit dem Hinzufügen neuer Erweiterungen zunimmt. Wenn Sie beispielsweise die Geolocation- Erweiterung installiert haben, wird eine neue Registerkarte mit demselben Namen angezeigt, in der Sie sie einrichten müssen.
Überprüfen Sie insgesamt unbedingt alle Einstellungen und richten Sie alles entsprechend Ihren Anforderungen ein.
Erstellen einer Homepage
Jetzt ist es an der Zeit, eine Homepage für Ihre Nachhilfe-Website zu erstellen. MeetingHive ist nahtlos in Gutenberg integriert, sodass wir Codierung vermeiden und dafür Blöcke verwenden können. Um eine neue Seite zu erstellen, gehen Sie zu WP Dashboard > Seiten > Neue Seite hinzufügen.
Benennen Sie zunächst die Seite „Home“ und fügen Sie einen Kopfzeilentext hinzu. Klicken Sie dann auf das Plus- Symbol und geben Sie „HivePress“ in die Suchleiste ein, um alle verfügbaren HivePress-Blöcke anzuzeigen. Fügen wir zum Beispiel die Blöcke „Suchformular für Einträge“ und „Kategorien für Einträge“ hinzu. Außerdem können Sie diese Blöcke mithilfe der Einstellungsspalte auf der rechten Seite optimieren. Wenn Sie fertig sind, klicken Sie einfach auf „Veröffentlichen“ .
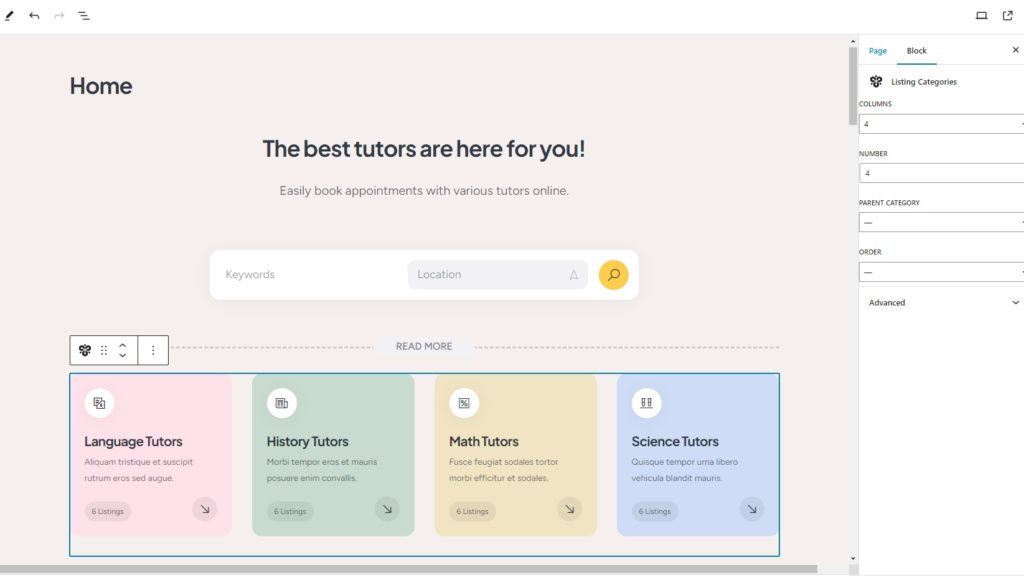
Gehen Sie als Nächstes zu WP Dashboard > Einstellungen > Lesen und wählen Sie diese Seite als Ihre Startseite aus der Dropdown-Liste aus. Sie können die Blog-Seite auch hier beim Erstellen zuweisen.
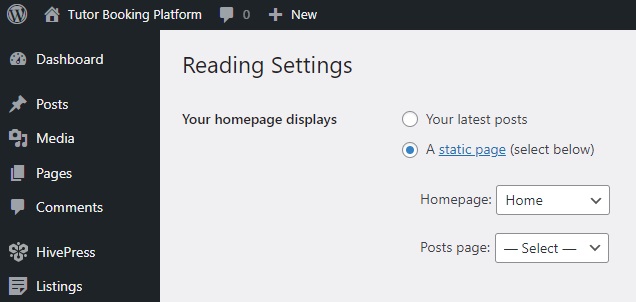
Darüber hinaus können Sie bei Bedarf jederzeit weitere Änderungen an den Seiten Ihrer Website vornehmen. Schauen Sie sich dieses Video an, um zu sehen, wie Sie Ihre Nachhilfe-Website anpassen können.
Erstellen eines Tutorenprofils und Hinzufügen eines Eintrags
Als Nächstes erstellen wir ein detailliertes Tutorenprofil, um später eine Serviceliste hinzuzufügen, um Ihnen zu zeigen, wie alles funktioniert.
Erstellen eines Tutorprofils
Zuvor müssen Sie jedoch einen Link zum Tutor-Registrierungsformular (z. B. „Tutor-Profil erstellen“) zu Ihrer Website hinzufügen, wenn Sie die direkte Anbieterregistrierung in HivePress > Einstellungen aktiviert haben. Hier erfahren Sie, wie es geht.
Sobald dies erledigt ist, besuchen Sie Ihre Website, folgen Sie dem von Ihnen erstellten Link und erstellen Sie ein Tutorenprofil. Sie werden sehen, dass das Registrierungsformular die zuvor erstellten benutzerdefinierten Lieferantenfelder enthält.
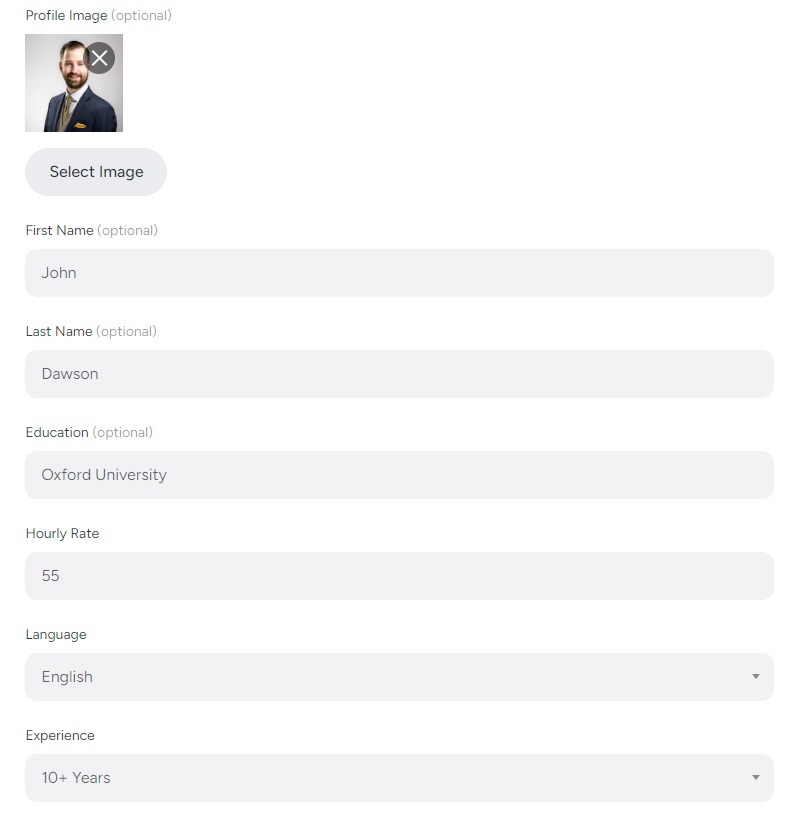
Wenn alles ausgefüllt ist, klicken Sie auf Änderungen speichern . Das Profil ist veröffentlicht. Besuchen Sie es also und prüfen Sie, ob die Felder korrekt angezeigt werden. Liegen alle erforderlichen Informationen vor, kann der Tutor schließlich die erste Auflistung hinzufügen.
Eintrag hinzufügen
Um einen Eintrag hinzuzufügen, klicken Sie in der rechten Ecke auf die Schaltfläche „Dienst auflisten“ . Dadurch gelangen Sie zur Seite zum Einreichen des Angebots, auf der Sie Standardfelder wie Titel und Beschreibung sowie die zuvor hinzugefügten benutzerdefinierten Felder sehen. Darüber hinaus werden einige Felder, wie z. B. Buchungsoptionen, durch HivePress-Add-ons hinzugefügt. Denken Sie daran, dass Sie dieses Einreichungsformular jederzeit an Ihre Bedürfnisse anpassen können.
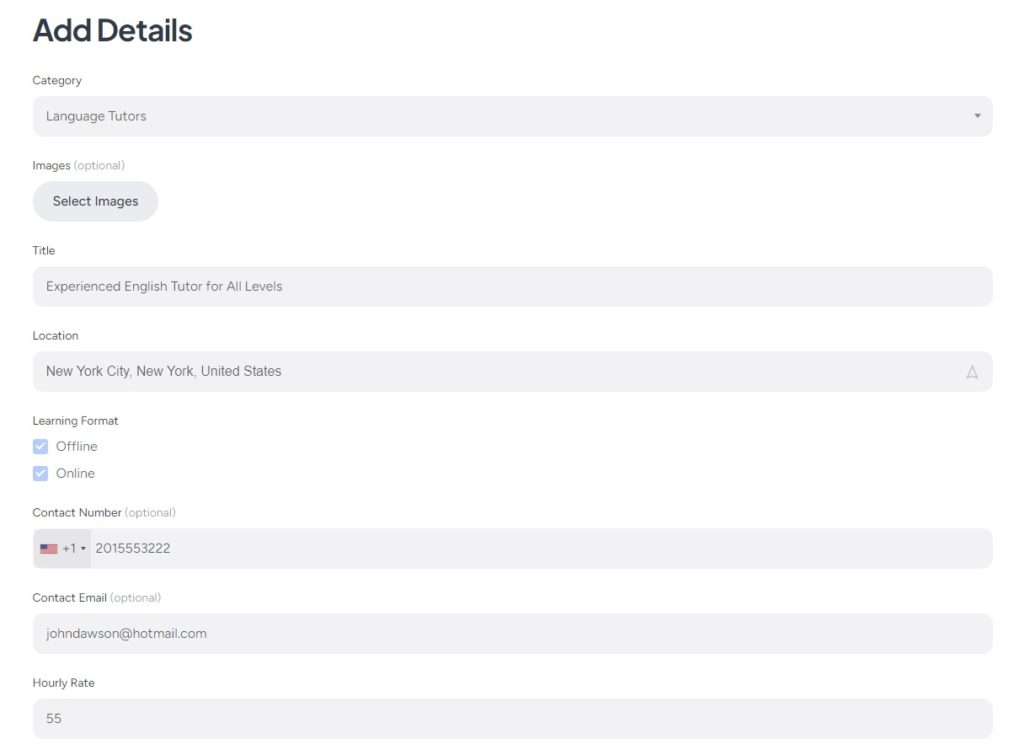
Füllen Sie einfach alle erforderlichen Felder aus und klicken Sie dann auf „Eintrag einreichen“ . Anschließend wird der Eintrag zur Überprüfung übermittelt. Ein Administrator kann es im Abschnitt „WP Dashboard > Listings“ überprüfen und genehmigen. Wenn Sie Einträge nicht manuell genehmigen möchten, können Sie die Moderation im Abschnitt „WP Dashboard > HivePress > Einstellungen > Einträge“ deaktivieren.
Nach der Genehmigung wird der Eintrag im Frontend angezeigt.
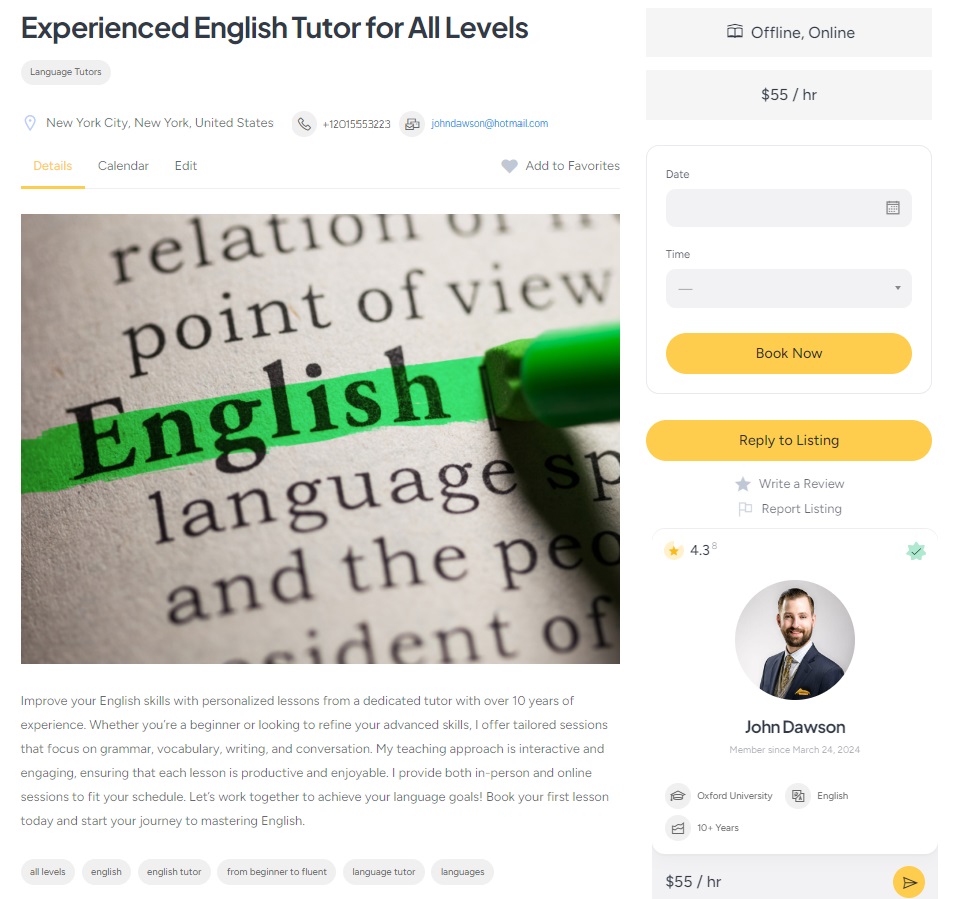
Einen Termin vereinbaren
Gute Nachrichten! Ihre Online-Nachhilfeplattform ist in Betrieb. Schauen wir uns zum Schluss an, wie der Buchungsprozess funktioniert, und stellen wir sicher, dass er für die Benutzer so einfach wie möglich ist. Wählen Sie auf der Eintragsseite einfach das gewünschte Datum und die gewünschte Uhrzeit aus und klicken Sie auf „Jetzt buchen“ .
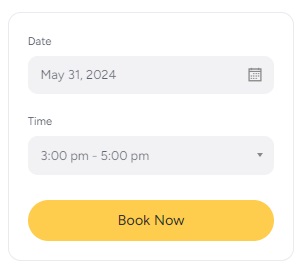
Sie sehen die Bestätigungsseite, auf der Sie Ihre Buchung überprüfen und eventuelle zusätzliche Notizen hinterlassen können. Wenn alles gut aussieht, klicken Sie einfach auf die Schaltfläche „Buchung bestätigen“ .
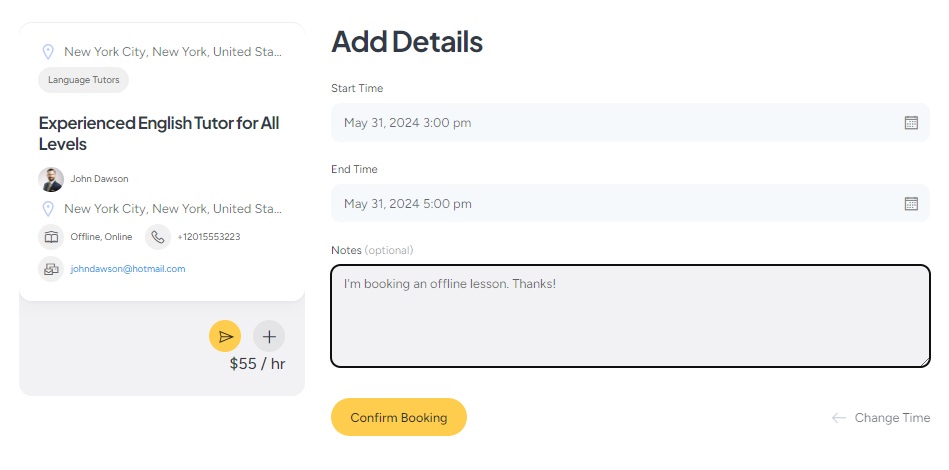
Das ist es! Ein Tutor wird diese Buchung sehen und Sie können dann Kontakt mit uns aufnehmen. Darüber hinaus können Dienstleister die praktische Kalenderfunktion nutzen, um den Überblick über ihre Verfügbarkeit zu behalten. Sie können bestimmte Daten und Uhrzeiten sperren oder entsperren, um den Benutzern mitzuteilen, wann sie frei sind.
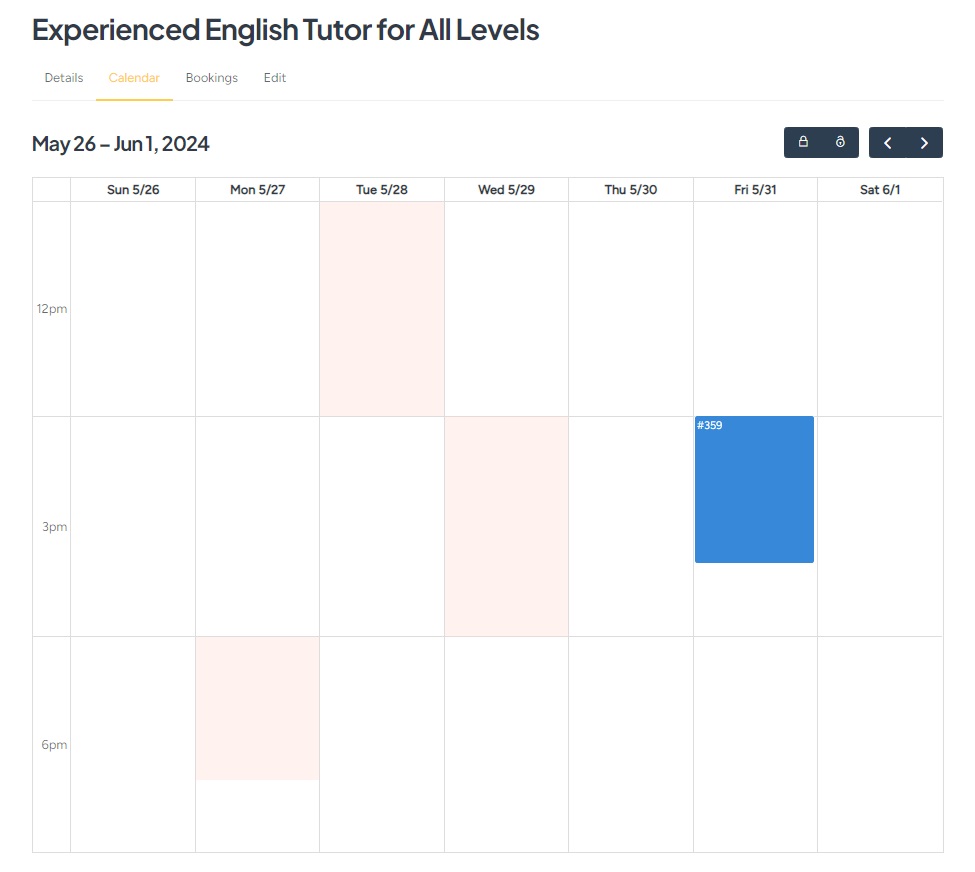
Monetarisierungsoptionen
Das war der letzte Teil des Tutorialteils. Wir möchten Ihnen aber auch kurz erklären, wie Sie Ihre Nachhilfe-Website monetarisieren und welche Geschäftsmodelle die besten sind. Bitte beachten Sie, dass die Installation von WooCommerce und einigen HivePress-Erweiterungen erforderlich ist, um Zahlungen auf Ihrer Website zu ermöglichen. Darüber hinaus haben wir einen ausführlichen Artikel zur Monetarisierung eines Service-Marktplatzes, den Sie sich also gerne anschauen können.
Im Allgemeinen gibt es zwei Möglichkeiten, mit Ihrer Nachhilfelehrer-Buchungsplattform Geld zu verdienen: Provisionen und bezahlte Angebote. Lassen Sie uns jeden einzelnen davon behandeln.
Provisionen
Das einfachste Monetarisierungsmodell besteht darin, einen Prozentsatz jeder erfolgreichen Buchung auf Ihrer Nachhilfe-Website zu berechnen. Sie müssen die HivePress Marketplace- Erweiterung installieren, die im MeetingHive-Design enthalten ist. Laden Sie es einfach aus Ihrer Kauf-E-Mail herunter und installieren Sie es im Abschnitt WP Dashboard > Plugins > Neu hinzufügen > Plugin hochladen .
Besuchen Sie dann den Abschnitt HivePress > Einstellungen > Anbieter , wo Sie zwei Arten von Provisionen festlegen können: Provisionssatz (z. B. 10 %) und Provisionsgebühr (z. B. 10 $). Sie können auf der Registerkarte „Benutzer“ auch Provisionen auf Benutzer anwenden.
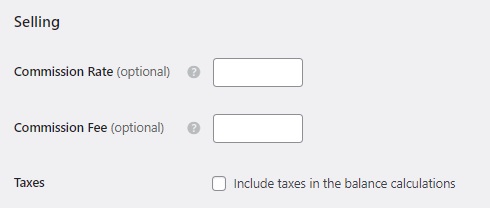
Um eine bessere Vorstellung davon zu bekommen, wie alles funktioniert, schauen Sie sich bitte den Screencast unten an, in dem wir erklären, wie die Provisionen funktionieren und wie man sie richtig einrichtet.
Pakete auflisten
Mit der kostenlosen HivePress Paid Listings-Erweiterung können Sie verschiedene Listing-Pakete erstellen und diese zu unterschiedlichen Preisen verkaufen. Sie können beispielsweise ein kostenloses Paket anbieten, mit dem Tutoren nur einen Eintrag hinzufügen können, und ein Premium-Paket für diejenigen, die mehr Einträge hinzufügen möchten. Auf diese Weise können Sie Dienstleistern das Hinzufügen neuer Einträge zu Ihrer Nachhilfe-Website in Rechnung stellen. Darüber hinaus können Sie mit diesem Add-on den Tutoren Gebühren für die Erstellung von hervorgehobenen Einträgen in Rechnung stellen (vorgestellte Einträge werden oben in den Suchergebnissen angezeigt, was höhere Chancen bedeutet, Kunden zu gewinnen).
Bitte sehen Sie sich das kurze Video unten an, das zeigt, wie Sie Angebotspakete erstellen, um Benutzern das Hinzufügen neuer Einträge in Rechnung zu stellen.
Letzte Worte
Damit ist unser Tutorial zum Erstellen einer Nachhilfe-Website mit WordPress abgeschlossen. Wir hoffen, dass es für Sie hilfreich war und Sie nun wissen, wie Sie Ihre eigene Terminbuchungsplattform für Nachhilfelehrer starten können.
Wenn Sie immer noch Zweifel haben, welches Thema Sie wählen sollen, können Sie MeetingHive ausprobieren. Es handelt sich um ein funktionsreiches WordPress-Theme für die Terminbuchung, das alle notwendigen Funktionen sofort enthält. Probieren Sie es also gerne noch einmal aus.
Darüber hinaus möchten Sie vielleicht unseren Artikel über die Einführung eines Marktplatzes für Anwaltsbuchungen mit WordPress lesen.
