So erstellen Sie eine Terminbuchungs-Website mit WordPress
Veröffentlicht: 2024-04-27Wenn Sie heute ein Dienstleistungsunternehmen betreiben, kann eine Online-Plattform zur Terminvereinbarung sowohl für Unternehmen als auch für Kunden von entscheidender Bedeutung sein. Unabhängig davon, ob Sie ein Arzt, ein Berater oder ein Dienstleister sind, kann eine eigene Website zur Terminbuchung die Benutzererfahrung drastisch verbessern.
In diesem Artikel zeigen wir Ihnen, wie Sie ohne Programmierkenntnisse eine Terminbuchungs-Website mit WordPress erstellen. Wir begleiten Sie durch den gesamten Prozess, von der Auswahl der richtigen Plugins bis zur Monetarisierung Ihrer Website.
Bitte beachten Sie, dass dieser Artikel für Personen nützlich sein wird, die eine Terminbuchungs-Website für ihr eigenes Unternehmen erstellen möchten, und für diejenigen, die ihren eigenen Multi-Vendor-Marktplatz eröffnen möchten.
Fangen wir ohne weitere Umschweife an!
Ein paar Worte zu Terminplanungsplattformen
Eine Terminbuchungs-Website ist eine Plattform, auf der Kunden Termine mit verschiedenen Spezialisten wie Nachhilfelehrern, Friseuren, Ärzten usw. vereinbaren können. Es gibt zwei Arten solcher Websites:
- Eine Website eines einzigen Anbieters – es kann sich um eine Terminbuchungs-Website für einen örtlichen Friseursalon handeln, auf der Sie einen Spezialisten auswählen und eine verfügbare Stunde auswählen können;
- Marktplatz – in diesem Fall listen viele verschiedene Spezialisten innerhalb einer Nische ihre Dienste auf dieser Website auf, und Benutzer können einen Fachmann auswählen, der ihnen gefällt, und einen Termin mit ihm vereinbaren.
Solche Plattformen ermöglichen es Kunden, Termine mit Unternehmen online zu planen, zu verschieben oder abzusagen, indem sie Benutzern eine Schnittstelle bieten, über die sie verfügbare Zeitfenster und Dienste in Echtzeit anzeigen können. Ein gutes Beispiel ist ein Marktplatz für Ärzte – Zocdoc. Es ermöglicht Ihnen, einen Arzt zu finden, den Sie benötigen, einen Termin zu vereinbaren oder eine Online-Beratung in Anspruch zu nehmen.
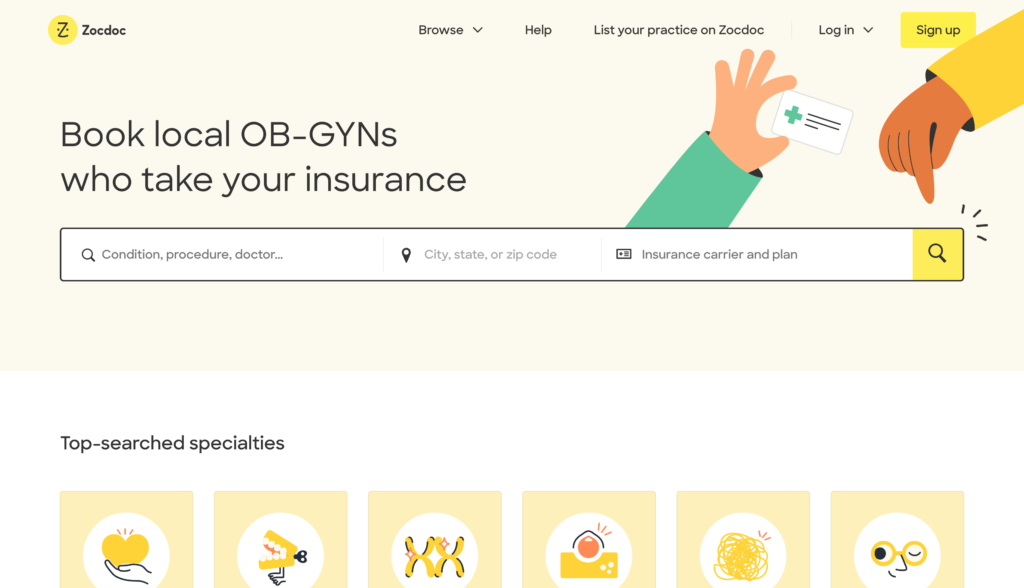
Voraussetzungen für den Start einer Terminplattform
Lassen Sie uns nun über einige Voraussetzungen sprechen, die Sie zum Erstellen einer Terminbuchungs-Website mit WordPress benötigen.
- Domainname – Sie sollten sich einen einprägsamen und leicht zu merkenden Domainnamen ausdenken.
- Hosting-Plan – ein zuverlässiger Hosting-Anbieter ist ein Muss für Ihre neue Website. Sie können sich unsere Liste der beliebtesten WordPress-Hosting-Anbieter ansehen;
- WordPress-Installation – die meisten Hosting-Anbieter bieten eine 1-Klick-WP-Installation an, Sie können diese Funktion also gerne nutzen;
- WordPress-Theme – wählen Sie ein passendes Theme aus, das zu Ihrer Marke und Ihrem Stil passt;
- WordPress-Plugin – Wählen Sie ein Verzeichnis-Plugin, das über alle notwendigen Funktionen verfügt.
Wir empfehlen die Verwendung von MeetingHive, einem übersichtlichen und einfachen WordPress-Theme für die Terminbuchung, und HivePress, einem vielseitigen WordPress-Plugin, das alle Buchungs- und Marktplatzfunktionen unterstützt.
Kommen wir also zum Tutorial-Teil dieses Artikels und erstellen eine Terminbuchungs-Website mit WordPress!
Schritte zum Erstellen einer Terminbuchungs-Website mit WordPress
Für dieses Tutorial verwenden wir das MeetingHive-Design und das HivePress-Plugin, da diese bereits mit allen erforderlichen Funktionen ausgestattet sind.
1. MeetingHive installieren
Der erste Schritt ist die Installation eines WordPress-Themes. Gehen Sie dazu zum Abschnitt „WP-Dashboard“ > „Darstellung“ > „Themen“ und klicken Sie auf die Schaltfläche „Thema hochladen“ . Wählen Sie als Nächstes die MeetingHive-ZIP-Datei aus und laden Sie sie hoch. Zum Schluss installieren und aktivieren Sie das Theme.
Sobald Sie MeetingHive installiert haben, werden Sie aufgefordert, empfohlene Plugins, einschließlich HivePress, zu installieren. Da sie alle Funktionen Ihrer Website unterstützen, ist es notwendig, sie alle zu installieren und zu aktivieren. Klicken Sie einfach auf den Link des empfohlenen Plugins und fahren Sie mit der Installation fort.
Sie können sich das Video unten ansehen, das zeigt, wie Sie MeetingHive und die erforderlichen Plugins installieren.
Wenn Sie es einfach halten möchten, können Sie auch mit dem Import von MeetingHive-Demoinhalten fortfahren. In diesem Fall erhalten Sie vorgefertigte Inhalte, die Sie anpassen können, um besser zu verstehen, wie alles funktioniert. Sehen Sie sich den Screencast unten an, wenn Sie Demoinhalte importieren möchten.
2. Eintragskategorien hinzufügen
Der nächste Schritt besteht darin, Ihrer Terminbuchungsplattform verschiedene Eintragskategorien hinzuzufügen, um sie strukturierter und für Benutzer einfacher zu navigieren.
Um eine neue Eintragskategorie hinzuzufügen, gehen Sie zum Abschnitt WP Dashboard > Einträge > Kategorien . Hier können Sie Ihrer Kategorie einen Namen geben (z. B. fügen wir die Kategorie „Nachhilfe“ hinzu) , sie beschreiben, ein Kategoriesymbol hinzufügen und sogar eine Kategorienhierarchie erstellen.
Für dieses Tutorial fügen wir die Listenkategorien „Nachhilfe“, „Mentoring“, „Beratung“ und „Coaching“ hinzu. Beachten Sie, dass Sie mit den folgenden Schritten so viele Kategorien hinzufügen können, wie Sie für Ihre Terminbuchungswebsite benötigen.
Wenn Sie mit der Einrichtung Ihrer Kategorie fertig sind, klicken Sie auf die Schaltfläche „Kategorie hinzufügen“ .
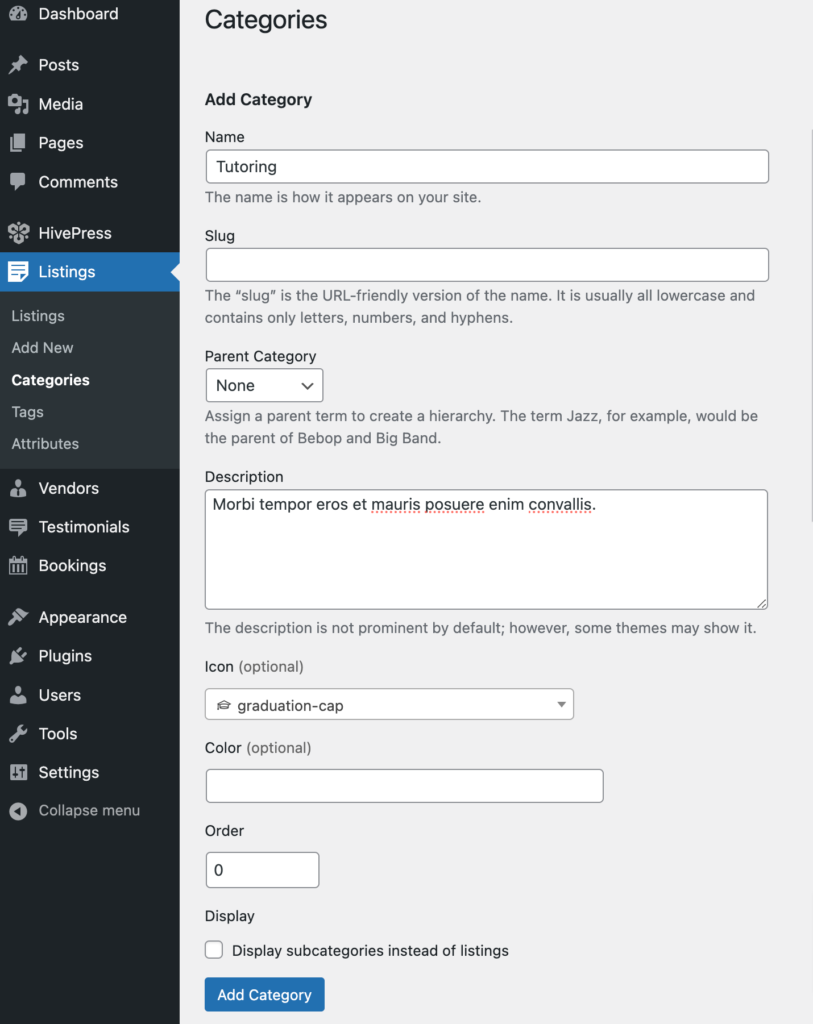
3. Hinzufügen benutzerdefinierter Listenfelder
Jetzt möchten wir Ihnen zeigen, wie Sie benutzerdefinierte Listenfelder erstellen. Standardmäßig verfügt jeder Eintrag nur über Titel- und Beschreibungsfelder. Mit MeetingHive können Sie jedoch Ihre eigenen Felder und Suchfilter hinzufügen. Es ermöglicht Ihnen, die Website an Ihre Bedürfnisse und Anforderungen anzupassen, da jede Website einzigartig ist und möglicherweise unterschiedliche Details erforderlich sind.
Um ein neues Listing-Attribut zu erstellen, gehen Sie zum Abschnitt WP Dashboard > Listings > Attributes und klicken Sie auf Add New . Auf dieser Seite können Sie Ihr Listing-Feld in drei verschiedenen Kontexten anpassen: Bearbeiten, Suchen und Anzeigen. Wir werden jeden dieser Kontexte im Folgenden besprechen.
Fügen wir beispielsweise ein benutzerdefiniertes Feld „Format“ hinzu, damit Dienstanbieter angeben können, ob sie ihren Dienst einzeln oder in Gruppen anbieten.
Bearbeitung
Im ersten Abschnitt können Sie Ihr Feld als bearbeitbar markieren, um eine Frontend-Bearbeitung zu ermöglichen (d. h. um es Anbietern zu ermöglichen, es auszufüllen, wenn sie einen neuen Service auflisten) . Wählen Sie dann aus, ob es sich um ein Pflichtfeld handeln soll, und legen Sie die Moderationseinstellungen fest. Wählen Sie abschließend den Feldtyp aus, im vorliegenden Fall verwenden wir den Feldtyp „Auswählen“.
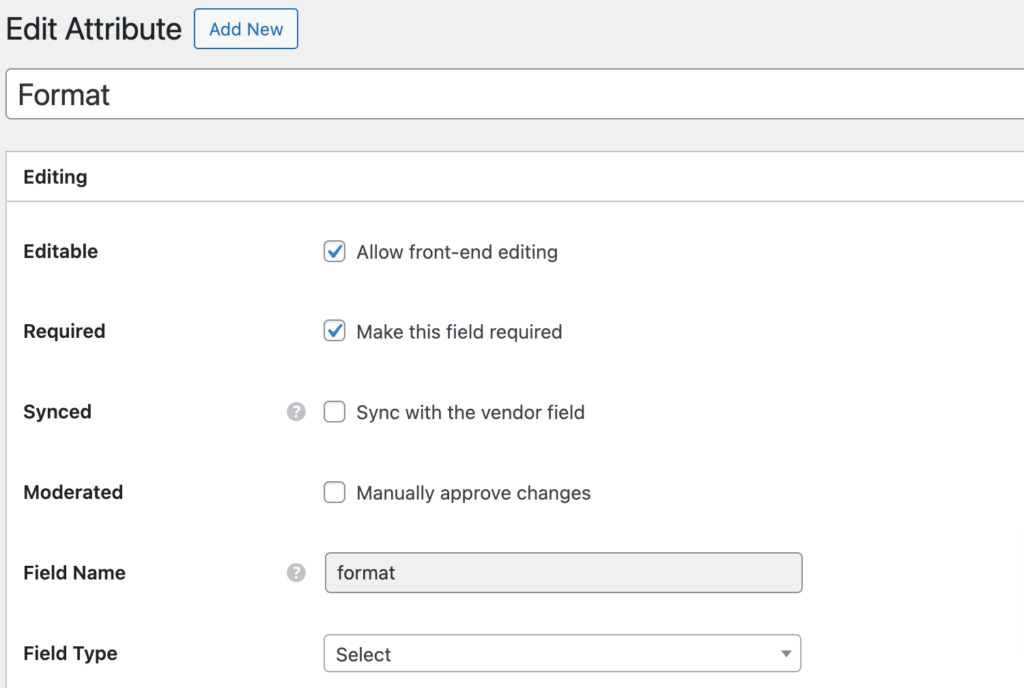
Suchen
Hier können Sie Ihr Feld in einen Suchfilter umwandeln, sodass Benutzer verschiedene Einträge basierend auf dem Attributwert filtern können. Wir markieren dieses Attribut als filterbar und durchsuchbar, damit es im Listenfilterformular angezeigt wird. Außerdem legen wir hier den Feldtyp „Auswählen“ fest.
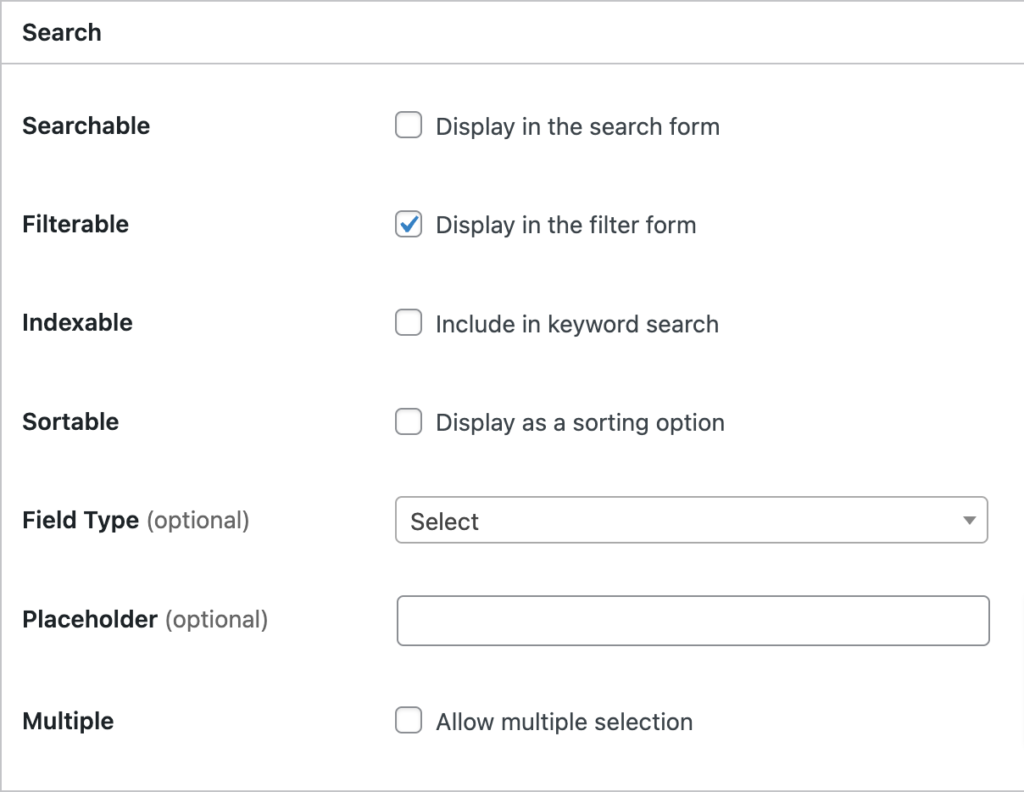
Anzeige
In diesem Abschnitt können Sie festlegen, wie Ihr Feld im Frontend aussehen soll. Sie können die Vorlagenbereiche und das Anzeigeformat festlegen sowie ein bestimmtes Symbol dafür auswählen. Weitere Informationen zum Einrichten von Attributen finden Sie in diesem Dokument.
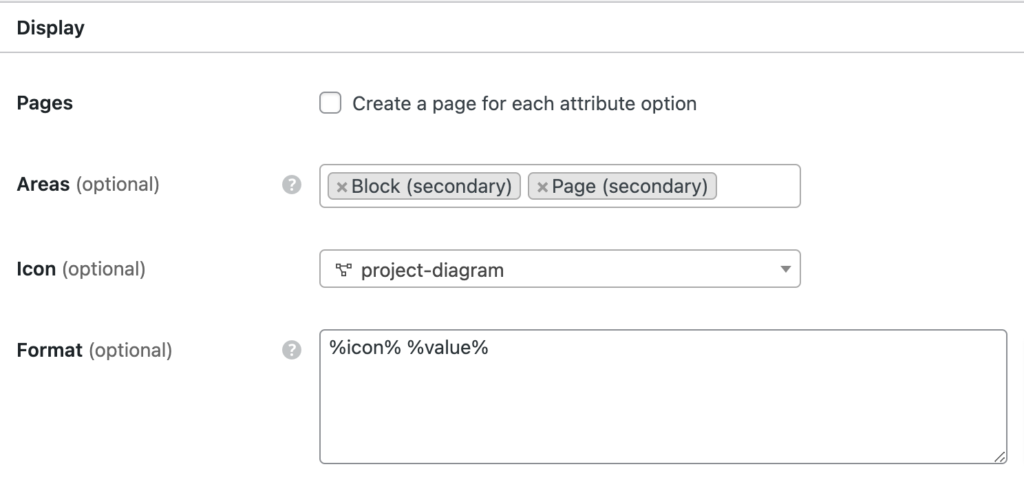
Beachten Sie übrigens, dass Sie jedes Feld „kategoriespezifisch“ machen können, indem Sie die Listenkategorien auswählen, in denen es angewendet werden soll. Wenn Sie mit der Anpassung fertig sind, klicken Sie auf die Schaltfläche „Veröffentlichen“ .
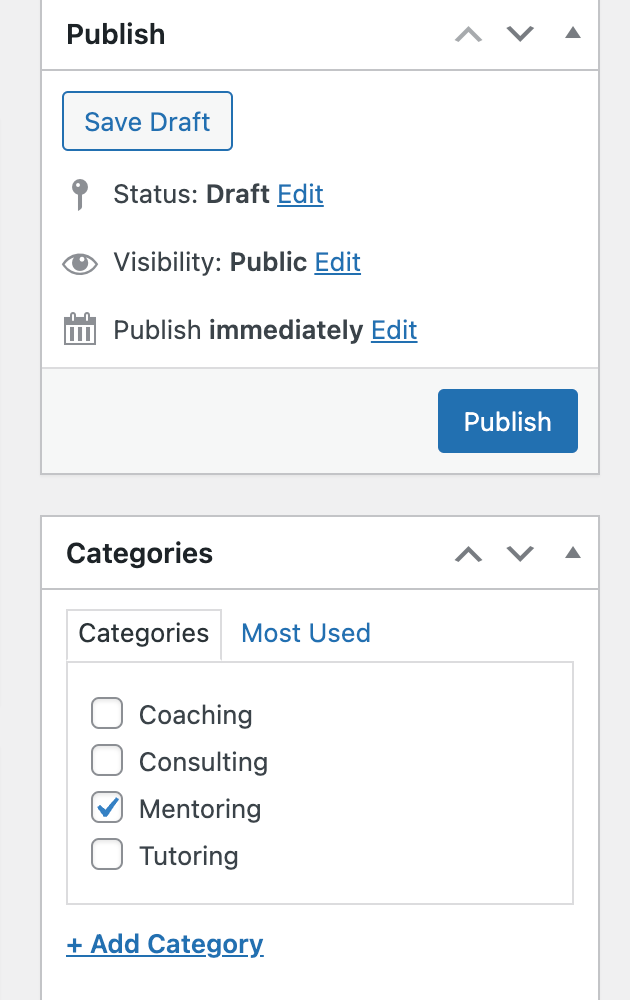
Da wir ein Attribut mit dem Feldtyp „Auswählen“ hinzugefügt haben, müssen wir einige Optionen zur Auswahl festlegen. Deshalb müssen Sie auf die Schaltfläche „Optionen bearbeiten“ klicken und verschiedene Optionen hinzufügen (wir fügen „Eins-zu-Eins“ und „Gruppe“ hinzu) .
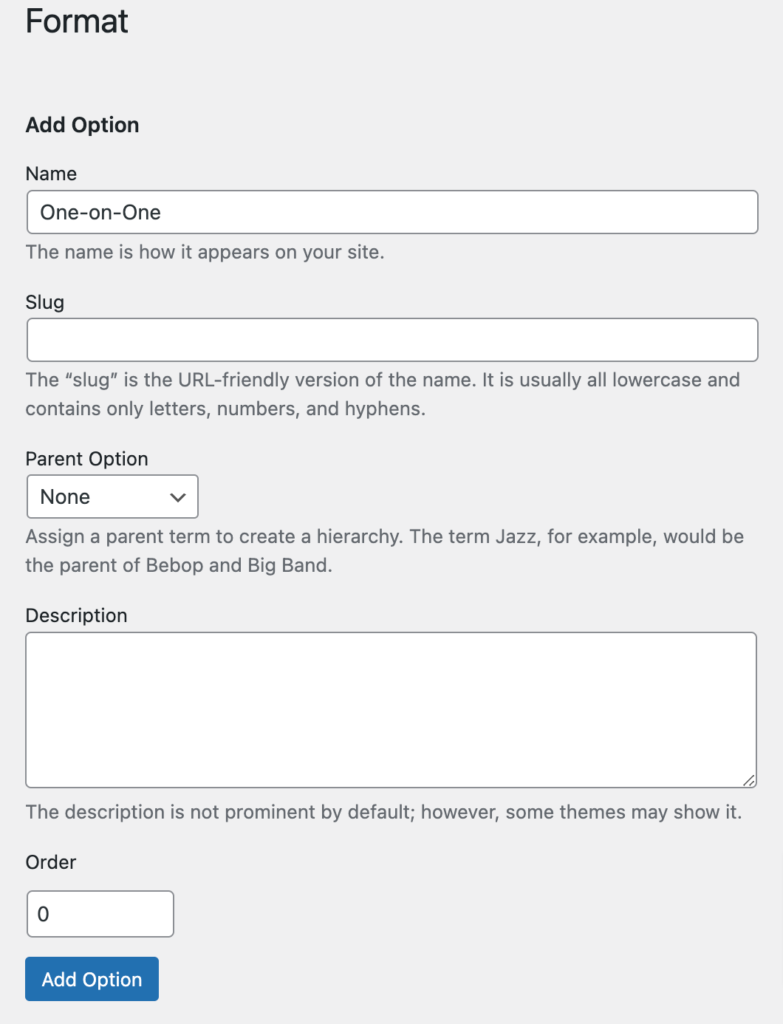
Das ist es! Dieses Feld wird nun im Angebotseinreichungsformular angezeigt. Indem Sie dieselben Schritte ausführen, können Sie viele weitere benutzerdefinierte Felder erstellen, z. B. „Stundensatz“, „Einstellung“ usw. Es gibt keine Grenzen, Sie können also jederzeit so viele hinzufügen, wie für Ihre Terminbuchungswebsite erforderlich sind.
4. Hinzufügen eines Serviceeintrags
An dieser Stelle fügen wir Ihrer Website einen ersten Serviceeintrag hinzu. Als Website-Administrator können Sie neue Einträge über das WP-Dashboard oder über das Front-End-Einreichungsformular für Einträge hinzufügen. Fügen wir über das Frontend einen neuen Eintrag hinzu, um besser zu verstehen, wie es für normale Benutzer funktioniert.
Um einen neuen Eintrag hinzuzufügen, gehen Sie zur Startseite Ihrer Website und klicken Sie auf die Schaltfläche „Dienst auflisten“ . Sie werden zur Seite zur Einreichung des Eintrags weitergeleitet.
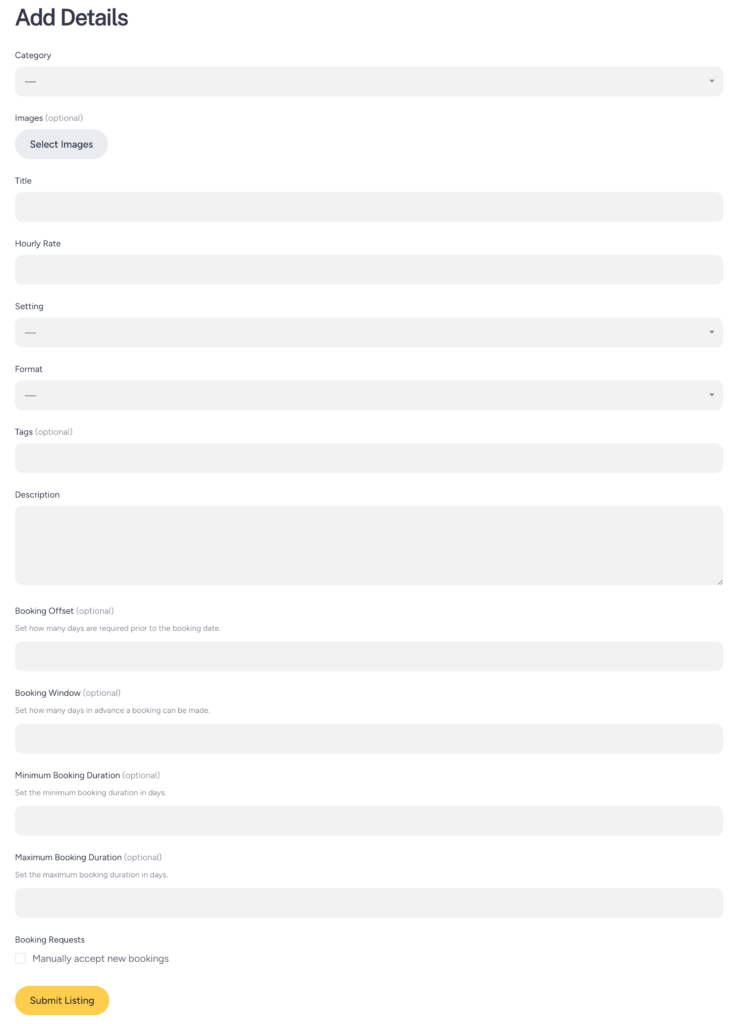
Hier sehen Sie einige allgemeine Felder wie Titel und Beschreibung sowie viele benutzerdefinierte Felder, die Sie in den vorherigen Schritten hinzugefügt haben (z. B. sehen Sie auf dem Screenshot ein „Format“-Feld, das wir zuvor hinzugefügt haben). Außerdem werden einige Felder, wie z. B. Buchungsfelder, durch verschiedene HivePress-Add-ons hinzugefügt.

Bitte beachten Sie, dass dieses Einreichungsformular vollständig anpassbar ist, sodass Sie je nach Website-Nische verschiedene Felder hinzufügen, ändern oder entfernen können.
Um einen Eintrag hinzuzufügen, füllen Sie einfach alle Felder aus und klicken Sie auf die Schaltfläche „Eintrag senden“ . Jetzt wird der Eintrag zur Überprüfung eingereicht und ein Administrator kann ihn im WP-Dashboard > Abschnitt „Einträge“ genehmigen oder ablehnen. Wenn Sie neue Einträge jedoch nicht manuell akzeptieren möchten, können Sie die Moderation einfach im Abschnitt WP Dashboard > HivePress > Einstellungen > Einträge deaktivieren.
Sobald der Eintrag genehmigt wurde, wird er im Frontend angezeigt.
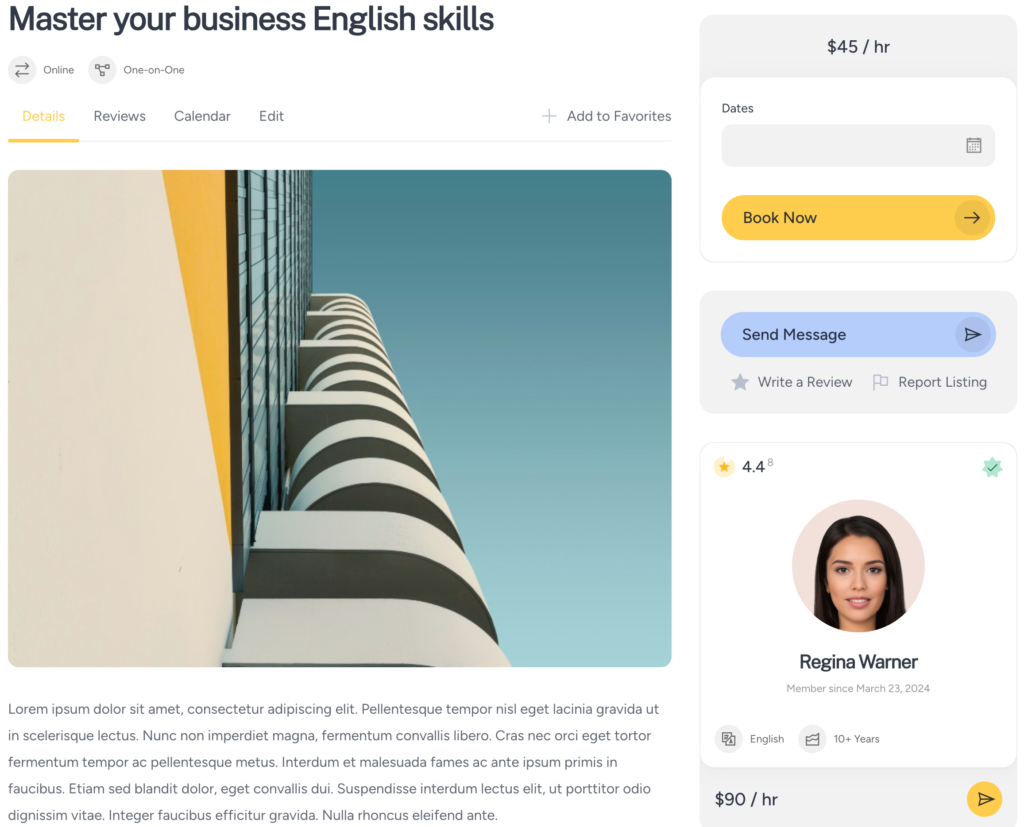
5. Erstellen einer Homepage
Der nächste Schritt besteht darin, eine Homepage für Ihre Terminbuchungs-Website hinzuzufügen. Da MeetingHive vollständig in Gutenberg integriert ist, können Sie mithilfe von Blöcken ein beeindruckendes Layout erstellen.
Um eine neue Seite hinzuzufügen, gehen Sie zum Abschnitt WP Dashboard > Seiten > Neu hinzufügen . Hier können Sie verschiedene Layoutblöcke hinzufügen, indem Sie auf das Symbol „“ klicken. Sie können beispielsweise einen „Suchformular“-Block hinzufügen, damit Benutzer Einträge auf der Startseite durchsuchen können, oder einen „Kategorie“-Block hinzufügen, um alle Eintragskategorien anzuzeigen.
Um es einfacher zu machen, können Sie einfach „HivePress“ in das Blocksuchformular eingeben und es werden Ihnen alle HivePress-spezifischen Blöcke angezeigt, die Sie hinzufügen können.
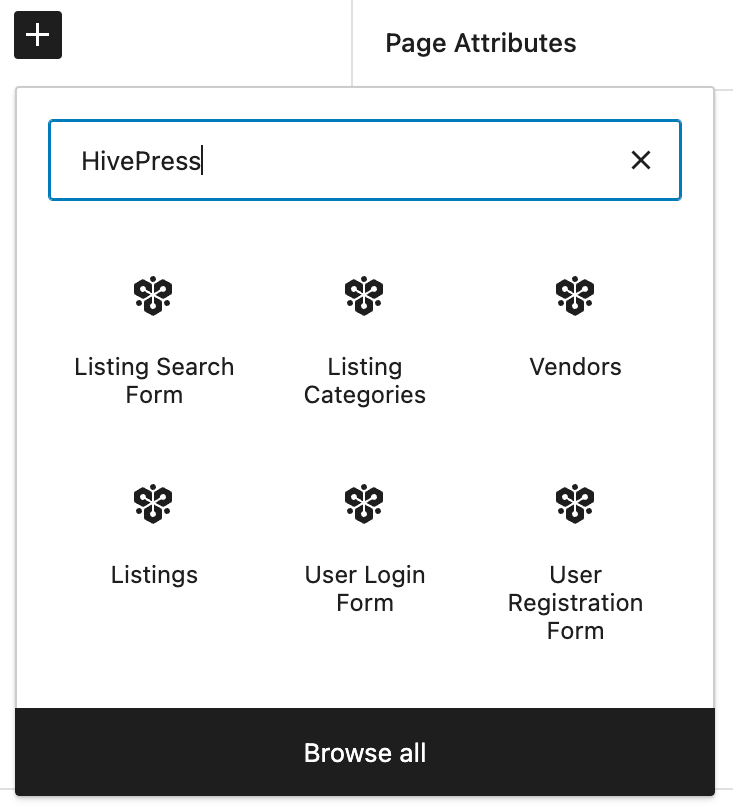
Sobald Sie mit der Anpassung Ihrer Seite fertig sind, können Sie einfach auf die Schaltfläche „Veröffentlichen“ klicken. Dann müssen Sie zum Abschnitt WP Dashboard > Einstellungen > Lesen gehen und Ihre neu erstellte Seite als Startseite festlegen.
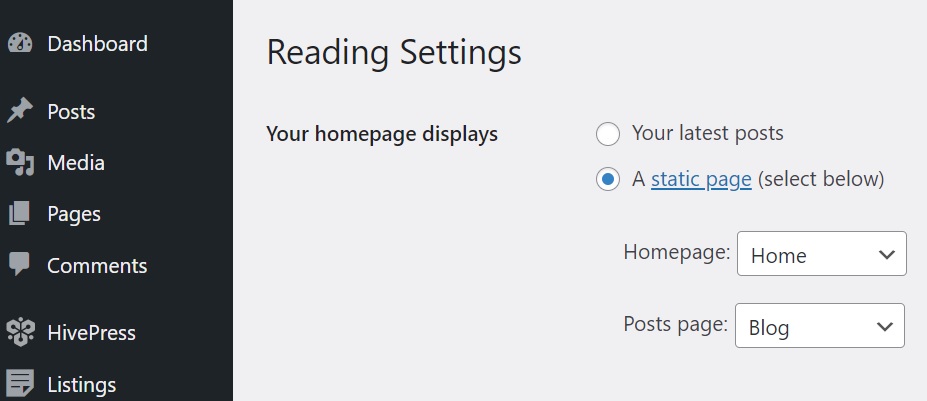
Das ist es! Jetzt können Sie sich ansehen, wie es am vorderen Ende aussieht.
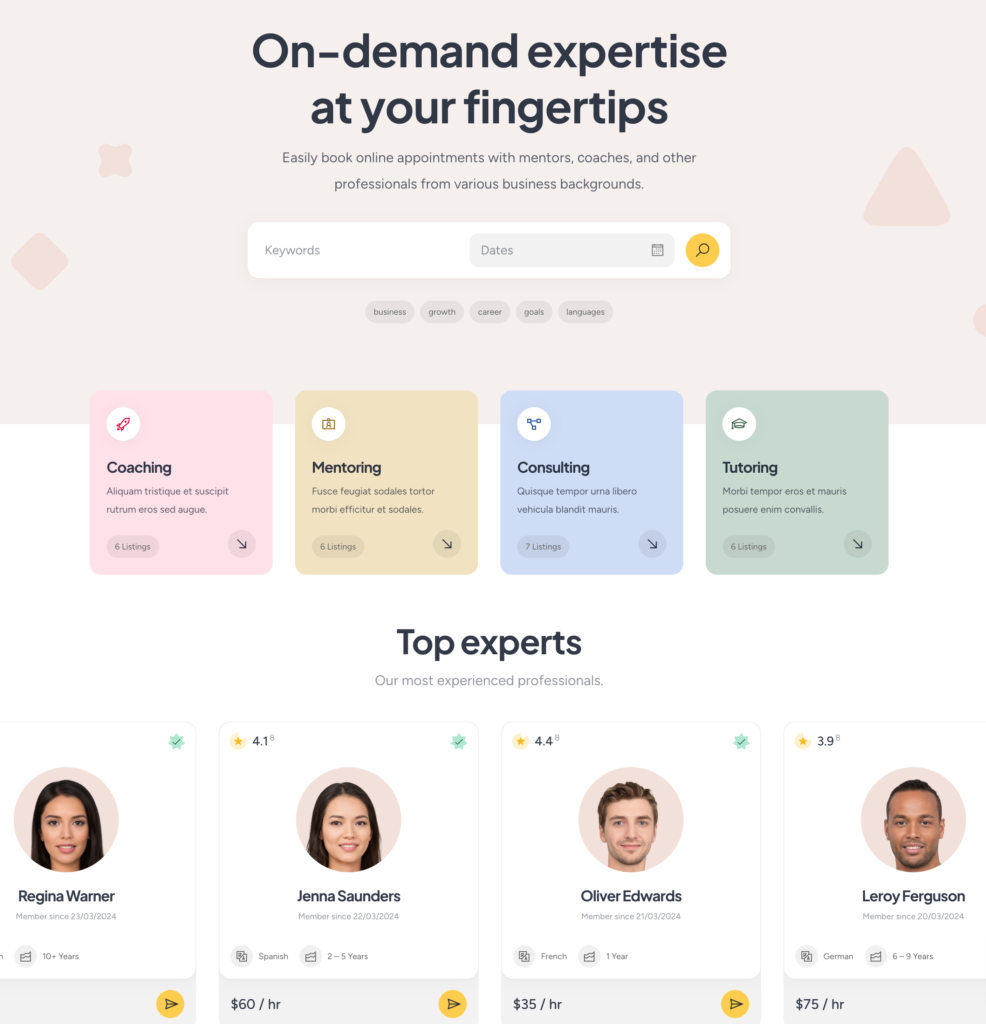
Darüber hinaus empfehlen wir, alle Anpassungsoptionen im Abschnitt WP Dashboard > Erscheinungsbild > Anpassen zu überprüfen, um das Erscheinungsbild Ihrer Website nach Ihren Wünschen einzurichten.
6. Erweiterung der Funktionalität
Jetzt möchten wir Ihnen zeigen, wie Sie Ihre Terminbuchungs-Website mit zusätzlichen Funktionen erweitern können. Es gibt mehr als 15 Add-ons, die Sie mit MeetingHive verwenden können, um die Kernfunktionalität zu erweitern. Navigieren Sie einfach zum Abschnitt WP Dashboard > HivePress > Erweiterungen, um die gesamte Liste der verfügbaren Add-ons zu überprüfen.
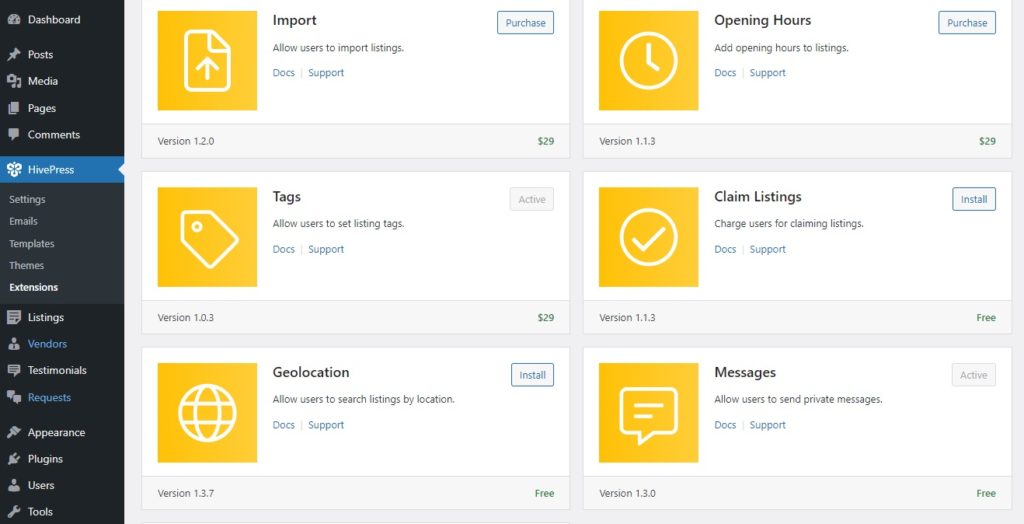
Sie können beispielsweise das Add-on „Social Login“ installieren, um Website-Besuchern die Registrierung auf Ihrer Website über Drittanbieter-Websites wie Google oder Facebook zu ermöglichen. Möglicherweise möchten Sie auch die Geolocation-Erweiterung installieren, um die standortbasierte Suche auf Ihrer Planungsplattform zu aktivieren. Es kann in vielen Nischen hilfreich sein, die Dienstleistungen offline anbieten und einen stationären Standort haben (z. B. Spa-Salons, Friseursalons usw.).
Um ein Add-on zu installieren, lesen Sie bitte dieses Dokument.
7. Monetarisierung einer Planungsplattform
Lassen Sie uns abschließend über die Monetarisierung Ihres Service-Marktplatzes sprechen. Mit MeetingHive können Sie Ihre Website auf verschiedene Arten monetarisieren. Im Folgenden zeigen wir Ihnen zwei davon, nämlich:
- Bezahlte Einträge und hervorgehobene Einträge – Benutzern wird eine Gebühr für das Hinzufügen neuer Einträge berechnet und sie werden gegen eine zusätzliche Gebühr hervorgehoben.
- Provisionen – Sie erhalten einen Anteil an jeder Transaktion, die auf Ihrer Plattform erscheint.
Beginnen wir also mit dem Modell „Bezahlte Einträge“.
Den Benutzern Gebühren für das Hinzufügen von Einträgen in Rechnung stellen
Der Ausgangspunkt ist die Installation des kostenlosen HivePress Paid Listing-Add-ons. Gehen Sie dazu zum Abschnitt WP Dashboard > HivePress > Erweiterungen und fahren Sie mit der Installation fort. Außerdem ist es notwendig, WooCommerce zu installieren, um Zahlungen auf Ihrer Website zu ermöglichen. Gehen Sie also zum Abschnitt WP Dashboard > Plugins > Neu hinzufügen und installieren Sie das Plugin.
Sobald Sie alles eingerichtet haben, müssen Sie WooCommerce-Produkte erstellen, die für Zahlungen verwendet werden. Gehen Sie einfach zum Abschnitt WooCommerce > Produkte > Neu hinzufügen und füllen Sie alle im Screenshot unten markierten Felder aus.
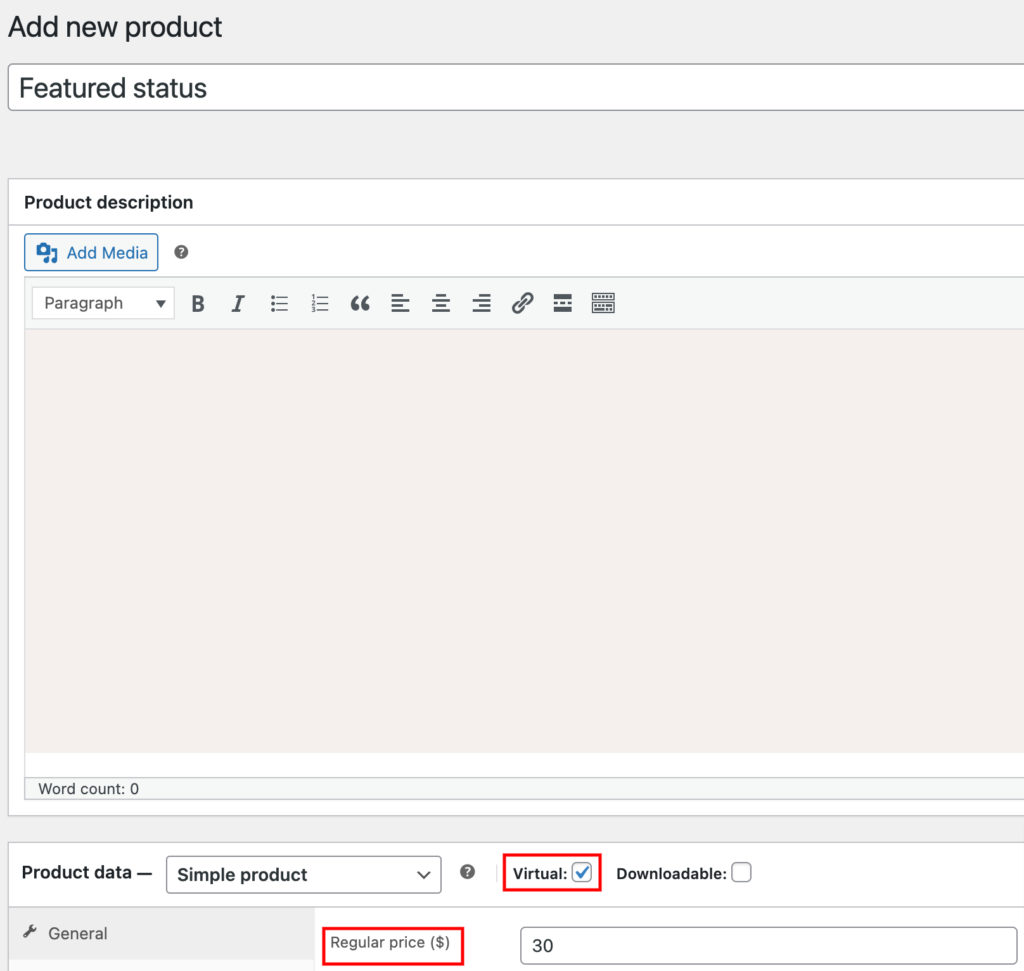
Nachdem Sie alle Details ausgefüllt haben, klicken Sie auf die Schaltfläche „Veröffentlichen“ . Wir haben das erste Produkt hinzugefügt, mit dem den Nutzern Gebühren für die Veröffentlichung ihrer Einträge in Rechnung gestellt werden. Jetzt müssen Sie ein weiteres Produkt hinzufügen, indem Sie die gleichen Schritte ausführen, mit denen den Benutzern Gebühren für das Hinzufügen neuer Einträge berechnet werden (z. B. „Premium-Paket“ nennen).
Gehen Sie als Nächstes zum Abschnitt WP Dashboard > HivePress > Einstellungen > Einträge und wählen Sie Ihr neu erstelltes Produkt im entsprechenden Feld aus, wie im Screenshot unten gezeigt.
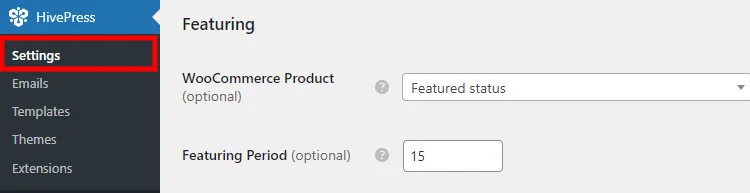
Nachdem Sie die Änderungen gespeichert haben, können Sie überprüfen, wie alles funktioniert. Gehen Sie zu Ihrer Website und gehen Sie zum Benutzer-Dashboard. Wählen Sie dann einen Eintrag aus und klicken Sie auf das Sternsymbol, um ihn anzuzeigen. Sie werden zur Checkout-Seite weitergeleitet, wo Sie alle notwendigen Details eingeben und eine Zahlung durchführen müssen. Der Angebotsstatus wird automatisch geändert, sobald die Zahlung erfolgt ist.
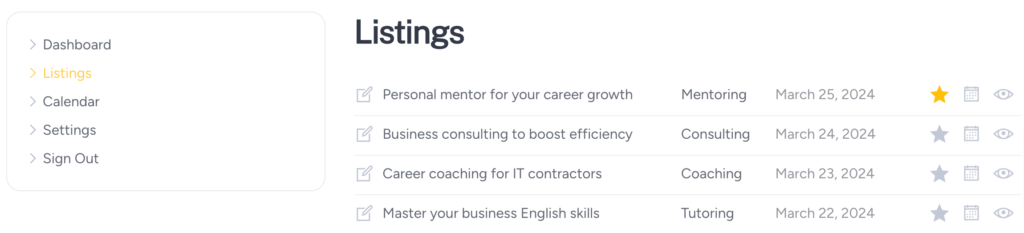
Okay, jetzt fügen wir ein paar Eintragspakete hinzu, damit Sie Website-Besuchern eine Gebühr berechnen können, wenn sie neue Einträge hinzufügen. Gehen Sie dazu zum Abschnitt WP Dashboard > Listings > Packages und klicken Sie auf Add New .
Sie stellen viele verschiedene Pakete mit unterschiedlichen Einschränkungen und Preisen zusammen. Für dieses Tutorial erstellen wir zwei Typen:
- Prämie
- Frei
Beginnen wir mit einem Premium-Modell. Sie müssen ihm einen Namen geben, dann eine Beschreibung Ihres Pakets hinzufügen und festlegen, wie viele Einträge mit diesem Paket hinzugefügt werden dürfen (z. B. 10 Einträge) . Dann müssen Sie ein WooCommerce-Produkt auswählen, das Sie zuvor hinzugefügt haben, insbesondere für Pakete. Klicken Sie abschließend auf die Schaltfläche „Veröffentlichen“ .
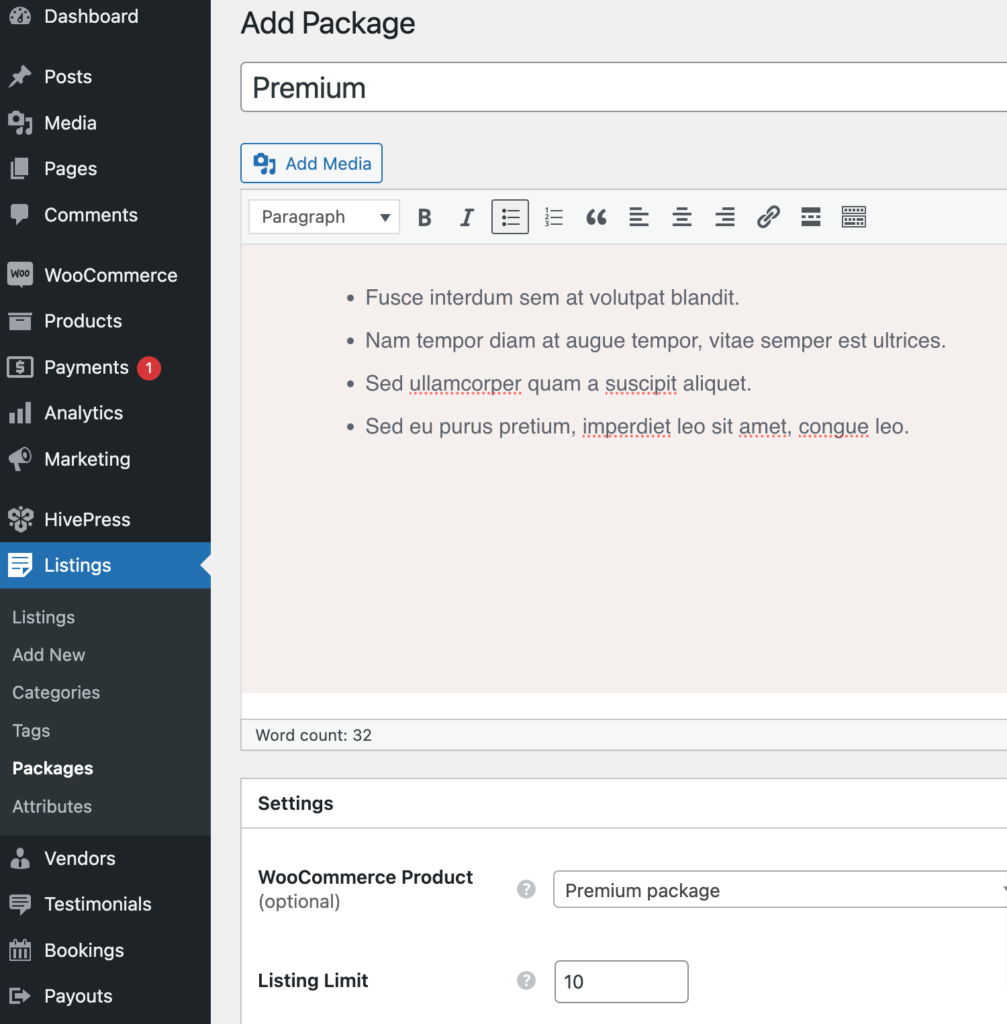
Fügen Sie auf ähnliche Weise ein kostenloses Paket hinzu, ohne jedoch ein WooCommerce-Produkt auszuwählen.
Jetzt können Sie überprüfen, wie es funktioniert, indem Sie Ihre Website besuchen und auf die Schaltfläche „Dienst auflisten“ klicken. Nachdem Sie das Angebotsformular ausgefüllt und auf die Schaltfläche „Angebot senden“ geklickt haben, müssen Sie eines der Pakete auswählen.
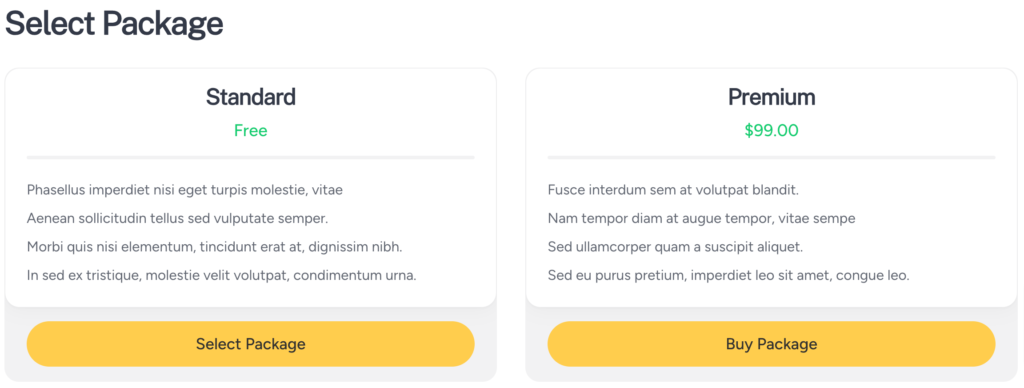
Das ist es! Nutzer, die ein Premium-Paket auswählen, werden zur Checkout-Seite weitergeleitet und ihr Eintrag wird erst nach erfolgter Zahlung veröffentlicht.
Provisionen annehmen
In diesem Abschnitt zeigen wir Ihnen, wie Sie bei jeder erfolgreichen Buchung auf Ihrer Website Provisionen erhalten. Wenn Sie beispielsweise einen Marktplatz für Nachhilfelehrer haben, können Sie eine Provision von 10 % vom Preis jeder Unterrichtsstunde erhalten, die über Ihre Plattform gebucht wurde.
Um dieses Geschäftsmodell zu ermöglichen, müssen Sie das HivePress Marketplace-Add-on installieren. Es wurde Ihnen mit Ihrem MeetingHive-Theme zugesandt, sodass Sie es nicht separat erwerben müssen. Sie können es einfach aus Ihrer Kauf-E-Mail herunterladen und im Abschnitt WP Dashboard > Plugins > Neu hinzufügen > Plugin hochladen installieren.
Sobald die Erweiterung installiert und aktiviert ist, navigieren Sie zum Abschnitt HivePress > Einstellungen > Anbieter . Hier können Sie zwei verschiedene Arten von Provisionen festlegen:
- Provisionssatz – hier können Sie einen Prozentsatz festlegen, der von jeder erfolgreichen Transaktion abgezogen wird (z. B. 10 %);
- Provisionsgebühr – hier können Sie eine Pauschalgebühr festlegen, die für jede Buchung berechnet wird (z. B. 3 $).
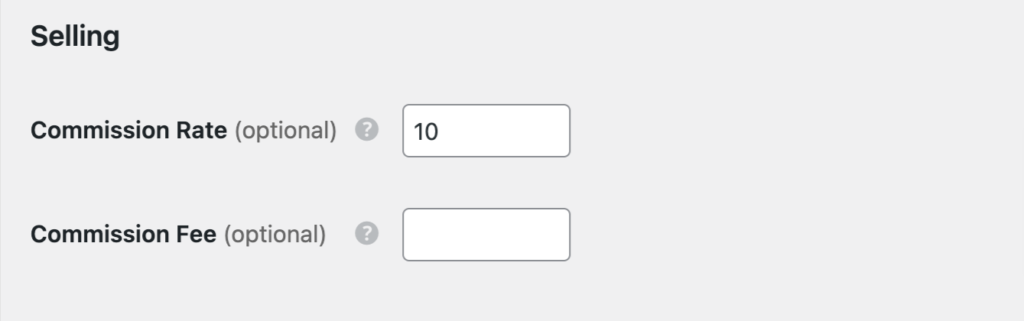
Sie können einen beliebigen Typ auswählen oder beide gleichzeitig verwenden. Außerdem können Sie für Kunden die gleichen Provisionen festlegen. Das bedeutet, dass die Provision vom Kunden übernommen wird. Gehen Sie dazu einfach zur Registerkarte HivePress > Einstellungen > Benutzer . Dort werden dieselben Einstellungen für Anbieter angezeigt.
Das ist es! Jetzt können Sie für jede Transaktion, die auf Ihrer Terminbuchungsplattform getätigt wird, eine Provision erhalten.
Letzte Worte
Damit ist unser Artikel zum Erstellen einer Terminbuchungs-Website mit WordPress abgeschlossen. Wir hoffen, dass dies für Sie hilfreich war und Sie nun eine bessere Vorstellung davon haben, wie Sie Ihre eigene Planungsplattform starten können.
Wenn Sie das Thema noch nicht ausgewählt haben, können Sie einen Übersichtsartikel zu MeetingHive lesen, um eine bessere Vorstellung von seinen Funktionen zu erhalten. Es handelt sich um ein WordPress-Theme für die Terminbuchung mit vollem Funktionsumfang, das alles enthält, was Sie zum Starten Ihrer Website benötigen. Einfach einstecken und loslegen.
Darüber hinaus möchten Sie vielleicht unsere Artikel lesen zu:
- So erstellen Sie mit WordPress eine Airbnb-ähnliche Website
- So erstellen Sie mit WordPress eine Fiverr-ähnliche Plattform
