So erstellen Sie buchbare Produkte in WooCommerce
Veröffentlicht: 2022-03-22Möchten Sie Ihre Produkte über Ihr Online-Geschäft mieten? Wenn ja, dann haben wir die richtige Anleitung für Sie. Heute zeigen wir Ihnen eine einfache Möglichkeit , buchbare Produkte in WooCommerce zu erstellen .
Schauen wir uns vorher an, warum das Hinzufügen von Buchungen oder buchbaren Produkten zu WooCommerce für Ihr Online-Geschäft von Vorteil ist.
Warum Buchungen und buchbare Produkte zu WooCommerce hinzufügen?
Die Zahl der aktiven Internetnutzer wächst ständig, und parallel dazu wächst auch das Niveau des Online-Shoppings. Wir können fast alles online kaufen und mieten.
Das Mieten Ihres Produkts ist eine der besten Möglichkeiten, um zusätzliches Einkommen zu erzielen. Es ist auch praktisch für Kunden , die ein bestimmtes Produkt für einen kurzen Zeitraum wünschen. Auf diese Weise wird es viel billiger als der Kauf der Produkte.
Es gibt viele Plattformen, auf denen Sie Ihre Produkte verkaufen oder vermieten können. Aber der Haken ist, dass Sie Mietgebühren für die Produkte zahlen müssen. Eine der besten Lösungen, um diese Situation zu vermeiden, besteht also darin , Ihre buchbaren Produkte zu WooCommerce hinzuzufügen .
WooCommerce ist die beste Plattform, um Ihre Produkte zu verkaufen oder zu vermieten, da keine großen Investitionen erforderlich sind. Am wichtigsten ist, dass es anfängerfreundlich ist und Sie innerhalb kurzer Zeit einen voll funktionsfähigen Mietmarktplatz erstellen können.
Auch wenn WooCommerce nicht über die Funktionen verfügt, um ein buchbares Produkt zu erstellen, können Sie sich jederzeit für ein Plugin entscheiden, das alle wesentlichen Funktionen enthält, ohne einen Code zu berühren. Darüber hinaus können Sie die Verfügbarkeit Ihrer buchbaren Produkte in WooCommerce verwalten und kontrollieren. Sie können die Aufzeichnungen verfolgen und die Informationen der gebuchten Produkte jederzeit abrufen.
Schauen wir uns nun an , wie man buchbare Produkte in WooCommerce erstellt .
So erstellen Sie buchbare Produkte in WooCommerce
Eine der besten Möglichkeiten, buchbare Produkte in WooCommerce zu erstellen, ist die Verwendung eines Plugins. Das Plugin fügt die Funktionen hinzu, die WooCommerce standardmäßig nicht enthält. Ebenso gibt es eine Reihe von Plugins, die Ihnen dabei helfen können, Ihre WooCommerce-Website in eine Produktmiet- und Buchungsplattform zu verwandeln. Werfen wir einen Blick auf die beliebtesten:
WooCommerce Einfache Buchung
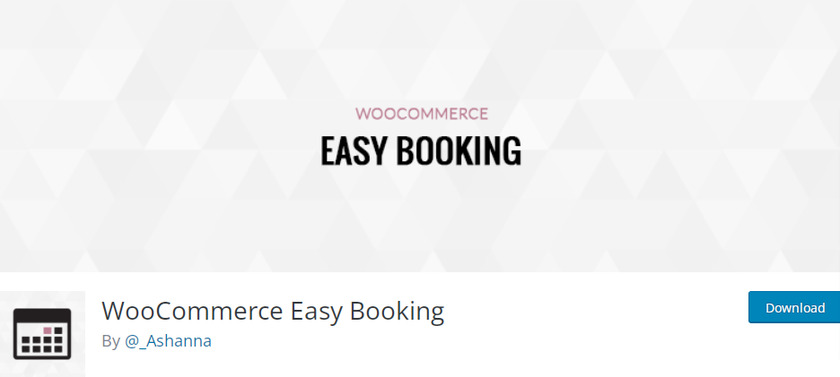
WooCommerce Easy Booking ist ein hervorragendes Plugin, das mit einer Reihe beeindruckender Funktionen ausgestattet ist. Dieses Plugin ist perfekt für Anfänger, einschließlich Ihnen und Ihren Kunden. Auch wenn Sie keine Erfahrung mit WooCommerce haben, ist das Erstellen und Verwalten buchbarer Produkte mit einem anfängerfreundlichen Backend einfach.
Das Plugin hat eine einfache Konfigurationseinstellung. Sie können die Verfügbarkeit der Produkte oder Dienstleistungen über einen Buchungskalender anzeigen. Außerdem unterstützt dieses Plugin die Google Kalender-Synchronisation. In der kostenlosen Version dieses Plugins finden Sie alle erforderlichen Funktionen sowie die Verfolgung Ihrer Buchungsaufträge.
Hauptmerkmale
- Kompatibel mit verschiedenen Produkttypen (variabel, gruppiert, einfach und gebündelt)
- Reaktionsschnelle und mobilfreundliche Datumsauswahl
- Verfolgen Sie die Buchung direkt über das WordPress-Dashboard
- Übersetzbar in über 40 Sprachen verfügbar
Preis
Dies ist ein Freemium-Plugin. Die Premium-Version beginnt bei 49 Euro pro Jahr mit 1 Jahr Updates und Support.
WooCommerce-Buchungen
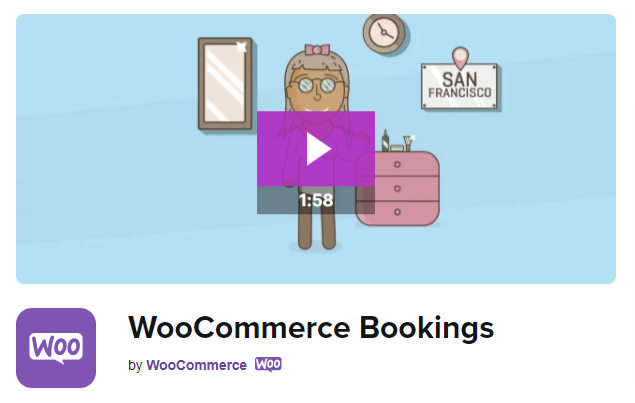
WooCommerce Bookings ist ein Premium-Plugin, mit dem Sie ein Online-Buchungssystem für Ihre WooCommerce-Site erstellen können. Das Plugin verfügt über viele anpassbare Optionen, benutzerdefinierte Felder und ein internes Bedienfeld mit einem Kalender zur Verwaltung von Buchungsdaten. Dieses Plugin funktioniert, indem es Ihrer WooCommerce-Site einen neuen Produkttyp hinzufügt.
Sie können ein gut aussehendes Design zusammen mit einem vereinfachten Backend finden, das einen einfacheren Prozess für Kunden bietet, die Ihre Produkte mit nur wenigen Klicks buchen können. Auch wenn das Plugin etwas teurer ist, lohnt es sich in Anbetracht seines vollautomatischen Online-Buchungssystems absolut.
Hauptmerkmale
- Benutzerdefinierte E-Mail-Benachrichtigung für Kunden
- Aktualisieren Sie die Buchungsverfügbarkeit über das WordPress-Dashboard
- Mehrere Buchungen von verschiedenen Kunden gleichzeitig
- Integriert in die Produkt-Addons-Erweiterung
Preis
WooCommerce Booking ist ein Premium-Plugin, das bei 249 USD pro Jahr beginnt und 1 Jahr kostenlosen Support zusammen mit Erweiterungs-Updates und einer 30-tägigen Geld-zurück-Garantie bietet.
Dies sind einige der Plugins, mit denen Sie ganz einfach buchbare Produkte in WooCommerce erstellen können. Sehen wir uns nun Schritt für Schritt an, wie das geht.
Für dieses Tutorial verwenden wir das WooCommerce Easy Booking -Plugin, da es leicht und einfach zu konfigurieren ist. Um es zu verwenden, müssen wir zunächst das Plugin installieren und aktivieren.
Aber bevor wir beginnen, empfehlen wir Ihnen dringend, WooCommerce mit einem der WooCommerce-kompatiblen Designs korrekt einzurichten, um sicherzustellen, dass keine Konflikte mit dem Design und anderen Plugins auftreten.
1. Installieren und aktivieren Sie das Plugin
Gehen Sie zunächst in Ihrem WordPress-Dashboard zu Plugins > Neu hinzufügen und suchen Sie in der Suchleiste auf der rechten Seite Ihres Bildschirms nach dem Schlüsselwort „ WooCommerce Easy Booking “. Klicken Sie dann auf die Schaltfläche Jetzt installieren, um das Plugin zu installieren.
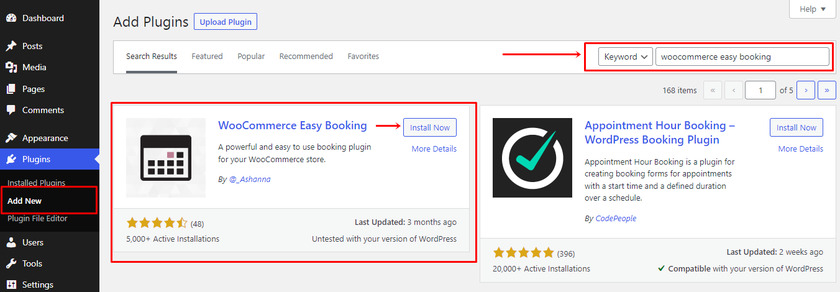
Nachdem die Installation abgeschlossen ist, klicken Sie sofort auf die Schaltfläche Aktivieren .
Falls Sie die Premium-Version dieses Plugins verwenden möchten, müssen Sie das Plugin manuell installieren und aktivieren. Weitere Informationen dazu finden Sie in einer detaillierten Anleitung zur manuellen Installation eines WordPress-Plugins.
2. Konfigurieren Sie die Plugin-Einstellungen
Bevor wir mit diesem Plugin buchbare Produkte erstellen, müssen wir die Plugin-Einstellungen konfigurieren, nur dann können wir die Reservierungsoption in einem Produkt aktivieren.
Sobald wir das Plugin installiert und aktiviert haben, erscheint ein neuer Abschnitt mit dem Namen „ Easy Booking “ im Seitenmenü unseres Administrationsbereichs.
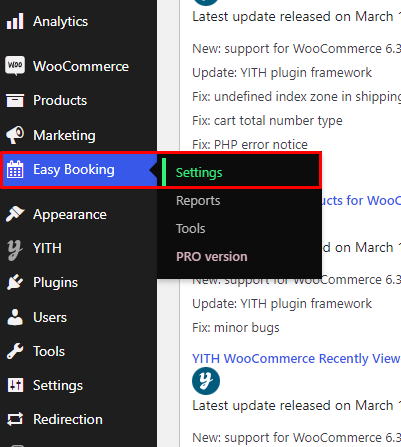
Es besteht aus einem allgemeinen Konfigurationsfenster für Plugin-Einstellungen mit 3 Abschnitten, von denen wir nur zwei verwenden werden: Einstellungen und Berichte .
2.1 Allgemeine Einstellungen
Innerhalb dieses Abschnitts klicken wir auf „ Einstellungen “, um auf das allgemeine Einstellungsfenster des Plugins zuzugreifen und alle Felder konfigurieren zu können. Zunächst sehen Sie ein Kontrollkästchen, um alle Ihre Produkte buchbar zu machen. Sie können es überprüfen, wenn Sie dies möchten.
Dann finden Sie ein Dropdown-Menü, in dem Sie eine Anzahl von Tagen festlegen können, mit denen Kunden das Start- und Enddatum auswählen können.
Danach können Sie den Buchungsmodus aus der Dropdown-Liste auswählen. In diesem Modus können Ihre Kunden Ihre Produkte tagsüber oder nachts mieten, was hauptsächlich von Unternehmen verwendet wird, die Unterkunftsdienste anbieten. Aber denken Sie daran, wenn Sie Nächte zählen, wird ein Tag immer weniger gezählt (3 Tage = 2 Nächte).
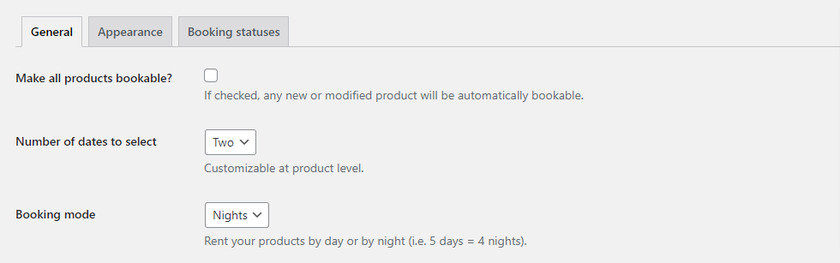
Als nächstes sehen Sie ein Feld, in dem Sie die Buchungsdauer festlegen können, indem Sie eine Anzahl aufeinanderfolgender Tage oder Nächte hinzufügen. Sie können die Dauer nur einstellen, wenn Sie im vorherigen Feld die Anzahl der Tage auf zwei eingestellt haben .
Die Felder Minimale und Maximale Dauer können mit der minimalen bzw. maximalen Anzahl von Tagen eingestellt werden. Die Mindestdauer bezieht sich auf die Mindestanzahl von Tagen, die das Produkt reserviert werden muss. Stellen Sie sicher, dass Sie es mindestens für einen Tag konfigurieren.
Andererseits gibt die maximale Dauer an, ob Sie Reservierungen auf maximal Tage pro Kunde beschränken möchten. Wenn Sie keine Grenzen setzen möchten, können Sie es leer lassen oder eine Null setzen.
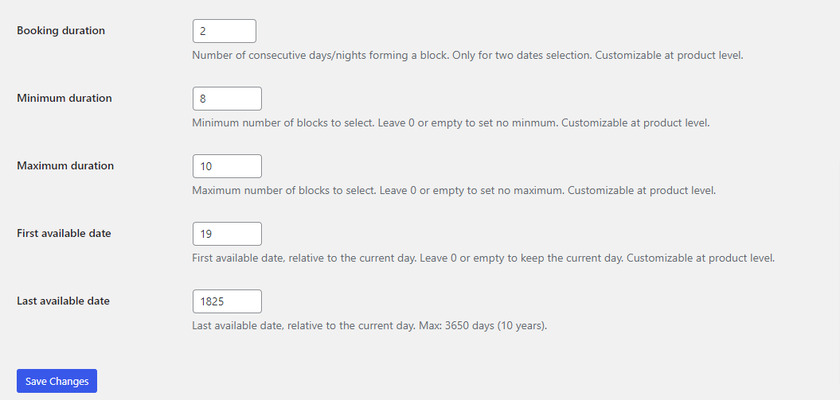
Danach zeigt das nächste Feld an, ab welchem Tag eine Buchung bezogen auf heute verfügbar ist. Nehmen wir zum Beispiel an, dass das Produkt, das Sie zur Reservierung anbieten, eine vorherige Vorbereitung erfordert, die mindestens einen Tag Arbeit in Anspruch nimmt. In diesem Fall muss der Kunde, der es reservieren möchte, Sie mindestens einen Tag im Voraus benachrichtigen, daher sollten Sie in diesem Feld eine 1 eingeben.
Wenn Ihr Produkt jedoch am selben Tag reserviert werden kann, können Sie dieses Feld leer lassen oder eine Null eingeben. Und für das letzte verfügbare Datum beträgt die maximale Anzahl von Tagen, die Sie festlegen können, 3650 Tage (10 Jahre).
2.2 Aussehen
Im Bereich Aussehen dreht sich alles darum, die Farben des Datumskalenders an Ihr Thema anzupassen . Sie können zwischen zwei Kalenderdesigns wählen und den Hintergrund, die Hauptfarbe und die Textfarbe anpassen.
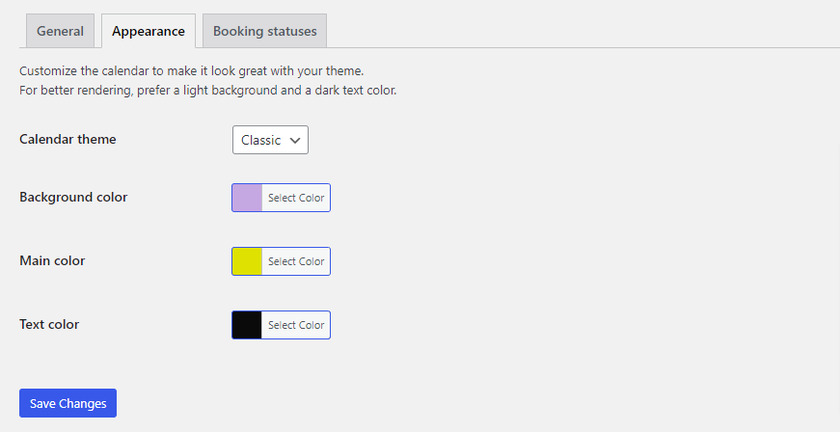
Nachdem Sie das Erscheinungsbild des Kalenders angepasst haben, klicken Sie auf Änderungen speichern.
2.3 Buchungsstatus
Wir haben in unseren vorherigen Artikeln von verschiedenen Bestellstatus erfahren. Diese Einstellung bezieht sich jedoch nicht auf die jeweilige WooCommerce-Bestellstatusseite.
Alles, was Sie tun müssen, ist, die Einstellungen hier zu konfigurieren, damit Sie die Buchungsaufzeichnungen leicht verfolgen können. Den Buchungsstatus finden Sie auf der Seite „Berichte“.
Hier finden Sie vier Arten von Buchungsstatus: Beginn, Bearbeitung, Ende und Abgeschlossen. Sie müssen auch eine Anzahl von Tagen für den Start- und Endstatus festlegen. Sehen wir uns an, wie die einzelnen Status funktionieren und wie diese Einstellungen konfiguriert werden.

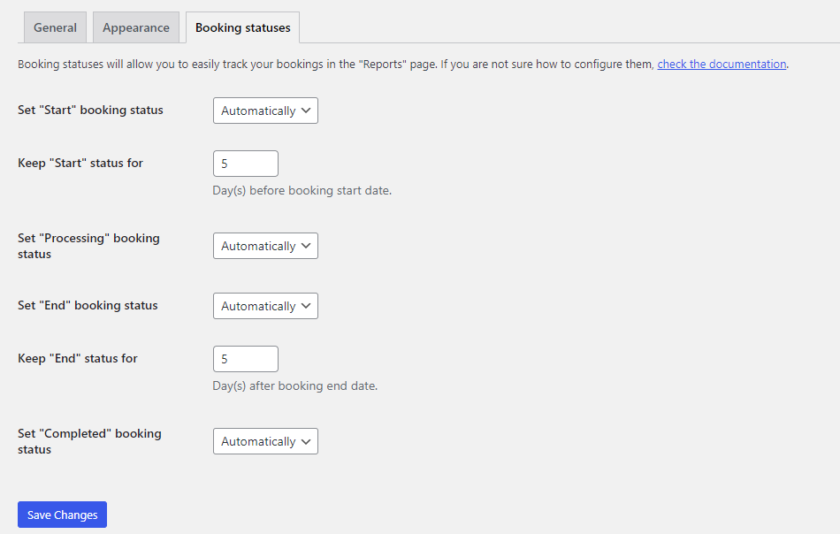
Start : Immer wenn eine Buchung für die Produkte erfolgt. Legen Sie den Status einige Tage vor dem eigentlichen Buchungsdatum fest, wenn Sie Zeit für die Vorbereitung und Lieferung des Produkts benötigen.
Bearbeitung : Die Buchung ist abgeschlossen und das Produkt wird geliefert. Erfordert keine weiteren Maßnahmen.
Ende : Das Buchungsdatum ist abgelaufen. Legen Sie die Tage einige Tage nach den tatsächlichen Buchungstagen fest, wenn Zeit erforderlich ist, um die Artikel für eine weitere Buchung vorzubereiten.
Abgeschlossen : Dieser Status bedeutet, dass die Buchung abgeschlossen ist und das Produkt erneut gebucht werden kann.
Sie können den Buchungsstatus automatisch oder manuell ändern. Klicken Sie einfach auf das Dropdown-Menü der einzelnen Status und wählen Sie Ihre bevorzugte Option.
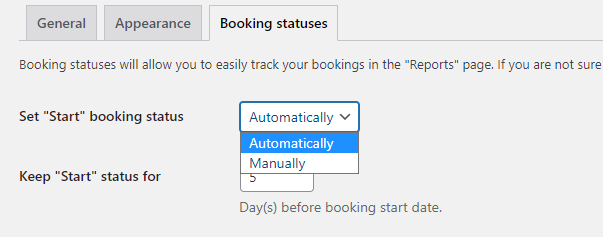
Außerdem können Sie die Anzahl der Tage für den Status „Start“ und „Ende“ festlegen, wenn Sie Zeit benötigen, um die Produkte vorzubereiten.
Wenn Sie beispielsweise 5 Tage benötigen, um die Produkte vorzubereiten, können Sie 5 im Feld „Startstatus für die beibehalten“ festlegen. Der Startstatus wird 5 Tage lang bis zum Startdatum der Buchung nicht geändert.
2.4 Berichte
In den Berichten finden Sie alle Ihre Buchungsstatus. Wir haben bereits die Einstellungen konfiguriert, um den Buchungsstatus manuell oder automatisch zu ändern.
Um den Buchungsstatus manuell zu ändern, wählen Sie die Bestellseite, auf der Sie den Artikel bearbeiten können.
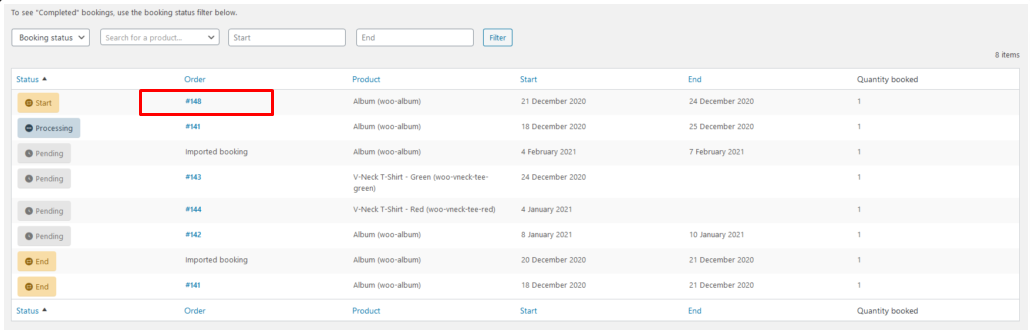
Wenn Sie danach weiter nach unten scrollen, finden Sie ein Dropdown-Menü, in dem Sie den Status auswählen können. Wenn Sie den aktuellen Status des buchbaren Produkts ausgewählt haben, klicken Sie auf die Schaltfläche Speichern .
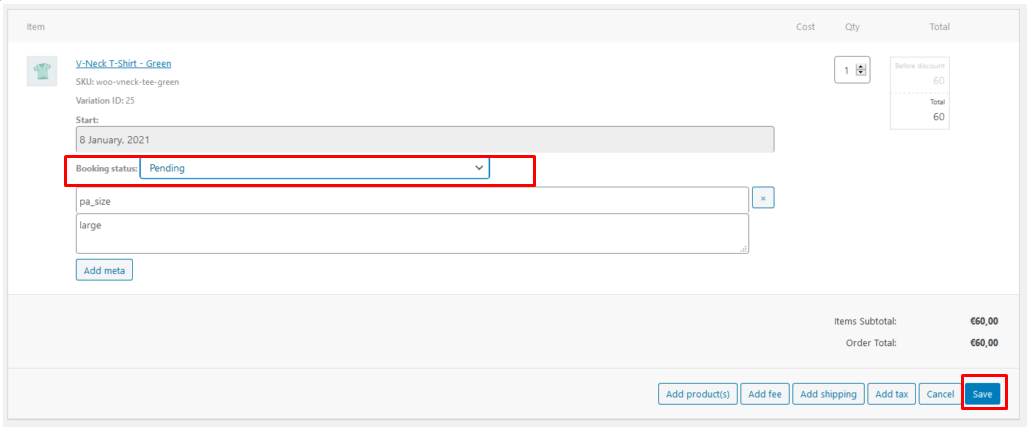
3. Erstellen Sie buchbare Produkte in WooCommerce
Nach der Konfiguration können Sie nun ganz einfach buchbare Produkte in WooCommerce erstellen. Jeder Produktdatei wird eine neue Option hinzugefügt, die es uns ermöglicht, WooCommerce als buchbares Produkt zu konfigurieren. Sie können entweder neue buchbare Produkte erstellen oder Ihre regulären WooCommerce-Produkte in buchbare Produkte umwandeln.
Gehen Sie dazu in Ihrem WordPress-Adminbereich zu Produkte > Alle Produkte . Jetzt können Sie entweder auf die Schaltfläche Neu hinzufügen klicken oder auf Bearbeiten klicken, indem Sie das Produkt auf der Produktseite auswählen.
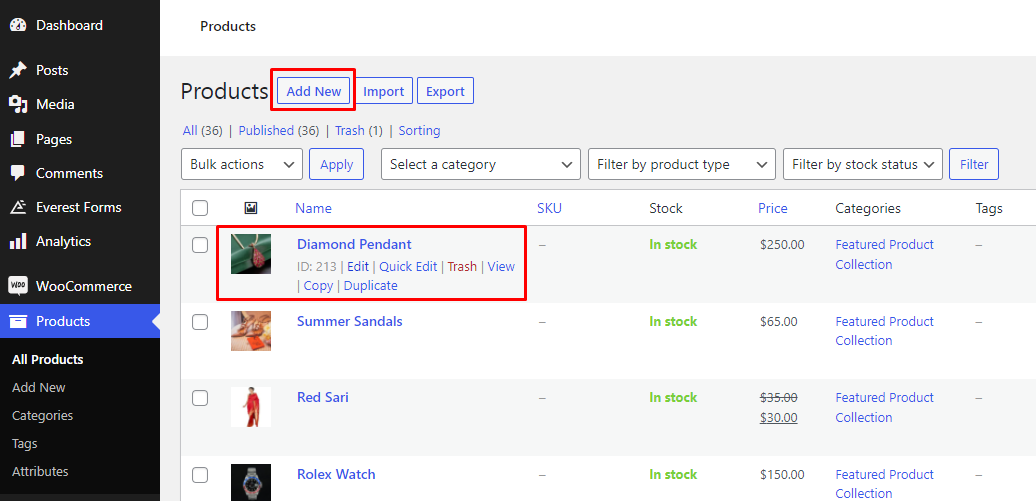
Wenn Sie auf eine der Optionen klicken, wird eine Produktbearbeitungsseite geöffnet. Für dieses Tutorial erstellen wir ein neues buchbares Produkt. Hier können Sie alle Details eingeben, darunter Titel, Beschreibung, Bilder, Kategorien usw. des Produkts.
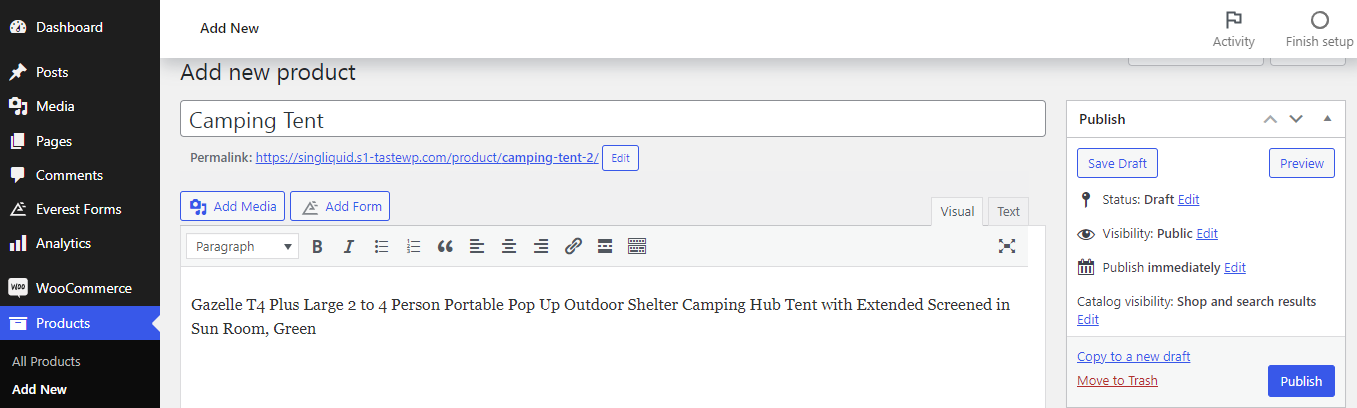
Scrollen Sie dann weiter nach unten und Sie können 3 verschiedene Optionen im Abschnitt Produktinformationen sehen. Wir müssen die Option „ Buchbar “ markieren.
Indem Sie das Produkt als buchbar markieren, wird auf der linken Seite unterhalb der Registerkarte Allgemein eine neue Registerkarte mit dem Namen „ Buchungen “ angezeigt. Wir können die Einstellungen konfigurieren oder unverändert lassen, da wir die Plugin-Einstellungen bereits zuvor konfiguriert haben und dies die globalen/Standardeinstellungen für alle buchbaren Produkte sind.
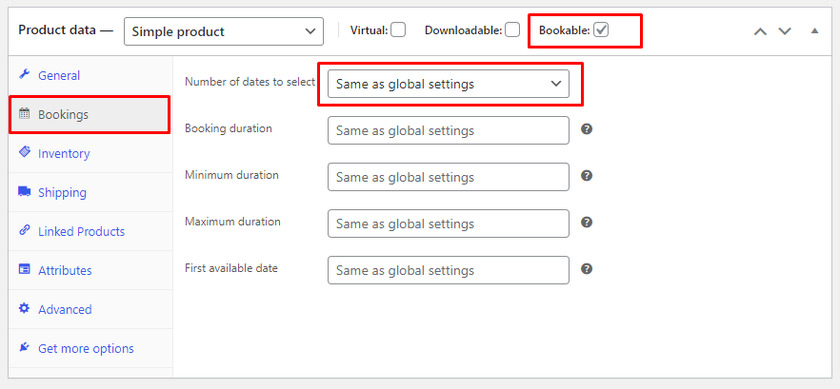
Im nächsten Schritt legen Sie den Preis fest, den Sie pro Tag der Buchung berechnen möchten. Sie müssen den Preis im Feld „ Normalpreis “ auf der Registerkarte „ Allgemein “ eingeben. Sie können bei Bedarf sogar zusätzliche Gebühren für das Produkt hinzufügen.
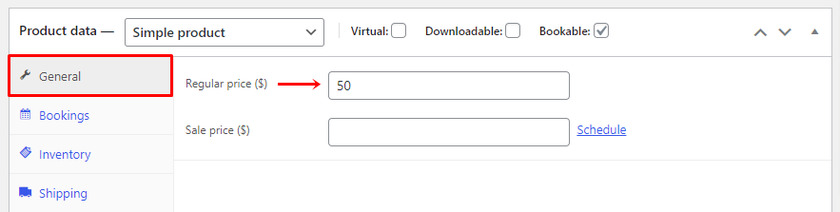
Zum Abschluss müssen Sie nur noch auf „ Aktualisieren “ klicken, um die Konfiguration zu speichern und Ihr Produkt kann von Ihrer WooCommerce-Seite gebucht werden.
Wenn ein Kunde nun die Seite des Produkts aufruft, werden die Felder für das Startdatum und das Enddatum der Buchung angezeigt. Wenn der Kunde darauf klickt, wird also ein Kalender angezeigt, in dem er einfach das Datum auswählen muss. Den Gesamtbetrag des gebuchten Produkts finden Sie im Warenkorb.
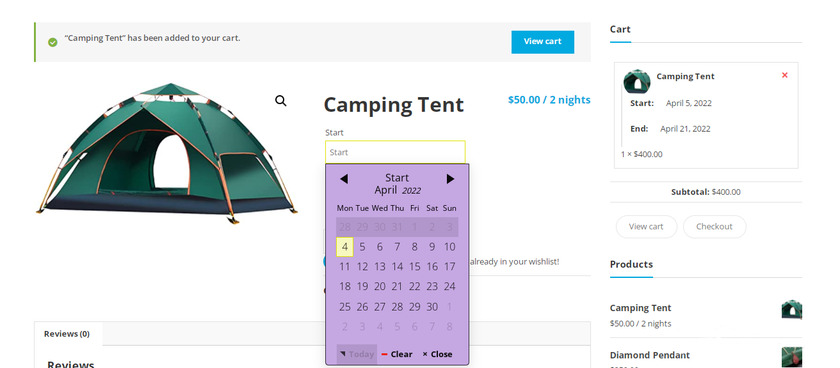
Das ist es! Mit diesen einfachen Konfigurationen können Sie im Handumdrehen buchbare Produkte auf Ihrer WooCommerce-Website erstellen.
Bonus: Google Kalender mit WordPress einbetten
Wie wir gesehen haben, wie einfach Kunden Daten auswählen und ihr gewünschtes Produkt buchen können. Obwohl das Plugin alle notwendigen Features und Funktionen bietet, um ein Produkt zu buchen, haben Sie nicht viele Optionen, wenn es um die Gestaltung und Verwaltung des Kalenders geht.
Aus diesem Grund stellen wir als Bonus diese Anleitung zum Einbetten von Google Kalender in beliebige Beiträge oder Seiten auf Ihrer WordPress-Website zur Verfügung. Google Kalender erleichtert die Organisation der Buchungen der Produkte.
Der einfachste und schnellste Weg, Google Kalender in WordPress einzubetten, ist die Verwendung des benutzerdefinierten HTML-Blocks . Obwohl wir für diese Methode HTML verwenden, versichern wir Ihnen, dass Sie nichts codieren müssen und die Schritte wirklich einfach und leicht sind.
Melden Sie sich zuerst bei Ihrem Google Kalender-Konto an. Sobald Sie angemeldet sind, finden Sie oben auf Ihrem Kalender-Dashboard ein Zahnradsymbol. Klicken Sie auf die Einstellungen.
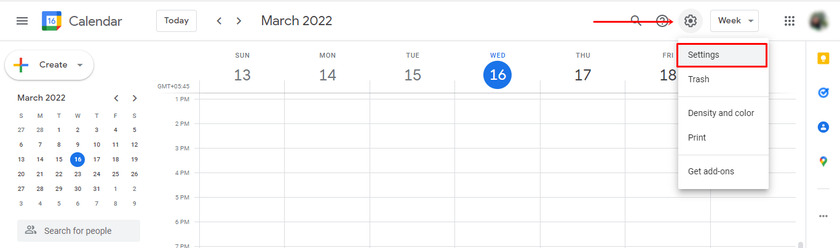
Dann finden Sie die Option „ Kalender hinzufügen “ in der linken Seitenleiste. Nachdem Sie darauf geklickt haben, dass weitere Optionen angezeigt werden, wählen Sie in der Dropdown-Liste Neuen Kalender erstellen aus.
Jetzt können Sie Felder sehen, in denen Sie Details zu Ihrem Kalender hinzufügen können. Füllen Sie die Felder mit den Details aus und klicken Sie auf die Schaltfläche „ Kalender erstellen “.
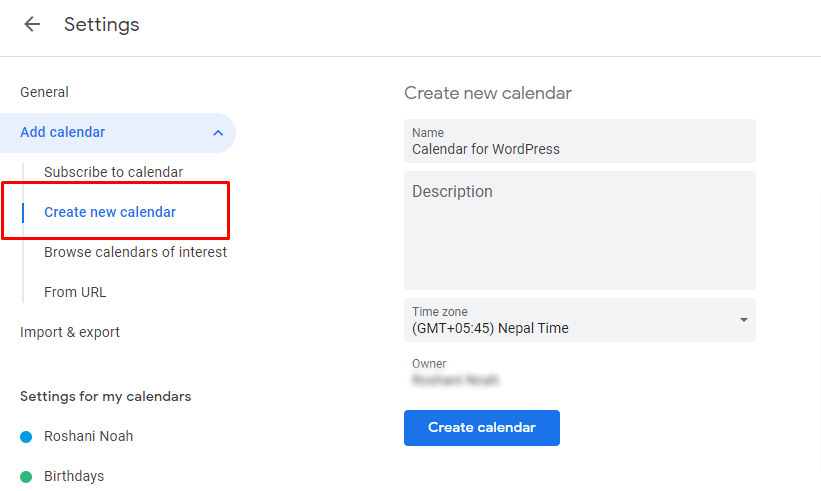
Sobald der Kalender erstellt ist, müssen wir die Einstellungen ändern, um Zugriffsberechtigungen für den Kalender zu erteilen , damit er für alle sichtbar ist.
Klicken Sie dazu auf den neu hinzugefügten Kalender und es öffnen sich wieder viele Optionen im Dropdown-Menü.
Dort finden Sie die Option „ Zugriffsberechtigungen für Veranstaltungen “. Hier sehen Sie ein Kontrollkästchen, um den Kalender öffentlich zugänglich zu machen. Aktivieren Sie das Kontrollkästchen und Ihre Einstellungen werden automatisch gespeichert.
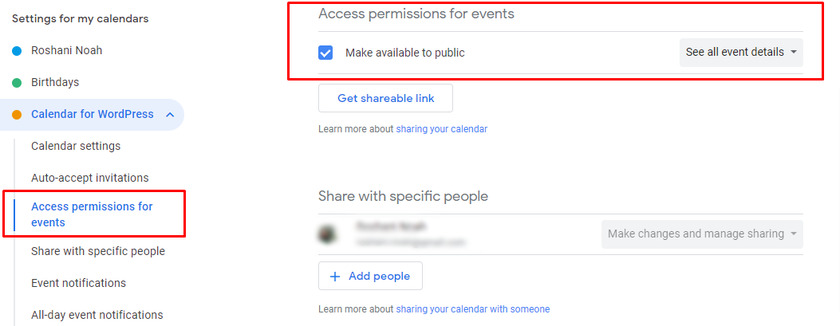
Jetzt wird ein Code benötigt, um den Google Kalender in WordPress einzubetten. Er ist in denselben Einstellungen unter der Option „ Kalender integrieren “ verfügbar.
Kopieren Sie dann den Einbettungscode und gehen Sie zu Ihrem WordPress.
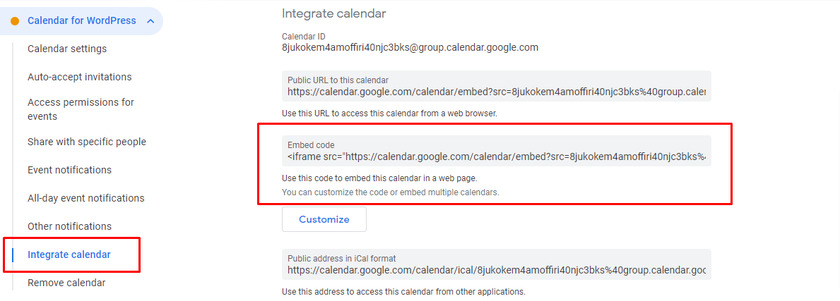
Gehen Sie nun zu einer beliebigen Seite oder einem Beitrag, auf der bzw. dem Sie den Google-Kalender einbetten möchten. Hier müssen Sie einen neuen Block hinzufügen, um den zuvor kopierten Code einzufügen. Sie können nach einem benutzerdefinierten HTML-Block suchen und ihn in die Beiträge einfügen.
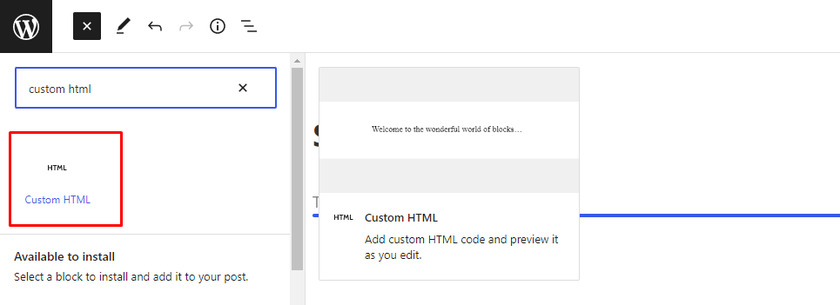
Fügen Sie dann den Einbettungscode ein.
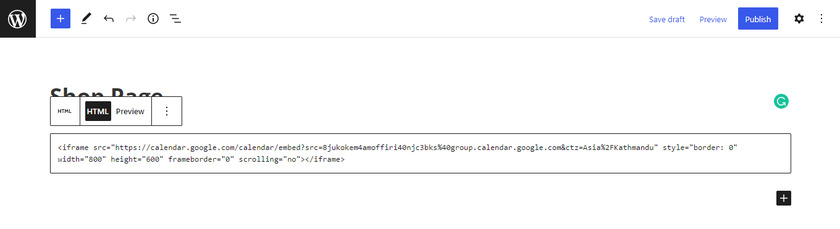
Nachdem Sie den Code in einen benutzerdefinierten HTML-Block eingefügt haben, können Sie eine Vorschau des Kalenders anzeigen, indem Sie auf die Schaltfläche „ Veröffentlichen “ klicken. So wird der Google Kalender auf Ihrer WordPress-Seite angezeigt.
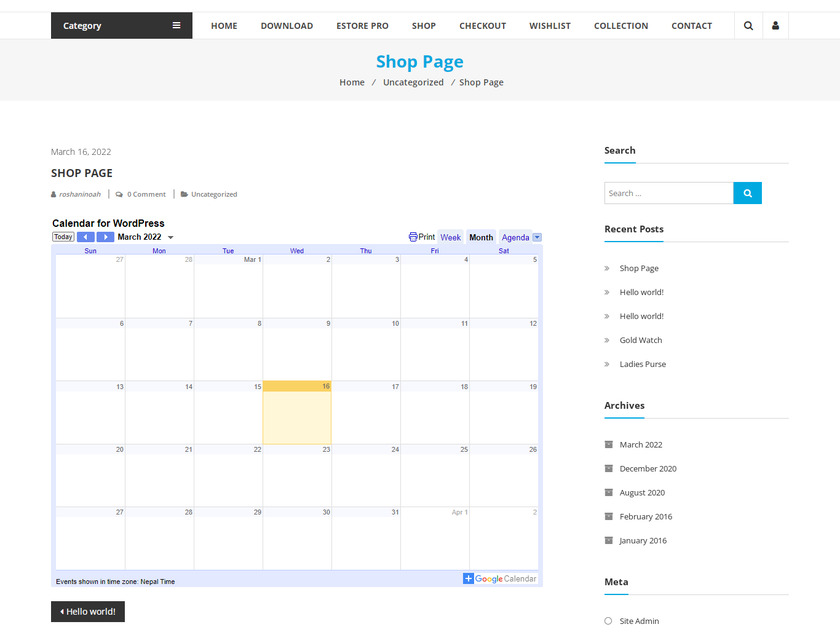
Fazit
So kannst du also ein buchbares Produkt in WooCommerce erstellen. Buchbare Produkte helfen Ihrem Unternehmen, wiederkehrende Einnahmen durch dasselbe Produkt zu erzielen. Außerdem hilft es Ihrem Kunden, Artikel kurzfristig zu liefern .
Zusammenfassend ist der einfachste Weg, ein buchbares Produkt in WooCommerce zu erstellen, die Verwendung eines Plugins. Während es bei der Auswahl eines Plugins viele Optionen gibt, ist WooCommerce Easy Booking eines der besten Plugins mit großartigen Funktionen. Die Buchung des Produkts ist für die Kunden einfach und der Kaufprozess ist derselbe wie bei anderen regulären WooCommerce-Produkten.
Ebenso können Sie den vom Plugin bereitgestellten Standardkalender verwenden, um die Buchungen zu verwalten, oder Sie können den Google-Kalender in jeden Ihrer Beiträge oder Seiten einbetten. Google Kalender hilft Ihnen, Ihre Buchungen umfassend zu verwalten und zu verfolgen , zusammen mit einem hohen Maß an Anpassungsmöglichkeiten.
Kann man also jetzt ein buchbares Produkt in WooCommerce erstellen? Hast du andere Plugins ausprobiert? Bitte teilen Sie uns Ihre Erfahrungen in den Kommentaren unten mit.
In der Zwischenzeit können Sie einige weitere unserer detaillierten Posts durchgehen, um Ihren WooCommerce-Shop zu verbessern:
- Beste WooCommerce-Produktlistenansicht-Plugins für 2022
- So überspringen Sie die Warenkorbseite in WooCommerce
- So nehmen Sie Spenden in WooCommerce an
