So erstellen Sie eine benutzerdefinierte Vorlage für einzelne Beiträge in WordPress
Veröffentlicht: 2022-01-24Möchten Sie eine benutzerdefinierte Beitragsvorlage in WordPress erstellen?
Durch das Erstellen einer benutzerdefinierten Vorlage für einzelne Posts können Sie verschiedene Layouts für bestimmte Blog-Posts in WordPress verwenden. Obwohl viele WordPress-Themes mit benutzerdefinierten Seitenvorlagen geliefert werden, können die meisten keine benutzerdefinierten Post-Content-Layouts erstellen.
Dieser Artikel zeigt Ihnen, wie Sie eine benutzerdefinierte Vorlage für einzelne Posts in WordPress erstellen. Wir werden verschiedene Methoden skizzieren, damit Sie eine auswählen können, die für Ihre WordPress-Site am besten geeignet ist.
Wann benötigen Sie eine benutzerdefinierte Vorlage für einzelne Posts?
Mit benutzerdefinierten WordPress-Beitragsvorlagen können Sie bestimmten Beiträgen auf Ihrer Website ein anderes Erscheinungsbild verleihen. Beispielsweise könnten Sie hervorgehobenen Beiträgen ein eigenes Layout geben oder bestimmten Beiträgen in verschiedenen Kategorien ein anderes Aussehen verleihen.
Dazu benötigen Sie eine benutzerdefinierte Vorlage für einzelne Posts.
WordPress basiert seine einzelne Post-Vorlage standardmäßig auf der WordPress-Vorlagenhierarchie. Das bedeutet, dass es die single.php-Vorlage für alle Ihre Posts verwendet.
Alle WordPress-Themes werden mit der standardmäßigen Einzelvorlage geliefert. Einige Themen können jedoch auch zusätzliche Vorlagen für einzelne Posts oder Layouts enthalten, die Sie verwenden können.
Es ist ähnlich, wie WordPress mit Vorlagen für einzelne Seiten umgeht. Standardmäßig gibt es eine einzige Vorlage, die alle Themes verwenden, aber die meisten enthalten zusätzliche Seitenvorlagendateien, die Sie beim Bearbeiten von Seiten in WordPress verwenden können.
So erstellen Sie eine benutzerdefinierte Beitragsvorlage in WordPress
Nachdem Sie nun wissen, was eine benutzerdefinierte Vorlage für einzelne Posts ist, schauen wir uns an, wie Sie eine in WordPress erstellen. Im Folgenden behandeln wir verschiedene Methoden, damit Sie eine auswählen können, die für Sie am besten geeignet ist.
- Erstellen einer einzelnen Beitragsvorlage in WordPress mit SeedProd
- Erstellen einer einzelnen Beitragsvorlage mit dem WordPress-Blockeditor
- Manuelles Erstellen benutzerdefinierter Vorlagen für einzelne Posts in WordPress
Erstellen einer einzelnen Beitragsvorlage in WordPress mit SeedProd
First ist eine supereinfache Möglichkeit, benutzerdefinierte Vorlagen für einzelne Posts in WordPress zu erstellen. Wir verwenden SeedProd, das beste WordPress-Theme-Builder-Plugin auf dem Markt.
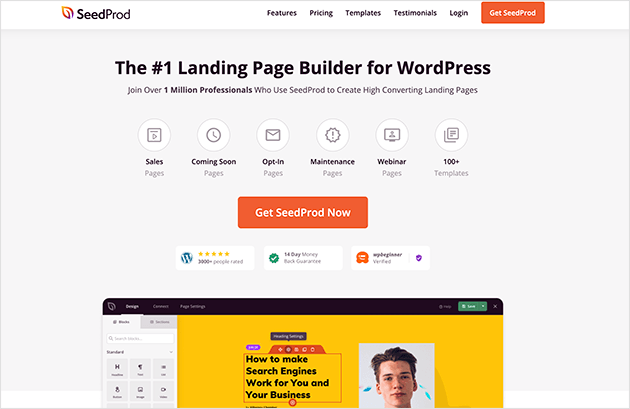
Mit SeedProd können Sie eine benutzerdefinierte Beitragsvorlage in WordPress erstellen, ohne Code zu schreiben oder Ihre WordPress-Designordner zu ändern.
Als erstes müssen Sie das SeedProd-Plugin installieren und aktivieren. Hilfe dazu finden Sie in dieser Schritt-für-Schritt-Anleitung zur Installation eines WordPress-Plugins.
Gehen Sie nach der Aktivierung von SeedProd zu SeedProd » Einstellungen , um Ihren Lizenzschlüssel einzugeben.
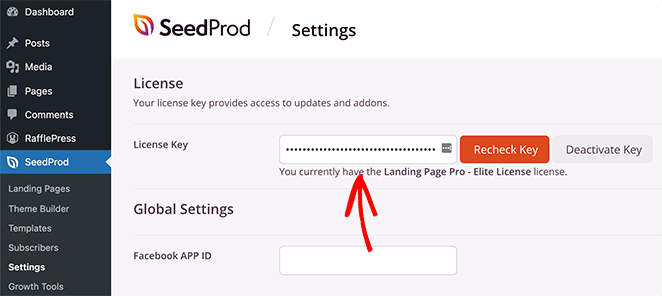
Sie finden diese Informationen unter Ihrem Konto auf der SeedProd-Website.
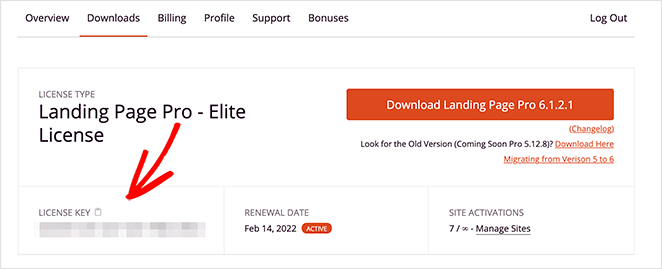
Wenn Sie SeedProd verwenden, ersetzt es das derzeit verwendete Design und ermöglicht es Ihnen, jeden Zentimeter Ihrer Website mit seinem visuellen Drag-and-Drop-Builder anzupassen.
Gehen Sie jetzt zu SeedProd » Theme Builder und klicken Sie auf die Schaltfläche Themes , um loszulegen.
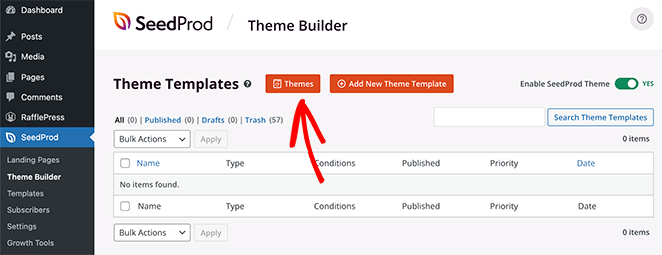
Von dort aus sehen Sie eine Vielzahl vorgefertigter WordPress-Designvorlagen, die Sie verwenden können.
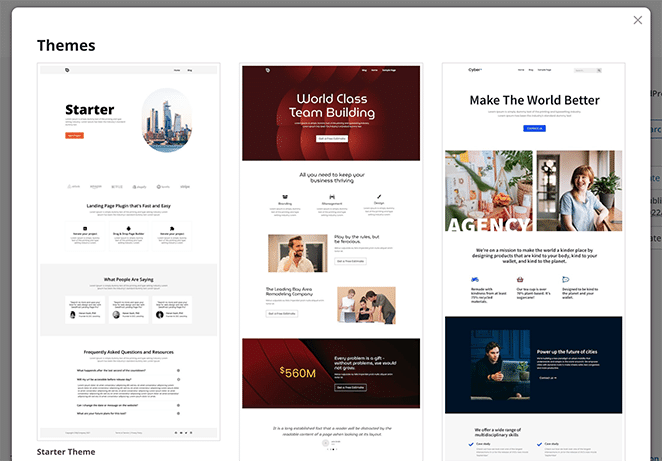
Um ein Design auszuwählen, bewegen Sie die Maus über das Miniaturbild und klicken Sie auf das Häkchen-Symbol.
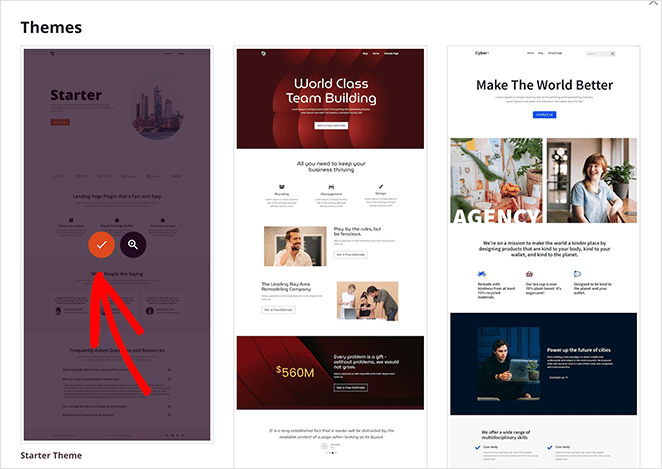
Nachdem Sie ein Design ausgewählt haben, sehen Sie eine Liste mit Vorlagenteilen, darunter:
- Einzelne Seite
- Einzelner Beitrag
- Blog- und Archivseite
- Startseite
- Seitenleiste
- Fusszeile
- Header
Dies sind all die verschiedenen Elemente, die ein vollständiges WordPress-Theme ausmachen.
Normalerweise können Sie auf diese Designteile nur zugreifen, indem Sie Ihre WordPress-Designdateien bearbeiten. Aber mit SeedProd können Sie alles in einer einfachen visuellen Oberfläche sehen.
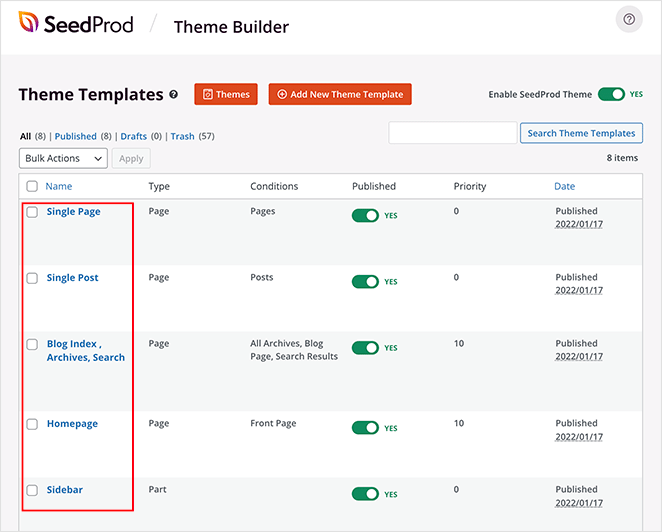
Wie Sie sehen können, verfügt SeedProd standardmäßig über eine benutzerdefinierte Vorlage für einzelne Posts. Aber im Gegensatz zum standardmäßigen WordPress-Editor und anderen Themen können Sie die Vorlage sofort visuell anpassen.
Schauen wir uns also an, wie Sie die einzelne Beitragsvorlage mit SeedProd anpassen können.
Suchen Sie den Abschnitt Einzelner Beitrag im Themenersteller und klicken Sie auf den Link Design bearbeiten . Dadurch wird Ihre Beitragsvorlage im visuellen Editor von SeedProd geöffnet.
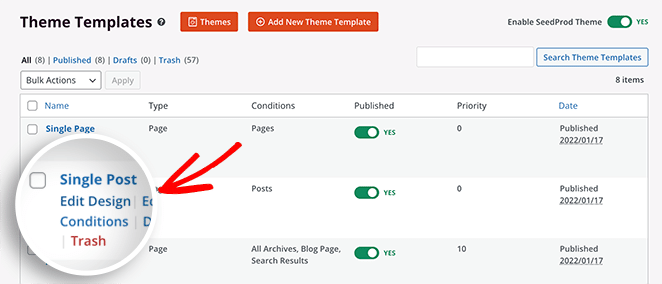
Der visuelle Editor von SeedProd hat ein 2-Spalten-Layout. Auf der linken Seite befinden sich Blöcke und Abschnitte, die Sie Ihrem Design hinzufügen können. Auf der rechten Seite befindet sich dann eine Vorschau, in der Sie die Änderungen in Echtzeit sehen können.
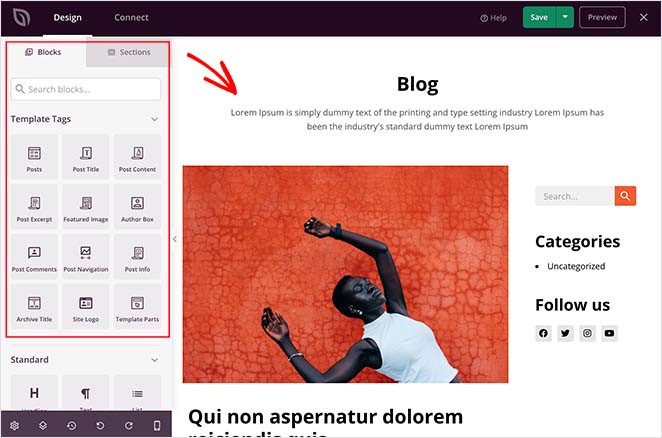
Klicken Sie auf eine beliebige Stelle Ihrer Beitragsvorlage, um das Layout anzupassen. Wenn Sie beispielsweise auf den Beitragstitel klicken, sehen Sie seine Einstellungen im linken Bereich.
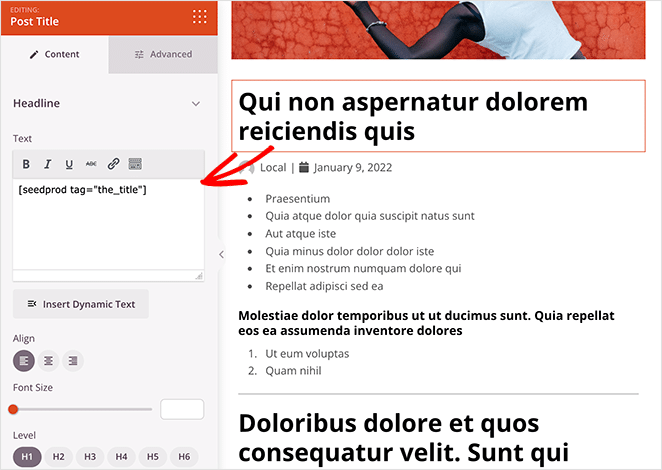
Von dort aus können Sie das Schlagzeilen-Tag, die Ausrichtung, die Überschriftenebene und die Schriftgröße ändern. Sie können auch auf die Registerkarte Erweitert klicken, um Schriftfarben, Abstände und andere Stile zu ändern.
SeedProd verwendet Vorlagen-Tags, um dynamische WordPress-Inhalte wie Beitragstitel, vorgestellte Bilder, Kommentare und mehr einzufügen. Das bedeutet, dass Sie eine Vielzahl von Inhalten in Ihren Beiträgen anzeigen können, ohne Ihre einzelne Beitragsdatei direkt zu bearbeiten.
Sie können beispielsweise den Posts-Block darüber ziehen und am Ende Ihres Post-Inhalts hinzufügen.
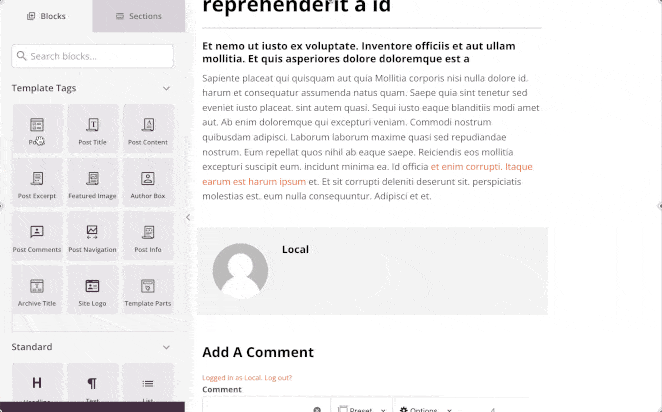
Dann können Sie es so konfigurieren, dass Inhalte aus bestimmten Kategorien angezeigt werden.
Fühlen Sie sich frei, mit verschiedenen Blöcken zu experimentieren und mit ihren Einstellungen herumzuspielen. Nachdem Sie etwas erstellt haben, das Sie als Beitragsvorlage verwenden möchten, ist es an der Zeit, es zu speichern, indem Sie auf die grüne Schaltfläche Speichern in der oberen rechten Ecke klicken.
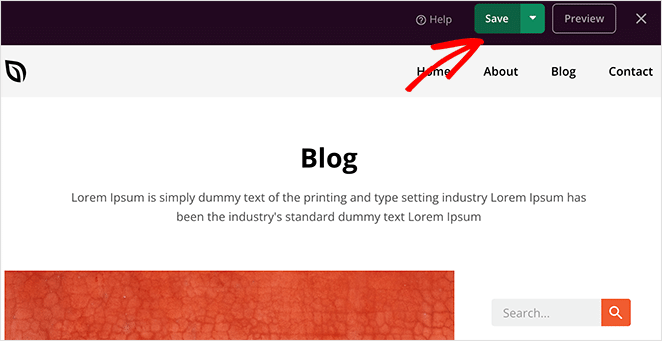
Sie können den Rest Ihres WordPress-Themes auf die gleiche Weise anpassen. Wenn Sie jedoch ein wenig Hilfe benötigen, lesen Sie diese Schritt-für-Schritt-Anleitung zum Erstellen eines benutzerdefinierten WordPress-Themes mit SeedProd.
Wenn Sie mit dem Aussehen zufrieden sind, stellen Sie sicher, dass Sie auf den Schalter SeedProd -Design aktivieren in der oberen rechten Ecke klicken.
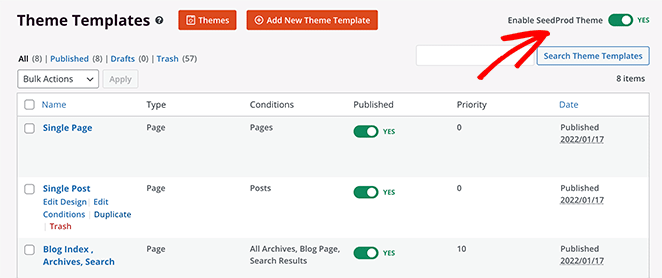
So sieht unsere neue benutzerdefinierte Einzelbeitragsvorlage aus:

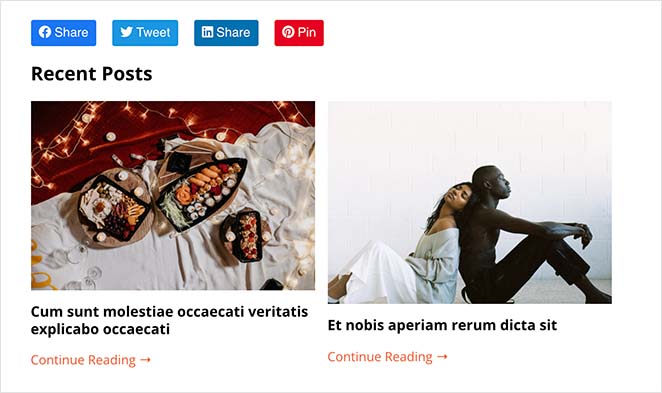
Wie Sie sehen können, haben wir das Autorenfeld entfernt und mit dem Drag-and-Drop-Editor von SeedProd verwandte Beiträge und Schaltflächen zum Teilen in sozialen Medien hinzugefügt.
Aber es hört hier nicht auf. Mit SeedProd können Sie beliebig viele benutzerdefinierte Beitragsvorlagen hinzufügen, was bedeutet, dass Sie für jede Beitragskategorie ein anderes Layout haben können, wenn Sie möchten.
Um eine neue einzelne Beitragsvorlage hinzuzufügen, klicken Sie einfach auf den Duplizieren- Link unter der ursprünglichen Beitragsvorlage.
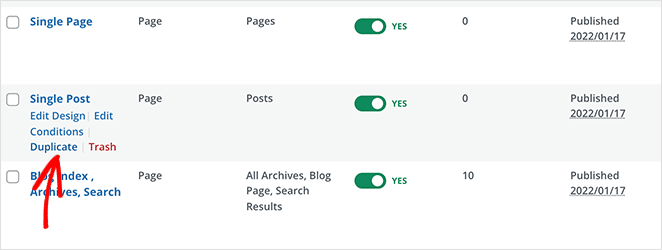
Dadurch wird eine Kopie der Vorlage oben auf Ihrer Themenvorlagenseite hinzugefügt.
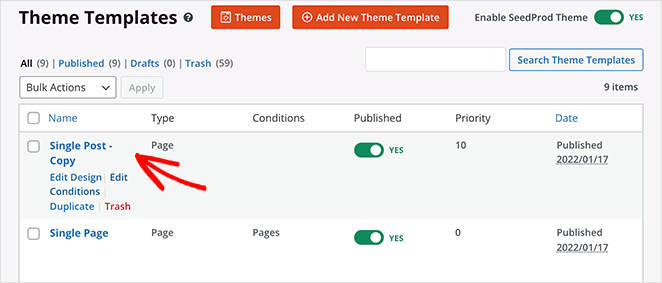
Fahren Sie jetzt fort und passen Sie die Vorlage mit einem anderen Layout an, wie Sie es zuvor getan haben. Wenn Sie mit dem Design zufrieden sind, speichern Sie Ihre Änderungen und gehen Sie zurück zur Vorlagenseite.
Nachdem Sie Ihre neue Vorlage für einzelne Posts angepasst haben, klicken Sie auf den Link Bedingungen bearbeiten , der ein neues Fenster öffnet, in dem Sie festlegen können, wo diese Vorlage angezeigt wird.
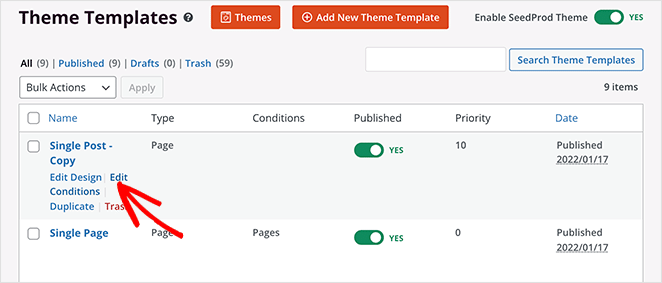
Geben Sie Ihrer Vorlage einen Namen, dann können Sie unter der Überschrift Bedingungen die Art des Inhalts auswählen, den Sie anzeigen möchten. Wenn Sie beispielsweise möchten, dass nur Posts aus der Kategorie „Tutorials“ dieses bestimmte Layout haben, wählen Sie die Option „Hat Kategorie“ im Abschnitt „Posts“.
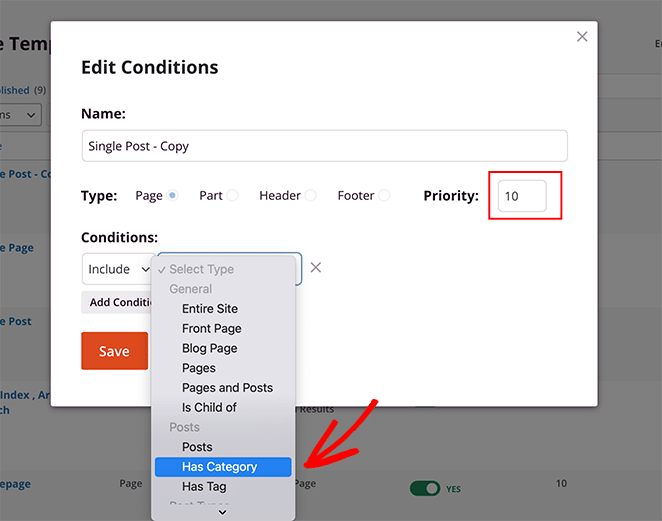
Geben Sie als Nächstes die einzuschließenden Kategorien ein, setzen Sie die Priorität auf 10 und klicken Sie auf Speichern .
Wenn Sie sich jetzt Beiträge aus dieser bestimmten Kategorie ansehen, wird Ihre neue benutzerdefinierte Beitragsvorlage angezeigt.
So sieht unsere neue Beitragsvorlage „Tutorials“ aus:
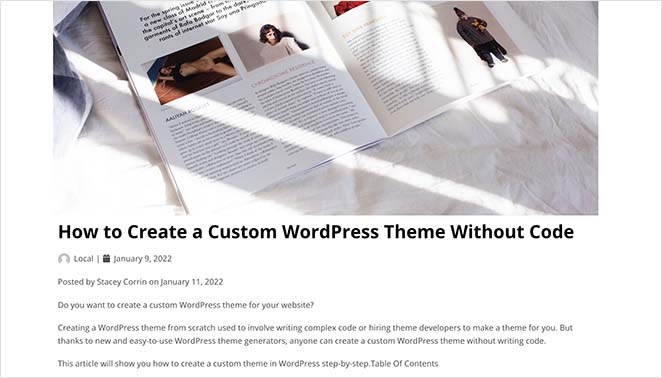
Für dieses Layout haben wir die Seitenleiste entfernt, um das Layout in voller Breite darzustellen. Und wenn Sie sich diesen Screenshot ansehen:
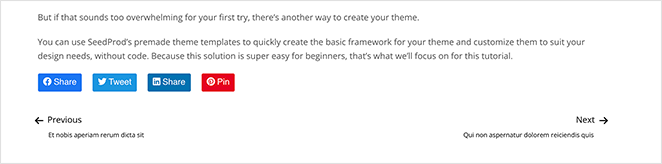
Sie können sehen, dass wir die entsprechenden Beiträge und den Kommentarbereich entfernt haben.
Dies ist der einfachste Weg, mehrere benutzerdefinierte Beitragsvorlagen in WordPress zu erstellen. Es erfordert keinen Code, bringt keine Themendateien durcheinander und Sie benötigen keine technische Erfahrung.
Erstellen einer einzelnen Beitragsvorlage mit dem WordPress-Blockeditor
Diese Methode beinhaltet die Verwendung des WordPress-Blockeditors. Genau genommen erstellt diese Lösung keine Beitragsvorlage; Es bietet jedoch eine einfache Möglichkeit, einzelne Post-Layouts wiederholt zu speichern und wiederzuverwenden.
Der Blockeditor von WordPress verfügt über eine raffinierte Funktion, mit der Sie Blöcke auf Ihrer WordPress-Site speichern und wiederverwenden können.
Einer dieser Blöcke ist der „Gruppieren“-Block, mit dem Sie mehrere Blöcke und Post-Layouts zu einer einzigen Gruppe hinzufügen können. Von dort aus können Sie Ihren benutzerdefinierten Block speichern und in anderen Blog-Beiträgen wiederverwenden.
Vor diesem Hintergrund erfahren Sie hier, wie Sie den Gruppenblock verwenden, um Ihre benutzerdefinierte Beitragsvorlage zu speichern.
Gehen Sie zunächst in Ihrem WordPress-Dashboard zu Beiträge » Neu hinzufügen und erstellen Sie einen neuen WordPress-Beitrag. Klicken Sie danach auf das Pluszeichen (+) und fügen Sie Ihrem Inhaltsbereich einen neuen „Gruppen“-Block hinzu.
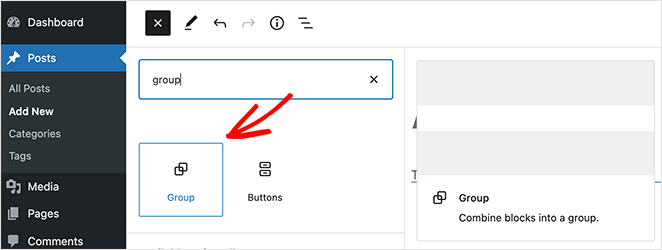
Jetzt können Sie Blöcke innerhalb des Gruppenblocks hinzufügen, um ein einzelnes Post-Layout zu erstellen. Sie können in diesem Bereich jeden Block hinzufügen, einschließlich Spalten, Text, Medien, Bilder und mehr.
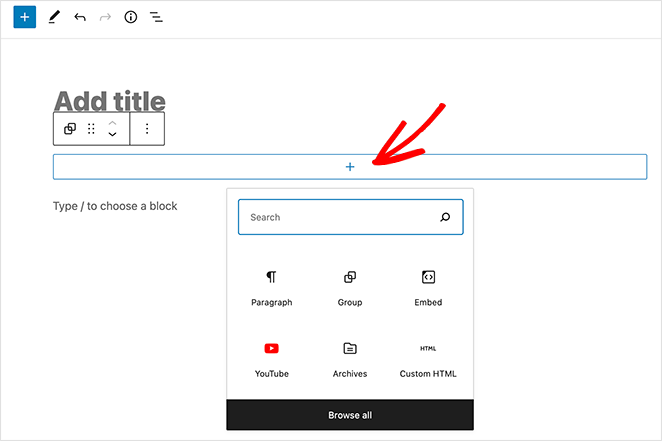
Wenn Sie mit Ihrem Layout zufrieden sind, wählen Sie den Gruppenblock aus, damit er einen Umriss hat.
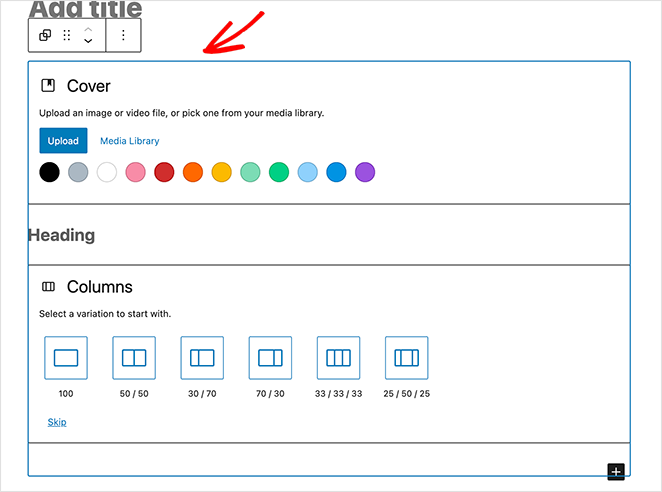
Klicken Sie von dort aus auf die 3 Punkte, um die Einstellungen des Blocks zu erweitern, und klicken Sie auf die Überschrift „Zu wiederverwendbaren Blöcken hinzufügen“.
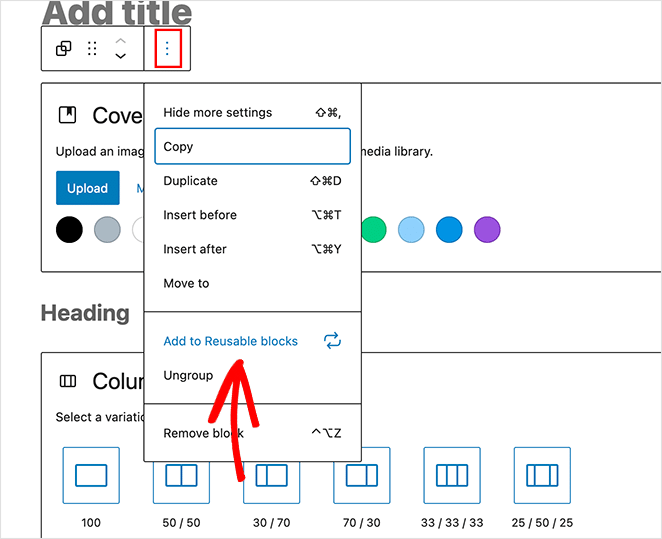
Geben Sie als Nächstes dem wiederverwendbaren Block einen Namen. WordPress speichert die Gruppe und alle darin enthaltenen Blöcke automatisch.
Wenn Sie jetzt einen neuen Beitrag in WordPress hinzufügen, können Sie auf die Überschrift „Wiederverwendbare Blöcke“ und dann auf Ihre benutzerdefinierte Einzelbeitragsvorlage klicken, um sie Ihrem Post-Editor hinzuzufügen.
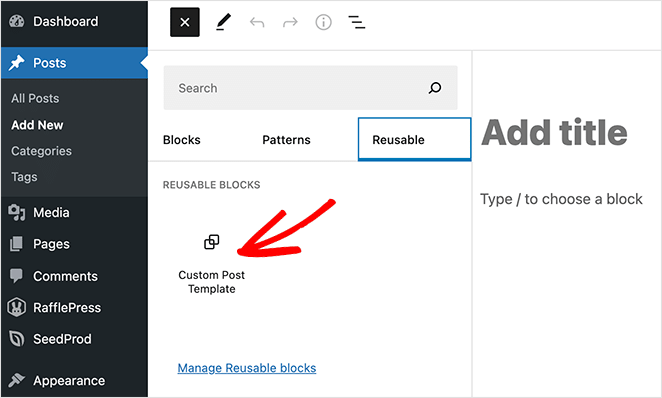
Nachdem Sie den Block zu Ihrem WordPress-Inhaltsbereich hinzugefügt haben, werden alle zuvor gespeicherten Blöcke in Ihren Gruppenblock geladen.
Obwohl Sie mit dieser Methode benutzerdefinierte Layouts für Blogbeiträge speichern können, ändert sie nichts daran, wie Ihr Design einzelne Beiträge behandelt. Wenn Sie also mehr Flexibilität wünschen, lesen Sie weiter für weitere Einzelpost-Vorlagenlösungen.
Manuelles Erstellen benutzerdefinierter Vorlagen für einzelne Posts in WordPress
Diese Methode ist ziemlich fortgeschritten, da sie das Bearbeiten Ihrer Designdateien, das Kopieren und Einfügen von Code und das Schreiben von benutzerdefiniertem CSS umfasst. Verwenden Sie diese Methode also nur, wenn Sie sich sicher sind und wissen, was Sie tun.
Öffnen Sie zunächst einen einfachen Texteditor wie Notepad auf Ihrem Computer. Fügen Sie dann den folgenden Code ein:
<?php
/*
* Template Name: Featured Article
* Template Post Type: post, page, product
*/
get_header(); ?>
Dieser Code definiert eine neue Beitragsvorlage namens „Empfohlener Artikel“ und stellt sie für Beiträge, Seiten und Produktinhaltstypen zur Verfügung.
Nachdem Sie den Code kopiert und eingefügt haben, speichern Sie die Datei als sp_single_post.php auf Ihrem Desktop.
Der nächste Schritt besteht darin, die Datei in Ihren aktuellen WordPress-Designordner hochzuladen. Sie können dies tun, indem Sie einen FTP-Client verwenden.
Sobald die Datei vorhanden ist, melden Sie sich in Ihrem WordPress-Adminbereich an und erstellen oder bearbeiten Sie einen Beitrag. Scrollen Sie im Post-Bearbeitungsbildschirm nach unten, bis Sie das neue Metafeld Post-Attribute mit einer Option zur Auswahl einer Vorlage sehen.
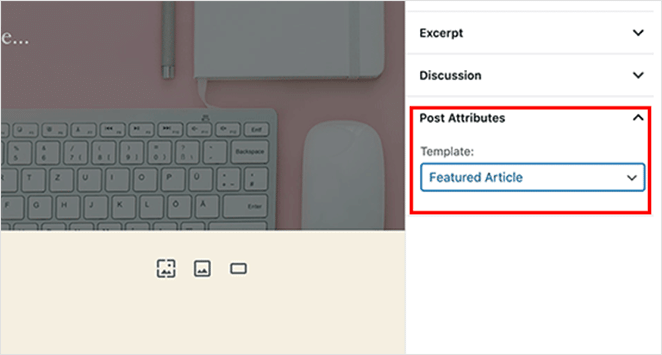
In diesem Abschnitt sehen Sie Ihre neue Vorlage für hervorgehobene Artikel. Wenn Sie die Vorlage auswählen, wird vorerst ein weißer Bildschirm angezeigt, da sie leer ist.
Um dies zu beheben, müssen Sie Code hinzufügen, um Ihren Beitragsinhalt anzuzeigen. Der einfachste Weg, dies zu tun, besteht darin, den Code aus der single.php-Datei Ihres Designs zu kopieren und ihn als Ausgangspunkt zu verwenden.
Öffnen Sie also die Datei single.php und kopieren Sie alles nach der Zeile get_header() . Fügen Sie dann den Code am Ende in Ihre sp-single-post.php- Datei ein.
Speichern Sie von dort aus die Datei und laden Sie sie wieder auf Ihren Server hoch.
An diesem Punkt sieht Ihre Vorlage genauso aus wie Ihre alte Vorlage für einzelne Posts. Sie müssen es anpassen, indem Sie benutzerdefinierte CSS-Klassen hinzufügen, Seitenleisten entfernen oder andere Änderungen vornehmen, die Sie vornehmen möchten.
Hier hast du es.
Wir haben in diesem Artikel 3 Möglichkeiten zum Erstellen einer benutzerdefinierten Beitragsvorlage in WordPress geteilt. Wählen Sie die Methode, mit der Sie sich am wohlsten fühlen, und zeigen Sie Ihre Blog-Posts so an, wie Sie es möchten.
Während Sie hier sind, könnte Ihnen auch dieser Beitrag über die Anatomie einer erfolgreichen Zielseite gefallen.
Danke fürs Lesen. Bitte folgen Sie uns auf YouTube, Twitter und Facebook, um weitere hilfreiche Inhalte zum Wachstum Ihres Unternehmens zu erhalten.
