So erstellen Sie Jira-Probleme aus WordPress-Formularübermittlungen
Veröffentlicht: 2019-06-27Möchten Sie Jira-Issues automatisch mit Ihren WordPress-Formularen erstellen? Jira ist ein Online-Tool, mit dem Sie die Probleme und Fehler im Zusammenhang mit Ihren Softwareprojekten verfolgen können.
In diesem Artikel zeigen wir Ihnen, wie Sie problemlos Jira-Probleme aus WordPress-Formulareinsendungen erstellen können.
Warum ein WordPress-Formular verwenden, um Jira-Probleme zu erstellen?
Jira ist ein nützliches Projektmanagement-Tool für Entwickler. Sie können dieses Tool verwenden, um ihre softwarebezogenen Fehler und Probleme zu verfolgen und zu priorisieren.
Jetzt werden die meisten Fehler normalerweise von den Benutzern der Software gefunden und gemeldet. Sie müssen also manuell neue Probleme in Ihrem Jira-Konto erstellen, sobald sie gemeldet werden.
Dies kann jedoch eine zeitaufwändige Aufgabe für Sie sein.
Die beste Lösung besteht darin, eine WordPress-Site zu starten und dann das WPForms-Plugin zu verwenden, um ein Formular zur Einreichung von Fehlern zu erstellen.

Falls Sie es nicht wissen, WPForms ist ein benutzerfreundliches Formularerstellungs-Plugin. Sie können ganz einfach die Drag-and-Drop-Oberfläche verwenden, um jede Art von Formular zu erstellen und es dann in Ihre WordPress-Site einzubetten.
Als nächstes müssen Sie dieses Formular mithilfe von Zapier mit Ihrem Jira-Konto verbinden. Auf diese Weise können Sie automatisch neue Issues in Ihrem Jira-Konto erstellen, wenn jemand das Formular abschickt.
Werfen wir also ohne weiteres einen Blick auf den Schritt-für-Schritt-Prozess zum Erstellen von Jira-Problemen aus WordPress-Formularübermittlungen.
So erstellen Sie Jira-Probleme aus WordPress-Formularübermittlungen
Befolgen Sie diese Schritte, um automatisch ein Jira-Problem aus WordPress zu erstellen.
- Erstellen Sie ein WordPress-Formular
- Fügen Sie Ihrem Formular einen Testeintrag hinzu
- Zapier-Addon installieren
- Erstellen Sie einen neuen Zap
- Konfigurieren Sie eine Trigger-App
- Konfigurieren einer Aktions-App
- Jira Issues Template einrichten und testen
- Betten Sie das Formular in Ihre Website ein
Schritt 1: Erstellen Sie ein WordPress-Formular
Um Jira und WordPress zu verbinden, müssen Sie mit Hilfe des WPForms-Plugins ein Formular zur Einreichung von Fehlern erstellen.
Installieren und aktivieren Sie also das WPForms-Plugin, wenn Sie dies noch nicht getan haben. Sie können der Schritt-für-Schritt-Anleitung zur Installation eines WordPress-Plugins folgen, um detaillierte Anweisungen zu erhalten.
Als nächstes müssen Sie das Add-On Form Templates Pack installieren. Dieses Addon bietet über 100 zusätzliche Formularvorlagen, einschließlich des Bug-Tracker-Formulars.
Gehen Sie also zu WPForms » Addons in der linken Seitenleiste Ihres Admin-Panels.
Als Nächstes müssen Sie auf dieser Seite nach dem Addon Form Templates Pack suchen. Sobald Sie es gefunden haben, sollten Sie das Addon installieren und aktivieren.
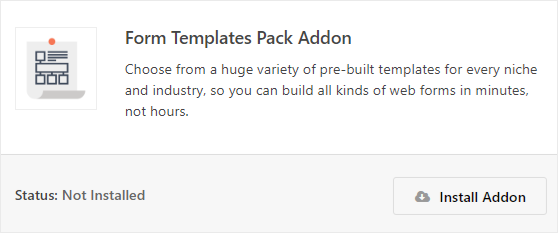
Jetzt müssen Sie in der linken Seitenleiste Ihres WordPress-Admin-Panels zu WPForms » Neu hinzufügen gehen. Dadurch gelangen Sie zur Einrichtungsseite, auf der Sie eine Vorlage für Ihr Formular auswählen können.
Auf dieser Seite müssen Sie im Abschnitt Zusätzliche Vorlagen nach dem Formular „Bug Tracker“ suchen.
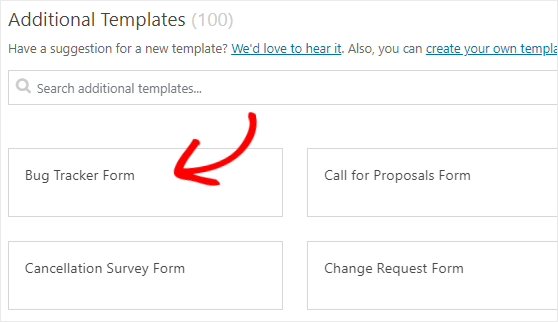
Sobald Sie es gefunden haben, müssen Sie darauf klicken, um diese Vorlage zu bearbeiten.
Sie können diesem Formular ganz einfach Felder hinzufügen oder daraus entfernen. Sie sollten diesem Formular beispielsweise ein Textfeld hinzufügen und es als Betreff benennen. Dieses Feld wird von Ihren Benutzern verwendet, um kurz über den Fehler oder das Problem zu schreiben.
Sie können auch auf die Einstellungsseite gehen, um die Benachrichtigungs- und Bestätigungseinstellungen dieses Formulars zu konfigurieren.
Wenn Sie fertig sind, müssen Sie die Änderungen speichern, indem Sie auf die Schaltfläche Speichern klicken, die sich in der oberen rechten Ecke Ihres Bildschirms befindet.
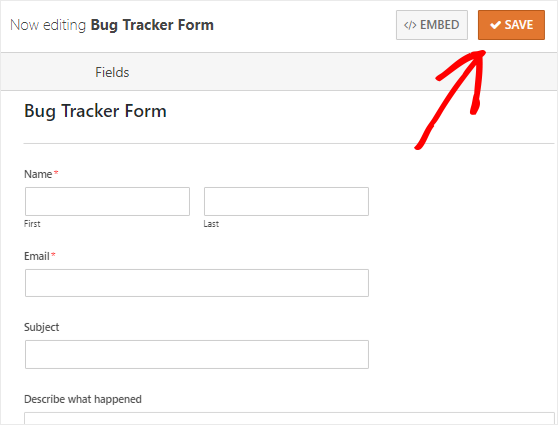
Schritt 2: Fügen Sie Ihrem Formular einen Testeintrag hinzu
Als nächstes müssen Sie Ihrem Formular mindestens einen Testeintrag hinzufügen. Dies wird später zum Testen der Verbindung zwischen WPForms und Jira benötigt.
Verwenden wir die Vorschauoption des Formulars, um einen Testeintrag hinzuzufügen.
Zuerst müssen Sie zur Seite WPForms » Alle Formulare gehen , um alle Ihre Formulare anzuzeigen. Und dann müssen Sie Ihren Mauszeiger über den Titel des Bug-Tracker-Formulars bewegen.
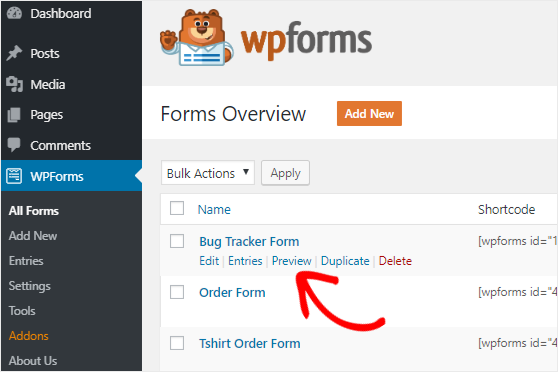
Sie sehen nun einige Optionen unter dem Titel Ihres Formulars. Fahren Sie fort und klicken Sie auf den Link Vorschau , um Ihr Formular in einem neuen Tab Ihres Webbrowsers zu öffnen.
Schließlich müssen Sie das Formular ausfüllen und dann auf die Schaltfläche Senden klicken, um einen Testformulareintrag zu erstellen.
Schritt 3: Installieren Sie das Zapier-Addon
Es ist Zeit, das Zapier Addon auf Ihrer WordPress-Site zu installieren.
Warte ab! Was ist Zapier? Zapier ist ein Automatisierungstool, mit dem Sie eine kontinuierliche Aufgabe ausführen können, indem Sie 2 oder mehr Apps verbinden.
Und wir werden Zapier verwenden, um WPForms und Jira zu verbinden, damit Ihre Site-Besucher automatisch Issues in Ihrem Jira-Konto erstellen können.
Um zu beginnen, müssen Sie zur Seite WPForms » Addons gehen und dann nach dem Zapier-Addon suchen. Sobald Sie es gefunden haben, müssen Sie das Addon installieren und aktivieren.
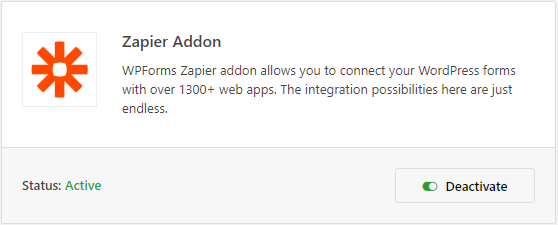
Als nächstes müssen Sie den Zapier-API-Schlüssel Ihrer Website abrufen. Dies ist erforderlich, um Ihr WPForms-Konto mit Zapier zu verbinden.
Gehen Sie also zur Seite WPForms » Einstellungen und klicken Sie dann auf die Registerkarte Integrationen .
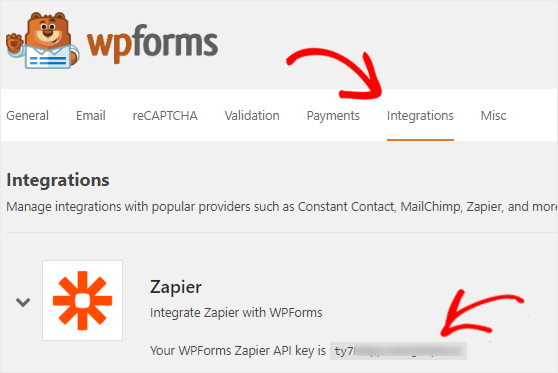
Hier müssen Sie auf das Zapier-Symbol klicken, um den API-Schlüssel Ihrer Site anzuzeigen. Sie sollten diese Seite geöffnet lassen, da wir diesen API-Schlüssel in Schritt 5 verwenden .
Schritt 4: Erstellen Sie einen neuen Zap
Ein Zap ist ein Vorgang, bei dem 2 oder mehr Apps in Zapier verbunden werden. Und in diesem Schritt müssen Sie einen neuen Zap erstellen, um WPForms mit der Jira-Software und dem Jira-Projekt zu verbinden.
Um also mit der Einrichtung von Jira und WordPress fortzufahren, müssen Sie zunächst die Zapier-Website in einem neuen Tab Ihres Webbrowsers öffnen. Hier können Sie ein neues Konto erstellen oder sich in Ihr bestehendes Konto einloggen.
Klicken Sie auf der Zapier-Dashboard-Seite auf Make a Zap! Schaltfläche, die sich in der oberen rechten Ecke Ihres Bildschirms befindet. Dadurch wird eine neue Seite geöffnet, um den Konfigurationsassistenten zu starten.
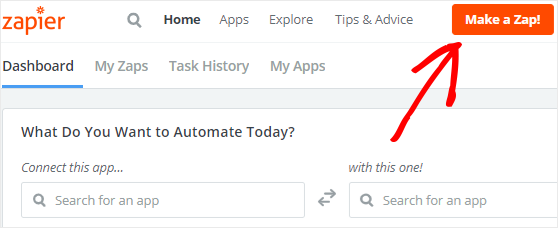
Bevor wir mit dem Prozess beginnen, wollen wir verstehen, was wir hier tun.
Ein Zap erfordert 2 Dinge, um richtig zu funktionieren: einen Auslöser und eine Aktion. Wir konfigurieren WPForms als Trigger-App und Jira-Software als Action-App.
Dadurch wird sichergestellt, dass jedes Mal, wenn jemand das Formular auf Ihrer Website abschickt, ein neues Problem in Ihrem Jira-Konto erstellt wird.
Fahren wir also ohne weiteres mit dem nächsten Schritt fort, um die Trigger-App einzurichten.
Schritt 5: Konfigurieren Sie eine Trigger-App
Zuerst müssen Sie mit dem Suchfeld "Choose a Trigger App" nach der WPForms-App suchen. Und dann müssen Sie darauf klicken, sobald Sie die App gefunden haben.
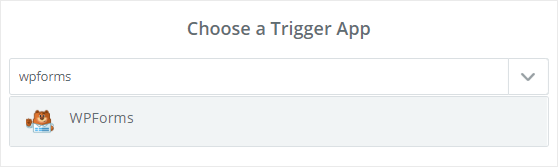
Zapier fordert Sie nun auf, eine Triggeroption auszuwählen.
Da WPForms nur eine Triggeroption bietet, wählen Sie Neuer Formulareintrag und klicken Sie dann auf die Schaltfläche Speichern + Weiter , um fortzufahren.
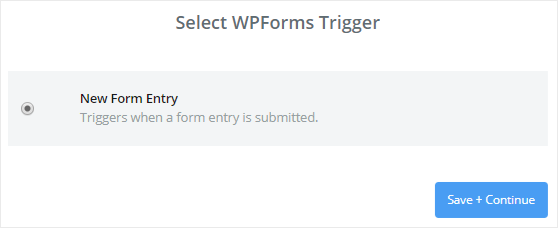
Als nächstes müssen Sie Ihr WPForms-Konto mit Zapier verbinden.
Dazu müssen Sie auf die Schaltfläche Connect an Account klicken. Dadurch wird ein Popup-Fenster geöffnet, in dem Sie Ihre Website-URL und den Zapier-API-Schlüssel eingeben müssen. Sie können zu Schritt 3 zurückkehren , um zu erfahren, wie Sie den API-Schlüssel erhalten.
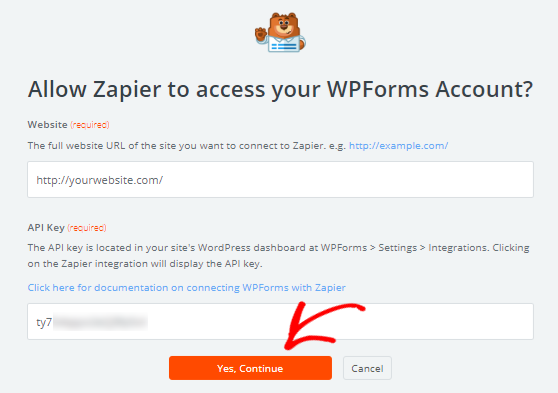
Sobald Sie fertig sind, müssen Sie auf die Schaltfläche Ja, Weiter klicken, um WPForms mit Zapier zu verbinden.

Sie sehen nun, dass Ihr WPForms-Konto der Seite „WPForms-Konto auswählen“ hinzugefügt wurde. Sie können auch auf die Schaltfläche Test klicken, um die Verbindung zwischen den beiden Apps zu überprüfen.
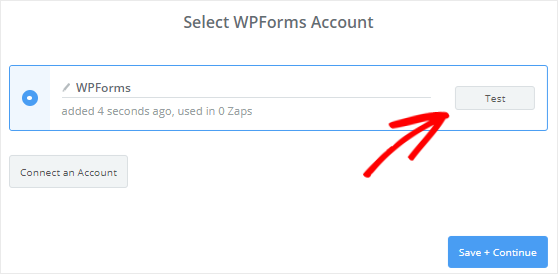
Sobald Sie die Erfolgsmeldung erhalten, können Sie auf die Schaltfläche Speichern + Fortfahren klicken, um fortzufahren.
Zapier ruft nun alle Formulare Ihrer Website ab und fordert Sie dann auf, ein Formular aus der Dropdown-Box auszuwählen. Wählen Sie also das Bug-Tracker-Formular aus und klicken Sie dann auf die Schaltfläche Weiter .
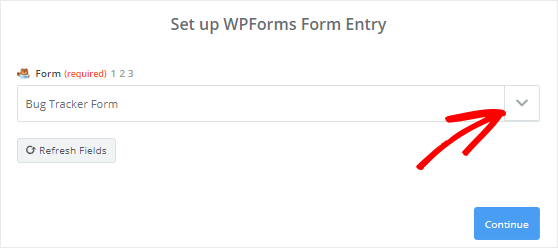
Dadurch kann Zapier alle Einträge Ihres Formulars abrufen.
Wählen Sie also einen der Formulareinträge aus, damit Sie damit die Verbindung zwischen WPForms und der Jira-Software testen können.
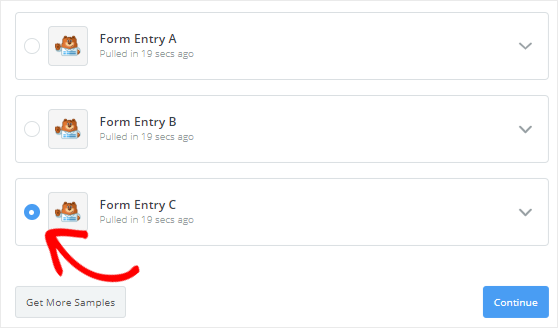
Wenn Sie fertig sind, müssen Sie auf die Schaltfläche Weiter klicken, um den Trigger-Setup-Prozess abzuschließen.
Schritt 6: Konfigurieren einer Aktions-App
Um Jira mit WordPress zu verbinden, konfigurieren wir jetzt die Jira-Software als Aktions-App.
Um zu beginnen, sollten Sie auf „Ihrem Zap fehlt derzeit ein Aktionsschritt“ klicken. Fügen Sie jetzt einen hinzu!“ Verknüpfung. Dadurch gelangen Sie zur Seite "Wählen Sie eine Aktions-App".
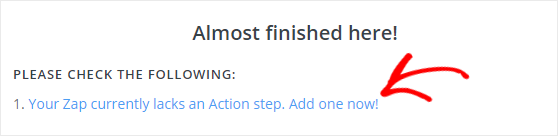
Hier müssen Sie mit dem Suchfeld nach der Jira-Software suchen und dann darauf klicken, sobald Sie die App gefunden haben.
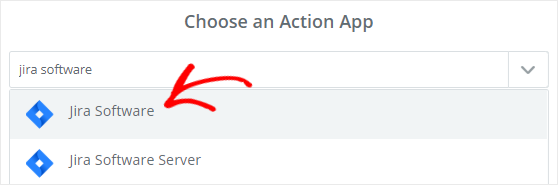
Als Nächstes müssen Sie eine Jira-Aktion auswählen, die ausgeführt wird, wenn jemand Ihr Formular abschickt. Da wir ein neues Jira-Issue erstellen möchten, suchen Sie im Suchfeld nach Create Issue .
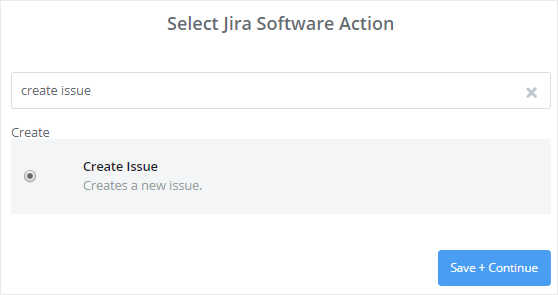
Sobald Sie es gefunden haben, müssen Sie "Problem erstellen" auswählen und dann auf die Schaltfläche Speichern + Weiter klicken, um fortzufahren.
Jetzt müssen Sie Ihr Jira-Konto mit Zapier verbinden. Dazu müssen Sie auf die Schaltfläche Connect an Account klicken.
Dadurch wird ein Popup-Fenster geöffnet, in dem Sie aufgefordert werden, die Version der von Ihnen verwendeten Jira-Software auszuwählen. Wählen Sie also im Dropdown-Menü „Ich verwende Jira Software Cloud“ aus und klicken Sie dann auf die Schaltfläche Ja, Weiter .
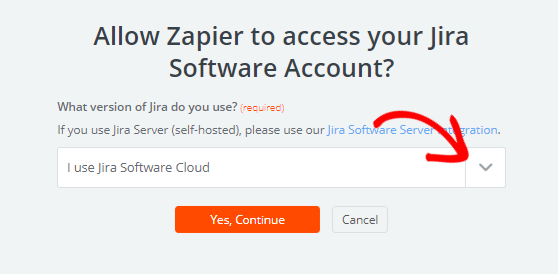
Als Nächstes werden Sie aufgefordert, Zapier die Berechtigung zu erteilen, damit es auf Ihr Jira-Konto zugreifen und Probleme erstellen kann. Also fahren Sie fort und klicken Sie auf die Schaltfläche Akzeptieren , um Ihr Jira-Konto mit Zapier zu verbinden.
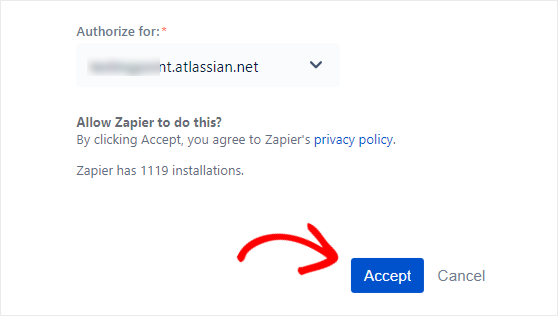
Ihr Jira-Konto wird nun zur Seite „Jira Software-Konto auswählen“ hinzugefügt. Sie können auf die Schaltfläche Test klicken, um die Verbindung zwischen WPForms und der Jira-Software zu überprüfen.
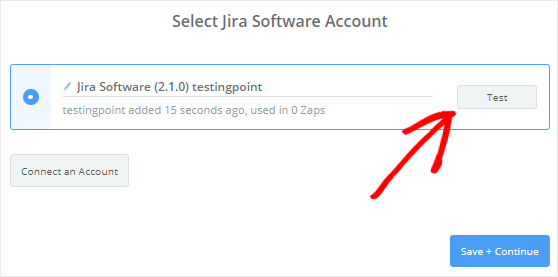
Nachdem Sie die Erfolgsmeldung erhalten haben, können Sie auf die Schaltfläche Speichern + Weiter klicken, um zum nächsten Schritt zu gelangen.
Schritt 7: Jira Issues Template einrichten und testen
In diesem Schritt müssen Sie die Vorlage Jira Issues konfigurieren, damit sie mit WordPress funktioniert. Diese Vorlage wird von Zapier verwendet, um neue Issues in Ihrem Jira-Konto zu erstellen.
Zuerst müssen Sie das Projekt auswählen, in dem Sie neue Issues erstellen möchten. Diese wird von Ihrem Jira-Konto abgerufen.
Also fahren Sie fort und wählen Sie den Projektnamen aus dem Dropdown-Menü Projekt .
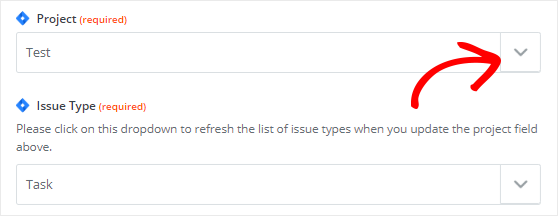
Als nächstes müssen Sie den Meldungstyp aus dem Dropdown - Menü auswählen. Dies kann eine Aufgabe oder eine Unteraufgabe sein.
Sobald Sie fertig sind, sehen Sie eine Reihe neuer Felder, die dieser Vorlage hinzugefügt wurden. Die Daten für die meisten dieser Felder werden aus Ihrem Bug-Tracker-Formular abgerufen.
Lassen Sie uns einige der erforderlichen Felder in dieser Vorlage konfigurieren.
Für das Zusammenfassungsfeld müssen Sie auf das Symbol Feld einfügen klicken und dann "Betreff" aus dem Dropdown-Menü auswählen.
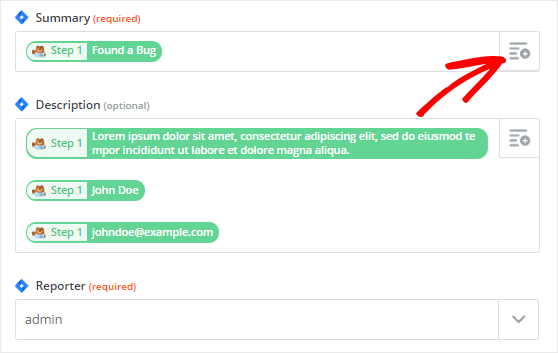
Was ist mit dem Reporter- Feld? Es gibt keine Möglichkeit, den Namen der Person, die den Fehler gemeldet hat, im Melderfeld zu senden. Sie müssen also hier einen bestehenden Benutzer aus Ihrem Jira-Konto auswählen.
Für das Feld Beschreibung sollten Sie aus dem Dropdown-Menü "Beschreiben, was passiert ist" auswählen. Sie können auch die Felder Name und E-Mail im Feld Beschreibung hinzufügen, um zu erfahren, wer Ihnen den Fehler gemeldet hat.
Wenn Sie fertig sind, sollten Sie zum Ende der Seite scrollen, um auf die Schaltfläche Weiter zu klicken.
Als nächstes müssen Sie auf Test an Jira Software senden klicken, um die Verbindung zwischen WPForms und Jira zu testen. Dadurch wird mit Ihrem Testeintrag ein neues Issue in Ihrem Jira-Konto erstellt.
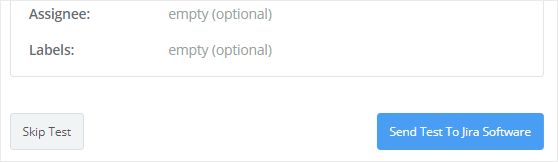
Sie können auch zu Ihrem Jira-Konto gehen, um dies zu bestätigen.
Als nächstes sollten Sie zum Zapier-Konfigurationsassistenten zurückkehren und auf die Schaltfläche Fertig stellen klicken, um den Einrichtungsprozess der Aktions-App abzuschließen.
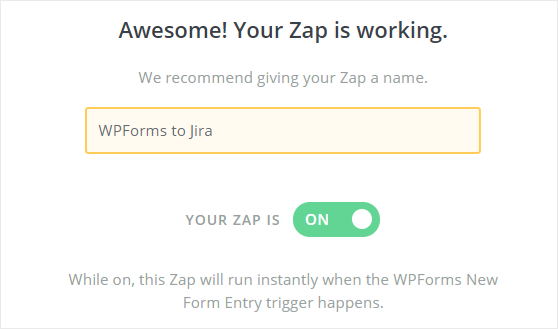
Zuletzt müssen Sie die Umschalttaste auf ON stellen . Sie können diesem Zap auch einen Namen Ihrer Wahl zur späteren Verwendung geben.
Schritt 8: Betten Sie das Jira-Formular in Ihre WordPress-Site ein
Der letzte Schritt besteht darin, das Formular in Ihre Website einzubetten, damit Ihre Website-Besucher damit neue Issues in Ihrem Jira-Konto erstellen können.
Sie können ein WPForms-Formular ganz einfach in einen Beitrag, eine Seite oder die Seitenleiste Ihrer Website einbetten.
Werfen wir jedoch einen Blick darauf, wie man es zu einer WordPress-Seite hinzufügt. Um dies zu tun, müssen Sie in der linken Seitenleiste Ihres WordPress-Admin-Panels zu Seiten » Neu hinzufügen gehen.
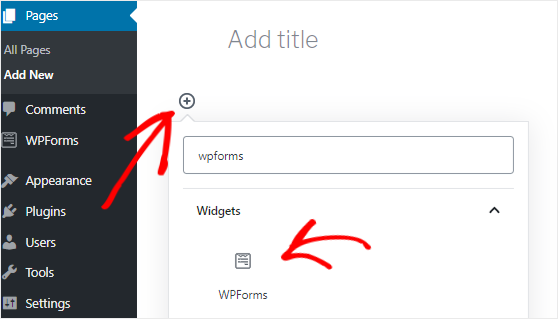
Jetzt müssen Sie auf das Symbol Block hinzufügen ( + ) klicken, um den Blockmanager zu öffnen und dann nach dem WPForms-Block suchen.
Sobald Sie es gefunden haben, sollten Sie darauf klicken, um den WPForms-Block zum Editor hinzuzufügen.
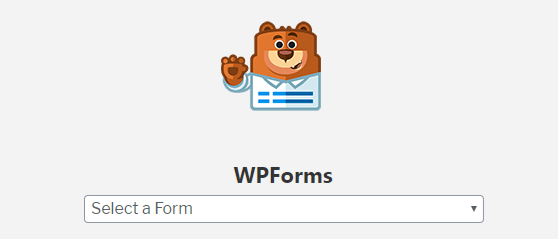
Als nächstes müssen Sie das Bug-Tracker-Formular aus dem Dropdown-Menü "Formular auswählen" auswählen. Dadurch wird das Formular in den Seiteneditor eingefügt.
Nachdem die erforderlichen Änderungen vorgenommen haben , können Sie diese Seite durch Klicken auf die in der rechten oberen Ecke des Bildschirms Taste vorhanden Veröffentlichen veröffentlichen.
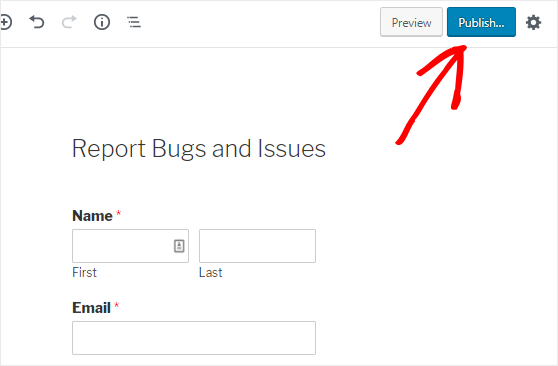
Abschließende Gedanken zur Verwendung von Jira mit WordPress
Das ist alles! Sie haben erfolgreich ein benutzerdefiniertes Jira-Ausgabenformular erstellt und in Ihre WordPress-Site eingebettet.
Wir hoffen, dieses Tutorial hat Ihnen geholfen zu verstehen, wie Sie Jira-Probleme aus WordPress-Formulareinsendungen erstellen.
Weitere großartige Möglichkeiten zur gemeinsamen Verwendung von WPForms und Zapier finden Sie in diesen Anleitungen:
- Senden Sie eine automatische Slack-Einladung aus einem WordPress-Formular
- Erstellen Sie ein benutzerdefiniertes iContact-Anmeldeformular in WordPress
- Verbinde dein WordPress-Kontaktformular mit Discord
- Erstellen Sie ein benutzerdefiniertes Airtable-Formular für WordPress
Also, worauf wartest Du? Beginnen Sie noch heute mit dem weltbesten Formular-Plugin.
Folgen Sie uns auch auf Facebook und Twitter, um Updates aus unserem Blog zu erhalten.
