So erstellen Sie eine mehrsprachige Website in WordPress
Veröffentlicht: 2023-05-24Möchten Sie eine mehrsprachige Website in WordPress erstellen?
Es gibt mehrere Möglichkeiten, die Besucherzahl und die Einnahmen einer Website zu steigern. Die Übersetzung der Website in mehrere Sprachen ist eine der effektivsten Möglichkeiten, genau das zu erreichen.
Das Problem besteht darin, dass die Übersetzung jeder Seite einer Website eine Menge Arbeit bedeutet. Man kann leicht überfordert sein und Fehler machen. Aber Sie müssen sich keine Sorgen machen, denn mit der richtigen Anleitung ist die Erstellung einer mehrsprachigen Website ein Kinderspiel.
Das Übersetzen einer WordPress-Website in mehrere Sprachen ist zeitaufwändig. Wir empfehlen daher, sich ein oder zwei Stunden Zeit zu nehmen, um zu lernen, wie man eine gesamte Website in eine oder mehrere Sprachen übersetzt.
Lass uns anfangen.
Warum eine mehrsprachige WordPress-Site erstellen?
Die Umwandlung Ihrer WordPress-Site in eine mehrsprachige Website bietet zwei große Vorteile. Jene sind:
Mehr organischer Traffic: Bisher wird Ihre Website Nutzern angezeigt, die größtenteils eine einzige Sprache sprechen. Nach der Übersetzung indiziert Google die übersetzten Seiten als separate Inhalte und Ihre Website erscheint vor Nutzern, die verschiedene Sprachen sprechen (und danach suchen). Das bedeutet, dass derselbe Inhalt mehr Besucher anzieht und Ihren monatlichen organischen Traffic deutlich steigert.
Mehr Vertrauen und Glaubwürdigkeit: Wenn Sie die gleiche Sprache wie Ihre Besucher sprechen, können Sie ein Gefühl von Vertrautheit und Geborgenheit erzeugen, Vertrauen und Glaubwürdigkeit aufbauen und zeigen, dass Sie ihre Bedürfnisse verstehen und gezielt auf sie eingehen. Die Beseitigung der Sprachbarriere beseitigt Missverständnisse und kann zu einer reibungsloseren und positiveren Benutzererfahrung führen.
Unter Berücksichtigung dieser Vorteile übersetzen wir Ihre WordPress-Website in mehrere Sprachen.
Wie erstelle ich eine mehrsprachige WordPress-Website?
Um eine mehrsprachige WordPress-Website zu erstellen, benötigen Sie ein Übersetzungs-Plugin. Obwohl mehrere Übersetzungs-Plugins zur Auswahl stehen, empfehlen wir die Verwendung des beliebtesten, zuverlässigsten und benutzerfreundlichsten Plugins namens TranslatePress. Das Plugin ist äußerst benutzerfreundlich und ermöglicht Ihnen die Übersetzung des Inhalts Ihrer Website über eine visuelle Oberfläche, ähnlich dem WordPress-Customizer:
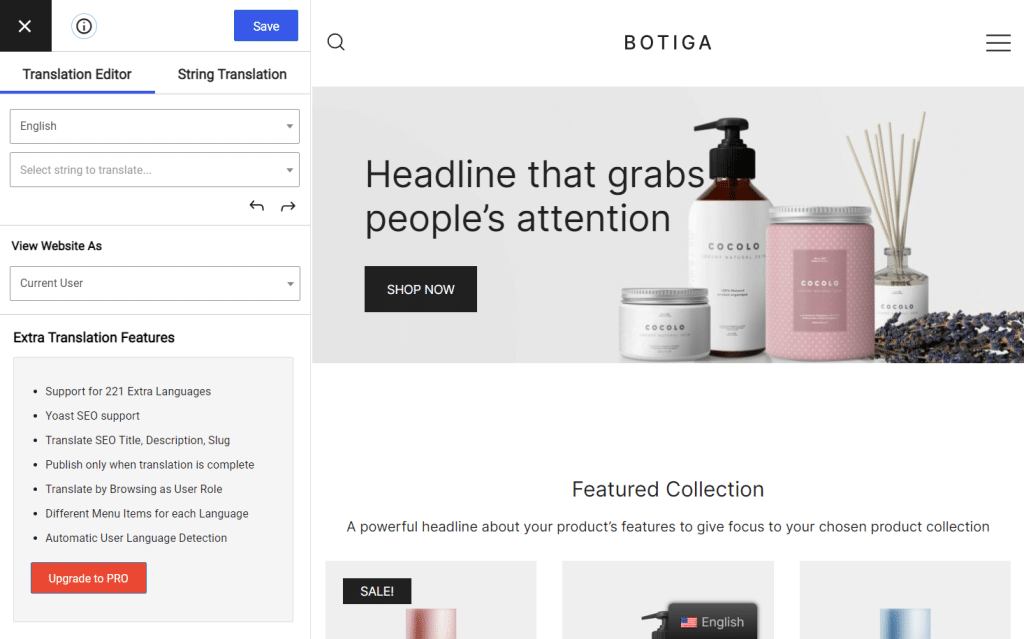
TranslatePress ist mit einigen unglaublichen Funktionen ausgestattet, wie zum Beispiel:
- Automatische Erkennung der Benutzersprache anhand der Browsereinstellungen oder der IP-Adresse
- Automatische Übersetzung mit Google Translate oder DeepL
- Verfeinern Sie automatische Übersetzungen manuell
- Übersetzen Sie selbst manuell oder engagieren Sie Übersetzer über spezielle Übersetzerkonten
- SEO-Unterstützung für Seitentitel, Slug, Beschreibung usw. trägt zur Verbesserung des lokalen Suchrankings bei
- Mit dem Sprachumschalter können Website-Besucher ihre bevorzugte Sprache auswählen
- Unter anderem Unterstützung für über 200 Sprachen
Hier erfahren Sie mehr über alle Funktionen, die TranslatePress bietet.
TranslatePress hat eine kostenlose und eine Premium-Version. Die kostenlose Version bietet zahlreiche Funktionen, mit denen Sie Ihre WordPress-Site manuell oder automatisch in eine neue Sprache übersetzen können. Die Pro-Version bietet Ihnen jedoch Zugriff auf noch erweiterte Funktionen wie mehrsprachige SEO-Unterstützung, automatische Weiterleitung von Benutzern zu ihrer bevorzugten Sprache, automatische Übersetzungen über DeepL (die genaueste Übersetzungsmaschine) usw.
Für diesen Artikel verwenden wir die kostenlose Version des Plugins, um Ihre WordPress-Site zu übersetzen. Die kostenlose Version ist mehr als ausreichend, um eine voll funktionsfähige mehrsprachige WordPress-Site mit zwei Sprachen zu erstellen, aus denen Ihre Besucher wählen können.
Schritt 1: TranslatePress installieren
Installieren und aktivieren Sie TranslatePress auf Ihrer WordPress-Website. Suchen Sie einfach im WordPress-Repository danach (Plugins > Neu hinzufügen) und fügen Sie es Ihrer Website hinzu.
Nach der Installation werden Sie automatisch zur Seite mit den TranslatePress-Einstellungen weitergeleitet.
Sie können die Einstellungsseite auch manuell aufrufen, indem Sie in Ihrem WordPress-Dashboard auf die Registerkarte „Einstellungen“ > „TranslatePress“ > „Allgemein“ gehen.
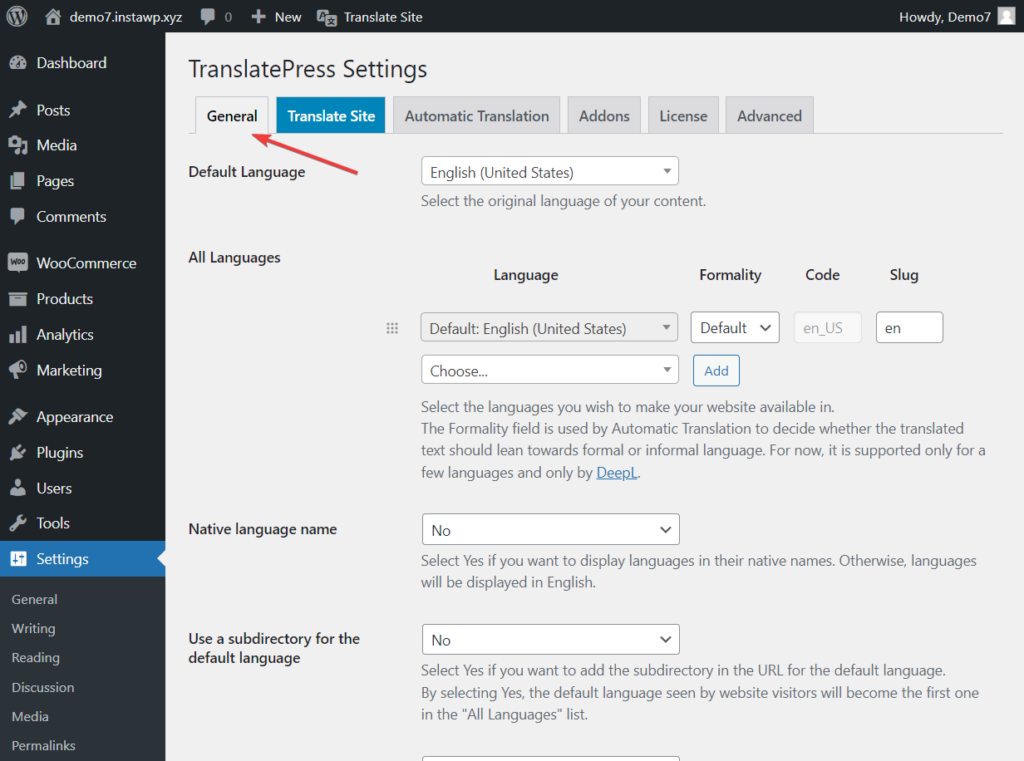
Schritt 2: Wählen Sie Ihre Übersetzungssprachen
Als Erstes müssen Sie eine Standardsprache für Ihre Website festlegen und Sprachen auswählen , in die Sie Ihre Website übersetzen möchten.
Nehmen wir an, dass die meisten Besucher Ihrer Website Englisch sprechen und in den USA ansässig sind. Und Ihre Webanalyse zeigt, dass Ihre Website auch einige norwegische Besucher anzieht.
In diesem Szenario können Sie die Standardsprache auf Englisch (USA) festlegen und Norwegisch als Übersetzungssprache hinzufügen.
Was die Formalitäts- und Slug- Optionen betrifft, empfehlen wir, sie in ihrem Standardzustand zu belassen.
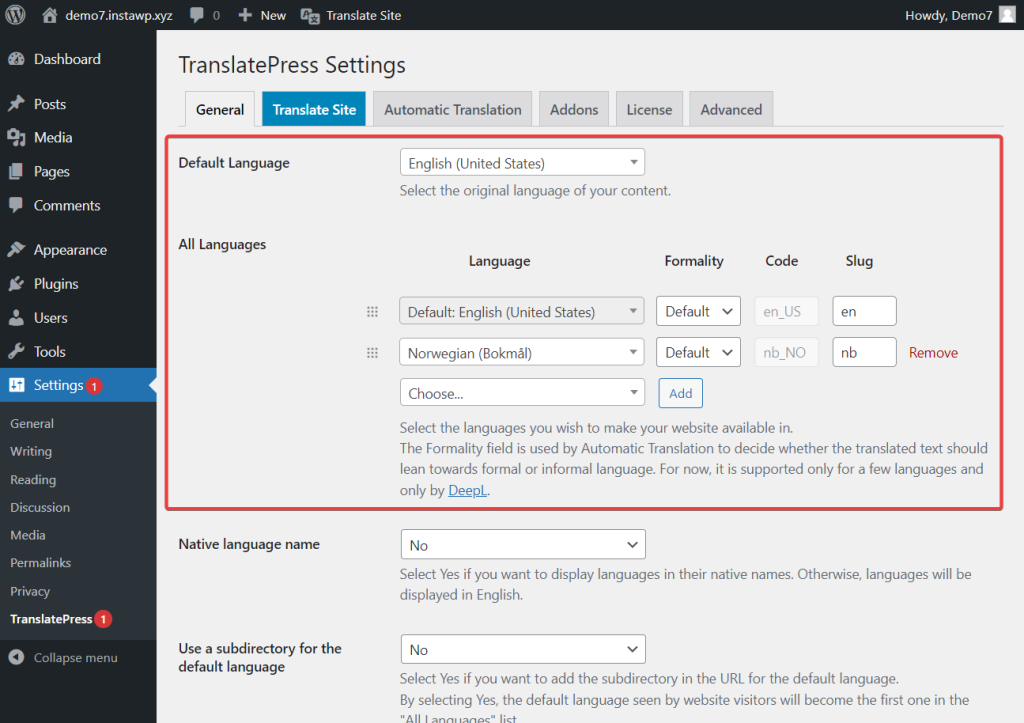
Bitte beachten Sie, dass Sie mit der kostenlosen Version von TranslatePress eine Übersetzungssprache hinzufügen können. Um Ihre Website in weitere Sprachen übersetzen zu können, benötigen Sie die Premium-Version des Plugins.
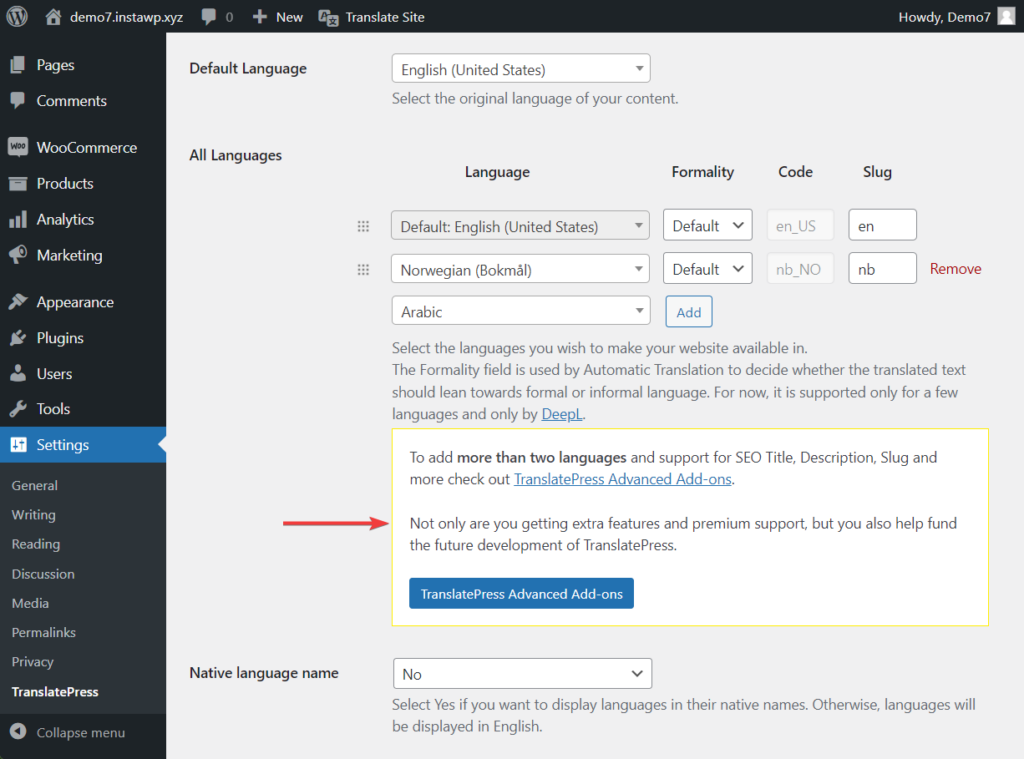
Obwohl TranslatePress zahlreiche Sprachen unterstützt, kann es vorkommen, dass Sie die Sprache Ihrer Wahl nicht im Dropdown-Menü finden. In diesem Fall können Sie benutzerdefinierte Sprachen hinzufügen, indem Sie zu Einstellungen > TranslatePress > Registerkarte „Erweitert“ > Abschnitt „Benutzerdefinierte Sprache“ gehen. Hier finden Sie eine Anleitung zum Hinzufügen benutzerdefinierter Sprachen zu TranslatePress, wenn Sie zusätzliche Hilfe benötigen.
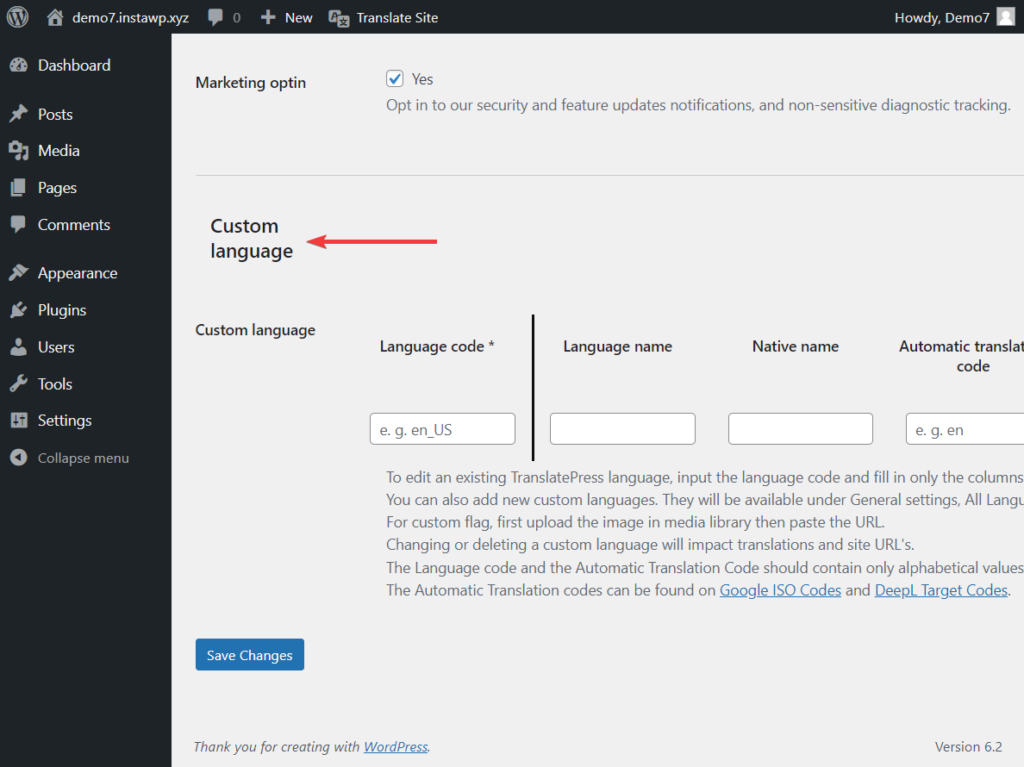
Schritt 3: Automatische Übersetzung einrichten (optional)
Mit TranslatePress können Sie Ihre Website manuell oder automatisch übersetzen.
Bei der manuellen Methode müssen Sie jede Seite bearbeiten und übersetzte Inhalte manuell in Ihre Website einfügen. Genau wie ich es Ihnen am Anfang dieses Beitrags gezeigt habe, mit dem visuellen Editor. Wenn Ihnen das aber nach viel Arbeit vorkommt, können Sie stattdessen jederzeit die automatische Übersetzungsmethode verwenden. Bei dieser Methode müssen Sie lediglich die automatische Übersetzung aktivieren und richtig einrichten.
Um die manuelle Methode zu verwenden, überspringen Sie diesen Abschnitt und fahren Sie direkt mit Schritt 4 fort.
Um die automatische Übersetzung einzurichten, müssen Sie Folgendes tun:
Gehen Sie auf der Seite „Einstellungen“ von TranslatePress zur Registerkarte „Automatische Übersetzung“ und wählen Sie im Dropdown-Menü „ Ja“ aus. Die restlichen Einstellungen werden angezeigt.
Sie haben die Möglichkeit, entweder Google Translate v2 oder DeepL zu verwenden, um die Übersetzung zu automatisieren. DeepL steht nur Premium-Benutzern zur Verfügung, daher werden wir für dieses Tutorial mit Google Translate fortfahren, da wir die kostenlose Version verwenden.
Weitere Informationen zum Vergleich zwischen Google Translate und DeepL finden Sie hier.
Um Google Translate v2 zu aktivieren, müssen Sie einen Google API-Schlüssel einrichten und fügen Sie es dem Plugin hinzu.
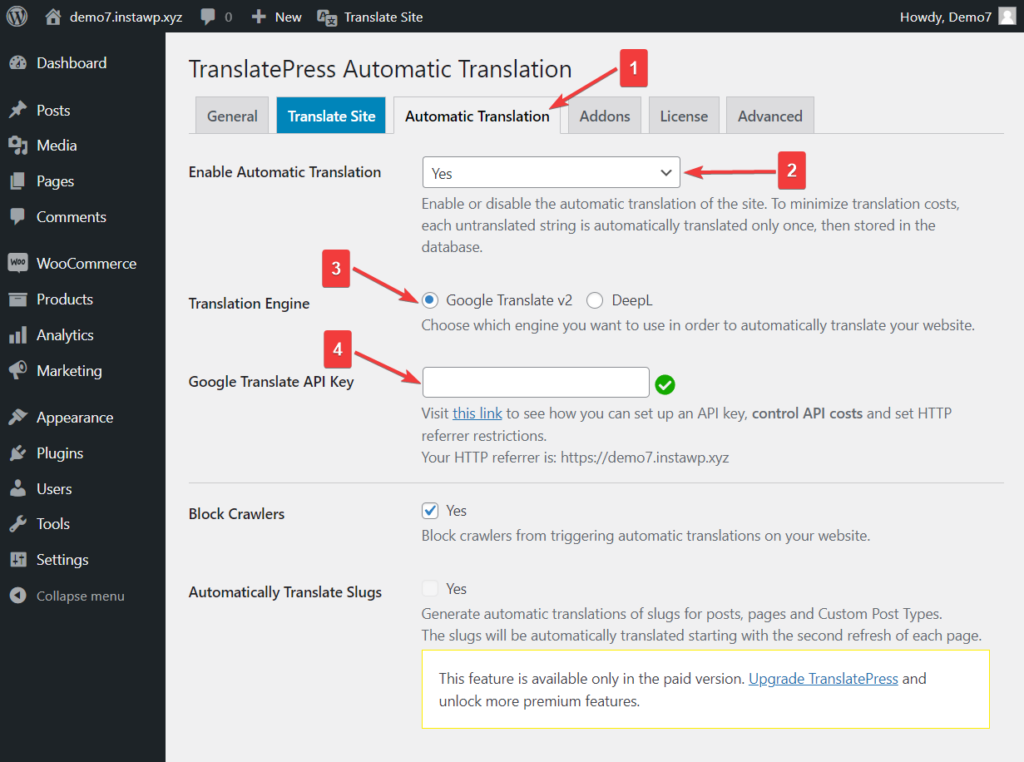
Beachten Sie, dass Google Sie beim Einrichten eines Kontos zur Generierung Ihres API-Schlüssels nach Ihren Kartendaten fragt, auch wenn Sie sich für die kostenlose Stufe entscheiden. Sie berechnen es jedoch nicht, es sei denn, Sie aktualisieren manuell auf einen kostenpflichtigen Plan.
Nachdem wir den API-Schlüssel hinzugefügt haben, gehen wir zu den erweiterten Einstellungsoptionen über. Hier ist ein kurzer Überblick über die Bedeutung dieser Optionen:
Crawler blockieren: Mit dem kostenlosen Google Translate-Tool können Sie eine begrenzte Anzahl von Zeichen pro Monat übersetzen. Das Blockieren von Bots erspart Ihnen die Verschwendung Ihres Übersetzungskontingents.
Slugs automatisch übersetzen: Slugs aus Ihren Beiträgen, Seiten und benutzerdefinierten Beitragstypen werden automatisch übersetzt. Dies ist eine Premium- Funktion.
Begrenzen Sie maschinelle Übersetzungen/Zeichen pro Tag: Mit Google Translate können Sie 500.000 Zeichen pro Monat kostenlos übersetzen, was ungefähr 100.000 Wörtern entspricht. Wenn Sie den Übersetzer über dieses Limit hinaus nutzen müssen, müssen Sie einen kostenpflichtigen Plan abonnieren. Indem Sie Ihrer Übersetzung eine Zeichenbeschränkung hinzufügen, können Sie sicherstellen, dass Sie die Beschränkung auf 500.000 Zeichen nie überschreiten.

Heutige Zeichenanzahl: Hier sehen Sie, wie viele Zeichen an einem bestimmten Tag übersetzt wurden.
Maschinenübersetzungsanfragen protokollieren: Durch die Aktivierung gestatten Sie dem Plugin, Anfragen an die Google Translate API zu protokollieren und in der Datenbank Ihrer Website zu speichern. Ein Konto über API-Anfragen ist praktisch beim Testen und Debuggen von Fehlern auf Ihrer Website.
Schritt 4: Inhalte manuell mit dem Übersetzungseditor übersetzen
Wenn Sie Ihre Website manuell übersetzen oder die automatischen Übersetzungen von Google Translate anpassen möchten, wählen Sie die Schaltfläche „ Website übersetzen“ . befindet sich in der Admin-Leiste oder auf der Seite „Einstellungen“ von TranslatePress.
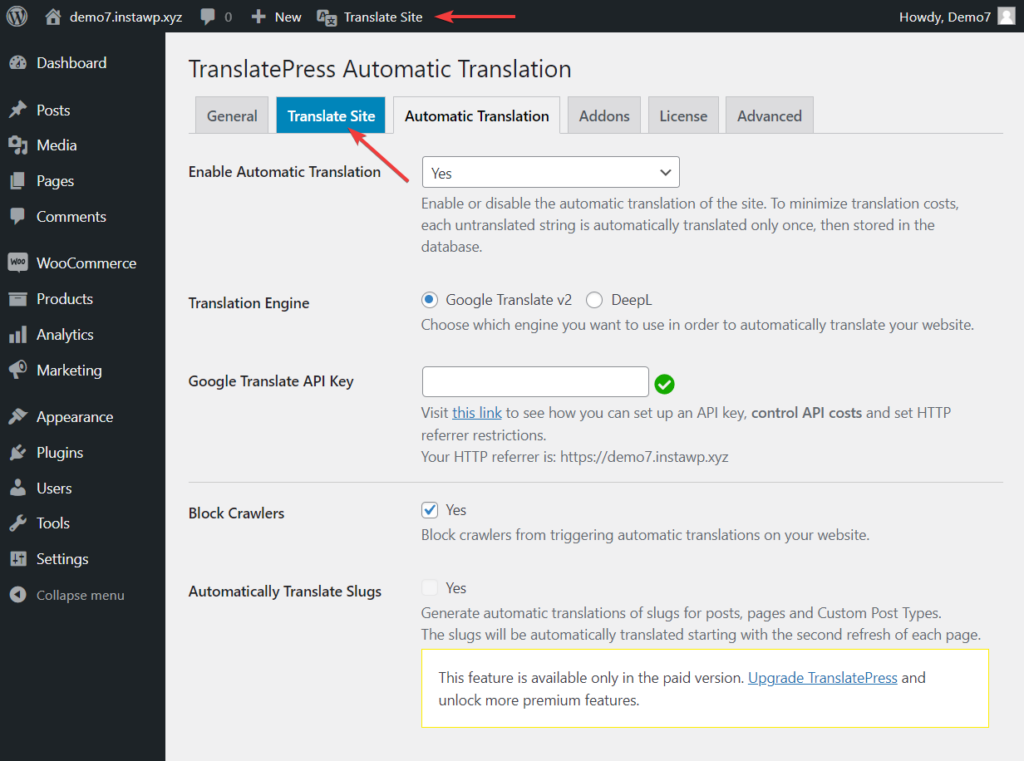
Sie werden sofort zum Frontend Ihrer Website weitergeleitet.
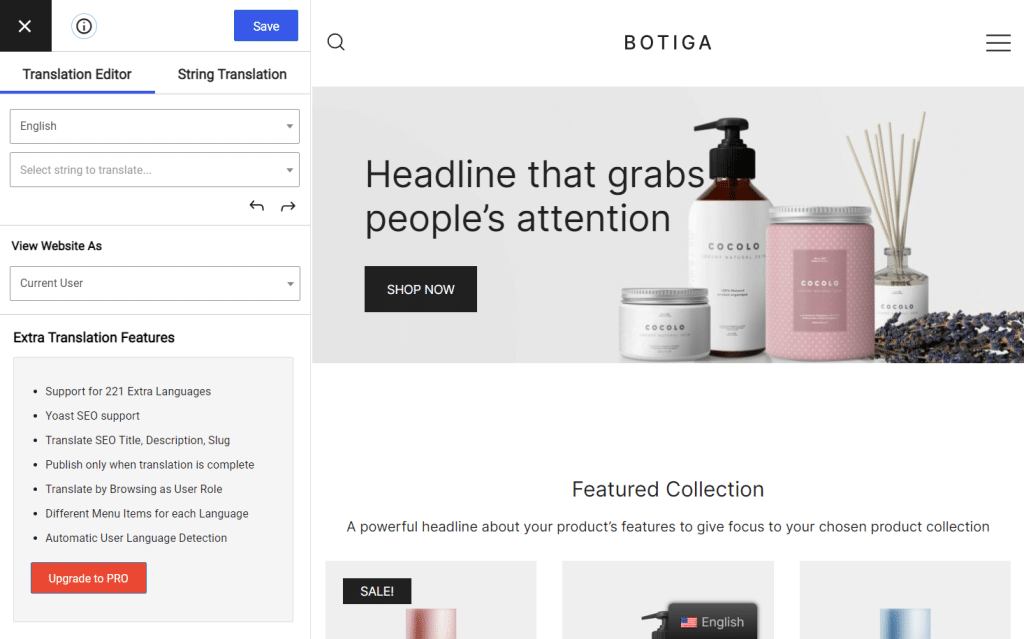
Die Benutzeroberfläche auf der linken Seite Ihres Bildschirms kommt Ihnen möglicherweise bekannt vor, es handelt sich jedoch nicht um den Customizer des Themes.
Es handelt sich um ein TranslatePress-Tool namens Translation Editor, das Ihnen dabei hilft, den Inhalt Ihrer Website manuell zu übersetzen.
Fahren Sie fort und bewegen Sie den Mauszeiger über einen beliebigen Inhalt auf Ihrem Bildschirm. Neben jedem Element wird ein Stiftsymbol angezeigt. Klicken Sie darauf und Sie können die Übersetzung für dieses Element in der Seitenleiste links einfügen .
Fügen Sie den übersetzten Text hinzu und klicken Sie auf die Schaltfläche Speichern . Und das ist es. So einfach ist es, Inhalte mit diesem Plugin zu übersetzen.
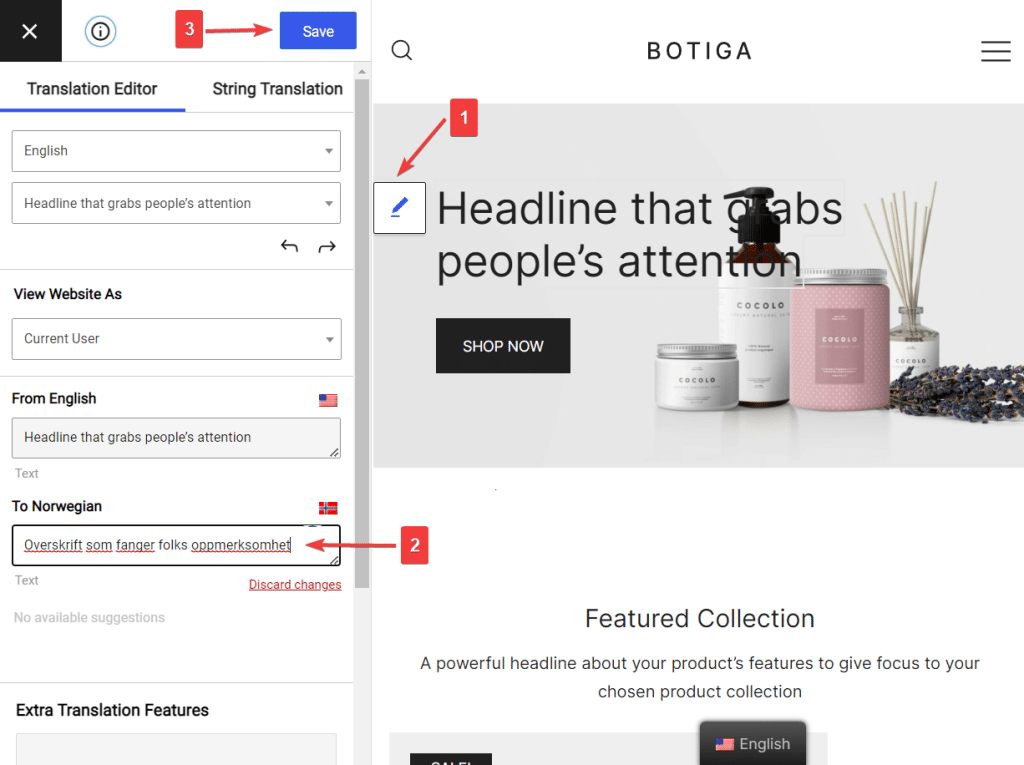
Sie können den nächsten oder vorherigen Text auswählen, indem Sie die Pfeile nach rechts oder links verwenden.
Alternativ können Sie im Editor das Dropdown-Menü (direkt über den Pfeilen) wählen , um die auf dem Bildschirm verfügbaren Texte auszuwählen.
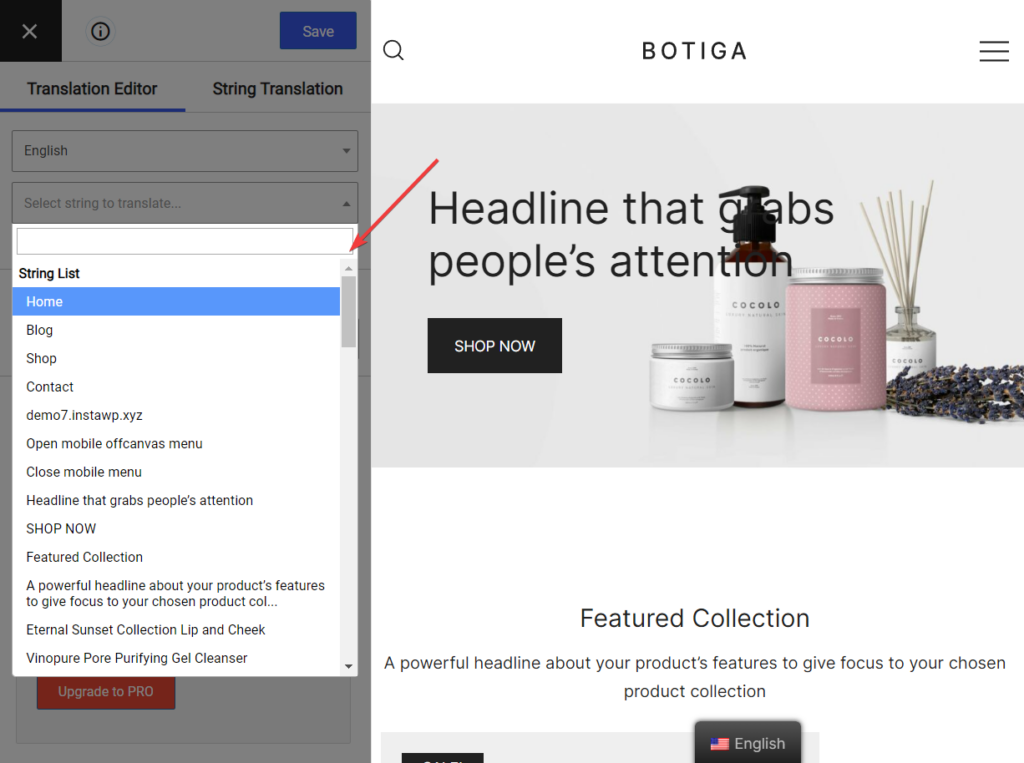
Neben der Übersetzung von Texten können Sie mit TranslatePress auch verschiedene Arten von Inhalten ändern. Mit dem Plugin können Sie Folgendes übersetzen:
- Bilder
- Menüs
- Kontaktformulare
- Popups
- WooCommerce-Produkte
- SEO-Daten und Slugs
Werfen wir einen kurzen Blick darauf, wie man diese Art von Inhalten übersetzt.
Bilder
Bilder, die Text in der Standardsprache enthalten, müssen durch Bilder ersetzt werden, die die übersetzte Sprache enthalten.
Sie müssen zunächst ein neues Bild erstellen und es dann auf Ihre WordPress-Site hochladen, indem Sie auf Medien > Neu hinzufügen gehen.
Kopieren Sie die URL des neuen Bildes.
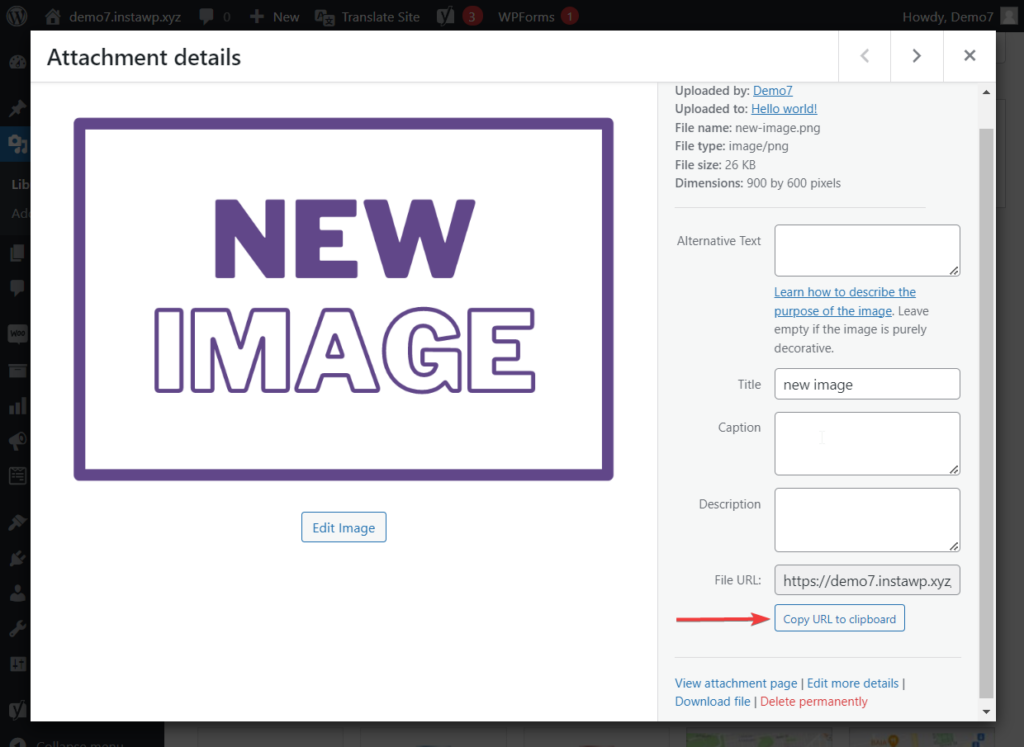
Öffnen Sie als Nächstes die Seite , auf der sich das Bild mit dem Standardtext befindet, und starten Sie den Übersetzungseditor .
Wählen Sie das Bild mit dem Stiftsymbol aus. Fügen Sie dann in der Übersetzungsseitenleiste die URL des neuen Bildes hinzu.
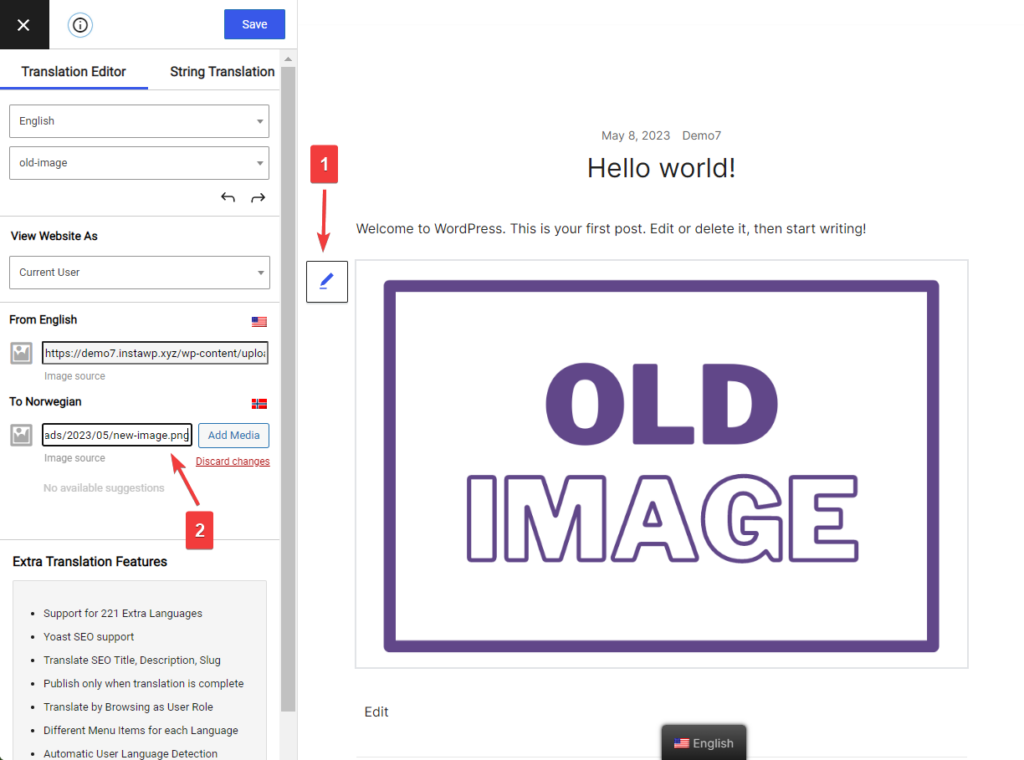
Alternativ können Sie einfach die Schaltfläche „Medien hinzufügen“ im Übersetzungseditor verwenden und Ihr Bild direkt über die Benutzeroberfläche hinzufügen.
Wenn Sie noch weiter gehen möchten, können Sie mit der Pro-Version von TranslatePress auch den Alternativtext für dieses Bild übersetzen.
Menüs
Menüs können auf die gleiche Weise übersetzt werden wie jeder andere Text auf dem Bildschirm.
Wählen Sie den Text aus, fügen Sie den übersetzten Inhalt in den Übersetzungseditor ein und klicken Sie auf die Schaltfläche „Speichern“.
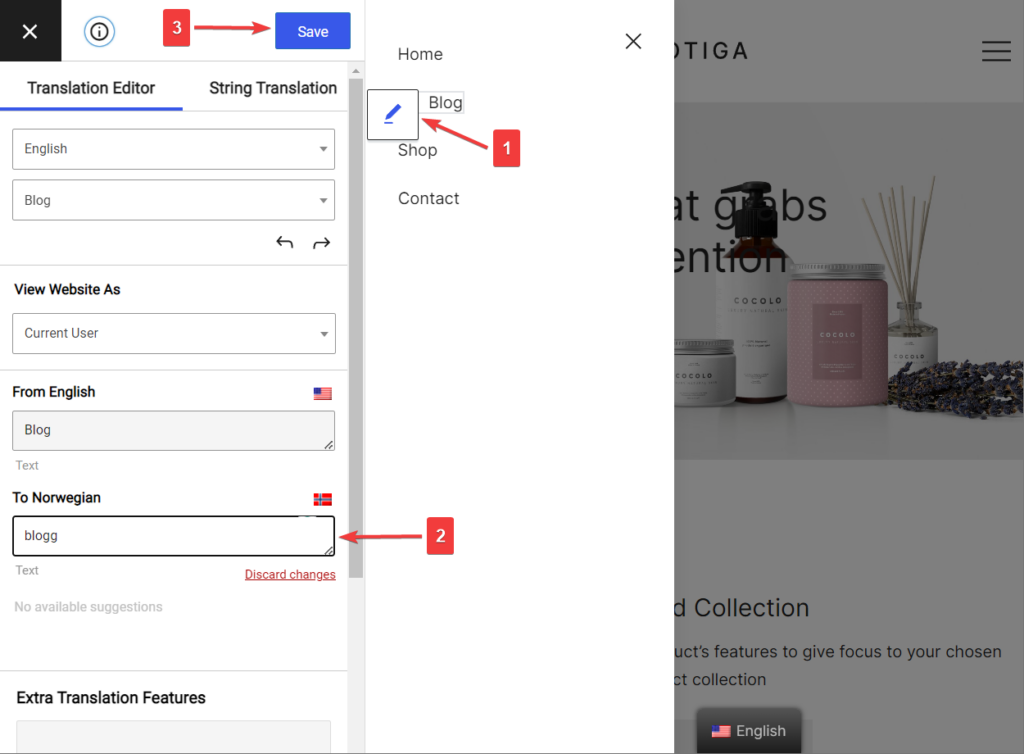
Kontaktformulare, Popups, WooCommerce-Produkte
Kontaktformulare, Popups und WooCommerce-Produkte können auf genau die gleiche Weise problemlos übersetzt werden. Indem Sie den Übersetzungseditor starten, den Inhalt auswählen und ihn durch ihre Übersetzungen ersetzen.
SEO-Daten & Slug
Um SEO-Elemente und URL-Slugs bekämpfen zu können, müssen Sie auf die Premium-Version des Plugins aktualisieren.
Nach dem Upgrade werden diese neuen Elemente nun im Dropdown-Menü „Strings“ des Übersetzungseditors angezeigt.
Der Anfang des Menüs enthält Metainformationen wie Seitentitel, Metabeschreibung usw.
Wählen Sie eine der Metainformationen aus und beginnen Sie mit der Übersetzung.
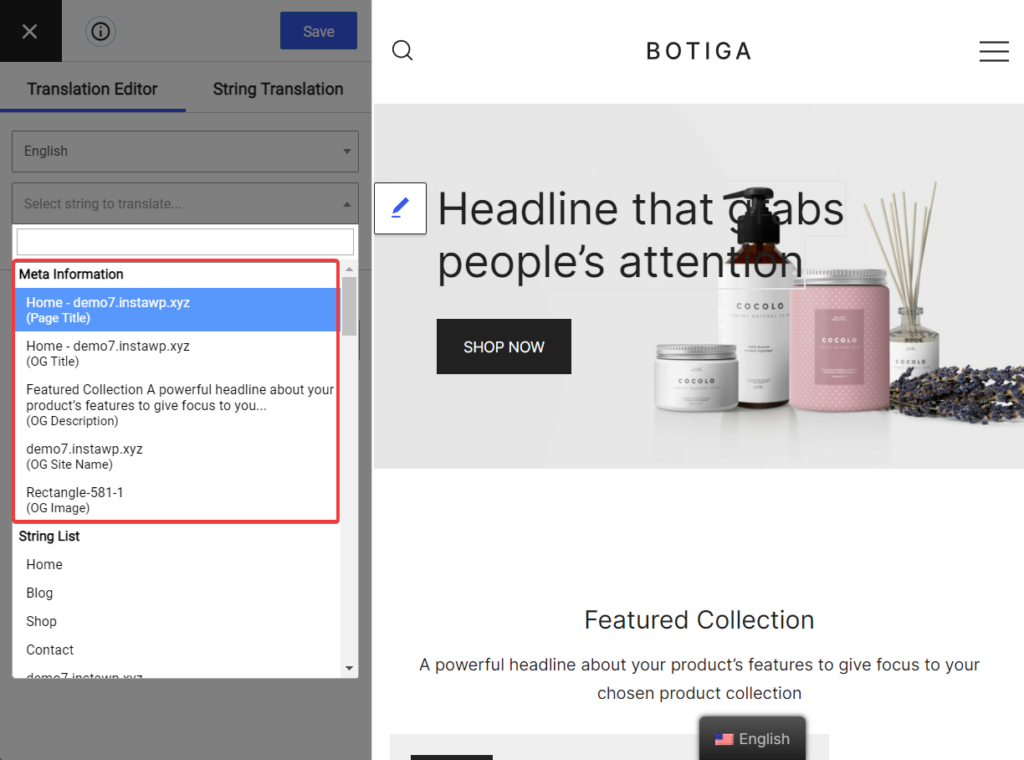
In diesem Dropdown-Menü finden Sie auch den spezifischen URL-Slug für die Seite, die Sie gerade übersetzen. Wenn Sie es jedoch etwas einfacher machen möchten, können Sie alle Slugs auf Ihrer Website an einem Ort, der String- Übersetzungsoberfläche, in Angriff nehmen.
Gehen Sie im selben Übersetzungseditor zu String Translation > Post Slugs . Mit dem Filter „Nach Beitragstyp filtern“ können Sie Beiträge, Seiten, Medien oder Produkte auswählen.
Klicken Sie dann auf die Schaltfläche „Bearbeiten“ unter dem Slug, der auf dem Bildschirm erscheint. Fügen Sie als Nächstes den übersetzten Text im Editor hinzu und klicken Sie auf die Schaltfläche „Speichern“ .
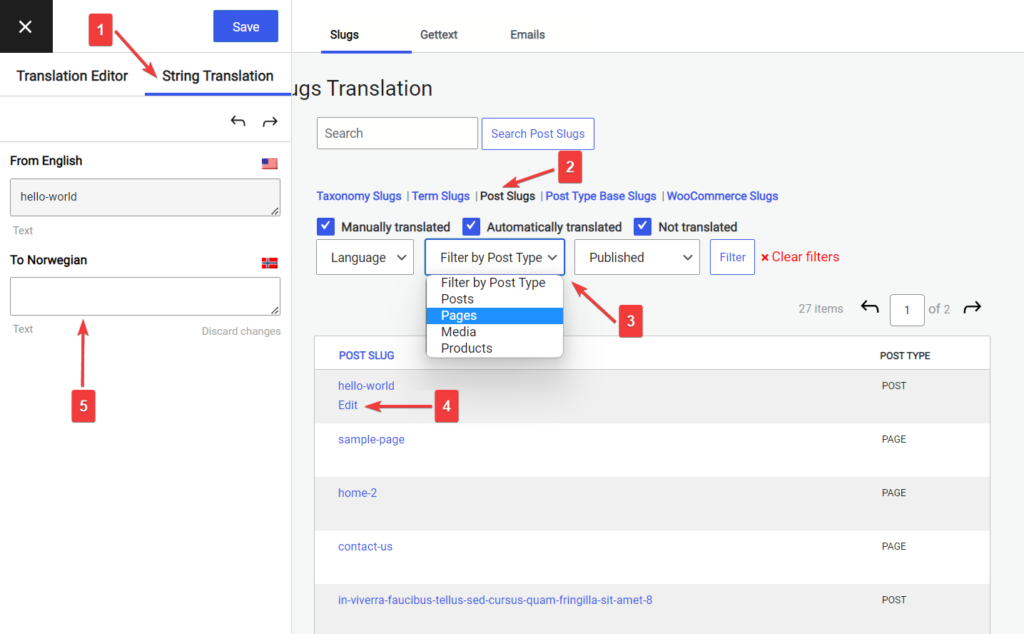
Schritt 5: Richten Sie einen Sprachumschalter für Ihre mehrsprachige Website ein
Damit Besucher ihre bevorzugten Sprachen auswählen können, fügt TranslatePress standardmäßig einen schwebenden Sprachumschalter am unteren Bildschirmrand hinzu.
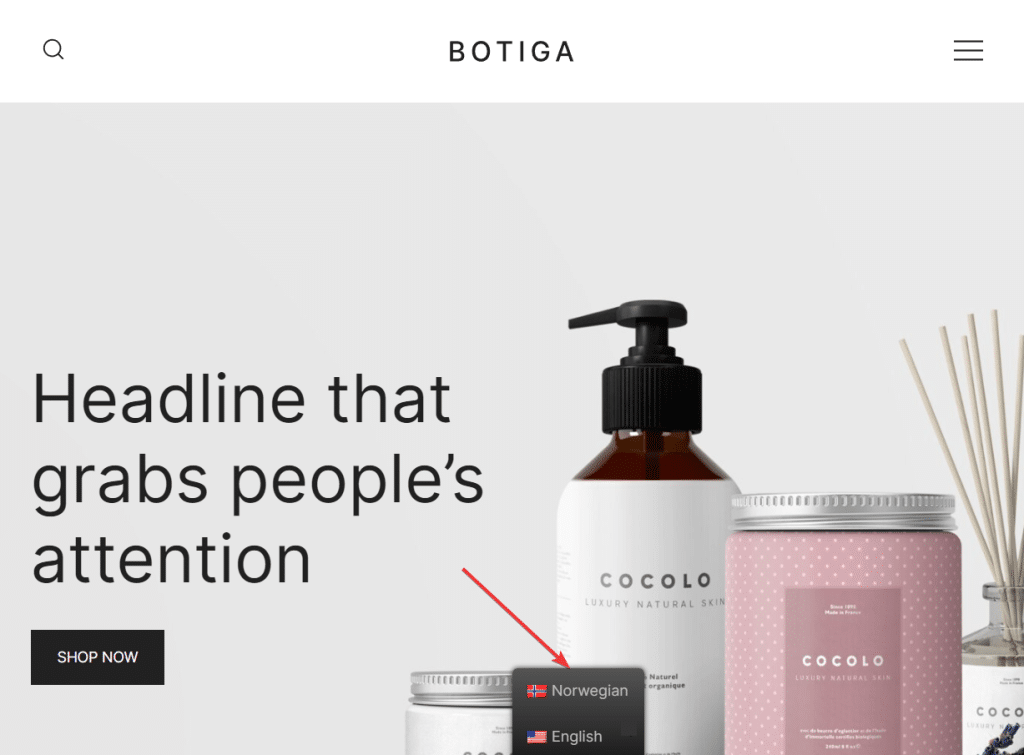
Sie können den Umschalter auf der Seite „Einstellungen“ von TranslatePress gestalten. Sie können Farbe, Position und andere Designaspekte des Switchers ändern.
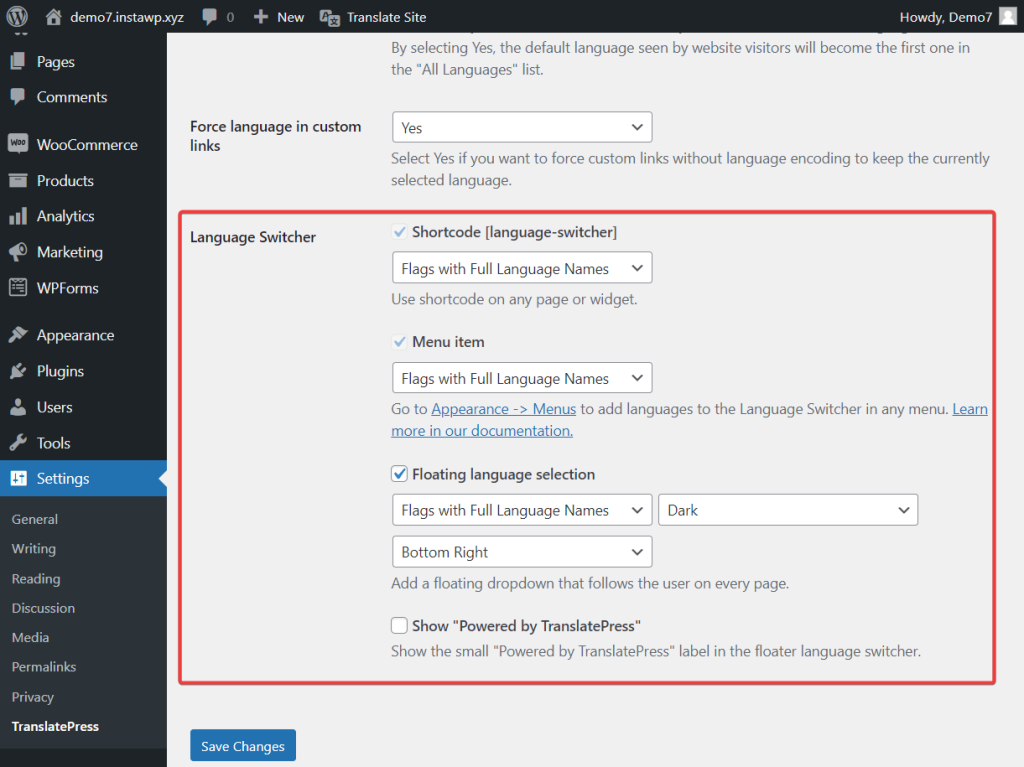
Neben dem schwebenden Selektor können Sie Ihren Sprachumschalter auch in jedem Menü anzeigen oder ihn mithilfe des Shortcodes oder des Sprachumschalterblocks buchstäblich an einer anderen Stelle Ihrer Website hinzufügen.
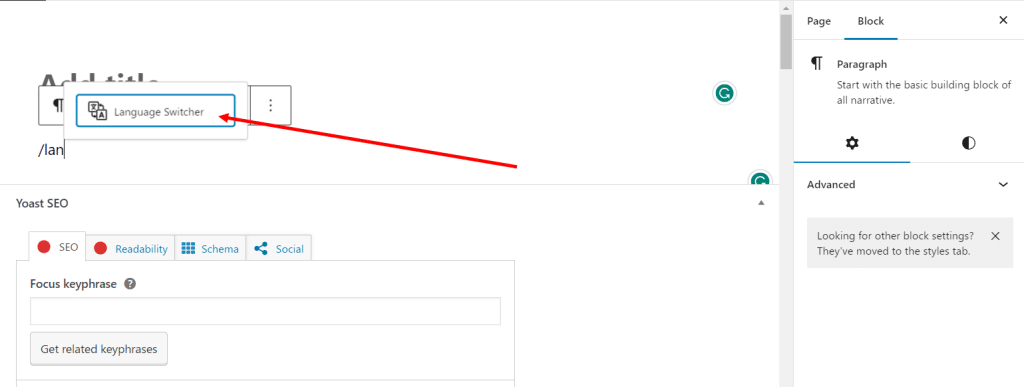
Sind Sie bereit, Ihre mehrsprachige Website zu erstellen?
Das Erstellen einer mehrsprachigen Website in WordPress ist eine großartige Möglichkeit, ein breiteres Publikum anzusprechen und die Reichweite Ihrer Website zu vergrößern. Das Übersetzen einer gesamten Website scheint viel Arbeit zu sein, aber dank Plugins wie TranslatePress ist das Erstellen einer mehrsprachigen WordPress-Site ganz einfach. Alles was Sie tun müssen ist:
- TranslatePress installieren;
- Wählen Sie Ihre Übersetzungssprachen;
- Automatisieren Sie die Übersetzung oder übersetzen Sie alle Beiträge, Seiten, benutzerdefinierten Beitragstypen, Slugs, SEO-Daten, Bilder und Popups manuell.
- Konfigurieren Sie den Sprachumschalter.
- Und machen Sie sich mit den erweiterten Einstellungen des Plugins vertraut, da diese bei der Fehlerbehebung des Plugins irgendwann nützlich sein können.
Wenn Sie Fragen zum Erstellen einer mehrsprachigen Website in WordPress haben, teilen Sie uns dies im Kommentarbereich unten mit.
