So erstellen Sie einen passwortgeschützten Abschnitt WordPress
Veröffentlicht: 2022-11-30Wussten Sie, dass Sie einen passwortgeschützten WordPress-Bereich erstellen können?
Die eingebaute WordPress-Funktion ermöglicht es Ihnen, Ihre Inhalte mit einem Passwort zu schützen. Es ist jedoch in Funktionen begrenzt. Sie können eine ganze Seite oder einen ganzen Beitrag schützen, aber nicht einen Teil davon.
Um diese Einschränkung zu überwinden, benötigen Sie Unterstützung durch ein Plugin.
Dieser Artikel hilft Ihnen bei der Auswahl des richtigen Plugins und zeigt Ihnen Schritt für Schritt, wie Sie einen Seitenbereich mit einem Passwort schützen können. Außerdem werden wir einige andere leistungsstarke Schutzfunktionen wie Zugriffsbeschränkung und Passwortumgehung entdecken.
Weiter lesen!
- Warum brauchen Sie einen passwortgeschützten WordPress-Bereich?
- #1 Schützen Sie einen Abschnitt einer Seite mit Passwörtern
- #2 Verwalten Sie passwortgeschützte WordPress-Abschnitte
- #3 Umgehen Sie den teilweisen Schutz mit Schnellzugriffslinks
- #4 Whitelist-Rollen für den Zugriff auf passwortgeschützte Bereiche
- #5 Sichern Sie mehrere Abschnitte mit einem einzigen Passwortformular
- #6 Entsperren Sie alle geschützten Bereiche mit einem Master-Passwort
Warum brauchen Sie einen passwortgeschützten WordPress-Bereich?
In manchen Fällen kommt es Ihnen zugute, einen Teil des Seiteninhalts mit einem Passwort zu schützen. Damit können Sie wichtige Teile einer Seite schützen, ohne den gesamten Seiteninhalt ausblenden zu müssen.
Angenommen, Sie sind ein Buchautor oder Blogger, der nur den Trailer und die Zusammenfassung Ihres Buches oder Artikels veröffentlichen möchte. Die Leser müssen bezahlen oder sich anmelden, um den gesamten Inhalt Ihrer Werke lesen zu können.
Oder stellen Sie sich vor, Sie betreiben einen E-Commerce-Shop und verkaufen digitale Produkte. Manchmal möchten Sie vielleicht Ihre Produkt-Download-Links auf der Produktseite ausblenden, ohne die Produkteinführung zu verdecken. Nur zahlende Kunden oder Mitglieder können auf den geschützten Link zugreifen und Ihr Produkt herunterladen.
In diesen Situationen können Sie mithilfe eines Plugins einen Seitenbereich mit Passwörtern schützen.
Inmitten von Plugins sticht PPWP Pro als das leistungsstärkste Tool hervor, um die Anforderungen zu erfüllen. Mal sehen, wie es Ihnen in Aktion helfen kann.
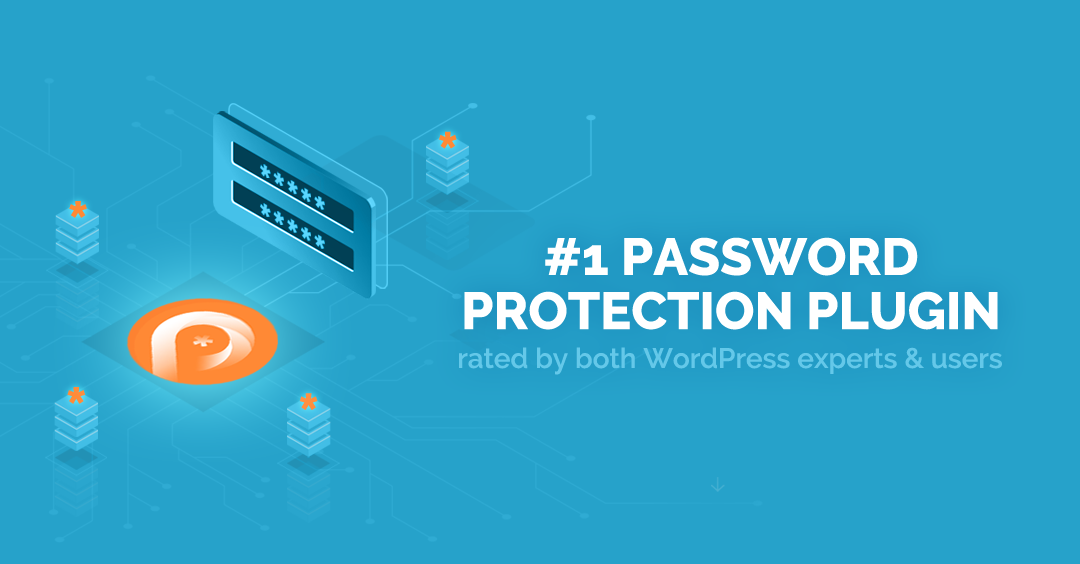
#1 Schützen Sie einen Abschnitt einer Seite mit Passwörtern
PPWP Pro ermutigt Sie, nicht nur die gesamte Seite, sondern auch Teilseiteninhalte zu schützen.
- Installieren und aktivieren Sie das Plugin.
- Navigieren Sie im WordPress-Admin-Dashboard zu Password Protect WordPress → Partial Protection .
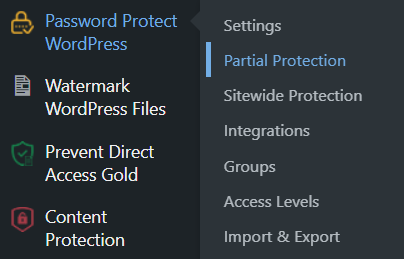
3. Wechseln Sie auf die Registerkarte Schnittschutz .
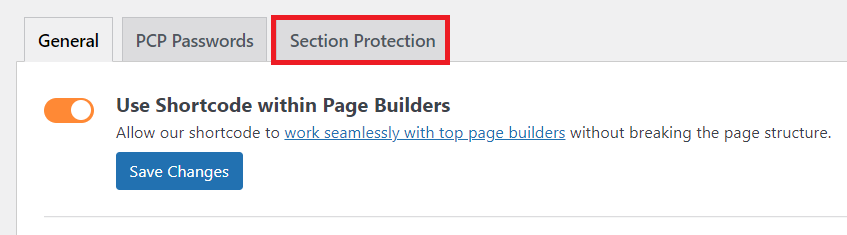
4. Wählen Sie Neu hinzufügen , um einen neuen Inhaltsbereich zu erstellen.
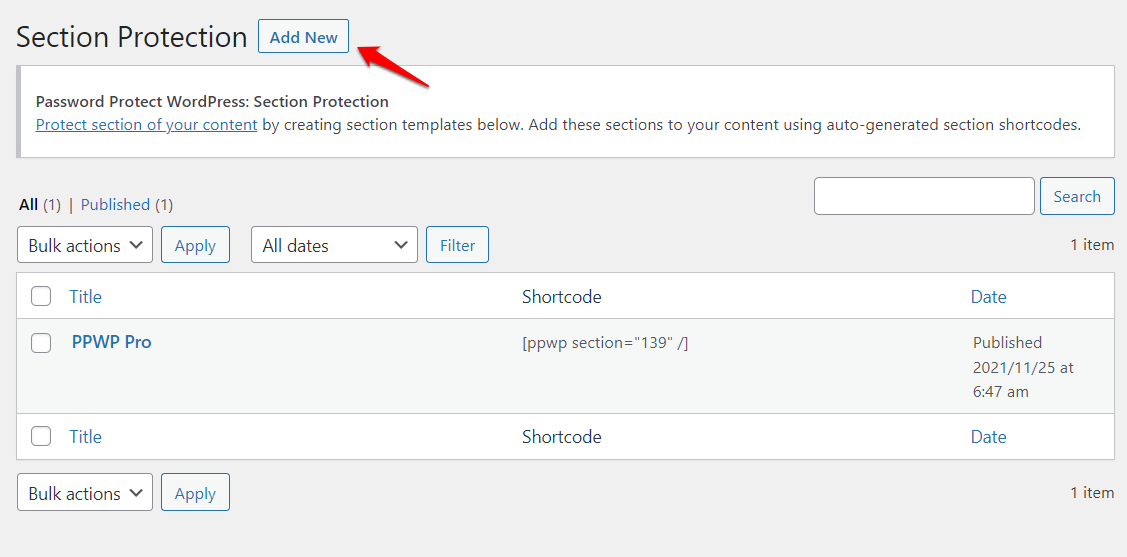
5. Fügen Sie im Feld „ Passwörter “ Inhalte ein und erstellen Sie Passwörter, um sie zu schützen. Sie können beliebig viele Passwörter festlegen.
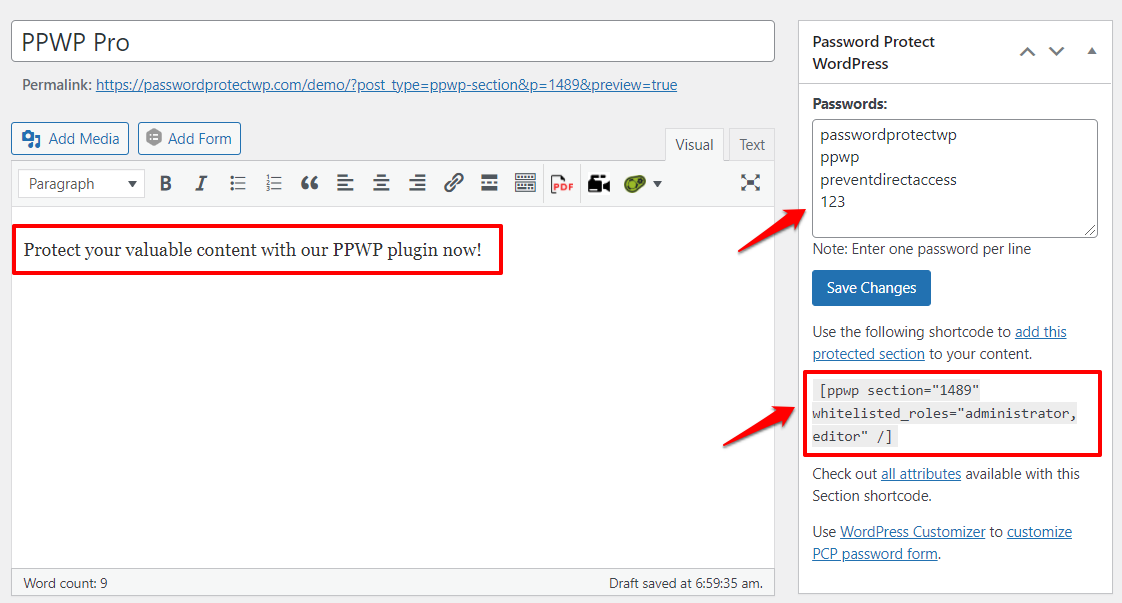
6. Drücken Sie Änderungen speichern und veröffentlichen Sie Ihren Inhaltsbereich. Dann generiert das Plugin automatisch einen Shortcode für diesen geschützten Inhaltsbereich.
7. Betten Sie den geschützten Abschnitt in Ihre Seite oder Ihren Beitrag ein, indem Sie den automatisch generierten Shortcode kopieren und einfügen.
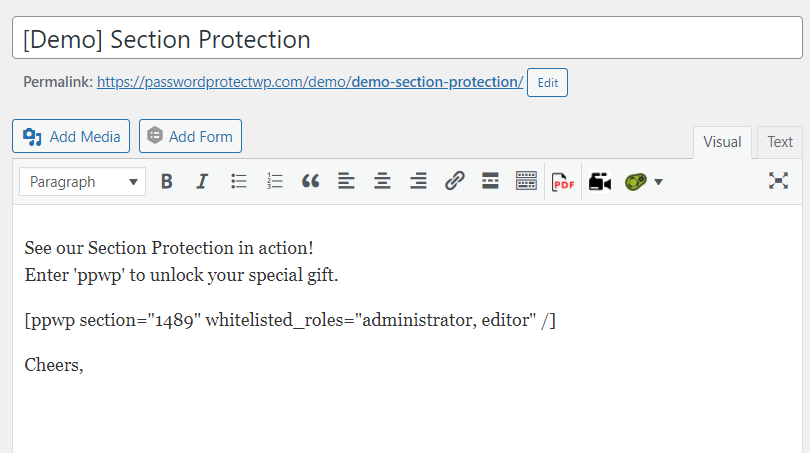
8. Klicken Sie auf die Schaltfläche „ Veröffentlichen “. Nun sieht Ihre Seite so aus:
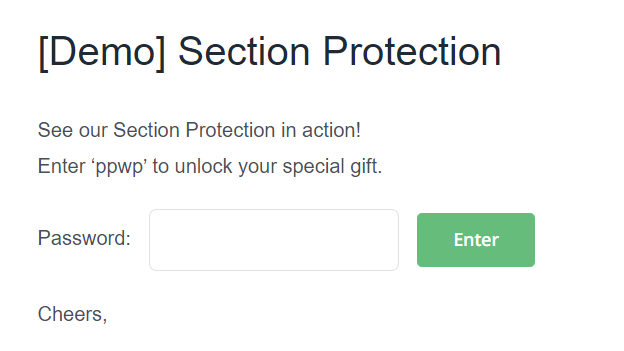
Website-Besucher müssen die richtigen Passwörter eingeben, um den geschützten Inhaltsbereich anzuzeigen.
#2 Verwalten Sie passwortgeschützte WordPress-Abschnitte
PPWP Pro bietet Ihnen ein intuitives Dashboard zur Verwaltung all Ihrer passwortgeschützten Inhaltsbereiche.
- Gehen Sie zu Password Protect WordPress → Partial Protection im WordPress-Admin-Dashboard.
- Wählen Sie die Registerkarte Abschnittsschutz . Hier können Sie alle passwortgeschützten Bereiche von WordPress anzeigen.
- Wählen Sie Passwörter verwalten aus . Ein Popup wird angezeigt.
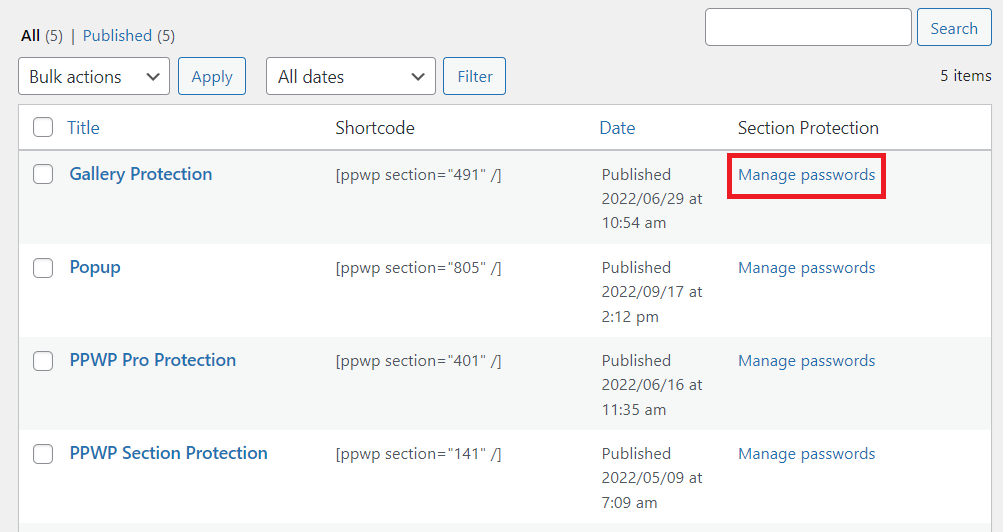
4. Klicken Sie auf Neues Passwort automatisch generieren , falls Sie ein neues Passwort für Ihren Bereich benötigen.
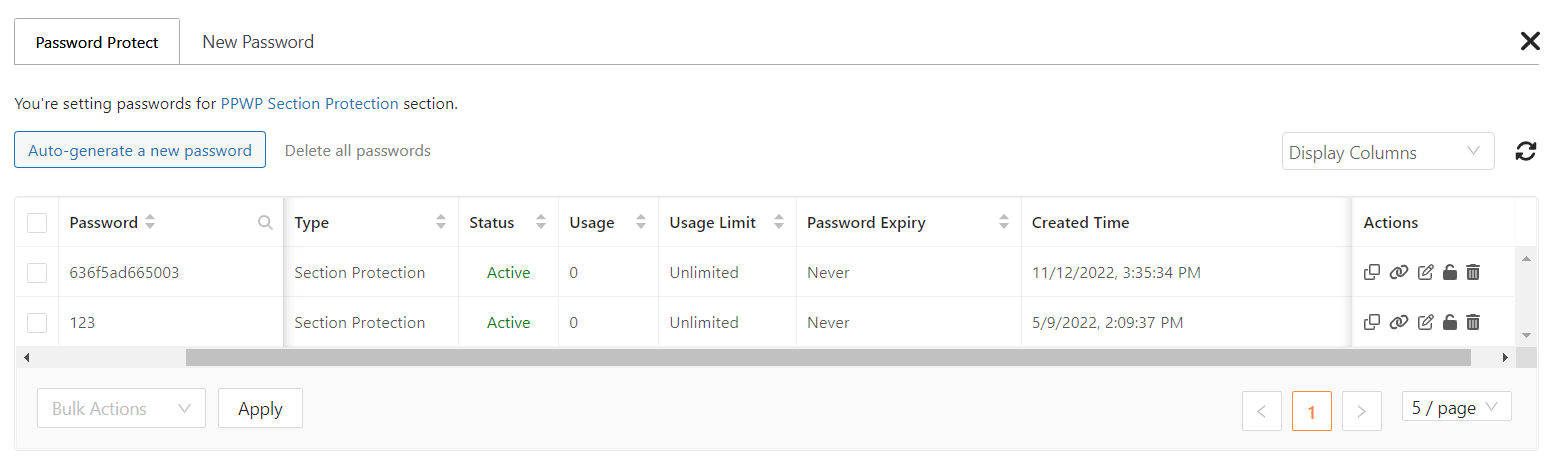
5. Stellen Sie das Nutzungslimit und den Kennwortablauf nach Ihren Wünschen ein. Dadurch wird verhindert, dass Ihre Benutzer die Passwörter mit anderen teilen. Im Popup sehen Sie den Passwortstatus und die Anzahl der verwendeten Passwörter.
#3 Umgehen Sie den teilweisen Schutz mit Schnellzugriffslinks
Gelegentlich möchten Sie möglicherweise, dass autorisierte Besucher direkt auf Ihre geschützten Inhalte zugreifen können, ohne Passwörter einzugeben. Dies hilft ihnen, eine Menge Zeit zu sparen.
Mit Hilfe von PPWP Pro ist dies keine unmögliche Aufgabe mehr.
- Rufen Sie im Popup-Fenster Passwörter verwalten das Zugriffstoken ab, indem Sie auf die Schaltfläche Zugriffstoken kopieren klicken.
Das Zugriffstoken kann beispielsweise so aussehen:

?ppwp_sc=eyJwYXNzd29yZCI6IiFrejk0UXVuIn0=
2. Kombinieren Sie Ihre Seiten-URL und das Zugriffstoken, um einen Schnellzugriffslink (QAL) zu erstellen. Hier ist ein Beispiel:
https://passwordprotectwp.com/demo/demo-password-protect-wordpress-content-section/?ppwp_sc=eyJwYXNzd29yZCI6IiFrejk0UXVuIn0=
Senden Sie nun den generierten Link an Ihre Benutzer. Sie können über diesen Link direkt auf Ihre geschützten Inhalte zugreifen, ohne das Passwortformular auszufüllen.
#4 Whitelist-Rollen für den Zugriff auf passwortgeschützte Bereiche
Neben QALs ist es möglich, passwortgeschützte WordPress-Abschnitte mit den Whitelist-Rollen von PPWP Pro zu umgehen. Vereinfacht gesagt können Sie bestimmten Benutzerrollen erlauben, auf die geschützten Inhalte zuzugreifen, ohne Passwörter eingeben zu müssen.
- Gehen Sie im Admin-Bereich zu Password Protect WordPress → Settings .
- Wählen Sie im Drop-down-Menü Rollen auf der weißen Liste die Benutzerrollen aus, denen Sie Zugriff auf geschützte Bereiche gewähren möchten.
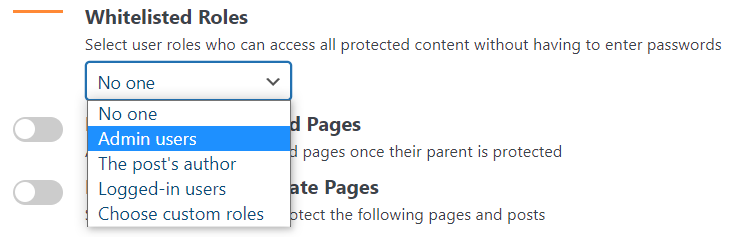
Wenn Sie Admin-Benutzer auswählen, können nur angemeldete Benutzer mit der Admin-Rolle die geschützten Inhaltsbereiche öffnen. Andere können den Inhalt nicht sehen, obwohl sie die richtigen Passwörter haben.
#5 Sichern Sie mehrere Abschnitte mit einem einzigen Passwortformular
Sobald Sie Ihre Inhalte teilweise mit einem Passwort schützen, wird jeder passwortgeschützte Bereich unter einem Passwortformular verborgen. Dies ist für Benutzer ziemlich ärgerlich, wenn Sie mehrere geschützte Inhaltsabschnitte auf einer Seite haben. Sie sind wahrscheinlich verwirrt über die Formulare und die entsprechenden Passwörter.
Um dieses Problem zu beseitigen, erleichtert PPWP Pro das Anzeigen eines einzelnen Passwortformulars und das Ausblenden der anderen.
Sie möchten beispielsweise zwei geschützte Bereiche für zwei Arten von Benutzern erstellen. Auf einen Bereich kann mit dem Passwort „ type1“ zugegriffen werden und der andere kann mit dem Passwort „type2“ entsperrt werden.
Fügen Sie die folgenden Shortcodes zu Ihren Inhalten hinzu.
[ppwp-Passwörter="Typ1 Typ2"] [/ppwp] [ppwp passwords="type1" hidden_form_text="" ] Geschützter Inhalt für Typ 1 [/ppwp] [ppwp passwords="type2" hidden_form_text="" ] Geschützter Inhalt für Typ 2 [/ppwp]
Jetzt wird nur noch ein Passwortformular angezeigt, anstatt wie üblich zwei. Wenn Benutzer in diesem Formular das Passwort „type1“ eingeben, wird der Inhaltsbereich 1 angezeigt. Falls sie das Formular mit dem Passwort „Typ 2“ ausfüllen, sehen sie den Inhaltsbereich 2.
#6 Entsperren Sie alle geschützten Bereiche mit einem Master-Passwort
Ein weiteres interessantes Feature von PPWP Pro ist das Master-Passwort. Ihre Benutzer können alle geschützten Bereiche mit demselben Passwort auf verschiedenen Seiten, Beiträgen und benutzerdefinierten Beitragstypen anzeigen.
- Navigieren Sie im Admin-Bereich zu Password Protect WordPress → Partial Protection → PCP Passwords .
- Aktivieren Sie die Option Mehrere geschützte Inhaltsabschnitte entsperren .
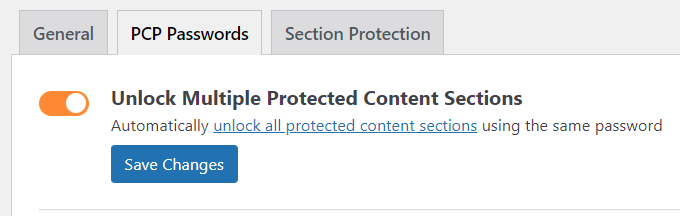
Zur Veranschaulichung schützen Sie einen Abschnitt in Post A und einen weiteren Abschnitt in Post B mit demselben Passwort „ppwp“ . Nachdem Sie diese Funktion aktiviert haben, können Ihre Benutzer diese beiden geschützten Bereiche gleichzeitig mit dem Passwort „ppwp“ entsperren .
Mit anderen Worten, wenn Benutzer den geschützten Bereich in Beitrag A entsperren, können sie auf den geschützten Bereich in Beitrag B zugreifen, ohne das Passwort erneut eingeben zu müssen.
Eine andere Möglichkeit, alle geschützten Bereiche zu öffnen, ist die Verwendung globaler Passwörter.
- Gehen Sie im Admin-Dashboard zu Password Protect WordPress → Partial Protection → PCP Passwords .
- Klicken Sie auf die Schaltfläche Neu hinzufügen, um ein globales Passwort zu generieren. Sie können beliebig viele Passwörter hinzufügen.
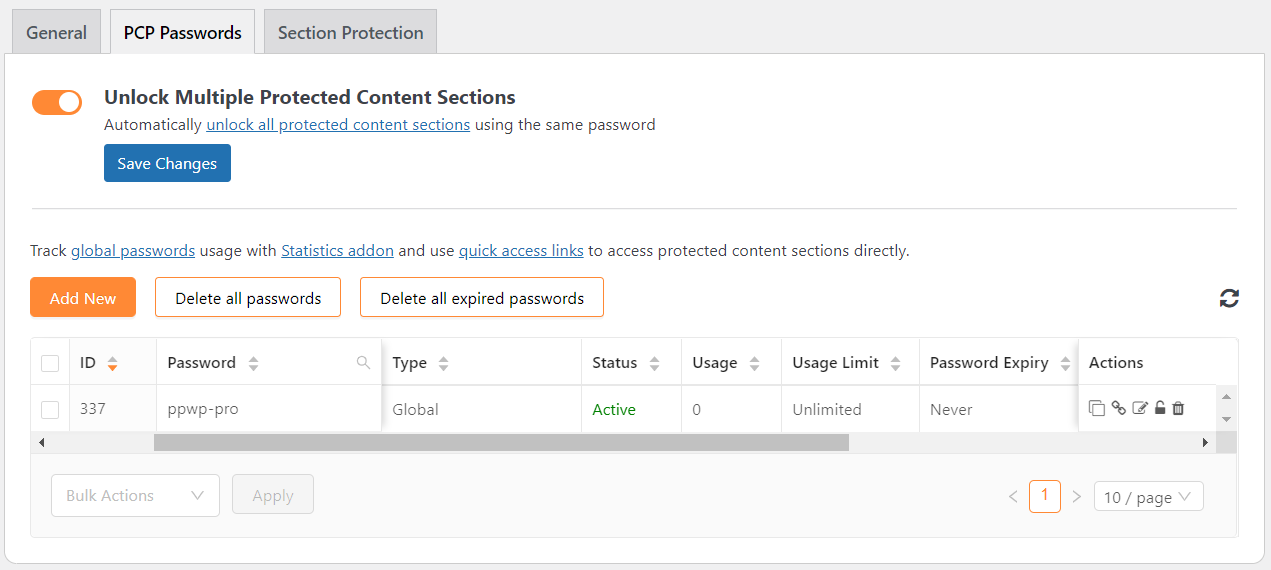
3. Konfigurieren Sie im Popup-Fenster „Neues Passwort hinzufügen“ das neue Passwort , das Nutzungslimit und den Ablauf des Passworts nach Ihren Wünschen.
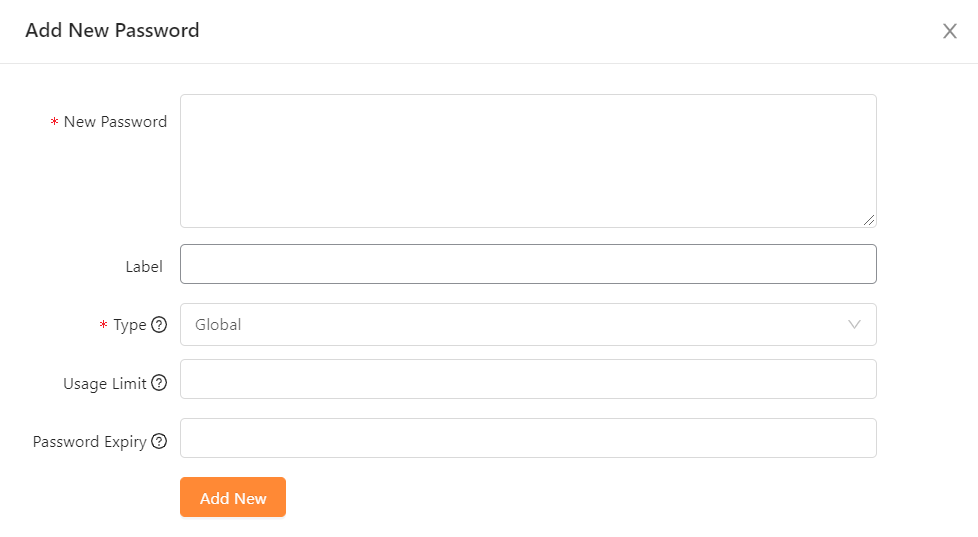
4. Klicken Sie auf die Schaltfläche Neu hinzufügen, um die Erstellung eines globalen Passworts abzuschließen. Ihr Passwort erscheint unter der Registerkarte PCP-Passwörter entsprechend einer ID.
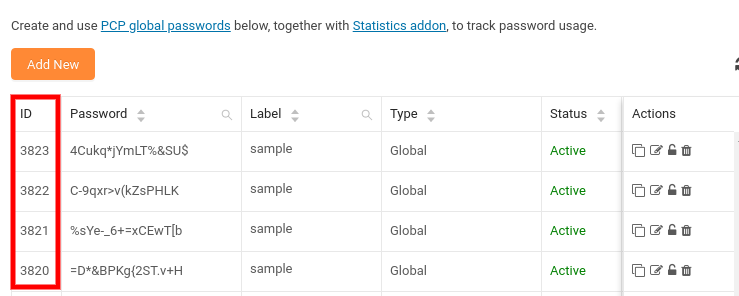
5. Kopieren Sie einfach die Passwort-ID und fügen Sie sie wie folgt in den Shortcode ein. Dann betten Sie den Shortcode in Ihren Inhalt ein.
[ppwp pwd="3820,3821,3822,3823"] Ihre geschützten Inhalte [/ppwp]
Wenn der Benutzer in diesem Fall eines der Passwörter mit den ID-Nummern 3820, 3821, 3822 oder 3823 eingibt, werden alle Ihre geschützten Inhalte entsperrt.
Erstellen Sie ganz einfach einen passwortgeschützten Bereich!
Das Schützen eines Inhaltsbereichs einer WordPress-Seite war mit dem PPWP Pro-Plugin noch nie so einfach.
Neben der Sicherung eines Abschnitts bietet es Ihnen auch viele andere leistungsstarke Funktionen. Sie können alle Ihre Passwörter in einem einzigen Dashboard verwalten, Passwörter für bestimmte Benutzer umgehen und geschützte Inhalte auf einmal entsperren.
Das ist alles darüber, wie man passwortgeschützte WordPress-Abschnitte erstellt. Vergessen Sie nicht, unsere Website für weitere nützliche Tutorials zu abonnieren.
