So bringen Sie Ihre Website mit Local schnell zum Laufen (in 5 Schritten)
Veröffentlicht: 2022-06-29Laut einer kürzlich durchgeführten Umfrage haben 28 Prozent der kleinen Unternehmen keine Website. Darüber hinaus benötigen viele Unternehmen Monate oder sogar Jahre, um ihre Websites zum Laufen zu bringen. Als Unternehmer wissen Sie, dass Zeit Geld ist.
Wenn es darum geht, Ihre Website zu erstellen, möchten Sie daher keine Zeit mit der Einrichtung verschwenden. Dank Local können Sie ganz einfach eine WordPress-Website erstellen und veröffentlichen. Mit nur wenigen Klicks können Sie eine schöne und ansprechende Website haben, die Ihre Produkte und Dienstleistungen der Welt präsentiert.
In diesem Beitrag werfen wir einen genaueren Blick auf Local als Webentwicklungstool. Anschließend zeigen wir Ihnen, wie Sie damit Ihre Website zum Laufen bringen. Lass uns anfangen!
Eine Einführung in Local by Flywheel
Local by Flywheel ist eine lokale Entwicklungsumgebung für WordPress-Benutzer:
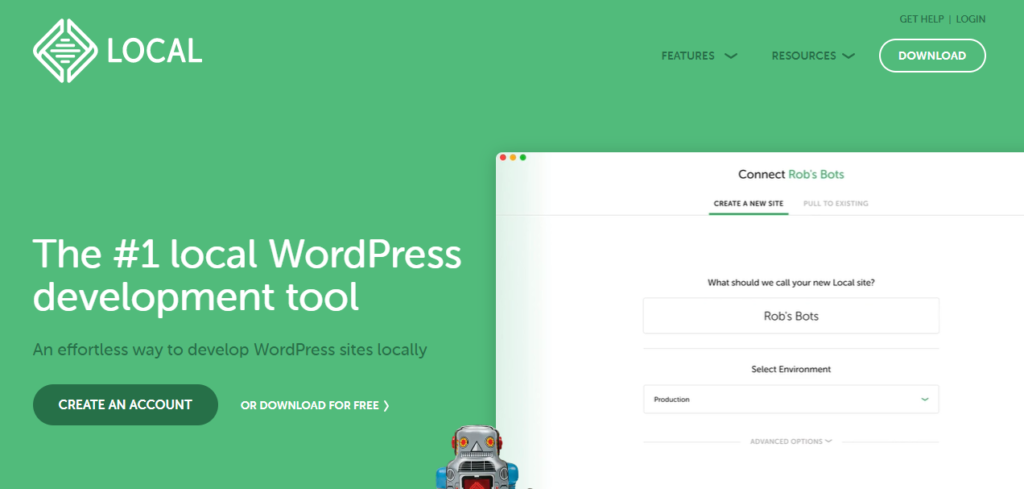
Es ermöglicht Ihnen, WordPress-Sites auf Ihrem Computer zu erstellen, ohne dass ein Live-Server erforderlich ist. Das bedeutet, dass Sie offline an Ihrer Website arbeiten und Änderungen vornehmen können, ohne die öffentliche Version Ihrer Website zu beeinträchtigen.
Local hat einige großartige Funktionen, einschließlich automatischer Installation, Ein-Klick-Admin und MagicSync. Die automatische Installation bedeutet, dass Sie WordPress nicht jedes Mal manuell einrichten müssen, wenn Sie eine neue Website erstellen möchten. Darüber hinaus können Sie mit der Ein-Klick-Admin-Funktion schnell ein WordPress-Administratorkonto erstellen, sodass Sie sofort mit der Arbeit an Ihrer Website beginnen können.
In der Zwischenzeit ermöglicht Ihnen MagicSync, Ihre lokale Website automatisch mit einem Live-Server zu synchronisieren. Das bedeutet, dass Sie Änderungen an Ihrer lokalen Website vornehmen und diese dann mit nur wenigen Klicks live übertragen können.
So bringen Sie Ihre Website mit Local schnell zum Laufen (in 5 Schritten)
Wie wir gesehen haben, können Sie mit Local eine Website erstellen und Ihre Inhalte testen, bevor Sie Ihre Änderungen live schalten. Auf diese Weise können Sie sicherstellen, dass alles so funktioniert, wie es sollte, bevor Sie Ihre Business-Site starten.
Sehen wir uns an, wie Sie Ihre Website in nur fünf einfachen Schritten zum Laufen bringen.
Schritt 1: Lokal installieren und eine neue Site erstellen
Zuerst müssen Sie Local auf Ihren Computer herunterladen. Das Programm fordert Sie auf, ein Betriebssystem auszuwählen:
Dann wird das Installationsprogramm ausgeführt. Wenn Sie dazu aufgefordert werden, wählen Sie einen Speicherort für die Installation aus:
Sobald die Installation abgeschlossen ist, können Sie die Software starten und ein kostenloses Konto erstellen:
Sobald Sie ein lokales Konto eingerichtet haben, werden Sie zum Dashboard weitergeleitet:
Hier können Sie auf alle Websites zugreifen, die Sie eingerichtet haben. Klicken Sie zunächst auf die Schaltfläche Neue Site erstellen .
Schritt 2: Konfigurieren Sie die Einstellungen Ihrer lokalen Site
Als Nächstes müssen Sie die Einstellungen Ihrer lokalen Site konfigurieren. Zuerst möchten Sie ihm einen Namen geben:
Wenn Sie auf den Link „ Erweiterte Optionen “ klicken, können Sie Ihren Domain- und Site-Pfad ändern:
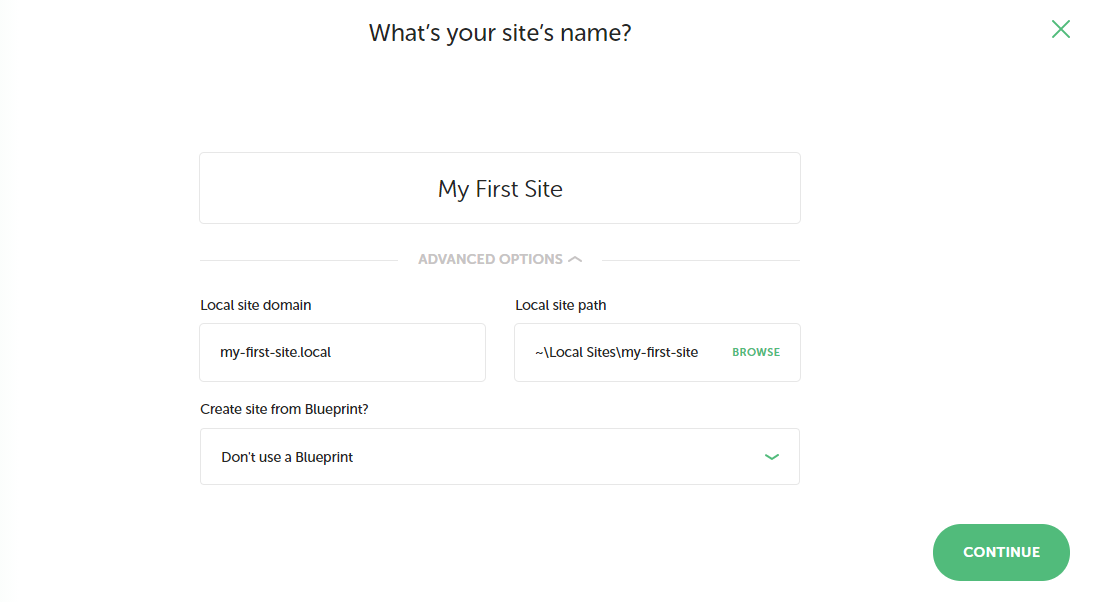
Wenn Sie zum Abschnitt Site-Info navigieren, können Sie die URL für Ihre Site angeben und auswählen, ob HTTPS verwendet werden soll oder nicht. Unter Datenbankeinstellungen müssen Sie einen Namen für Ihre Datenbank sowie einen Benutzernamen und ein Passwort auswählen.
Im Abschnitt WordPress-Einstellungen können Sie den Benutzernamen und das Passwort für Ihr Administratorkonto eingeben. Wenn Sie diese Felder leer lassen, generiert Local zufällige Anmeldedaten für Sie. Wenn Sie fertig sind, klicken Sie auf Weiter .
Im nächsten Schritt richten Sie Ihre Entwicklungsumgebung ein. Local bietet zwei Optionen: Bevorzugt oder Benutzerdefiniert :

Wir empfehlen, wenn Sie Anfänger sind, die erste Option zu wählen. Wenn Sie Benutzerdefiniert wählen, können Sie Ihre Umgebung weiter anpassen, indem Sie eine PHP-Version, einen Webserver und mehr auswählen.
Schritt 3: WordPress einrichten
Nachdem Sie Ihre Umgebung ausgewählt haben, werden Sie aufgefordert, eine Verbindung zu WordPress herzustellen. Geben Sie dazu einfach Ihre WordPress-Anmeldedaten ein, die Sie im vorherigen Schritt erstellt haben:
Klicken Sie dann auf die Schaltfläche Site hinzufügen und warten Sie, bis Local Ihre Site generiert hat. Das kann ein paar minuten dauern.
Sobald Ihre Website erstellt wurde, werden Sie in Ihrem Dashboard zum Abschnitt " Lokale Websites " weitergeleitet:
Hier können Sie die Details Ihrer Website anzeigen. Um auf Ihre WordPress-Site zuzugreifen, klicken Sie einfach auf die Schaltfläche Open Site .
Schritt 4: Passen Sie Ihre WordPress-Site an
Nachdem Sie WordPress installiert haben, können Sie die Einstellungen und Präferenzen Ihrer Website im Dashboard konfigurieren:
Wenn Sie zu Einstellungen navigieren, können Sie den Titel Ihrer Website ändern, einen Slogan schreiben und vieles mehr:
Sie können nicht nur die Einstellungen Ihrer Website festlegen, sondern auch ihr Erscheinungsbild anpassen. Klicken Sie dazu einfach auf die Registerkarte Aussehen und wählen Sie ein WordPress-Theme aus:
Sobald Sie ein Thema ausgewählt haben, können Sie mit dem Hinzufügen von Plugins beginnen. Diese Tools fügen Ihrer Website zusätzliche Funktionen hinzu, z. B. Kontaktformulare und Schaltflächen für soziale Medien. Klicken Sie einfach auf die Registerkarte Plugins , wählen Sie dann Neu hinzufügen und suchen Sie nach dem Tool, das Sie installieren möchten:
Sobald Sie ein Plugin gefunden haben, das Sie verwenden möchten, können Sie es installieren und aktivieren. Sie können dann zur Seite Ihres Plugins im Dashboard navigieren, um seine Einstellungen zu konfigurieren.
Schritt 5: Veröffentlichen Sie Ihre Website
Eines der besten Dinge an Local ist, dass es sehr einfach ist, Ihre Website live zu schalten. Tatsächlich kann es mit nur wenigen Klicks einsatzbereit sein.
Zunächst müssen Sie jedoch Webhosting erwerben. Bei Anbietern wie WP Engine und Flywheel finden Sie eine Vielzahl von Hosting-Plänen für WordPress-Sites.
Sobald Sie Ihr Hosting aussortiert haben, melden Sie sich bei Ihrem lokalen Dashboard an und navigieren Sie zur Connect -Seite:
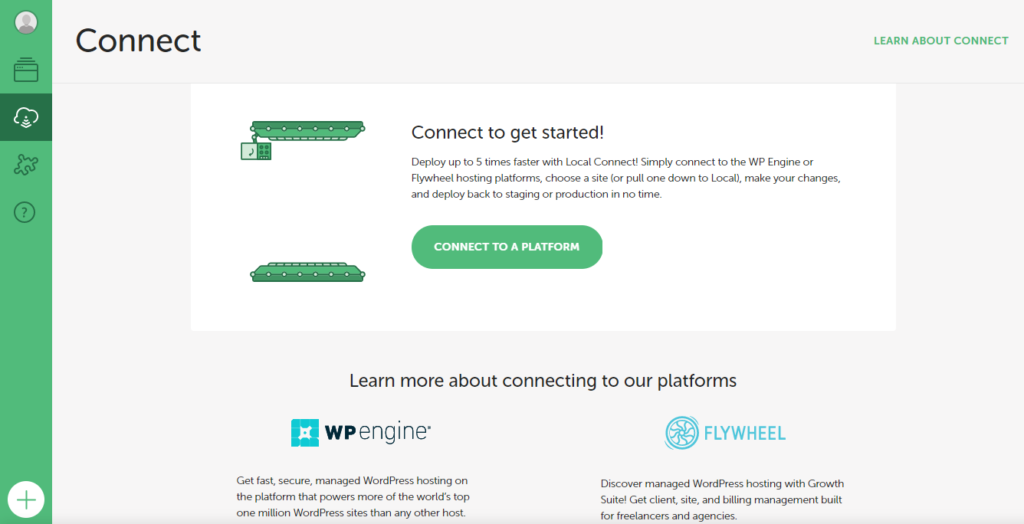
Klicken Sie dann auf die Schaltfläche Mit einer Plattform verbinden und wählen Sie entweder WP Engine oder Flywheel aus, je nachdem, welches Hosting-Paket Sie erworben haben. Sie können sich dann bei Ihrem Hosting-Konto anmelden, um Ihre Website zu veröffentlichen.
Das war's – Ihre Seite ist jetzt live! Von nun an können Sie alle Änderungen an Ihren Inhalten auf Local testen, bevor Sie sie auf Ihrer öffentlichen Website veröffentlichen.
Fazit
Local by Flywheel ist ein Entwicklungstool, mit dem Sie WordPress-Sites lokal erstellen können. Es bietet eine intuitive Benutzeroberfläche und eine Reihe von Funktionen, mit denen Sie Ihre Inhalte effizienter verwalten können.
In diesem Beitrag haben wir Ihnen gezeigt, wie Sie eine Website mit Local erstellen und in nur fünf einfachen Schritten veröffentlichen:
- Installieren Sie Local und erstellen Sie eine neue Site.
- Konfigurieren Sie die Einstellungen Ihrer lokalen Site.
- WordPress einrichten.
- Passen Sie Ihre WordPress-Seite an.
- Veröffentlichen Sie Ihre Website.
Haben Sie Fragen zur Einrichtung einer Website mit Local? Lassen Sie es uns im Kommentarbereich unten wissen!
