Erstellen Sie ein Mitarbeiterverzeichnis mit WordPress in 7 Schritten
Veröffentlicht: 2022-10-31Seien wir ehrlich, Organisation ist wichtig. Darüber hinaus ist eine gute Organisation manchmal ein Schlüsselelement, das ein erfolgreiches Funktionieren eines Unternehmens und eine fruchtbare Zusammenarbeit zwischen seinen Mitgliedern garantiert.
In diesem Tutorial führen wir Sie Schritt für Schritt durch alle Phasen des Aufbaus eines Mitarbeiterverzeichnisses mit WordPress.
Lass uns anfangen!
Was ist ein Personalverzeichnis?
Das Mitarbeiterverzeichnis, auch Mitarbeiterverzeichnis genannt, ist eine Online-Datenbank aller Personen, die für ein Unternehmen arbeiten. Es besteht normalerweise aus Namen, Berufsbezeichnungen und Kontaktinformationen, kann aber auch zusätzliche Felder enthalten, z. B. Fotos, Geburtstage, Orte, Fachkenntnisse usw.
Wer kann es brauchen?
Personalverzeichnisse werden häufig von staatlichen und privaten Unternehmen, medizinischen und Bildungseinrichtungen, Galerien und vielen mehr verwendet. Kurz gesagt, jeder Betrieb und jede Vereinigung mit vielen Arbeitnehmern kann dieses Organigramm aus verschiedenen Gründen benötigen:
- Um eine Liste aller Mitarbeiter des Unternehmens an einem einfach zu durchsuchenden und zu navigierenden Ort zusammenzustellen;
- Um wesentliche Daten über ihre Positionen und alle Kontaktinformationen bereitzustellen, die verwendet werden können, um die Mitarbeiter zu erreichen;
- Förderung der Zusammenarbeit und Kommunikation innerhalb eines Unternehmens.
Was Sie brauchen, um ein Mitarbeiterverzeichnis zu erstellen?
Um eine Mitarbeiterverzeichnis-Website zu starten, benötigen Sie die folgenden Voraussetzungen:
- Domänenname – Sie können sich für einen Firmennamen mit einer Erwähnung eines „Verzeichnis“-Teils entscheiden, z. B. „company.employees.com“ . Planen Sie etwa 10 bis 20 US-Dollar pro Jahr für einen Domainnamen ein.
- Hosting – einfach ausgedrückt ist Webhosting ein Ort, an dem Ihre Website gespeichert wird. Das Mieten kostet zwischen 20 und 100 US-Dollar pro Monat.
- Installiertes WordPress – die meisten Hosting-Anbieter bieten eine 1-Klick-WordPress-Installation an;
- WordPress-Verzeichnisthema – es wird das Layout Ihrer Website sein; Überlegen Sie also gut, wenn Sie das Thema auswählen, das Ihren Vorlieben am besten entspricht.
- WordPress-Verzeichnis-Plugin – es ist für die Funktionalität Ihrer Website verantwortlich. Wenn Sie sich also für die Eigenschaften entschieden haben, die Sie zum Einrichten Ihres Mitarbeiterverzeichnisses benötigen, suchen Sie nach WordPress-Plugins, die alle Funktionen bieten, die Sie benötigen.
Wir empfehlen einen Blick auf unsere Übersichten der beliebtesten kostenlosen Verzeichnis-WordPress-Themes und eine Liste der besten Verzeichnis-WordPress-Plugins.
Wie starte ich ein Mitarbeiterverzeichnis?
Für dieses Tutorial verwenden wir ListingHive, ein kostenloses WordPress-Theme zum Erstellen jeder Art von Verzeichnis- und Auflistungs-Websites. Außerdem verwenden wir HivePress, ein kostenloses Branchenverzeichnis und ein WordPress-Plugin für Kleinanzeigen.
Installieren Sie das Design und das Plugin
Da ListingHive ein kostenloses Theme ist, können Sie es in wenigen einfachen Schritten installieren. Gehen Sie zu Darstellung > Themen > Neu hinzufügen und geben Sie „ ListingHive “ in die Suchleiste ein. Klicken Sie auf die Schaltfläche Installieren und aktivieren Sie das Thema.
Sobald Sie ListingHive aktiviert haben, sehen Sie einen Vorschlag zur Installation des HivePress-Plugins. Es versorgt alle Verzeichnisfunktionen auf Ihrer Website. Klicken Sie daher auf den verfügbaren Link, um das Plugin zu installieren und zu aktivieren .
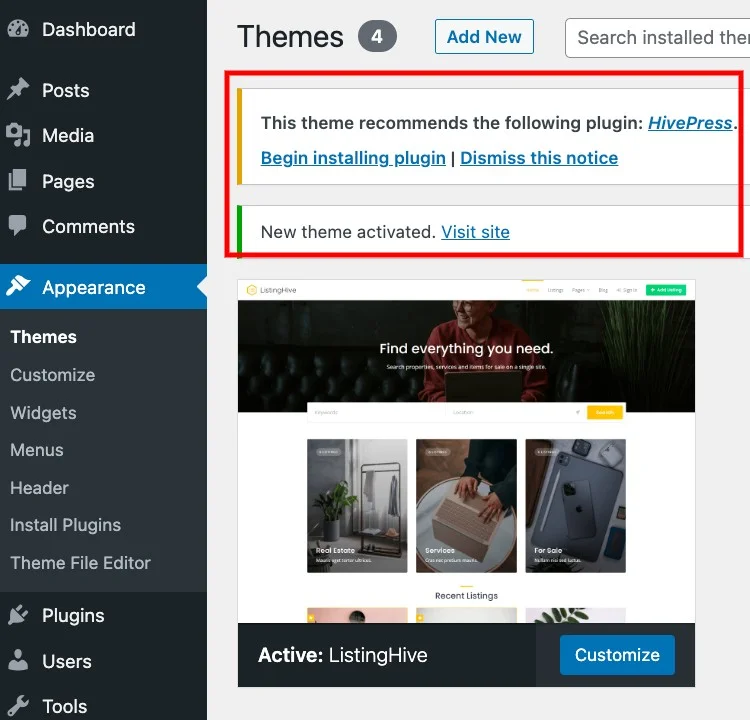
Mitgliedskategorien hinzufügen
Um ein übersichtliches und umfassendes Mitarbeiterverzeichnis zu erstellen, definieren Sie zunächst die Unternehmenshierarchie. Sie können Mitarbeiter nach bestimmten Merkmalen in Kategorien einteilen, zB nach Zugehörigkeit zu einer bestimmten Abteilung.
Betrachten wir es am Beispiel eines Mitarbeiterverzeichnisses einer Werbeagentur. Angenommen, es gibt die folgenden Abteilungen:
- Kreativ;
- Produktion;
- Öffentlichkeitsarbeit;
- Buchhaltung & Finanzen usw.
Um Mitarbeiter verschiedenen Abteilungen zuzuweisen, sollten Sie verschiedene Kategorien im Abschnitt Dashboard > Lieferanten > Kategorien hinzufügen. Füllen Sie die Felder Name und optional Beschreibung aus und klicken Sie dann auf die Schaltfläche Kategorie hinzufügen.
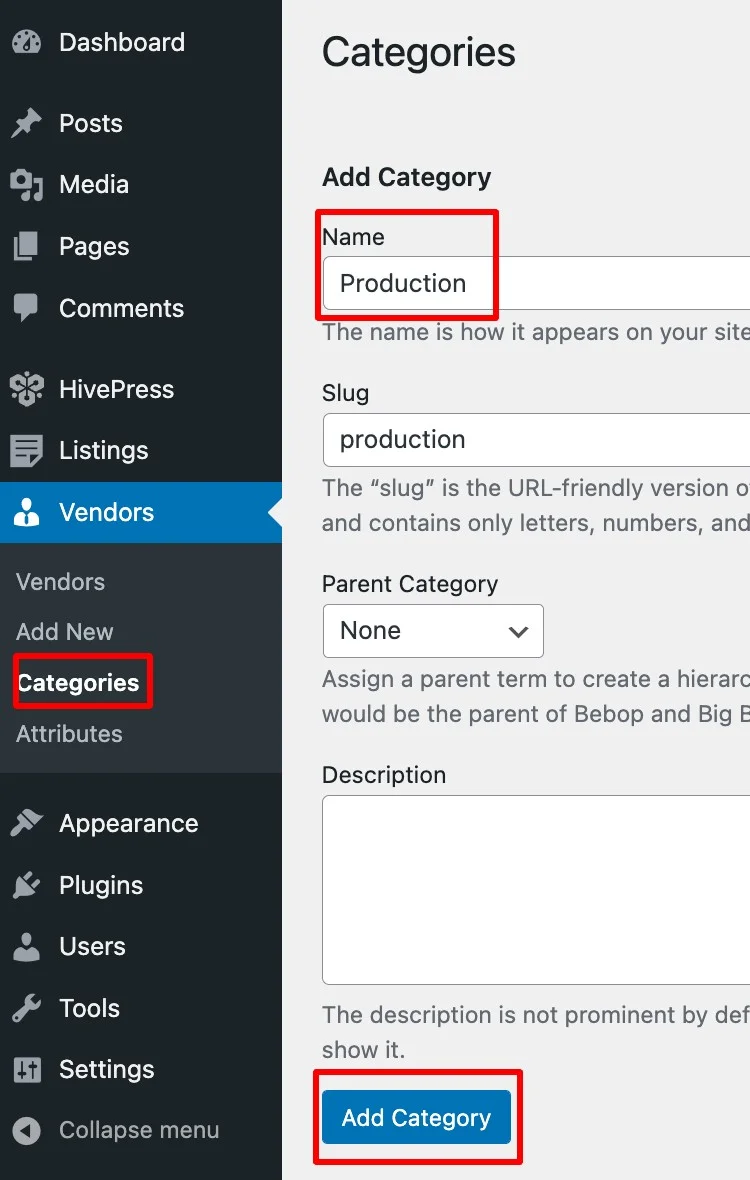
Abhängig von der Organisation des Unternehmens müssen Sie möglicherweise Unterkategorien hinzufügen, z. B. die Abteilungen Copy und Art & Visualization innerhalb der Kreativabteilung. Weisen Sie dazu einfach einer übergeordneten Kategorie eine Unterkategorie zu (siehe Beispiel im Screenshot) .
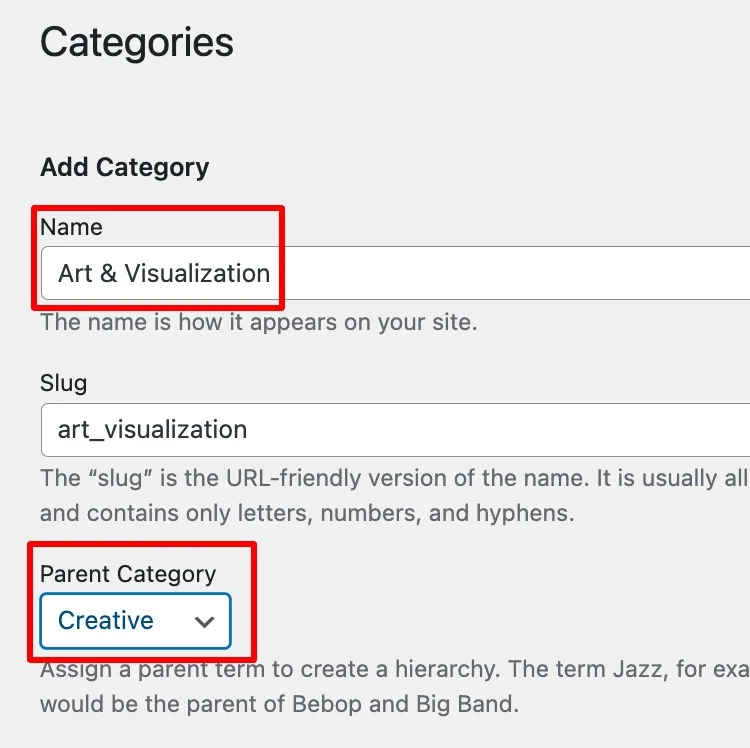
Sie können so viele Kategorien und Unterkategorien erstellen, wie Sie benötigen, um eine umfassende Mitarbeiterverzeichnis-Website zu erstellen.
Mitgliedsprofilfelder hinzufügen
Wenn Sie mit den Kategorien fertig sind, fahren Sie mit dem nächsten Schritt zum Einrichten von Mitarbeiterprofilfeldern fort. Sie können verschiedene Profilfelder erstellen, um verschiedene Details zu einem Mitarbeiter anzuzeigen, z. B. Name, E-Mail, Telefonnummer usw.
Lassen Sie uns beispielsweise ein Telefonnummernfeld für Mitarbeiterprofile erstellen.
Gehen Sie zum Abschnitt Anbieter > Attribute > Neu hinzufügen. Beginnen Sie mit der Auswahl des Feldtitels , aktivieren Sie die Option Bearbeitbar, damit die Mitarbeiter ihre Kontaktinformationen eingeben können, und wählen Sie „ Text “ als Feldtyp aus.
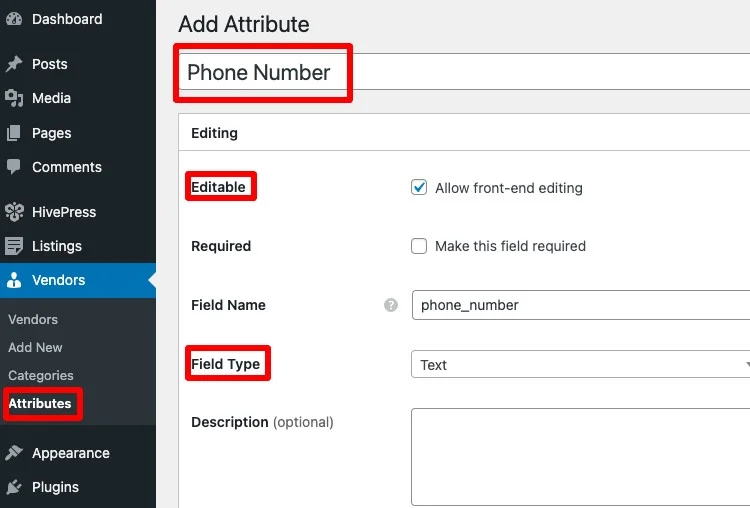
Sie können den Suchbereich leer lassen, da das Feld Telefonnummer nicht als Suchfilter verwendet wird. Fahren Sie stattdessen mit dem Abschnitt Anzeige fort und konfigurieren Sie die folgenden Funktionen:
- Bereiche – mit anderen Worten, die Stelle auf den Profilen der Mitarbeiter, an der das Feld Telefonnummer angezeigt wird. Machen wir es Block (sekundär) , Seite (sekundär) .
- Format – es ist für die visuelle Darstellung eines Feldes verantwortlich. Weisen wir ihm in unserem Fall das folgende Format
%label%: %value%
Schließen Sie immer ab, indem Sie auf die Schaltfläche „ Veröffentlichen “ klicken.
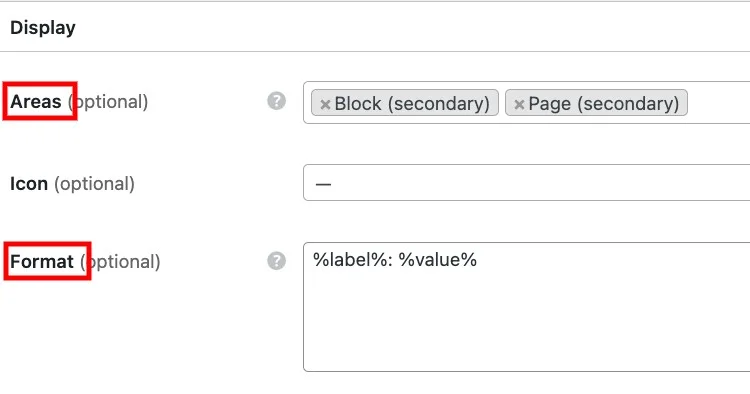
Als Nächstes fügen wir das Feld „Rolle“ hinzu. Sie unterscheidet sich ein wenig von der Telefonnummer eins, da Benutzer in der Lage sein sollten, die Antwort aus den Vorschlägen in der Liste auszuwählen. Um es zu erstellen, gehen Sie erneut zum Abschnitt Anbieter > Attribute > Neu hinzufügen und geben Sie einen Titel ein.
Front-End-Bearbeitung zulassen und dieses Feld obligatorisch machen, indem Sie das Kontrollkästchen Erforderlich aktivieren. Wählen Sie im Feldtyp die Option „ Auswählen “.
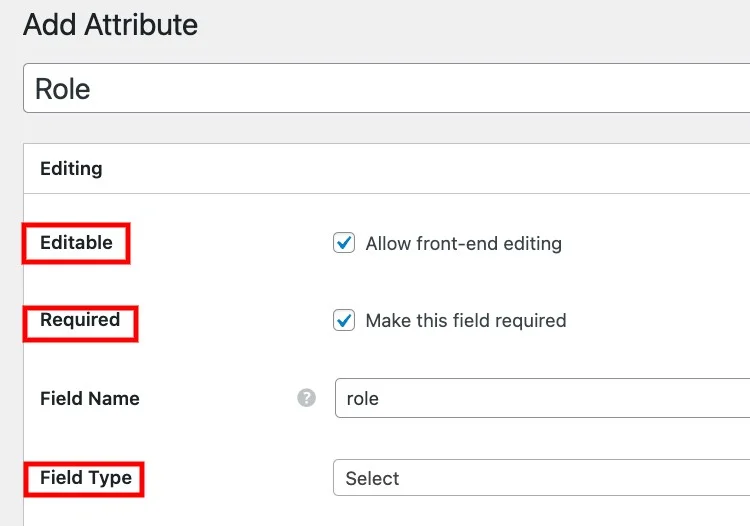
Fahren Sie als Nächstes mit dem Abschnitt Suchen fort. Indem Sie dieses Feld als Filterbar markieren, ermöglichen Sie die Suche nach Mitarbeitern anhand ihrer Rollen. Wählen Sie im Suchfeldtyp „ Auswählen “.
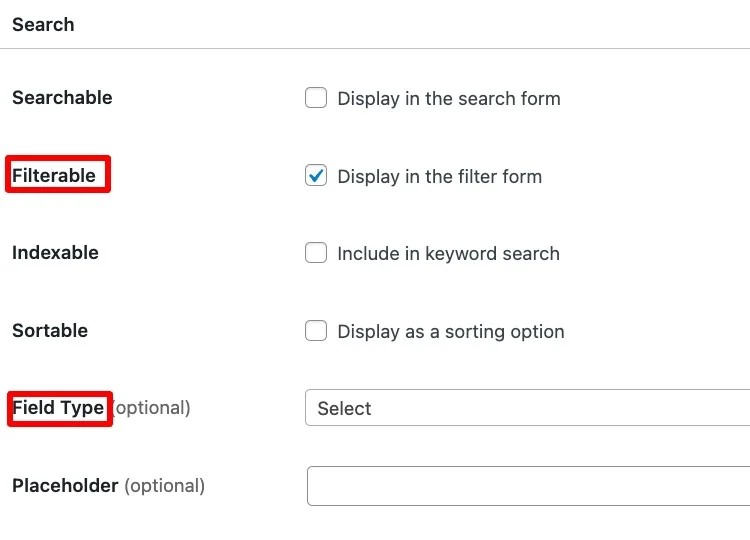
Wechseln Sie danach zum Abschnitt Anzeige . Richten Sie wie im vorherigen Beispiel Bereiche (Seite (primär), Block (primär)) und Format %label%: %value% ein.
Sobald Sie veröffentlichen , wird die Schaltfläche Bearbeitungsoptionen im Abschnitt Bearbeiten angezeigt. Klicken Sie darauf, um Rollenoptionen zur Liste hinzuzufügen.
Nach dem Beispiel des zuvor besprochenen Falls eines Mitarbeiterverzeichnisses für eine Werbeagentur benötigen Sie möglicherweise die nächsten Rollenoptionen:
- Grafikdesigner;
- Texter;
- Marketing Manager;
- Stratege usw.
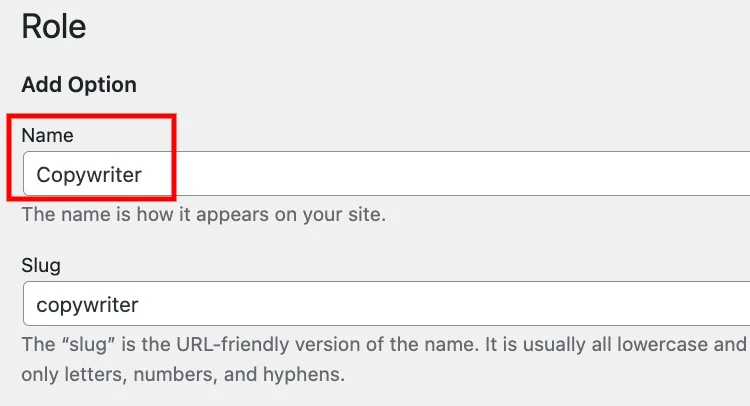
Außerdem können Sie Optionshierarchien erstellen, damit Benutzer ihre Qualifikationen angeben können. Beispielsweise kann die Rolle „Grafikdesigner“ mehrere Unteroptionen haben, wie z. B. Verpackungsdesign, Logodesign und Animationsdesign.

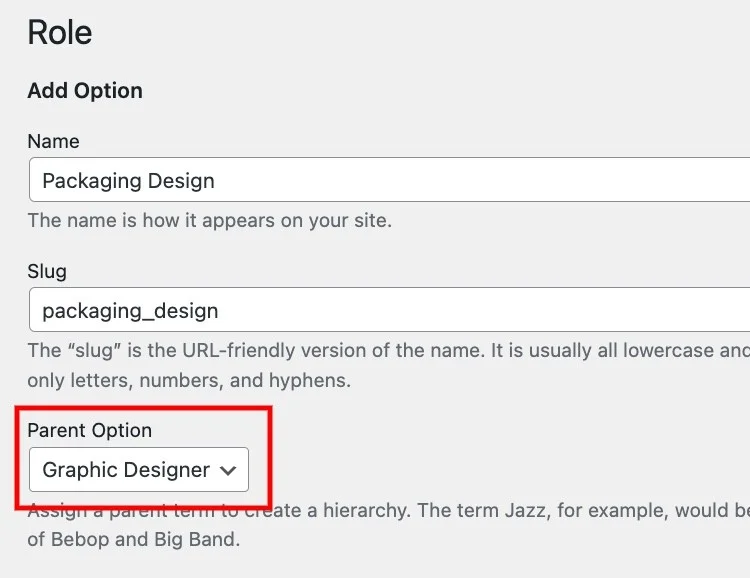
Darüber hinaus können Sie kategoriespezifische Felder erstellen. Beispielsweise können Sie Mitarbeitern der Produktionsabteilung die Wahl zwischen den Dienstaltersoptionen geben.
Fügen Sie ein neues Feld in Vendors > Attributes > Add New hinzu. Legen Sie einen Titel fest, machen Sie das Feld bearbeitbar und erforderlich , legen Sie einen „ Auswählen “ -Feldtyp fest , aktivieren Sie die Option „Filterbar“ und markieren Sie den Suchfeldtyp als „ Auswählen “.
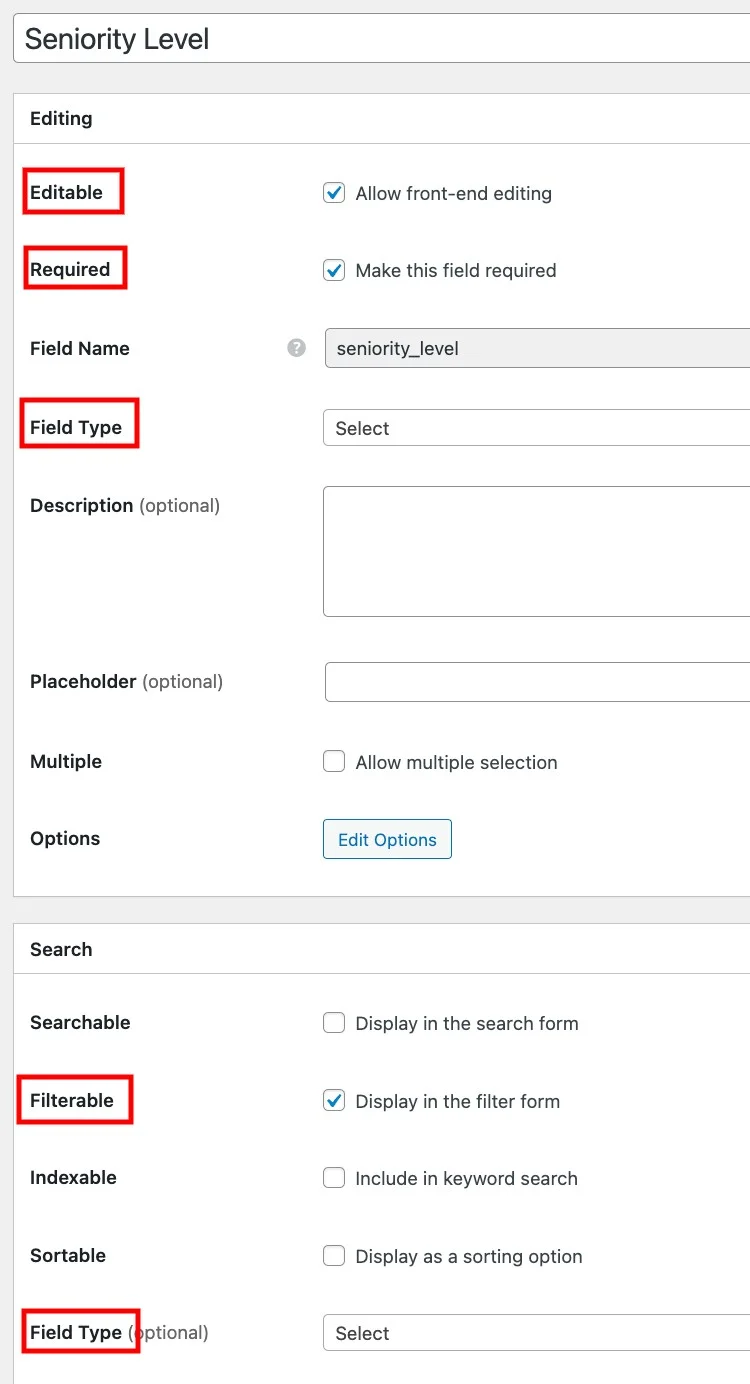
Wählen Sie dann Anzeigebereiche (z. B. Block (sekundär), Seite (sekundär)) und Format %label%: %value%
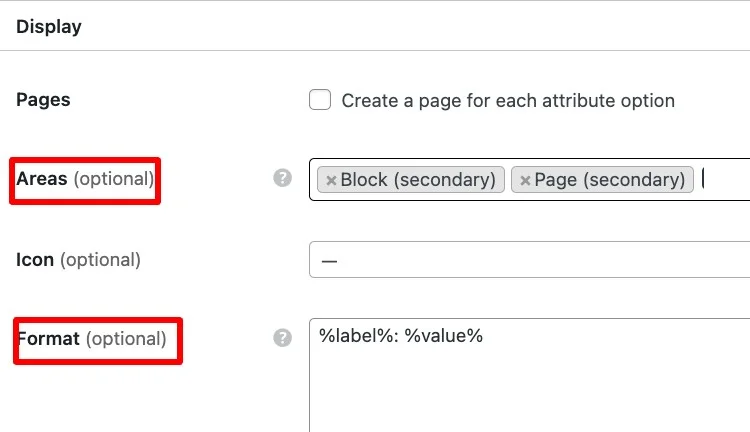
Im nächsten Schritt weisen Sie dieses Feld der Kategorie Produktion im Abschnitt rechts zu.
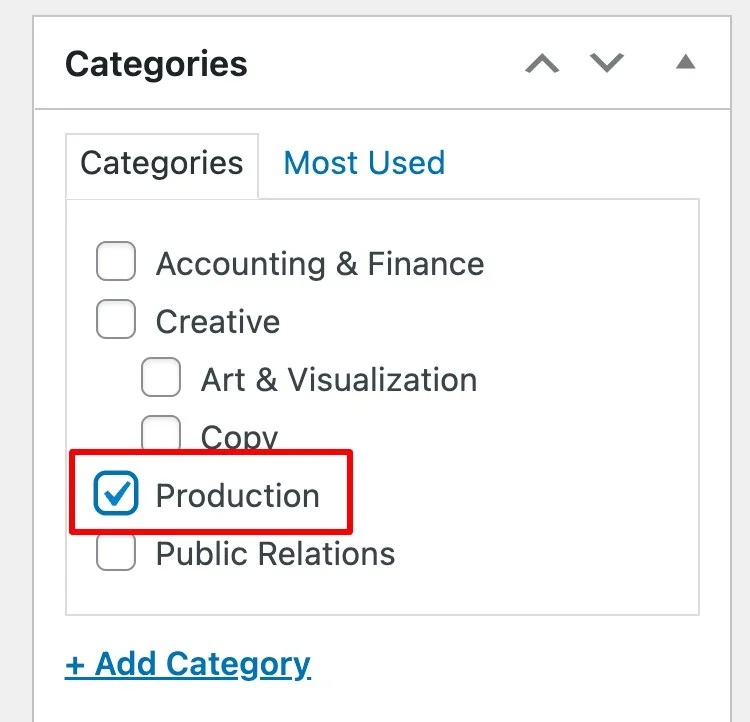
Fahren Sie nach dem Veröffentlichen mit den Bearbeitungsoptionen fort und fügen Sie einige hinzu. Sie können beispielsweise Junior-, Middle- und Senior-Optionen hinzufügen.
Jetzt können die Mitarbeiter, die Ihr Mitarbeiterverzeichnis verwenden, alle erforderlichen Daten zu ihren Profilen hinzufügen.
Seite hinzufügen
Fahren wir fort und erstellen eine Seite, auf der die Profile aller Mitarbeiter angezeigt werden.
Gehen Sie zum Abschnitt Dashboard > Seiten > Neu hinzufügen. Schreiben Sie den Seitentitel und klicken Sie auf die anmelden, um einige Layoutblöcke hinzuzufügen. Fügen wir zum Beispiel einen Block „Vendor Search Form“ und einen „Vendors“-Block hinzu, der alle Verzeichnismitglieder anzeigt. Vergessen Sie nicht, die Seite zu veröffentlichen.
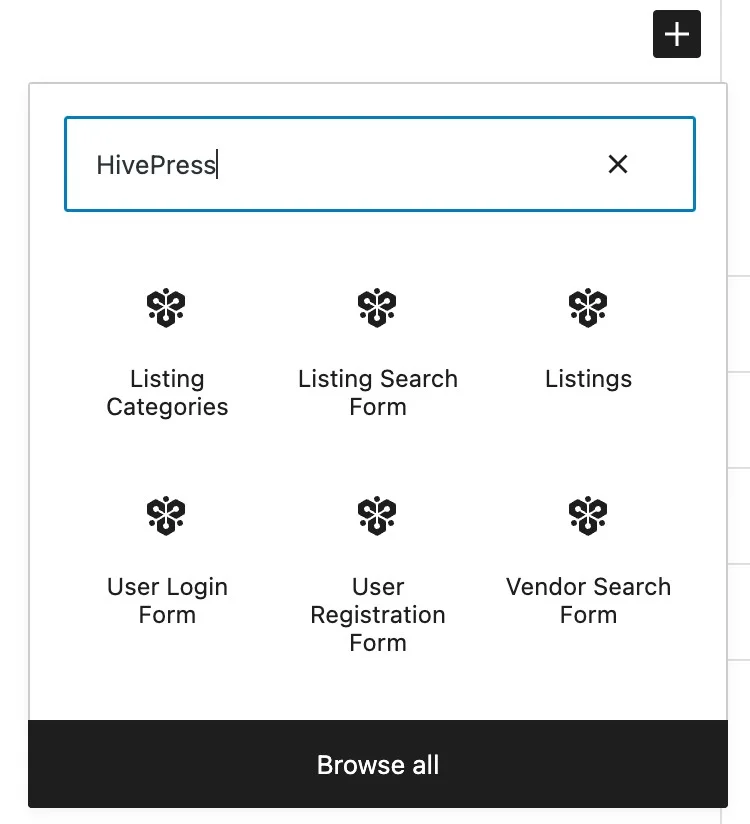
Navigieren Sie danach zum Abschnitt Dashboard > Einstellungen > Lesen und legen Sie die soeben hinzugefügte Seite als Startseite fest. Klicken Sie zum Abschluss auf die Schaltfläche Änderungen speichern .
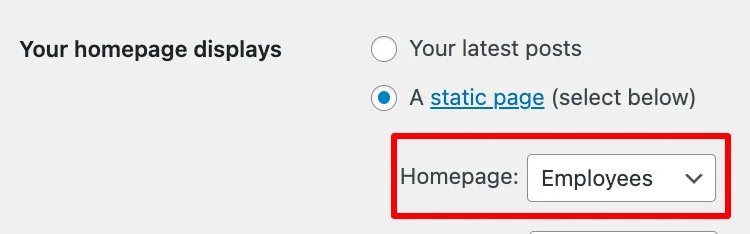
Lassen Sie uns nun mit dem nächsten Schritt fortfahren.
Richten Sie die Dinge ein
In diesem Schritt gehen wir die HivePress-Einstellungen durch, um sicherzustellen, dass alles richtig funktioniert. Gehen Sie zunächst zur Registerkarte HivePress > Einstellungen > Einträge und deaktivieren Sie die Funktion zum Einreichen von Einträgen, da es in den meisten Fällen nicht erforderlich ist, dass eine Mitarbeiterverzeichnis-Website für Benutzer Einträge hinzufügt.
Gehen Sie als Nächstes zur Registerkarte Anbieter und legen Sie eine Anbieterseite (dh eine Seite, auf der alle Verzeichnismitglieder angezeigt werden) im Abschnitt HivePress > Einstellungen > Anbieter fest . Hier können Sie Ihre Startseite einstellen, wenn Sie alle Mitarbeiter auf der Startseite anzeigen möchten.
Außerdem müssen Sie hier die direkte Registrierung zulassen , damit die Mitarbeiter ihre Profile selbst vom Frontend aus auflisten können. Wie immer, wenn Sie fertig sind, Änderungen speichern .
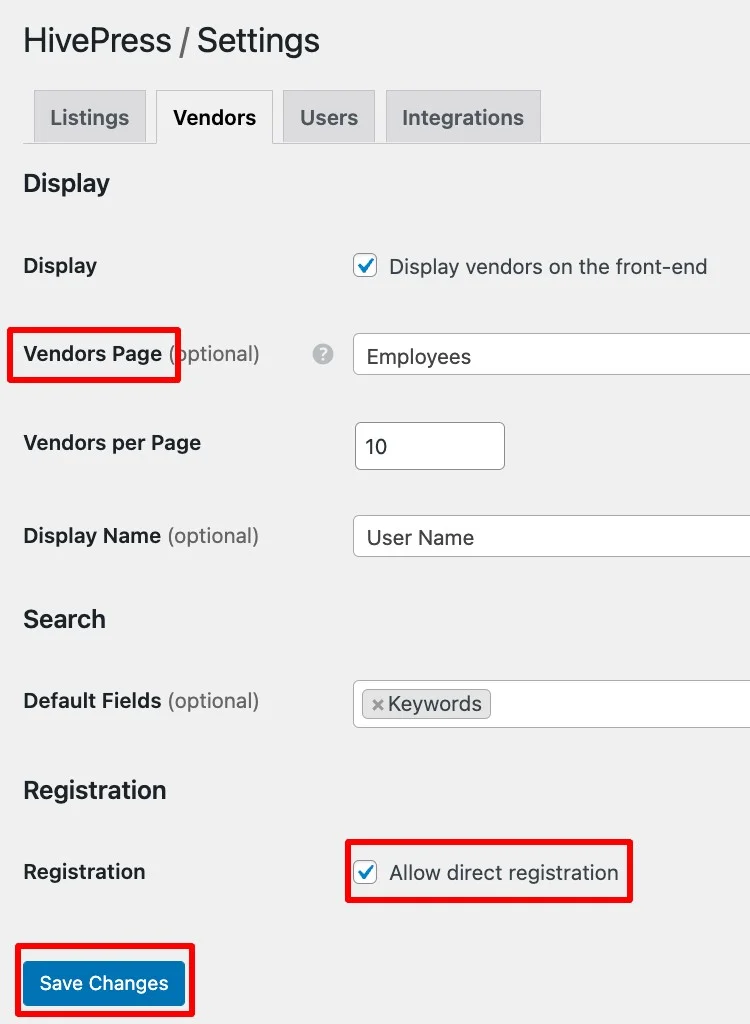
Nächste,
Fahren Sie dann mit dem Abschnitt Dashboard > Darstellung > Menüs > Mit Live-Vorschau verwalten fort. Sie benötigen einen Registrierungslink auf Ihrer Website, damit Mitarbeiter ihm folgen können, um ihre Profile aufzulisten. Um es hinzuzufügen, gehen Sie zu Kopfzeile > Elemente hinzufügen > Benutzerdefinierte Links und füllen Sie das Feld mit der folgenden Linkstruktur aus, um your domain/register-vendor
Geben Sie einen Linktext ein und klicken Sie dann auf Zum Menü hinzufügen und veröffentlichen .
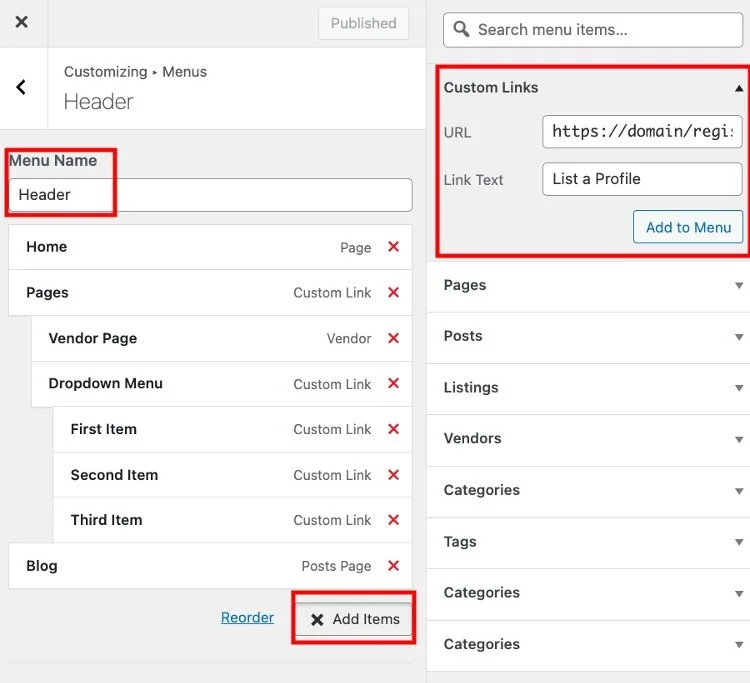
Das ist es! Jetzt gibt es in der Kopfzeile Ihrer Website einen Registrierungslink, über den Mitarbeiter ihre Profile hinzufügen können.
Fügen Sie Mitglieder hinzu
ListingHive bietet Ihnen zwei verschiedene Möglichkeiten, wie Sie neue Profile hinzufügen können:
- Vom Frontend – Mitarbeiter können sich über ein Benutzerregistrierungsformular registrieren;
- Vom Backend aus – Sie können Benutzerprofile manuell hinzufügen.
Basierend auf Ihren Anforderungen können Sie den Weg wählen, der Ihren Anforderungen am besten entspricht.
Als Administrator können Sie beispielsweise neue Mitglieder aus dem Backend im Abschnitt Anbieter > Neu hinzufügen hinzufügen.
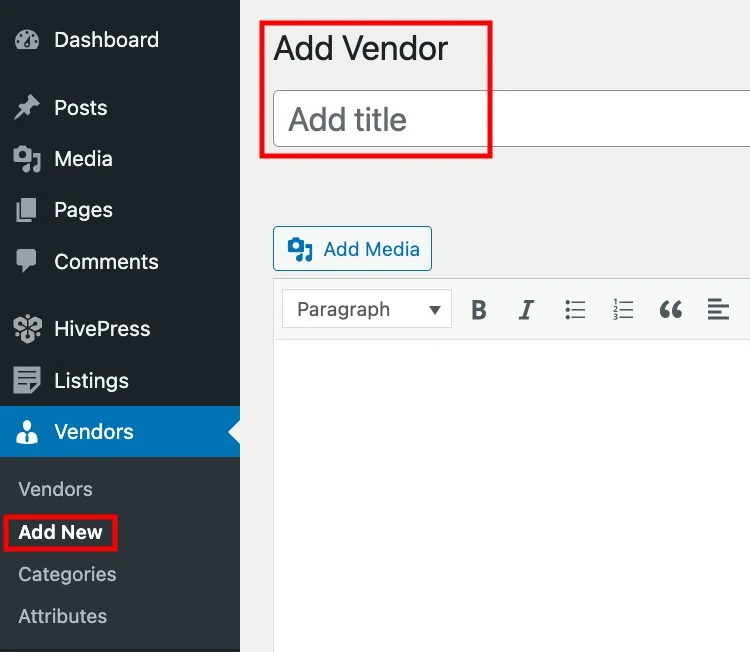
Ansonsten prüfen wir auch, wie es für die Mitarbeiter funktioniert. Benutzer können ihre Profile hinzufügen, indem sie auf den Link Profil auflisten klicken (ein Link, den wir gerade im vorherigen Schritt hinzugefügt haben) . Danach werden sie aufgefordert, das Formular mit den benutzerdefinierten Feldern auszufüllen, die wir gerade eingerichtet haben (z. B. Telefonnummer, Rolle usw.) und es durch Klicken auf die Schaltfläche „ Änderungen speichern“ abzusenden .
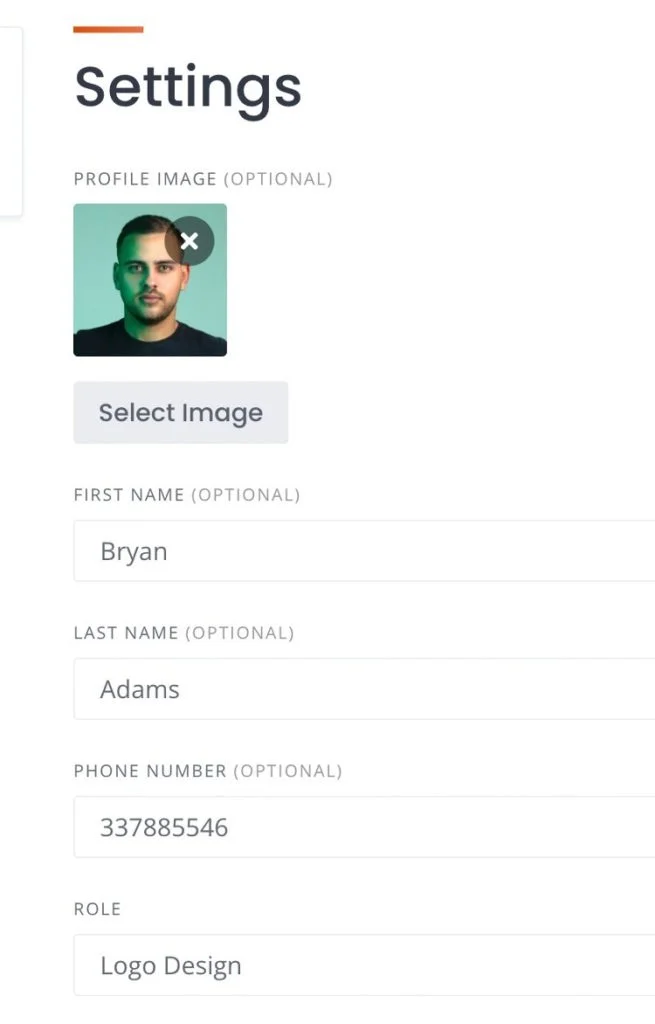
Passen Sie die Startseite an
Das ListingHive-Design ist vollständig kompatibel mit WordPress Customizer, mit dem Sie das Erscheinungsbild Ihrer Website personalisieren können. Sie können das Website-Logo, die primären und sekundären Farben und Schriftarten ändern, indem Sie auf die Seite Ihrer Plattform gehen und auf die Schaltfläche Anpassen klicken (überprüfen Sie den Screenshot unten).
Mit einigen grundlegenden Anpassungen und Einstellungen können Sie ganz einfach dieselbe Website erstellen, die Sie im Screenshot sehen.
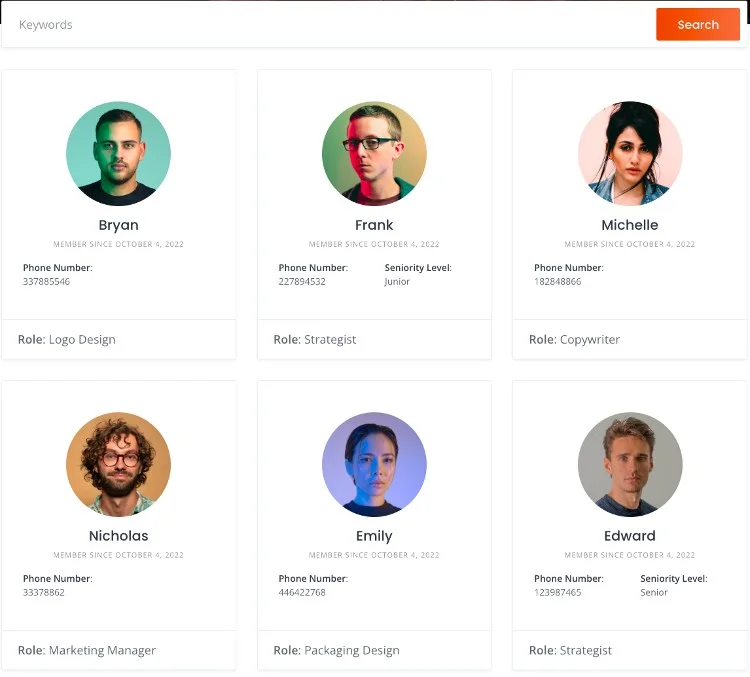
Funktionalität erweitern
Schließlich können Sie Ihre Website mit verschiedenen zusätzlichen Funktionen erweitern. HivePress verfügt über mehr als 15 Erweiterungen, mit denen Sie die Funktionalität Ihres Mitarbeiterverzeichnisses erweitern können. Sie können beispielsweise Folgendes installieren:
- Nachrichten – Durch die Einrichtung dieser Funktion können Mitarbeiter auf Ihrer Website miteinander kommunizieren;
- Soziale Links – ermöglicht es Benutzern, soziale Links wie LinkedIn oder Facebook zu ihren Profilen hinzuzufügen;
- Geolokalisierung – diese Funktion kann nützlich sein, wenn Ihr Unternehmen mehrere Niederlassungen an verschiedenen Orten hat; es fügt Ihrer Website eine Karte hinzu und ermöglicht die Suche nach Mitarbeitern nach Standort;
- Mitgliedschaft – mit ihrer Hilfe können Sie den Zugriff auf einige Daten einschränken, z. B. die Kontaktinformationen von Mitarbeitern, und nur registrierten Mitgliedern erlauben, diese zu sehen.
Sie finden alle verfügbaren Add-Ons im Abschnitt Dashboard > HivePress > Erweiterungen .
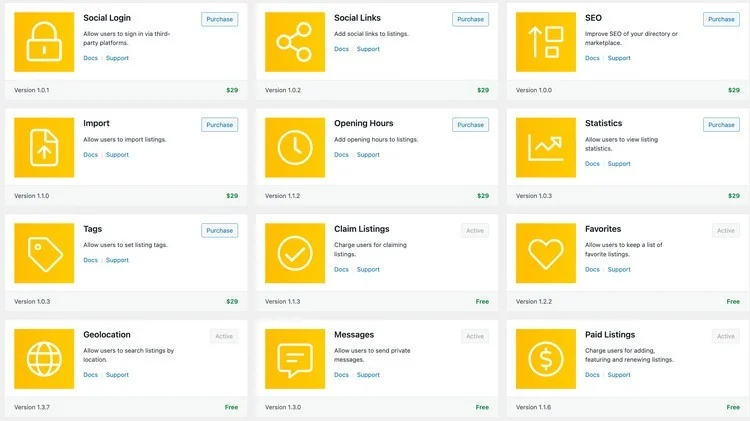
Fazit
Herzlichen Glückwunsch zum Erstellen Ihrer Mitarbeiter-Website! Wir hoffen, Sie fanden diesen Artikel hilfreich und sind nun bereit, die Mitarbeiter Ihres Unternehmens mit einer großartigen Plattform zu begeistern!
Fühlen Sie sich frei, einige unserer anderen Artikel zu lesen:
- Die 7 besten Möglichkeiten, mit einer Verzeichnis-Website Geld zu verdienen
- Eine Anleitung zum Starten eines Unternehmensverzeichnisses
