Wie erstelle ich Geschenkkarten in WooCommerce?
Veröffentlicht: 2022-11-02Möchten Sie Geschenkkarten in Ihrem WooCommerce-Shop erstellen und verkaufen? WooCommerce-Geschenkkarten bieten eine einfache Möglichkeit, den Umsatz in Ihrem Geschäft zu steigern, und geben Kunden die Möglichkeit, Guthaben in Ihrem Geschäft zu erwerben.
Online-Shopper lieben Geschenkkarten. Sie können es jederzeit kaufen und einlösen, es ihren Lieben schenken und vieles mehr.
In diesem Artikel werden wir besprechen, wie man WooCommerce-Geschenkkarten erstellt. Da dies ein anfängerfreundlicher Artikel ist, werden wir alles von Grund auf behandeln. Wenn Sie einen bestimmten Abschnitt lesen möchten, empfehlen wir Ihnen, mit der Maus über das Inhaltsverzeichnis zu fahren.
Davon abgesehen, fangen wir an.
Was sind WooCommerce-Geschenkkarten?
WooCommerce-Geschenkkarten sind vorausbezahlte digitale Gutscheine, die Kunden in einem WooCommerce-Shop kaufen und einlösen können. Geschenkkarten haben einen bestimmten Geldwert, sodass Kunden sie an der Kasse gegen den Kauf eines Produkts oder einer Dienstleistung im Geschäft einlösen können.
Ladenbesitzer bieten Geschenkkarten mit voreingestellten Beträgen wie 100 $, 200 $ oder 500 $ an oder ermöglichen Kunden, Geschenkkarten im Wert von jedem Betrag zu kaufen. Mit WooCommerce-Geschenkkarten können Ihre Kunden Guthaben kaufen und es für sich selbst verwenden oder es ihren Lieben schenken.
Geschenkgutscheine sind bei Käufern beliebt, sodass Sie durch den Verkauf Umsätze und Gewinne steigern können. Es ist eine großartige Option für Kunden, die sich nicht sicher sind, was sie kaufen sollen, aber ein Geschenk machen möchten.
Warum sollten Sie Geschenkkarten in WooCommerce verkaufen?
WooCommerce-Geschenkkarten können sehr hilfreich sein, um mehr Umsatz zu erzielen und den Umsatz in Ihrem Geschäft zu steigern. Es bietet Ihren Kunden eine einfache Möglichkeit, Guthaben in Ihrem Geschäft zu kaufen. Ihre Kunden können Geschenkkarten für einen bestimmten Betrag kaufen und jederzeit einlösen. WooCommerce-Geschenkkarten ermöglichen es Kunden auch, Geschenke an ihre Lieben zu senden.
WooCommerce-Geschenkkarten können auch neue Kunden auf Ihre Shop-Website bringen. Wenn ein Käufer eine Geschenkkarte in Ihrem Geschäft kauft und sie jemandem schickt und diese Person sie einlöst, gewinnen Sie einen neuen Kunden. Wie Sie vielleicht wissen, ist es schwierig, neue Kunden dazu zu bringen, sich für Ihr Geschäft anzumelden, aber Geschenkkarten können ein guter Grund für Kunden sein, sich für Ihr Geschäft anzumelden.
Sie können Ihre treuen Kunden belohnen, indem Sie kostenlose Geschenkgutscheine versenden. Im Gegensatz zu Rabattcoupons geben Geschenkkarten Ihren Kunden das Gefühl, etwas Besonderes zu sein, da sie das Gefühl haben, ein Geschenk von Ihrem Geschäft zu bekommen. Dadurch können gute Beziehungen zu Ihren Kunden aufgebaut werden.
WooCommerce-Geschenkkarten bieten Ihren Kunden auch einen schnelleren Checkout. Beim Einlösen der Geschenkkarte an der Kasse müssen Ihre Kunden keine Kartendaten eingeben.
Wie erstelle ich WooCommere-Geschenkkarten? Schritt für Schritt Anleitung
Die Geschenkkartenoption ist in WooCommerce standardmäßig nicht verfügbar. Wir benötigen also ein Drittanbieter-Plugin zum Erstellen von WooCommerce-Geschenkkarten. Wir werden das WooCommerce-Geschenkkarten-Plugin von WebToffee verwenden.
Voraussetzungen:
- Laden Sie nach dem Kauf des Geschenkkarten-Plugins die ZIP-Datei des Plugins aus dem Abschnitt Mein Konto von WebToffee herunter.
- Gehen Sie dann in Ihrem WordPress-Dashboard zu Plugins > Neu hinzufügen.
- Laden Sie die Plugin-Datei hoch, installieren und aktivieren Sie dann das Plugin.
Nachdem Sie die Installation für das WooCommerce Gift Card-Plugin abgeschlossen haben, führen Sie die folgenden Schritte aus.
Schritt 1: Allgemeine Einstellungen für WooCommerce-Geschenkkarten konfigurieren
Navigieren Sie in Ihrem WordPress-Dashboard zum Menü „ Geschenkkarten “ und wählen Sie im oberen Menü die Registerkarte „ Allgemeine Einstellungen “.
Wählen Sie im rechten Seitenbereich die Registerkarte Allgemein aus. Sie können die allgemeinen Einstellungen für das Plugin sehen. Schauen wir uns die allgemeinen Einstellungen im Detail an.
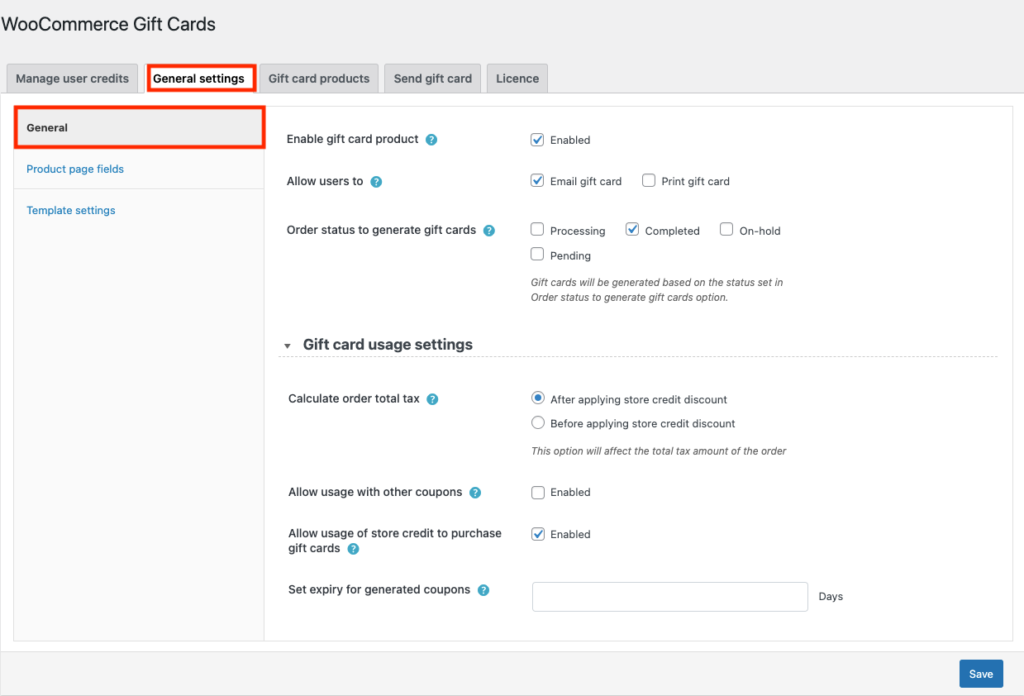
1. Geschenkkartenprodukt aktivieren : Damit können Sie ein Geschenkkartenprodukt in Ihrem Geschäft erstellen. Stellen Sie sicher, dass dieses Kontrollkästchen aktiviert ist.
2. Benutzern erlauben: Wählen Sie aus, ob Sie Ihren Kunden erlauben möchten, Geschenkkarten auszudrucken oder per E-Mail zu versenden oder beides. Lassen Sie diese beiden Kontrollkästchen aktiviert.
3. Bestellstatus zum Generieren von Geschenkkarten: Wählen Sie einen Bestellstatus aus, zu dem Sie die Geschenkkarte generieren möchten. Wählen wir Abgeschlossen als Bestellstatus aus, um Geschenkgutscheine zu generieren.
Erweitern Sie nun das Widget Einstellungen für die Verwendung von Geschenkkarten um Nutzungsbeschränkungen für Geschenkkarten festzulegen.
4. Gesamtsteuer der Bestellung berechnen: Wählen Sie aus, wie Sie die Gesamtsteuer für die Geschenkkartenbestellungen berechnen möchten. Sie haben zwei Möglichkeiten: Nach dem Anwenden des Rabatts für das Shop-Guthaben und Vor dem Anwenden des Rabatts für das Shop-Guthaben . Lassen Sie uns auswählen Nach Anwendung des Guthabenrabatts.
5. Verwendung mit anderen Coupons zulassen: Deaktivieren Sie dieses Kontrollkästchen, um zu verhindern, dass Geschenkkarten mit anderen Coupons verwendet werden können.
6. Verwendung von Shop-Guthaben zum Kauf von Geschenkkarten zulassen: Aktivieren Sie Ihr Kontrollkästchen, um Ihren Kunden zu erlauben, Geschenkkarten mit Shop-Guthaben zu kaufen.

7. Ablaufdatum für generierte Coupons festlegen: Legen Sie ein Ablaufdatum für die Geschenkgutschein-Coupons fest. Geben Sie eine beliebige Anzahl von Tagen für den Ablauf der Geschenkkarte ein. Sie können es leer lassen, wenn Sie kein Ablaufdatum festlegen möchten.
Schritt 2: Konfigurieren der Produktseitenfelder für Geschenkkarten
Wechseln Sie nun im rechten Seitenbereich zur Registerkarte Produktseitenfelder .
Hier haben Sie verschiedene Felder, die für die Geschenkkarten-Produktseite aktiviert oder deaktiviert werden können.
Nachfolgend sind die verfügbaren Felder aufgeführt:
- E-Mail des Empfängers (Dieses Feld kann nicht entfernt werden)
- Empfängername
- Absender E-Mail
- Absender
- Bildbeschriftung
- Nachricht
Aktivieren oder deaktivieren Sie die Checkboxen entsprechend.
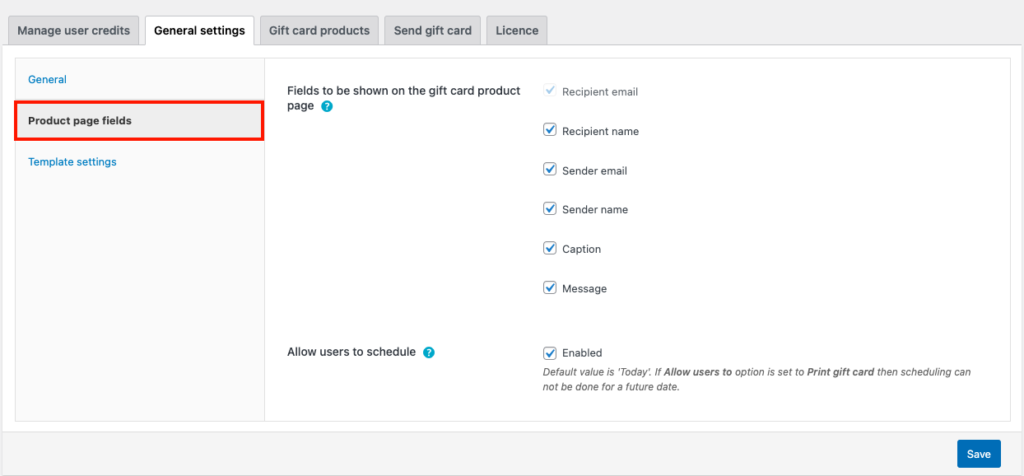
Dann haben Sie die Möglichkeit, Termingutscheine zu einem bestimmten Datum versenden zu lassen. Aktivieren Sie dazu das Kontrollkästchen Benutzern das Planen erlauben.
Schritt 3: Auswahl einer Vorlage für WooCommerce-Geschenkkarten
Navigieren Sie zur Registerkarte Vorlageneinstellungen .
Hier haben Sie über 20 vordefinierte Vorlagen zum Erstellen von WooCommerce-Geschenkkarten.
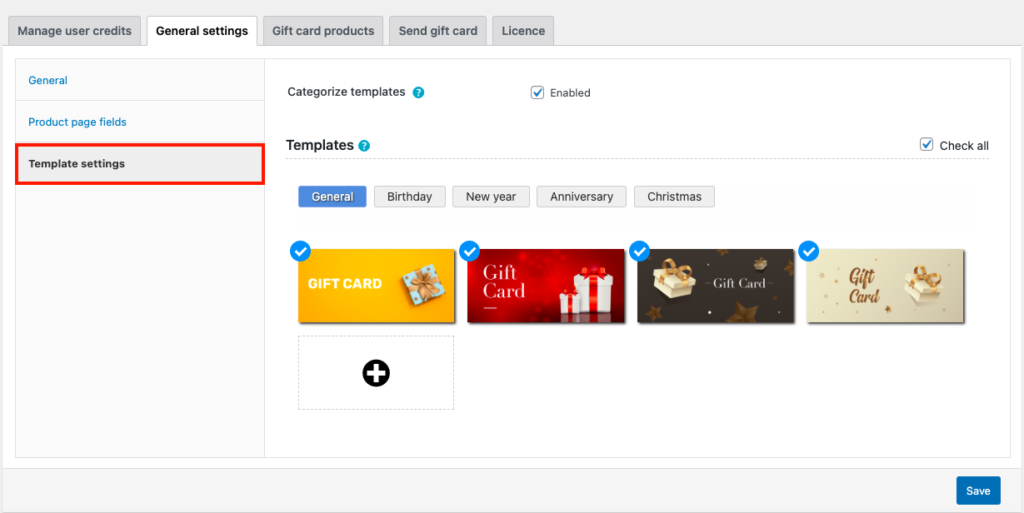
Aktivieren Sie das Kontrollkästchen Vorlagen kategorisieren , um Vorlagen basierend auf Kategorien anzuzeigen.
Sie können Vorlagen in verschiedenen Kategorien wie Allgemein , Geburtstag , Neujahr , Jubiläum und Weihnachten sehen.
Sie können auch eine benutzerdefinierte Geschenkkartenvorlage verwenden, indem Sie ein Bild aus Ihrem lokalen Speicher hochladen. Klicken Sie auf das +-Symbol, um die benutzerdefinierte Geschenkkartenvorlage hochzuladen.
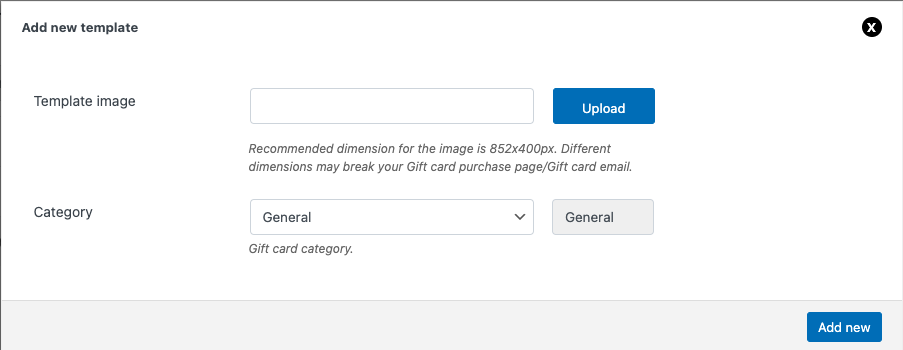
Nachdem Sie eine Vorlage ausgewählt haben, klicken Sie auf die Schaltfläche Speichern , um die Einstellungen zu speichern.
Jetzt haben Sie das WooCommerce-Geschenkkarten-Plugin konfiguriert. Lassen Sie uns ein Geschenkkartenprodukt in unserem WooCommerce-Shop erstellen.
Schritt 4: Erstellen eines Geschenkkartenprodukts
Gehen Sie zur Registerkarte Geschenkkartenprodukte und klicken Sie auf Neu hinzufügen .

- Geben Sie einen Produktnamen für die Geschenkkarte ein und fügen Sie eine kurze Beschreibung hinzu.
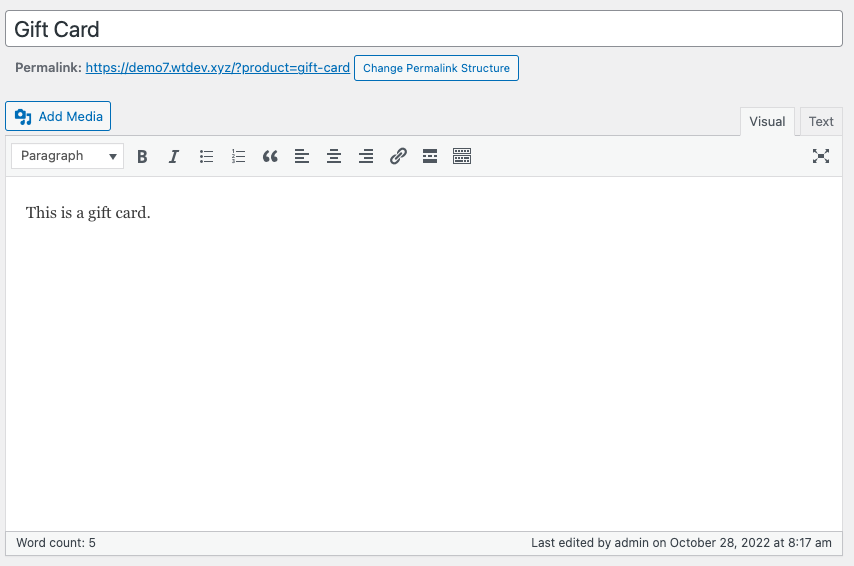
- Scrollen Sie nach unten zum Produktdaten-Widget.
- Unter der Registerkarte Allgemein haben Sie die Kaufoptionen. Wählen Sie den Geschenkkartenbetrag als Vordefinierte Beträge oder Benutzerdefinierter Betrag . Wählen wir hier Vordefinierte Beträge .
- Geben Sie in der Spalte Vordefinierte Beträge festlegen einen Betrag für die Geschenkkarte ein. Sie können mehrere Beträge hinzufügen, indem Sie sie durch ein Komma trennen. Lassen Sie uns 10,20,50 addieren.
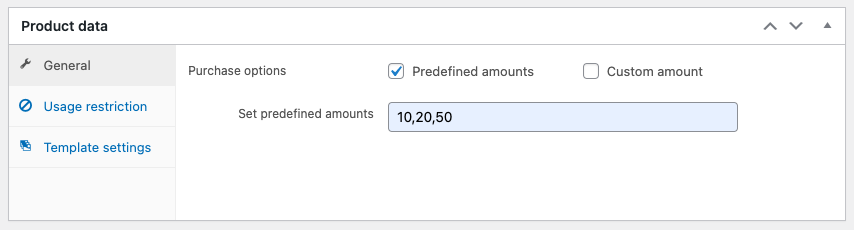
Sie können Nutzungsbeschränkungen und Produktausschlüsse festlegen.
Fügen Sie weitere Felder wie Produktbilder und Kategorien hinzu. Veröffentlichen Sie dann das Produkt.
Jetzt haben Sie erfolgreich eine Geschenkkarte in Ihrem WooCommerce-Shop erstellt.
Schritt 5: Vorschau der Geschenkkarte im Frontend
Navigieren Sie zum Frontend Ihrer Website und gehen Sie zur Produktseite der Geschenkkarte.
So sieht die Geschenkkarte im Frontend aus.
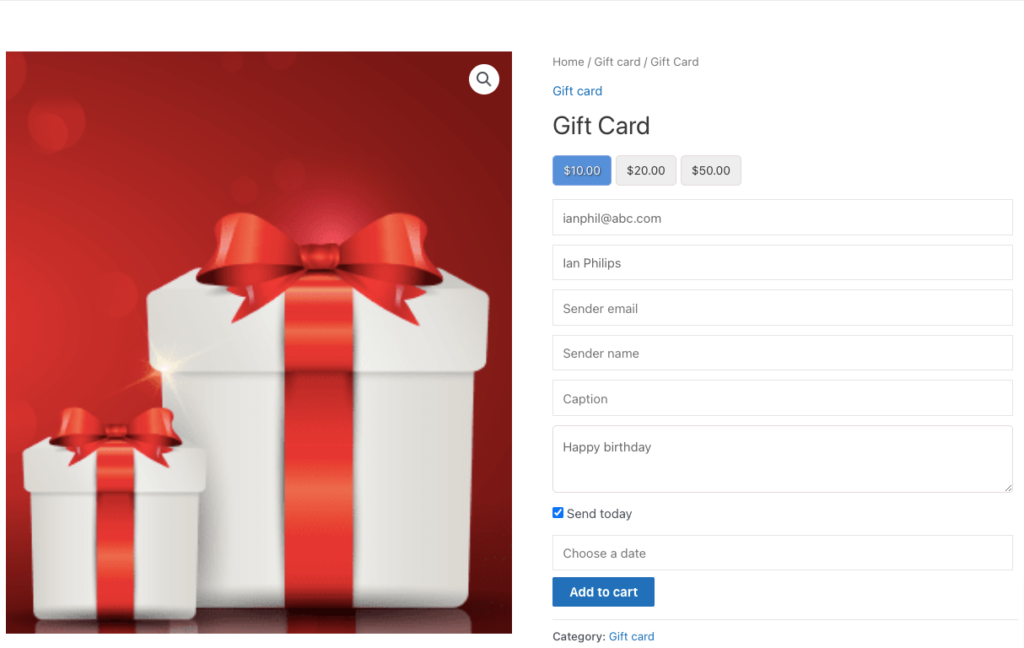
Sie können die von uns erstellten vordefinierten Beträge, Produktseitenfelder einschließlich Absender- und Empfängerdetails, Geschenkkartennachrichten usw. sehen.
Sie können auch die Option zum Planen von Geschenkkarten sehen, da wir sie aktiviert haben.
Fazit
WooCommerce-Geschenkkarten sind wirklich ein Segen für Ladenbesitzer und Online-Käufer. Beide können den Vorteil von Geschenkkarten genießen. Käufer können den Vorteil haben, Geschenkkarten an ihre Lieben zu senden, insbesondere wenn sie sich nicht sicher sind, was sie kaufen sollen. Ladenbesitzer können den Umsatz steigern und neue Besucher auf ihre Ladenseite bringen.
Der Zweck dieses Artikels war es, Ihnen zu helfen, Geschenkkarten in Ihrem WooCommerce-Shop zu erstellen und zu verkaufen. Wenn Sie dies hilfreich finden, hinterlassen Sie uns einen Kommentar.
Außerdem empfehlen wir Ihnen, unseren Artikel darüber zu lesen, wie Sie die meistverkauften Produkte in WooCommerce hervorheben.
Danke fürs Lesen!
