So versetzen Sie WordPress in den Wartungsmodus (sichere und einfache Möglichkeit)
Veröffentlicht: 2023-12-07Möchten Sie eine übersichtliche Wartungsmodusseite anzeigen, während Sie Ihre Website im Hintergrund aktualisieren?
Durch die Anzeige einer Seite im Wartungsmodus werden Ihren Website-Benutzern keine defekten Seiten oder Fehlermeldungen angezeigt. Stattdessen können Sie eine professionelle Platzhalterseite anzeigen. Dies verbessert die Benutzererfahrung und sorgt dafür, dass sie auch dann beschäftigt bleiben, wenn Ihre Website nicht verfügbar ist.
In diesem Tutorial zeigen wir Ihnen, wie Sie schnell eine Wartungsseite einrichten und den Wartungsmodus auf Ihrer Website aktivieren können.
Was benötigen Sie, um den Wartungsmodus in WordPress zu aktivieren?
Der einfachste Weg, den Wartungsmodus in WordPress zu aktivieren, ist die Verwendung eines Plugins. Dadurch werden die technischen Codierungsbits entfernt und Sie können einfach auf ein paar Schaltflächen klicken, um die Seite zu erstellen und auf Ihrer WordPress-Website anzuzeigen.
Unsere Nummer 1 unter den Wartungsmodus-Plugins für WordPress ist SeedProd.
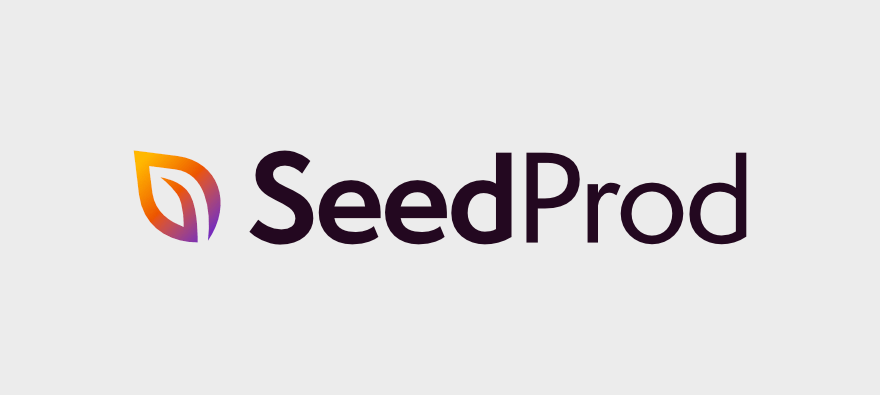
SeedProd ist das beste Seitenerstellungs-Plugin mit integriertem „Coming Soon“- und Wartungsmodus.
Das Plugin ist benutzerfreundlich und einfach einzurichten. Sie können aus einer Bibliothek von Seitenvorlagen auswählen, um die Wartungsseite zu erstellen. Es gibt auch einen visuellen Drag-and-Drop-Builder, mit dem Sie das Design anpassen können. Auf diese Weise können Sie benutzerdefinierten Text, Bilder und Logos hinzufügen und das Gesamtdesign ändern, um es an das Branding Ihrer Website anzupassen.
Sie können beispielsweise schöne Seiten wie diese erstellen:
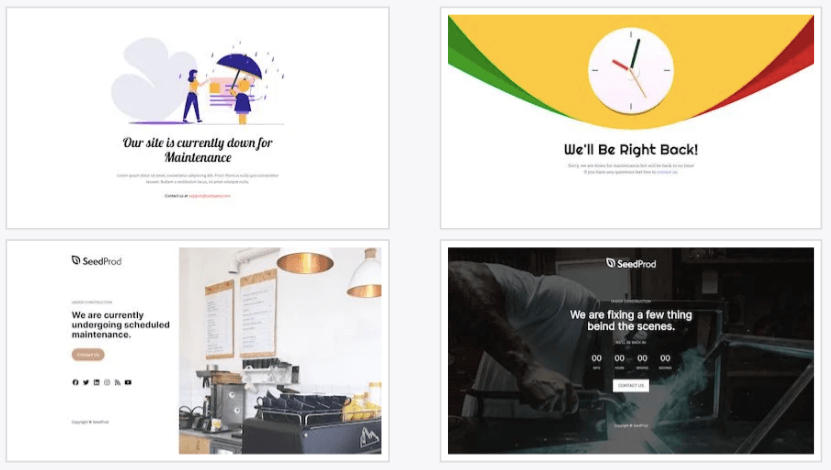
Die Designs reagieren automatisch und sehen auf verschiedenen Geräten gut aus. Es gibt jedoch eine mobile Vorschau, in der Sie Änderungen vornehmen können, um sicherzustellen, dass Ihre Anpassungen auch auf Mobilgeräten gut aussehen.
Einer der wichtigsten Aspekte der Seiten im Wartungsmodus besteht darin, dass Sie möglicherweise bestimmten Teammitgliedern oder Kunden Zugriff gewähren möchten. SeedProd verfügt über eine Einstellung, mit der Sie bestimmten Personen die Berechtigung erteilen können, die Wartungsseite zu umgehen.
Darüber hinaus ist SeedProd auch SEO-freundlich. Wenn Sie möchten, dass Suchmaschinen Ihre WordPress-Wartungsmodusseite nicht indizieren, müssen Sie lediglich eine Einstellung aktivieren.
Für andere von Ihnen erstellte Seiten können Sie diese Einstellungen verwenden, um einen Metatitel, eine Beschreibung, ein Favicon und ein Social-Media-Thumbnail hinzuzufügen. Dies wird dazu beitragen, das Ranking in den Seitenergebnissen von Suchmaschinen zu verbessern.
SeedProd enthält alles, was Sie brauchen, und ist sehr einfach zu bedienen. Sie müssen sich nicht mit Backend-Dateien und HTML- oder CSS-Codierung herumschlagen. Auch wenn Sie gerade erst Ihre Website einrichten und neu darin sind, ist SeedProd einsteigerfreundlich und Sie werden keine Probleme damit haben.
Beginnen wir also mit dem Tutorial. Sie erfahren, wie Sie die WP-Wartungsmodusseite in nur 4 einfachen Schritten erstellen und anzeigen.
So erstellen Sie eine Wartungsmodus-Seite in WordPress
Schritt 1: SeedProd installieren
SeedProd verfügt über ein leistungsstarkes Pro-Plugin, das wir für dieses Tutorial verwenden werden. So können wir Ihnen zeigen, wozu SeedProd wirklich fähig ist.
Als Erstes müssen Sie auf die Website von SeedProd gehen und sich für einen Plan anmelden. Anschließend erhalten Sie eine Plugin-Datei zum Herunterladen und einen Lizenzschlüssel zum Kopieren.
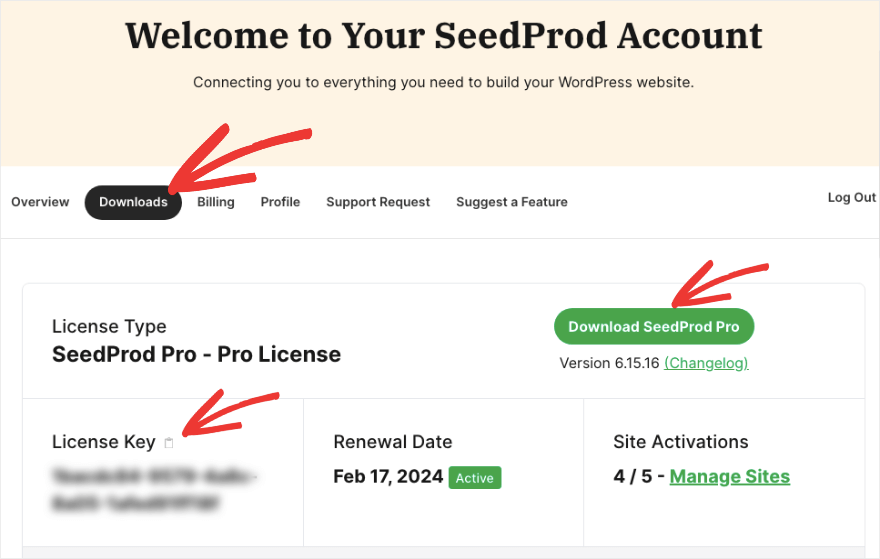
Sie können das Plugin mit der Option Plugins » Neu hinzufügen » Hochladen auf Ihrer Website installieren.
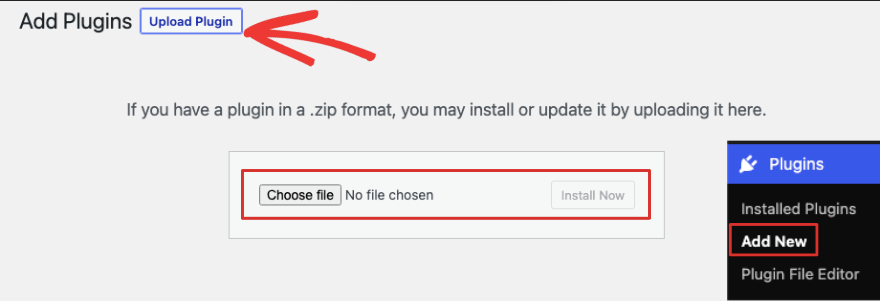
Als nächstes bietet Ihnen SeedProd die Möglichkeit, Ihren Lizenzschlüssel einzufügen. Jetzt können Sie die Seite erstellen.
Wenn Sie auf die kostenlose Version von SeedProd zugreifen möchten, gehen Sie zu Ihrem WordPress-Dashboard. Gehen Sie zur Seite Plugins » Neu hinzufügen .
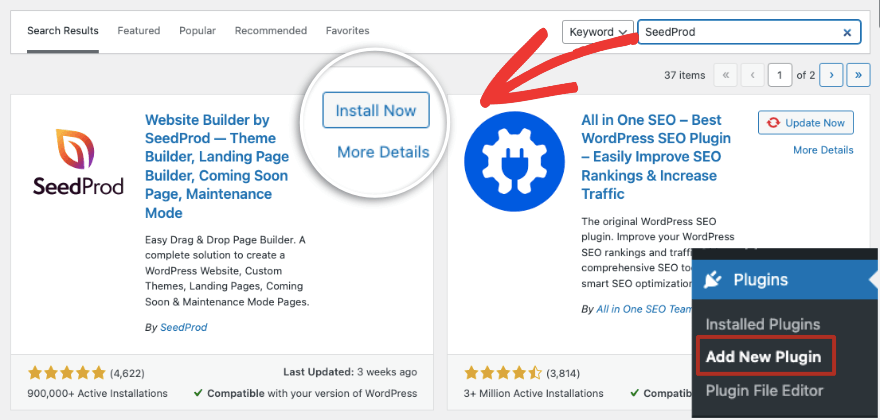
Suchen Sie hier nach „SeedProd“, laden Sie das Plugin herunter und aktivieren Sie es auf Ihrer Website.
Schritt 2: Erstellen Sie eine neue Wartungsmodusseite
Sobald Sie das SeedProd-Plugin auf Ihrer Website aktiviert haben, können Sie über das linke Menü in WordPress darauf zugreifen.
Auf dieser Seite sehen Sie, dass SeedProd den Zugriff auf den bald erscheinenden Modus und den Wartungsmodus vereinfacht hat. Die zweite Option mit der Aufschrift „Einrichten einer Wartungsmodusseite“ ist die gewünschte.
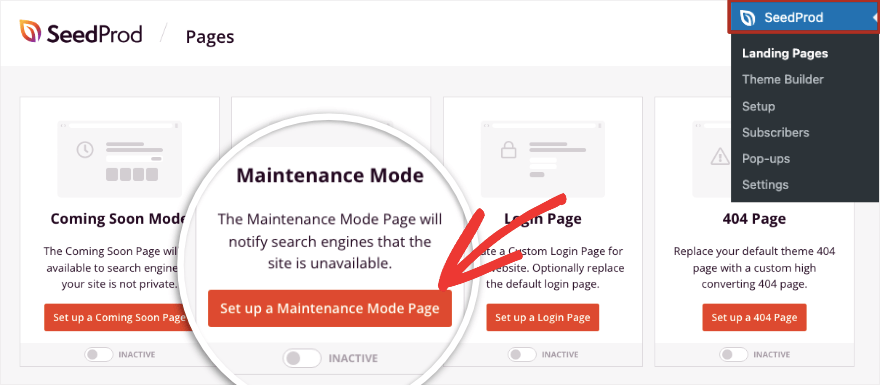
Wenn Sie auf diese Schaltfläche klicken, öffnet sich die Vorlagenbibliothek. Hier können Sie die Vorlagen nach „Wartungsmodus“ filtern, um relevantere Designs anzuzeigen.
Hier können Sie eine Vorschau der verschiedenen Vorlagen anzeigen, die vollständig anpassbar sind. Wenn Sie eines ausgewählt haben, das zu Ihrem WordPress-Theme oder Branding passt, verwenden Sie das rote Häkchen-Symbol, um mit der Anpassung zu beginnen.
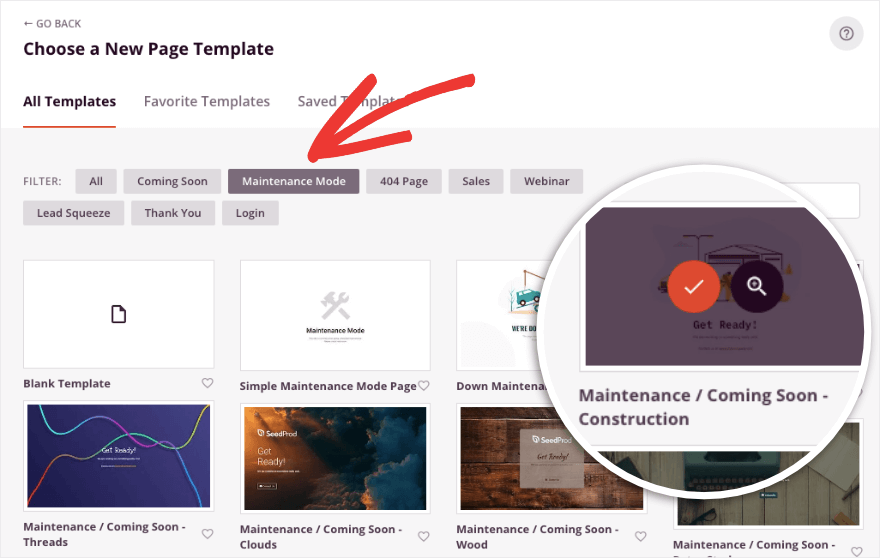
Jetzt ist der SeedProd-Builder gestartet. Rechts sehen Sie eine Frontend-Vorschau Ihres Designs und links eine Bearbeitungs-Taskleiste.
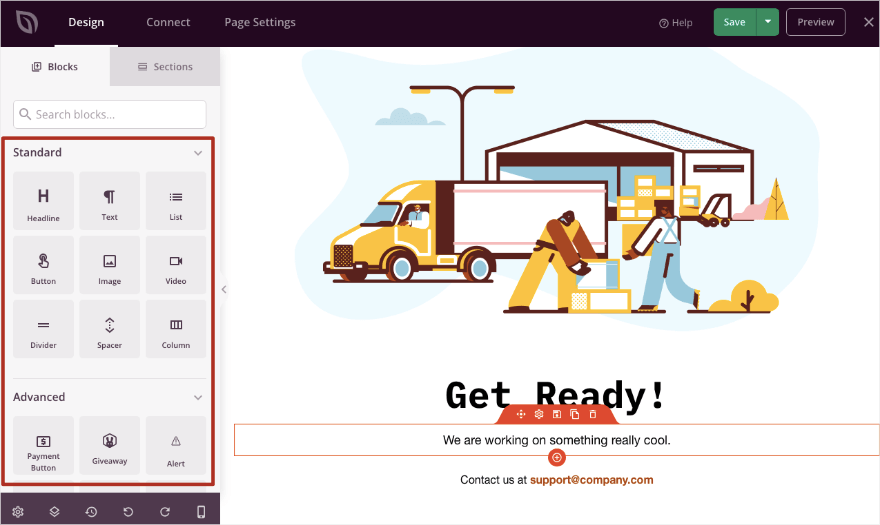
Dieser Builder ist wirklich einfach zu bedienen. Sie können neue Elemente wie animierte Schlagzeilen, Kontaktformulare, Schaltflächen und Bilder hinzufügen. Sie müssen lediglich Blöcke, Module oder Abschnitte per Drag & Drop in Ihr Design ziehen.
Beginnen wir nun damit, das Bild in diesem Design zu ändern. Klicken Sie einfach auf das Bild und Sie sehen links eine Option zum Bearbeiten.
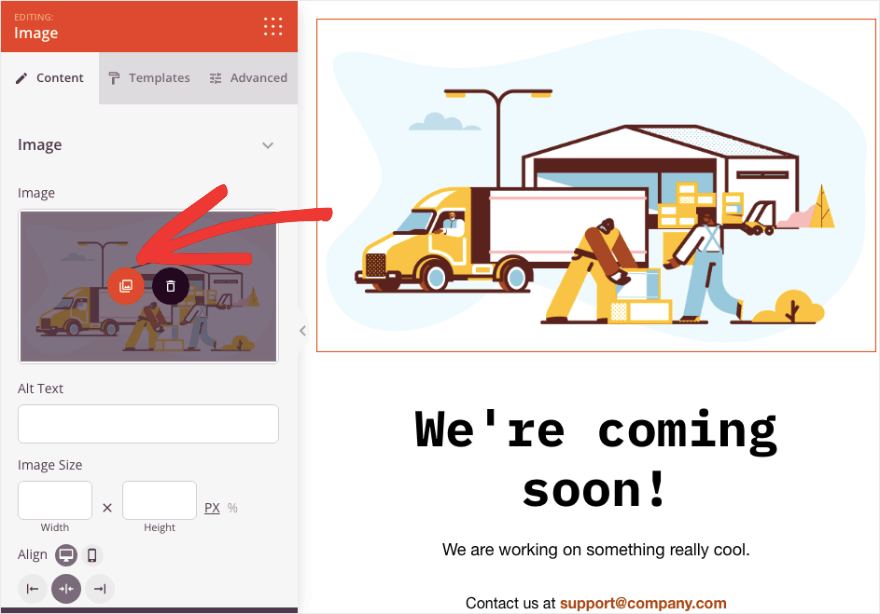
Hier können Sie ein neues Bild aus Ihrer Medienbibliothek auswählen oder eines von Ihrem lokalen Computer hochladen.
Als nächstes ändern wir den Text. Wählen Sie es einfach aus, löschen Sie es und geben Sie den gewünschten Text ein, etwa so:
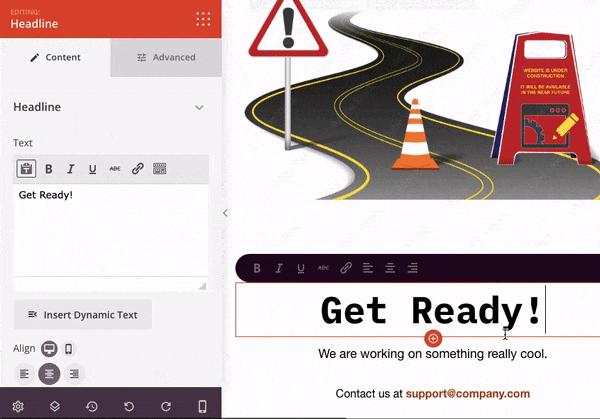
Im linken Menü können Sie die Ausrichtung und das Schriftformat ändern, einen Hyperlink hinzufügen und vieles mehr. Wenn Sie zur Registerkarte „Erweiterte Einstellungen“ wechseln, erhalten Sie weitere Anpassungsoptionen, einschließlich Typografie, Abstände, Gerätesichtbarkeit und Animationseffekte.
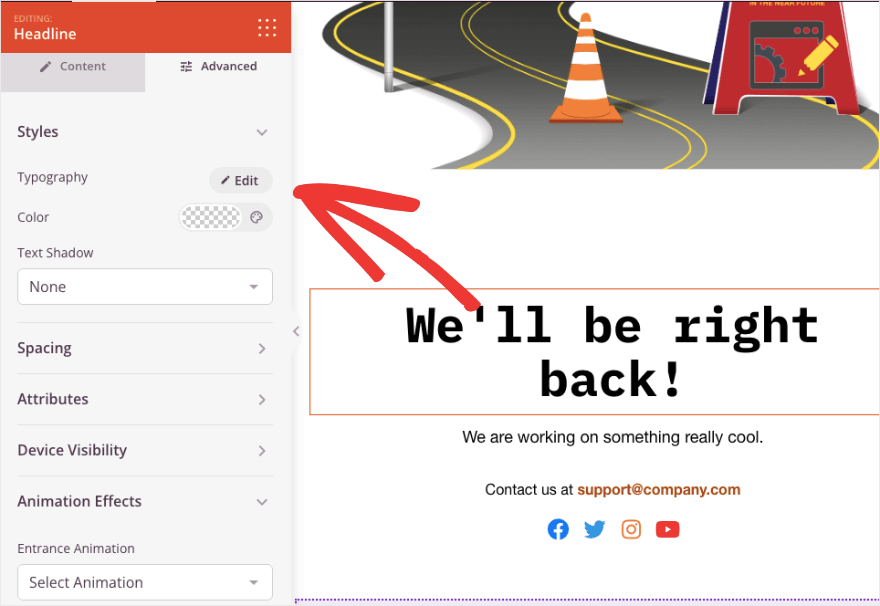
Fügen wir nun einige Elemente hinzu, um diese Seite interessanter zu gestalten. Sie könnten soziale Profile hinzufügen, damit Benutzer stattdessen diese Seiten besuchen können, während Ihre Website nicht verfügbar ist.
Ziehen Sie den Block „Soziale Profile“ einfach per Drag-and-Drop aus dem linken Menü an die gewünschte Stelle auf Ihrer Seite.

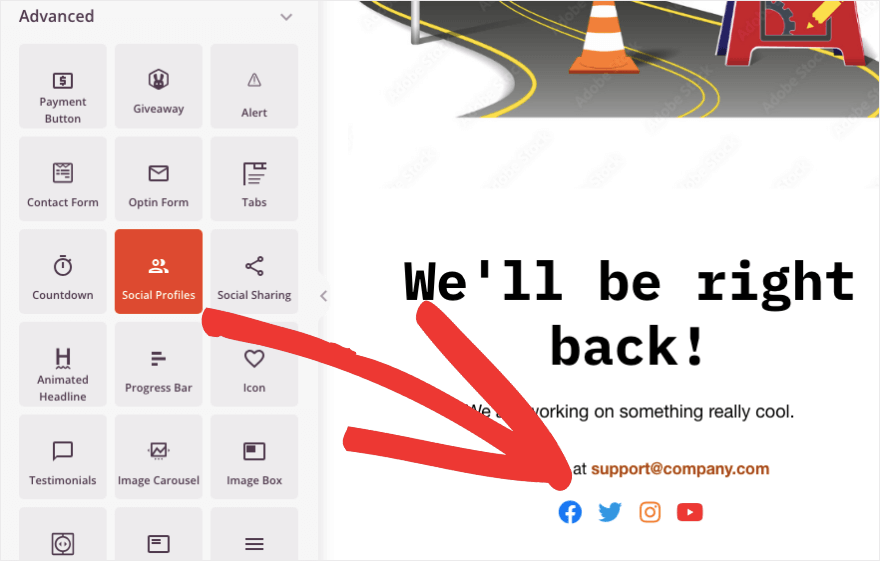
Wenn Sie den neuen Block auswählen, werden Optionen zum Hinzufügen der URL für jedes soziale Symbol angezeigt.
Sie können neue Social-Media-Symbole hinzufügen, den Stil, den Abstand und mehr ändern. SeedProd unterstützt alle gängigen sozialen Netzwerke, einschließlich LinkedIn, Slack, Snapchat, TikTok, Medium, SoundCloud, IMDb, Discord und mehr.
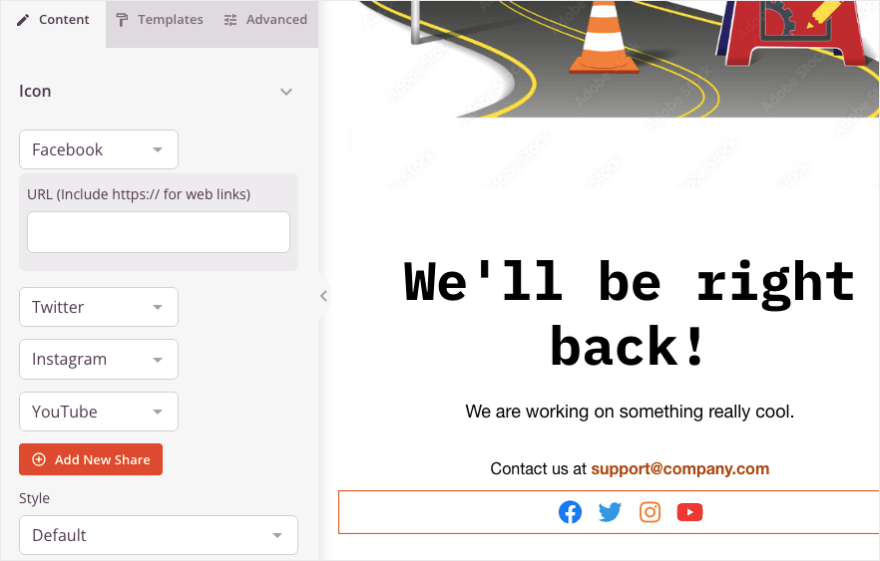
Darüber hinaus können Sie den Benutzern auch mitteilen, wann Ihre Website wieder verfügbar ist, indem Sie einen Countdown-Timer hinzufügen. Ziehen Sie den Countdown-Timer- Block per Drag-and-Drop in Ihr Design und er sieht folgendermaßen aus:
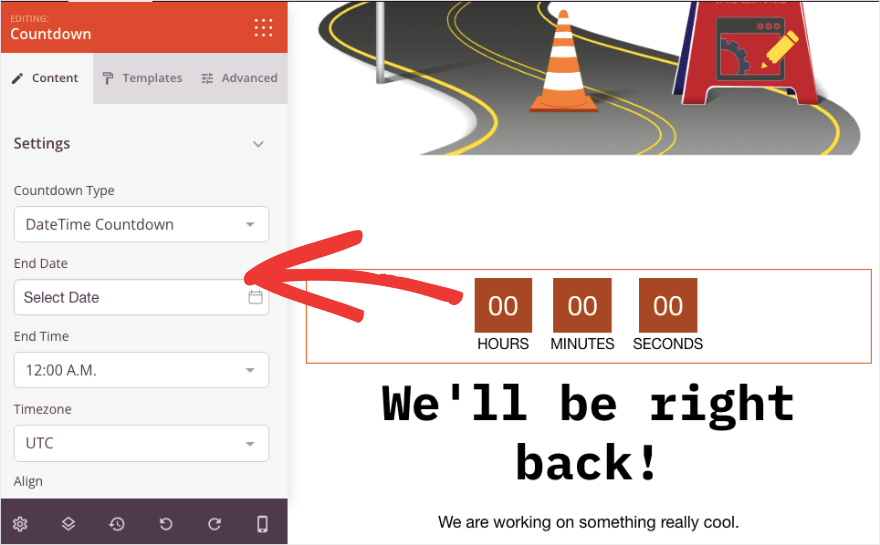
In der linken Taskleiste können Sie das Enddatum und die Endzeit sowie sogar die Zeitzone hinzufügen. Außerdem stehen Ihnen verschiedene Vorlagen zur Auswahl, um den Timer an den Rest Ihres Designs anzupassen.
Auf diese Weise können Sie beliebig viele Elemente hinzufügen, bearbeiten oder löschen. Wenn Sie einen Block auswählen, wird darüber eine obere Menüleiste angezeigt.
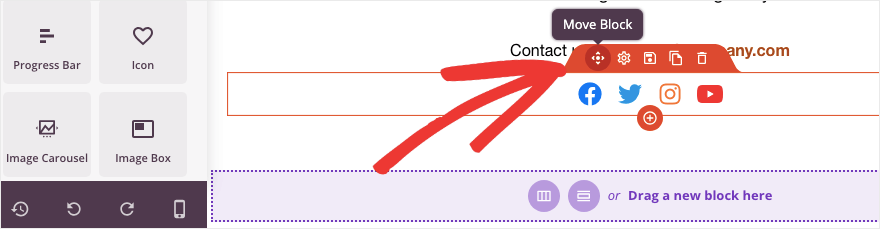
Auf diese Weise können Sie Ihre Elemente neu anordnen, den Block duplizieren, löschen und vieles mehr.
Eine weitere wichtige Einstellung ist die mobile Vorschau . Dadurch können Sie Ihr Seitendesign so anzeigen, wie es auf Mobilgeräten aussehen würde.
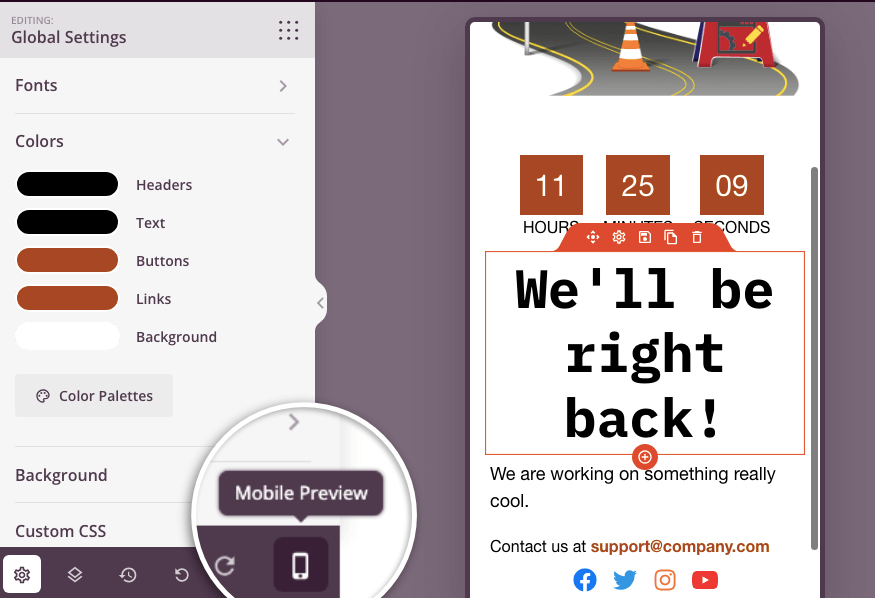
Noch etwas: Ganz unten links befindet sich die Schaltfläche „Globale Einstellungen“ .
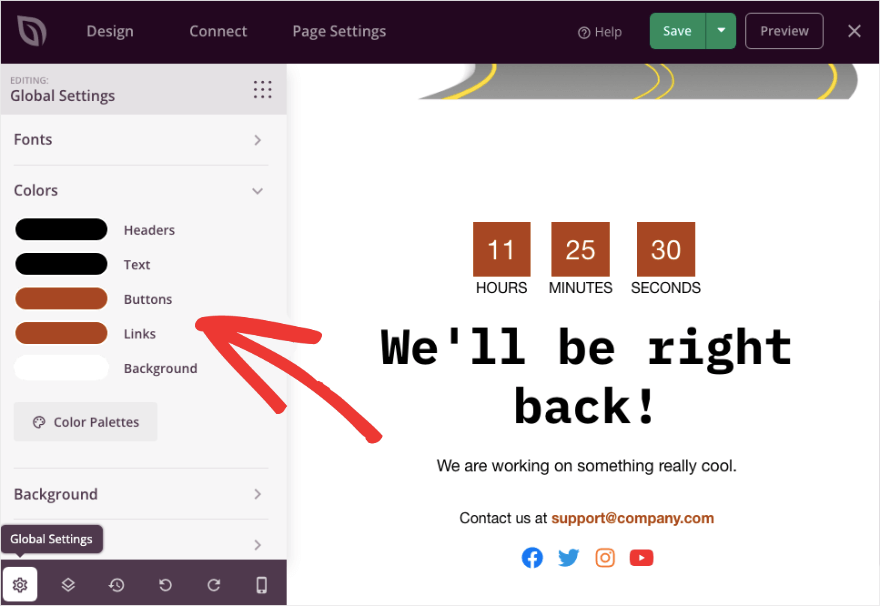
Dadurch können Sie Schriftarten und Farbpaletten festlegen, die universell im gesamten Design angewendet werden können. Sie können hier auch eine Hintergrundfarbe, ein Hintergrundbild und benutzerdefiniertes CSS hinzufügen
Das ist es! Ihre Seite für den Wartungsmodus ist bereit. Stellen Sie sicher, dass Sie die Einstellungen speichern . Die Schaltfläche „Speichern“ befindet sich in der oberen rechten Ecke der Seite.
Als Nächstes konfigurieren wir einige Einstellungen und veröffentlichen die Seite.
Schritt 3: Seiteneinstellungen bearbeiten
SeedProd ist ein wirklich leistungsstarkes WordPress-Plugin mit erweiterten Wartungsmoduseinstellungen. Wir gehen auf die wichtigsten ein, die Sie für Ihre Wartungsmodus-Seite benötigen.
Zunächst können Sie auf der Registerkarte „Verbinden“ Ihre Seite in Ihr E-Mail-Marketing-Konto integrieren. Auf diese Weise können alle neuen Leads, die Sie sammeln, sofort zu Ihrer E-Mail-Liste hinzugefügt werden.
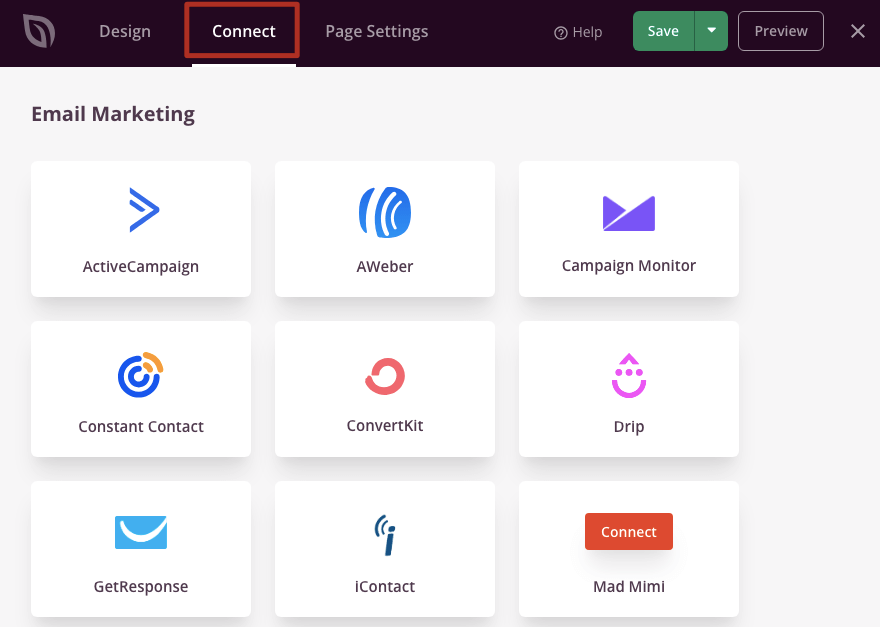
Wählen Sie Ihren bevorzugten Anbieter und befolgen Sie die Anweisungen auf dem Bildschirm, um Ihr Konto zu verbinden. In den meisten Fällen müssen Sie sich lediglich bei Ihrem Konto anmelden und Ihren API-Schlüssel hinzufügen. Das ist es.
Beachten Sie, dass Sie auch eine Verbindung zu Google Analytics herstellen können, um die Leistung Ihrer Seiten zu verfolgen. Sie können Recaptcha auch aktivieren, um Spam-Bots fernzuhalten und Ihre Opt-in-Formulare zu schützen.
Als nächstes können Sie unter Seiteneinstellungen die Registerkarte Zugriffskontrolle öffnen. Hier können Sie bestimmten Personen anhand der IP-Adresse oder der WordPress-Benutzerrolle Zugriff gewähren.
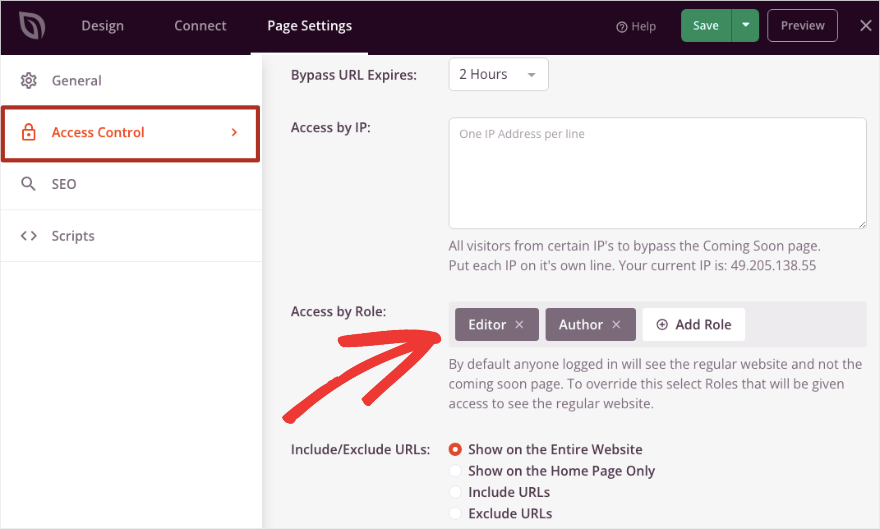
Sie können auch URLs einschließen/ausschließen, die angezeigt werden sollen. So können Sie dem Benutzer beispielsweise erlauben, nur die Startseite anzuzeigen. Oder Sie können ihnen erlauben, bestimmte URLs anzuzeigen und andere auszuschließen, an denen Sie noch arbeiten.
Danach können Sie auf der Registerkarte „SEO“ hier „Kein Index“ aktivieren . Dadurch wird sichergestellt, dass Suchmaschinen wie Google Ihre Seite nicht indizieren.
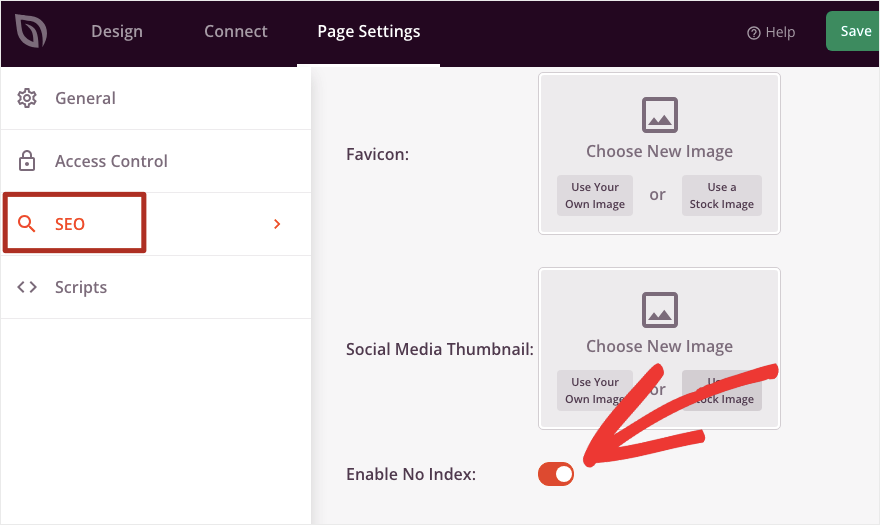
Dies bedeutet lediglich, dass die Seite nicht auf den Google-Suchergebnisseiten angezeigt wird.
Stellen Sie sicher, dass Sie Ihre Einstellungen oben auf der Seite speichern . Jetzt können Sie die Seite veröffentlichen.
Schritt 4: Aktivieren Sie den Wartungsmodus
Gehen Sie zur Registerkarte „Allgemein“ und ändern Sie den „Seitenstatus“ von „Entwurf“ auf „Veröffentlichen“ .
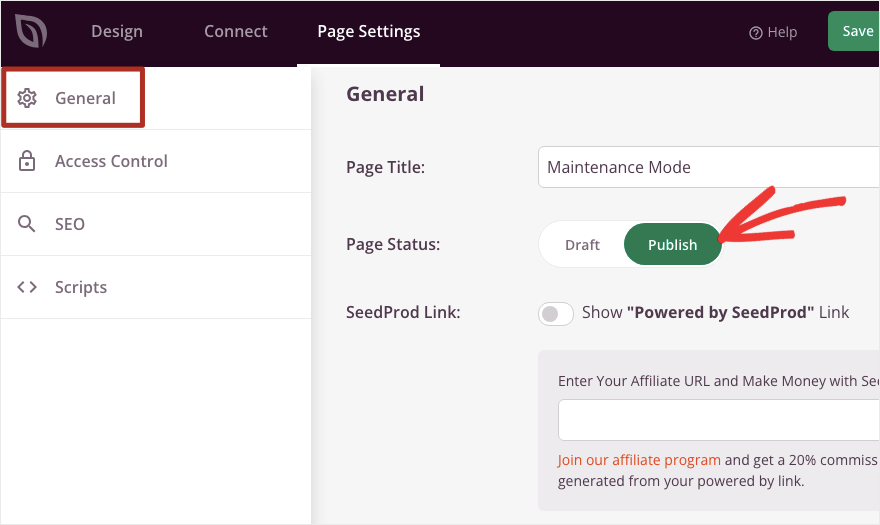
Sobald Sie dies getan haben, wird ein Popup angezeigt, in dem Sie den Wartungsmodus aktivieren können.
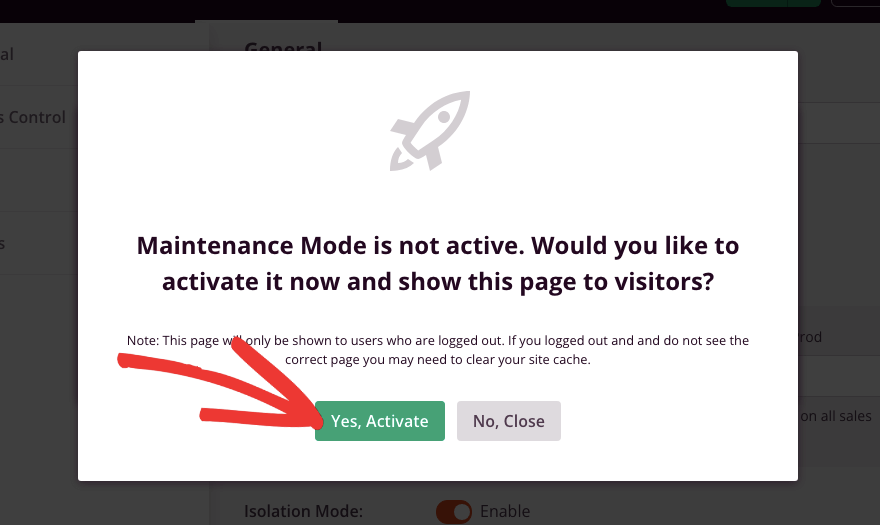
Klicken Sie auf die Schaltfläche „Ja, aktivieren“ und schon sind Sie fertig.
Falls Sie den Wartungsmodus später aktivieren möchten, können Sie dieses Popup und auch den Builder verlassen.
Zurück auf der Homepage des SeedProd-Plugins sehen Sie jederzeit die Option, den Wartungsmodus zu aktivieren oder zu deaktivieren.
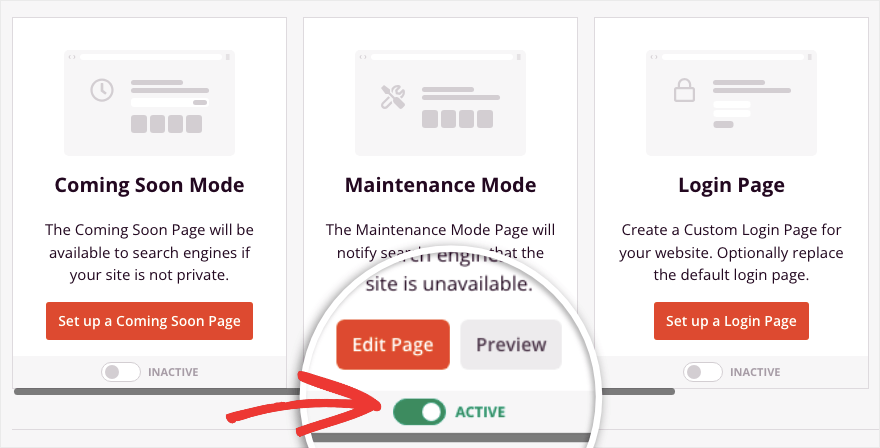
Das ist es! Sie haben gelernt, wie Sie eine Zielseite für den Wartungsmodus einrichten und diese bei Bedarf aktivieren. Sie können den Wartungsmodus jederzeit verwenden, wenn Sie Ihre Website offline schalten müssen, um WordPress zu aktualisieren, Ausfallzeiten zu beheben, neue Plugins oder Themes zu testen und Fehler zu beheben.
Sie können den Coming Soon-Modus auch aktivieren, wenn sich Ihre Website noch im Aufbau befindet. Sie können eine atemberaubende „Coming Soon“-Seite anzeigen und Menschen dazu bringen, sich für Ihren E-Mail-Newsletter anzumelden oder Ihnen in den sozialen Medien zu folgen, noch bevor Sie Ihre Website starten.
SeedProd ist ein wirklich leistungsstarker Seitenersteller, sodass Sie ihn weiterhin verwenden können, um schöne Seiten für Ihre Live-Site zu erstellen. Dazu gehören Opt-in-Seiten, Event-Promos, Webinar-Anmeldungen und mehr. Es lässt sich auch in WooCommerce (ein WordPress-E-Commerce-Plugin) integrieren, sodass Sie Produktseiten und Verkaufsseiten erstellen können.
Wir hoffen, dass Ihnen diese Schritt-für-Schritt-Anleitung zum Versetzen von WordPress in den Wartungsmodus leicht gefallen hat. Als nächstes möchten Sie vielleicht auch lernen, wie Sie Ihre WordPress-Site sichern (auf die richtige Art und Weise!).
Wenn Sie Änderungen oder Aktualisierungen Ihrer Website vornehmen, besteht immer das Risiko, dass Daten verloren gehen. Es ist immer am besten, Ihre Website regelmäßig zu sichern, damit Sie eine Kopie haben, die Sie wiederherstellen können, wenn etwas schief geht.
Sind Sie daran interessiert, WordPress durch einfache Video-Lektionen zu beherrschen?
Fang hier an "
