Wie erstelle ich benutzerdefinierte verwandte Produkte in WooCommerce?
Veröffentlicht: 2022-05-09Nachdem Sie Ihren WooCommerce-Shop eingerichtet haben, möchten Sie den Umsatz maximieren. Es gibt viele Strategien, die Sie anwenden können, und Upselling und Cross-Selling sind eine davon. Möglicherweise haben Sie solche Taktiken in E-Commerce-Shops gesehen, in denen Ihnen Produkte angezeigt werden, die dem Produkt ähneln, das Sie gerade ansehen, oder Produkte, die mit ihnen gekauft werden können.
Nun, in diesem Artikel werden wir besprechen, wie Sie verwandte Produkte in WooCommerce erstellen und wie Sie verknüpfte Produkte in WooCommerce anpassen können.
Was sind verwandte Produkte in WooCommerce?
Verwandte Produkte sind Produkte, die zusammen mit dem Artikel empfohlen werden, den ein Kunde gerade ansieht. Diese Artikel können zur gleichen Kategorie wie das Originalprodukt gehören oder als Zubehör zum Hauptprodukt dienen. Verwandte Produkte geben Kunden Optionen. Sie können die Produkte aus verschiedenen Vorschlägen auswählen und diese durch das Hauptprodukt ergänzen oder ersetzen.
Hier ist ein Beispiel für verwandte Produkte in einem E-Commerce-Shop.
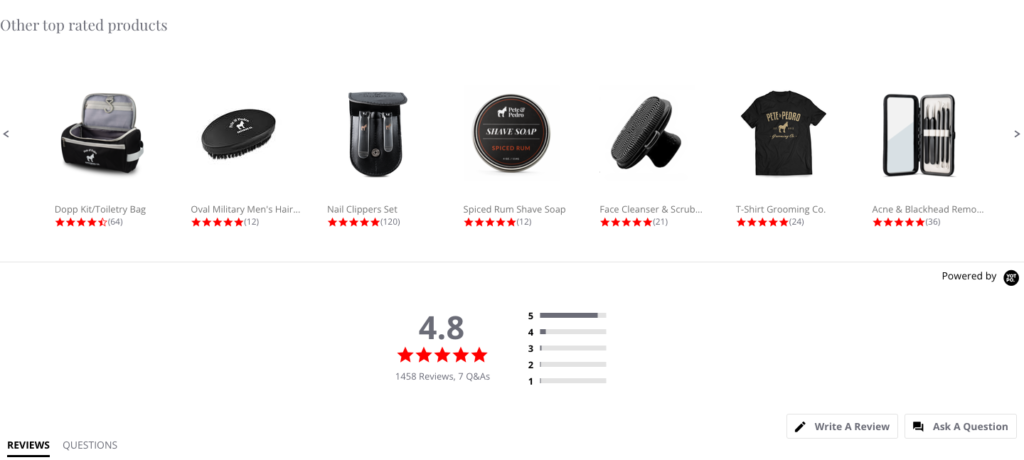
Vorteile verwandter Produkte
- Upselling und Cross-Selling von Produkten
- Halten Sie Ihre Besucher länger in Ihrem Geschäft beschäftigt.
- Wenn Sie Kunden Vorschläge machen, wird die Benutzererfahrung verbessert.
- Hinterlässt einen positiven Einfluss auf die Kunden.
- Kann verwendet werden, um Kunden aufzufordern, mehr in den Warenkorb zu legen.
- Kann die Exposition gegenüber anderen Produkten erhöhen
Hinzufügen von benutzerdefinierten verwandten Produkten in WooCommerce
WooCommerce zeigt standardmäßig verwandte Produkte in einem Geschäft an. Aber Sie haben nicht viel Kontrolle über sie. Wenn Sie mehr Kontrolle darüber benötigen, welche Produkte Sie anzeigen möchten und wie Sie sie anzeigen möchten, benötigen Sie ein Plugin.
In diesem Artikel verwenden wir das kostenlose Plugin Related Products for WooCommerce. Im Folgenden sind die wichtigsten Funktionen aufgeführt, die Ihnen beim Hinzufügen der benutzerdefinierten verwandten Produkte zu Ihrem WooCommerce-Shop helfen können:
- Verwandte Produkte als Schieberegler anzeigen
- Richten Sie verwandte Produkte für einzelne Produkte ein
- Deaktivieren Sie die standardmäßigen WooCommerce-bezogenen Produkte vollständig
- Nicht vorrätige Produkte ausschließen
- Fügen Sie verwandte Produkte basierend auf Kategorien und Tags hinzu und schließen Sie Produkte von der Anzeige der verwandten Produkte basierend auf der Kategorie aus
Diese Schritt-für-Schritt-Anleitung hilft Ihnen, benutzerdefinierte verwandte Produkte zu Ihrem WooCommerce-Shop hinzuzufügen.
Schritt 1: Installieren Sie verwandte Produkte für WooCommerce
- Melden Sie sich bei Ihrem WordPress-Dashboard an.
- Gehen Sie zu Plugins > Neu hinzufügen.
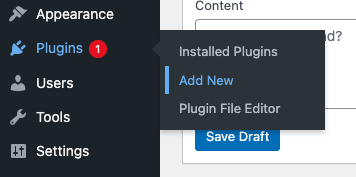
- Suchen Sie im Plugin-Verzeichnis nach „Verwandte Produkte für WooCommerce“. Sie erhalten das folgende Plugin in den Suchergebnissen.
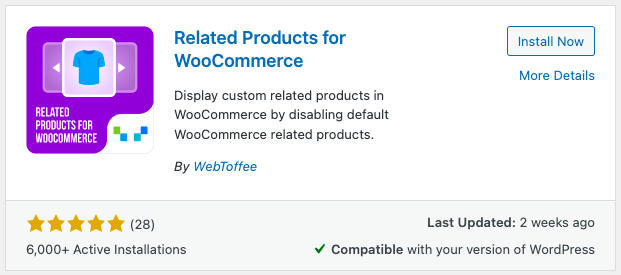
- Installieren und aktivieren Sie das Plugin.
Schritt 2: Einstellungen konfigurieren
Gehen Sie zu WooCommerce > Verwandte Produkte.
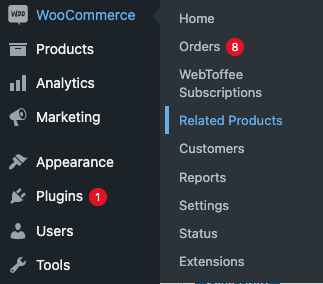
Hier können Sie die zugehörigen Produkte in Ihrem WooCommerce-Shop konfigurieren.
Werfen wir zunächst einen Blick auf die Einstellungen des Plugins.
Wählen Sie den Arbeitsmodus
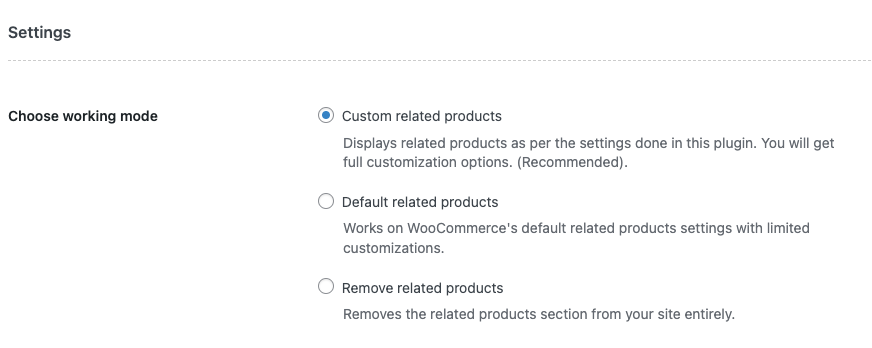
Hier gibt es drei Möglichkeiten. Wählen Sie aus, wie Sie den Arbeitsmodus des Plugins einstellen möchten.
- Kundenspezifische Produkte: Dies ist die empfohlene Einstellung. Wenn Sie eine vollständige Anpassung wünschen, aktivieren Sie diese Option.
- Standardbezogene Produkte: Wenn Sie diese Option auswählen, werden die Standardeinstellungen für WooCommerce-bezogene Produkte aktiviert.
- Verwandte Produkte entfernen: Wenn Sie den Abschnitt für verwandte Produkte von Ihrer Website entfernen möchten, aktivieren Sie diese Option.
Überschrift anzeigen als: Sie können den Text festlegen, der für die zugehörigen Produkte angezeigt werden soll.
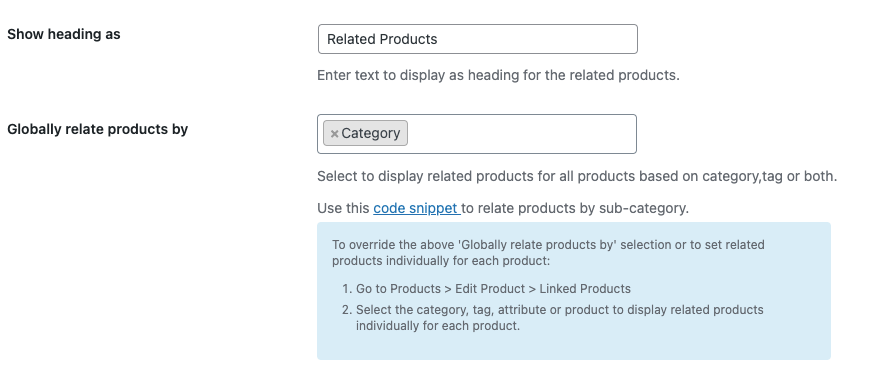
Produkte global verknüpfen nach: Hier können Sie die Verknüpfungskriterien festlegen. Das bedeutet, dass Sie festlegen können, wie Sie verschiedene Produkte in Beziehung setzen möchten. Sie können Tags oder Kategorien oder beides auswählen. Wenn Sie Kategorien auswählen, werden alle Produkte einer bestimmten Kategorie als verwandte Produkte angezeigt. Ebenso werden durch die Auswahl von Tags alle Produkte auf einem bestimmten Tag angezeigt. Durch die Auswahl sowohl aller Produkte, die zur Kategorie gehören, als auch Tags des Hauptprodukts werden angezeigt.
Sortieren nach & Sortieren: Hier können Sie die Sortierreihenfolge verwandter Produkte festlegen. Sie können auch festlegen, wie Sie die Reihenfolge alphabetisch aufsteigend oder absteigend sortieren möchten.
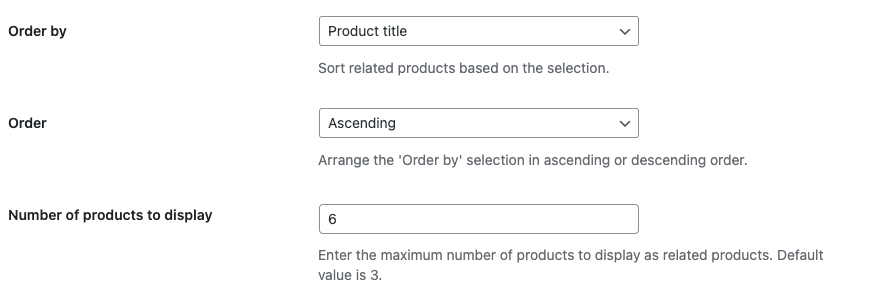
Anzahl der anzuzeigenden Produkte: Damit können Sie die Anzahl der anzuzeigenden Produkte festlegen.

Nicht vorrätige Produkte ausschließen: Aktivieren Sie diese Option, wenn Sie nicht vorrätige Produkte ausschließen möchten.
Schieberegler: Sie können einen Schieberegler für verwandte Produkte aktivieren, sodass es eine Wischfunktion gibt, um weitere verwandte Produkte anzuzeigen. Es gibt Optionen, um die Breite des Schiebereglers und die Anzahl der im Schieberegler anzuzeigenden Produkte festzulegen.
WPML: Ursprüngliche Produkt-ID verwenden: Wenn Sie übersetzte Produkte in Ihrem WooCommerce-Shop verwenden, aktivieren Sie diese Option. Andernfalls lassen Sie es deaktiviert.
Theme-Vorlage überschreiben: Aktivieren Sie diese Option, um die vorhandene Vorlage des Themes für verwandte Produkte zu überschreiben.
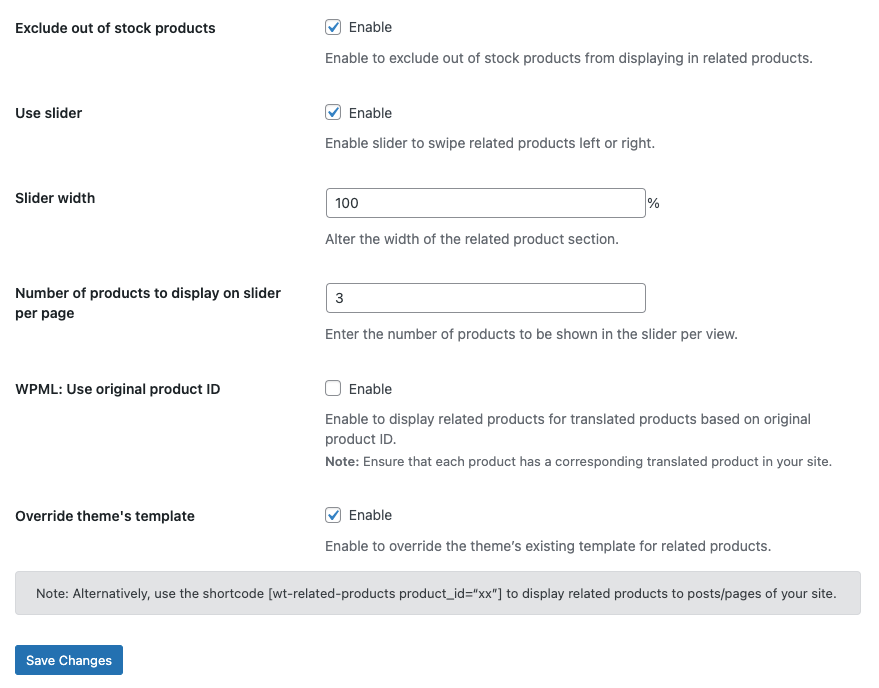
Klicken Sie auf Änderungen speichern.
Schritt 3: Hinzufügen verwandter Produkte
Sehen wir uns nun ein Beispiel für das Hinzufügen verwandter Produkte in einem WooCommerce-Shop an.
Navigieren Sie zu den Plugin-Einstellungen.
Wählen wir als Arbeitsmodus benutzerdefinierte Produkte .
Ich behalte den Titel bei " Verwandte Produkte". '
Lassen Sie uns sowohl Kategorie als auch Tag in Produkte global in Beziehung setzen nach hinzufügen Möglichkeit.
Lassen Sie uns die Sortierreihenfolge nach Produkttitel in aufsteigender alphabetischer Reihenfolge und die Anzahl der anzuzeigenden Produkte als 5 beibehalten.
Ich werde das Kontrollkästchen Slider and Override theme's template aktivieren. Lassen Sie uns den Rest als Standard beibehalten.
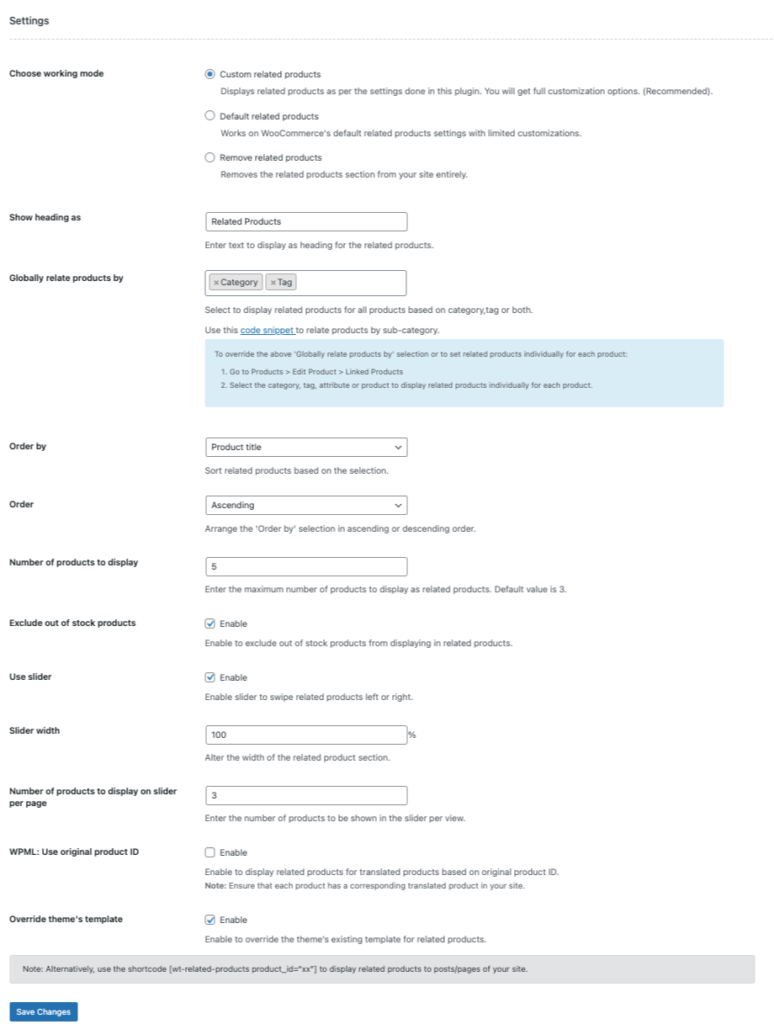
Speichern Sie die Änderungen.
Gehen Sie zu Produkte > Alle Produkte .
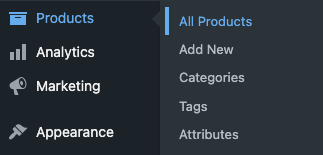
Klicken Sie bei einem beliebigen Produkt auf Anzeigen.
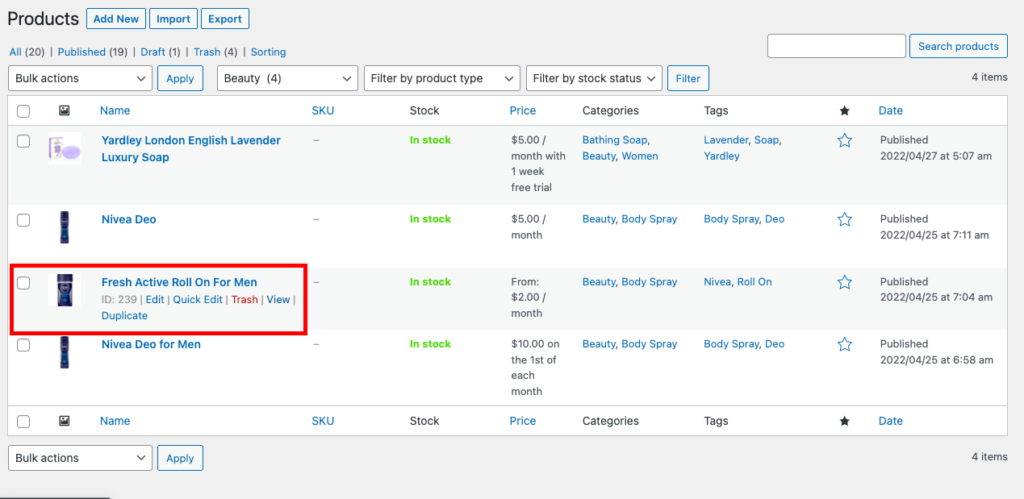
Scrollen Sie nach unten und Sie werden verwandte Produkte sehen.
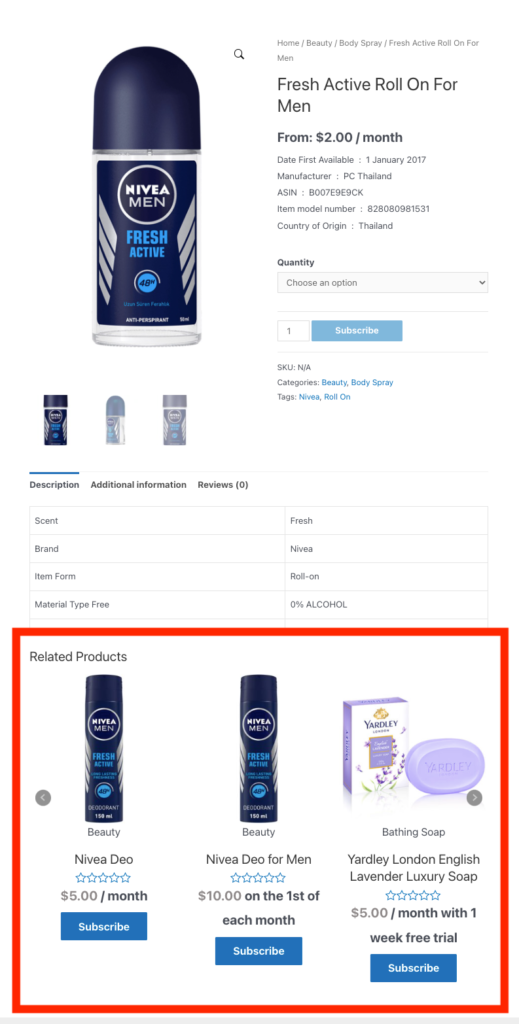
Schritt 4: Festlegen verwandter Produkte für ein einzelnes Produkt
Lassen Sie uns für diese Demo verwandte Produkte für Yardley-Seife in unserem Shop hinzufügen.
Gehen Sie zu Produkte > Alle Produkte.
Wählen wir 'Yardley London English Lavender Luxury Soap' von der Liste.
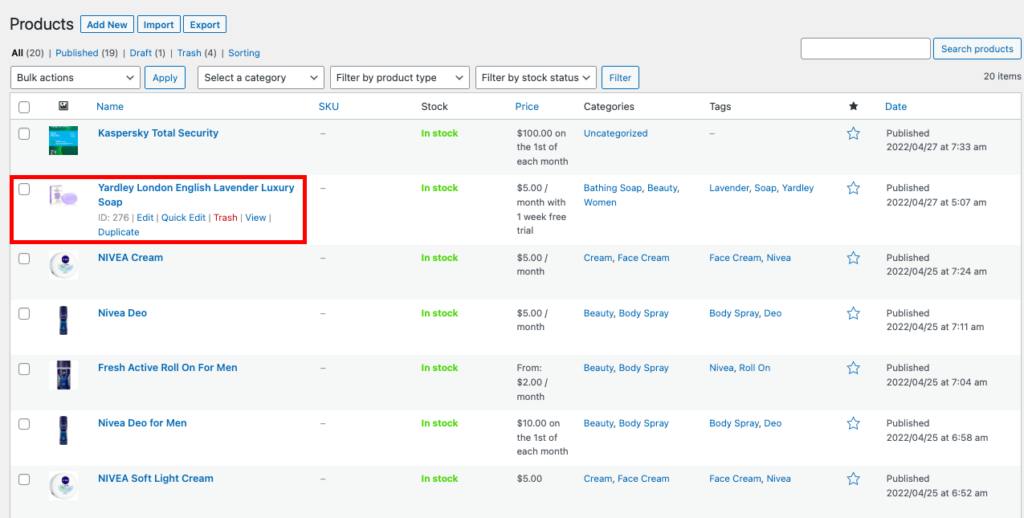
Klicken Sie auf Bearbeiten.
Scrollen Sie nach unten zum Metafeld Produktdaten .
Wählen Sie die Registerkarte Verknüpfte Produkte .
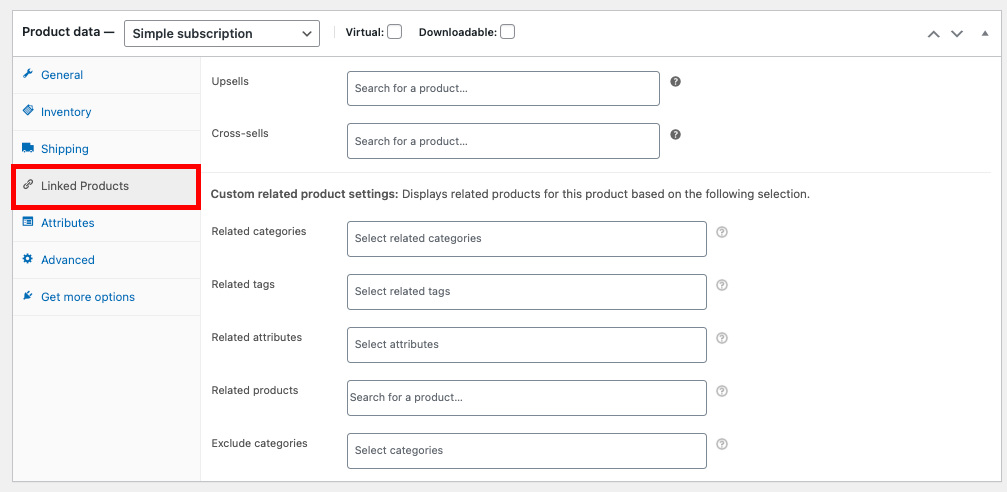
Hier sehen Sie Optionen für benutzerdefinierte Produkteinstellungen .
Sie können verwandte Produkte basierend auf Kategorien, Tags, Attributen und Produkten festlegen.
Lassen Sie uns einige verwandte Produkte hinzufügen.
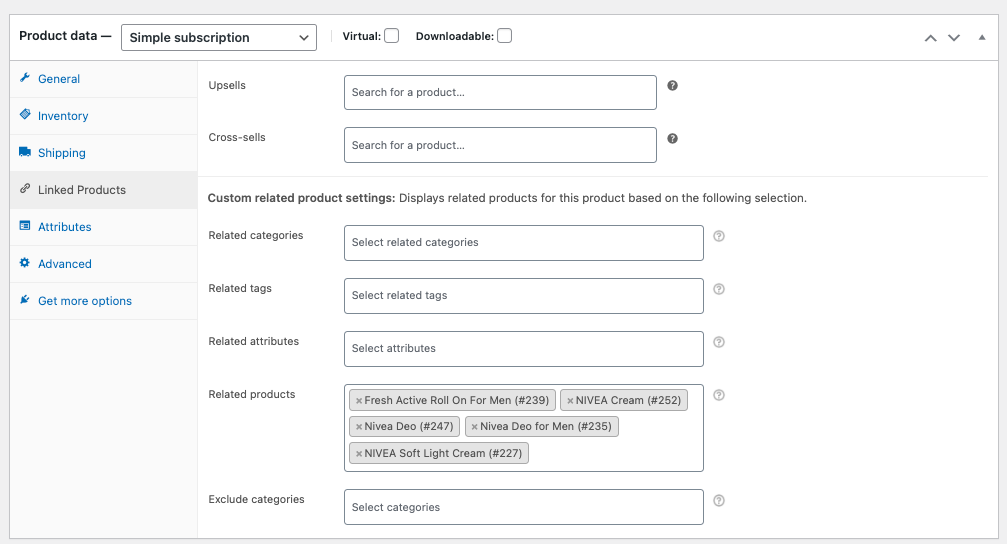
Sie können auch Kategorien festlegen, die bei der Anzeige verwandter Produkte ausgeschlossen werden sollen.
Klicken Sie auf Aktualisieren .
Klicken Sie auf Produkt anzeigen.
Sie können die zugehörigen Produkte sehen, die wir hinzugefügt haben.
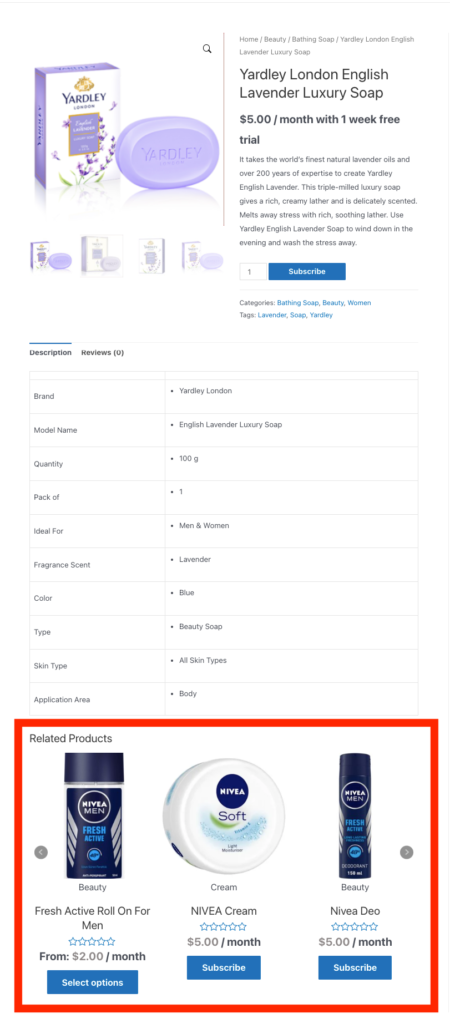
Hier ist ein Beispiel, das den Unterschied zwischen globalen verwandten Produkten und benutzerdefinierten verwandten Produkten zeigt
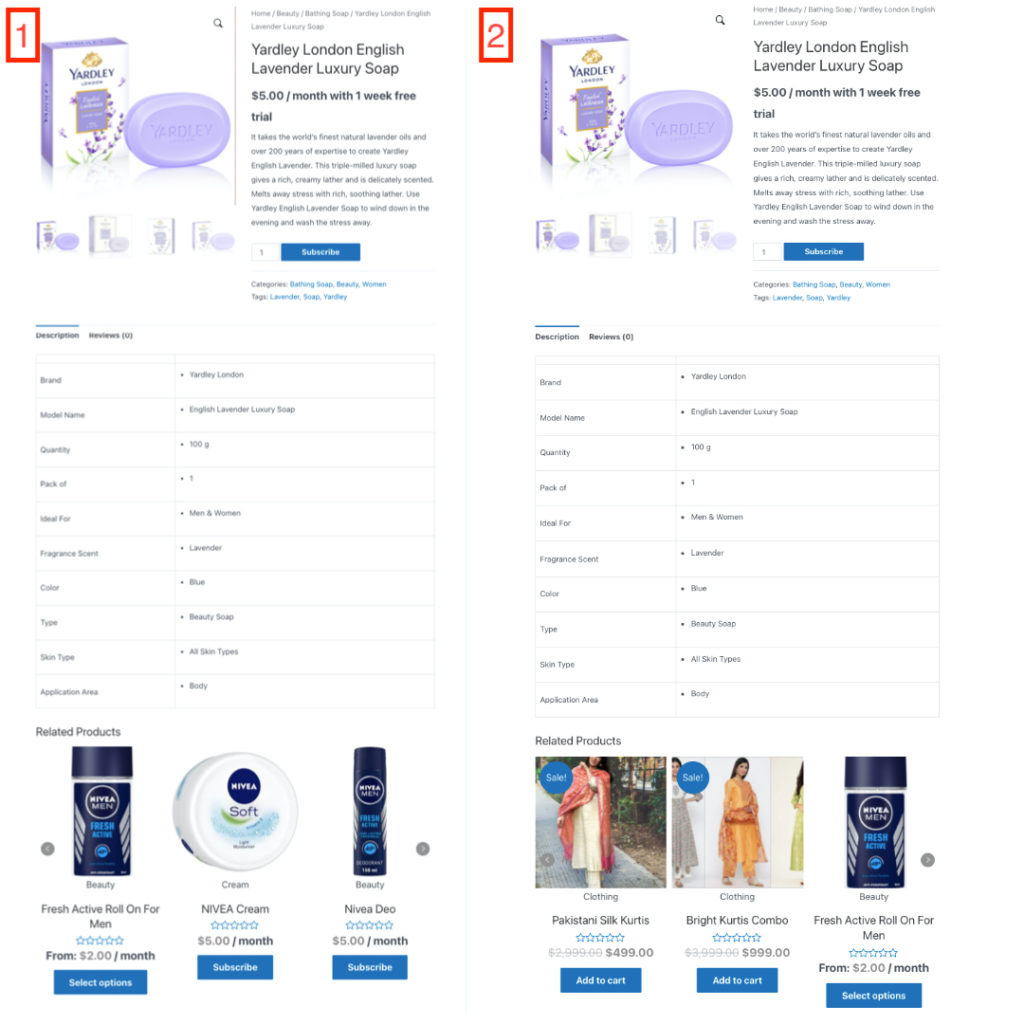
Bild 1 zeigt kundenspezifische verwandte Produkte und Bild 2 zeigt global verwandte Produkte.
Um zusammenzufassen:
Das Hinzufügen verwandter Produkte zu Ihrer Produktseite ist eine hervorragende Möglichkeit, den Umsatz in Ihrem Geschäft zu steigern. Verwenden Sie die Option für verwandte Produkte, um Produkte in Ihrem WooCommerce-Shop zu verkaufen und zu verkaufen.
Haben Sie immer noch Zweifel an verwandten Produkten? Teilen Sie Ihre Fragen unten mit.
- War dies hilfreich ?
- Ja Nein
