So passen Sie passwortgeschützte WordPress-Seiten an
Veröffentlicht: 2022-07-29Das Sichern von Premium-Inhalten vor unbefugtem Zugriff ist wie das Abschließen Ihres Hauses vor Dieben. Es gibt viele Schlösser für Sie zur Auswahl. Sie würden sich jedoch nur für diejenige entscheiden, die am besten zu Ihrem Hausstil passt.
Das Gleiche gilt für die Sicherung Ihrer Inhalte und die Gestaltung des Eingangstors, das ansprechend und mit Ihrem Website-Design übereinstimmt.
Die standardmäßige Passwortschutzfunktion von WordPress ist wahrscheinlich das erste, was Ihnen in den Sinn kommt, wenn Sie beabsichtigen, eine Seite zu schützen. Es besteht kein Zweifel, dass diese eingebaute Funktion Ihre Grundbedürfnisse erfüllen kann, zB den Schutz einer einzelnen Seite mit einem einzigen Passwort. Die Anpassung ist jedoch mit vielen Einschränkungen verbunden, mit denen nur technisch versierte Menschen gut umgehen können.
Wenn Sie den Schutz und die Anpassung auf ein höheres Niveau bringen möchten, gibt es eine Menge Plugins, die Ihnen helfen, alles zu erreichen, was Sie brauchen. Eines davon, das erwähnt werden muss, ist das Plugin Password Protect WordPress (PPWP).
In diesem Artikel werden wir uns damit befassen, wie man passwortgeschützte Seiten mit den integrierten WordPress-Funktionen und dem PPWP-Plugin einrichtet und anpasst.
Lass uns anfangen!
- Passen Sie die WordPress-Standardpasswortformulare an/a>
- So schützen Sie Seiten mit einem Passwort
- Passen Sie die passwortgeschützten WordPress-Standardseiten an
- Passen Sie Passwortformulare mit PPWP-Plugins an
- Schützen Sie WordPress-Inhalte mit PPWP-Plugins
- Einzelne Seiten
- Inhaltsbereiche
- Ganze Seite
- Passen Sie PPWP-Passwortformulare an
- Schützen Sie WordPress-Inhalte mit PPWP-Plugins
Passen Sie WordPress-Standardpasswortformulare an
WordPress verfügt über eine integrierte Funktion zur Sichtbarkeit von Inhalten, mit der Sie den Zugriff auf Ihre geschützten Inhalte beim Bearbeiten kontrollieren können.
In diesem Abschnitt zeigen wir Ihnen, wie Sie eine Seite schützen und das Passwortformular anpassen, ohne Plugins zu verwenden.
So schützen Sie Seiten mit einem Passwort
Öffnen Sie im Abschnitt Seiten oder Beiträge in Ihrem Admin-Dashboard die Seite, die Sie schützen möchten.
In der oberen rechten Ecke Ihres Bildschirms „Seite bearbeiten“ sehen Sie die Option „Sichtbarkeit“ unter dem Abschnitt „Veröffentlichen“.
Klicken Sie hier auf „Bearbeiten“ und wählen Sie „Passwortgeschützt“ aus.
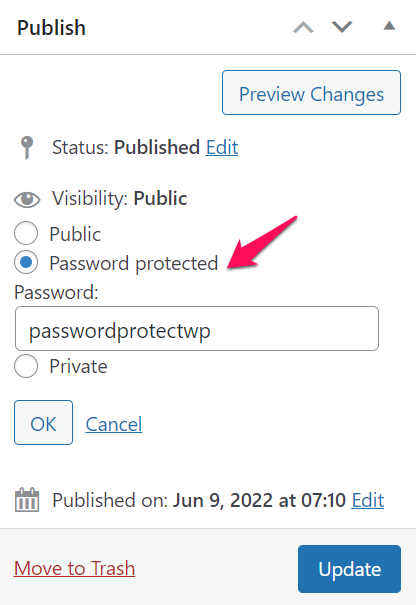
Geben Sie Ihr gewünschtes Passwort in das Feld „Passwort:“ ein und drücken Sie dann OK.
Die Sichtbarkeit Ihrer Inhalte wird gemäß dem beigefügten Screenshot auf passwortgeschützt geändert.
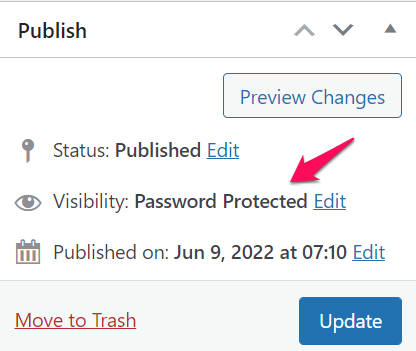
Vergessen Sie nicht, Ihre Inhalte zu aktualisieren, sobald Sie mit der Bearbeitung fertig sind, damit alle Ihre Änderungen gespeichert werden.
So passen Sie passwortgeschützte WordPress-Seiten an
Standardmäßig würde Ihr Passwortformular so aussehen:
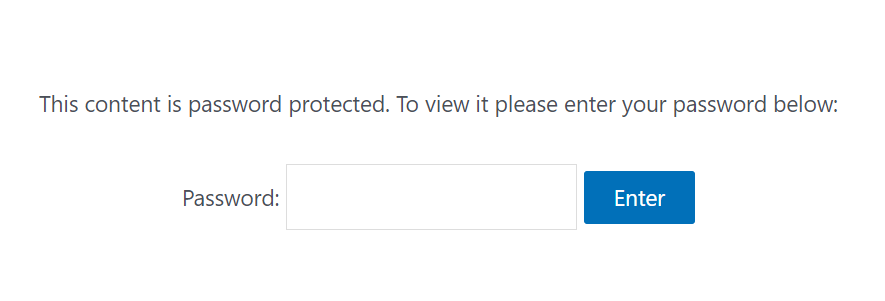
Um den Standardtext zu ändern, fügen Sie einfach die folgenden Codes zu der Datei functions.php Ihres (untergeordneten) Designs oder dem Plugin Code Snippets hinzu.
Funktion my_custom_password_form() {
globaler $post;
$label = 'pwbox-' . ( leer( $post->ID ) ? rand() : $post->ID );
$ausgabe = '
<div class="boldgrid-section">
<div class="container">
<form action="' . esc_url( site_url( 'wp-login.php?action=postpass', 'login_post' ) ) . '" class="form-inline post-password-form" method="post">
<p>' . __( ' Dieser Inhalt ist passwortgeschützt. Dies ist eine benutzerdefinierte Nachricht. Um sie anzuzeigen, geben Sie bitte unten Ihr Passwort ein: ' ) . '</p>
<label for="' . $label . '">' . __( ' Passwort: ' ) . ' <input name="post_password" type="password" size="20" class="form-control" /></label><button type="submit" name="Submit" class="button-primary" >' . esc_attr_x( 'Enter ', 'Passwortformular posten' ) . '</button>
</form>
</div>
</div>';
$Ausgabe zurückgeben;
}
add_filter('the_password_form', 'my_custom_password_form', 99);Gestalten Sie Passwort-Eingabefelder
<input name="post_password" type="password"color: #ff0000">ffffff ; Rahmen: 1 px durchgehend #999 ; Farbe: # 333333 ; Polsterung: 10 px;" size=" 20 " />
Geben Sie die Schaltfläche „Senden“ ein
.Taste {
Hintergrundfarbe: # 000 ;
Farbe: # fff ;
Grenze: 0 ;
Schriftfamilie: Impact, Arial, serifenlos ;
Rand: 0 ;
Höhe: 33 px;
Polsterung: 0 px 6 px 6 px 6 px;
Schriftgröße: 15 px;
Cursor: Zeiger ;
}Passen Sie Passwortformulare mit PPWP-Plugins an
Während WordPress Ihnen eine grundlegende Passwortschutzfunktion bieten kann, ist es schwer zu skalieren. Genauer gesagt erlaubt Ihnen diese eingebaute Funktion nur:
- Schützen Sie eine Seite mit einem einzigen Passwort.
- Auch wenn Sie verschiedene Seiten mit demselben Passwort schützen können, müssen Sie sie dennoch einzeln entsperren.
- Sie können nicht die gesamte Website oder Inhaltsabschnitte schützen.
- Alle Anpassungsaufgaben müssen per Codierung erledigt werden, was für WordPress-Anfänger kein guter Ruf ist.
Dann sind PPWP-Plugins praktisch. Die Plugins bieten Ihnen viel erweiterte Funktionen, einschließlich, aber nicht beschränkt auf:
- Schützen Sie alle Arten von Inhalten, z. B. ganze Sites, einzelne Seiten und Inhaltsbereiche, mit mehreren Passwörtern.
- Entsperren Sie mehrere geschützte Inhalte gleichzeitig.
- Integrieren Sie sich gut in WordPress Customizer und bringen Sie viele Anpassungsoptionen mit, um Ihr Passwortformular attraktiv zu gestalten.
Im nächsten Abschnitt führen wir Sie durch die Schritte zum Schutz einzelner Seiten, Inhaltsabschnitte und der gesamten Website mit dem PPWP-Plugin.

So schützen Sie WordPress-Inhalte mit PPWP-Plugins
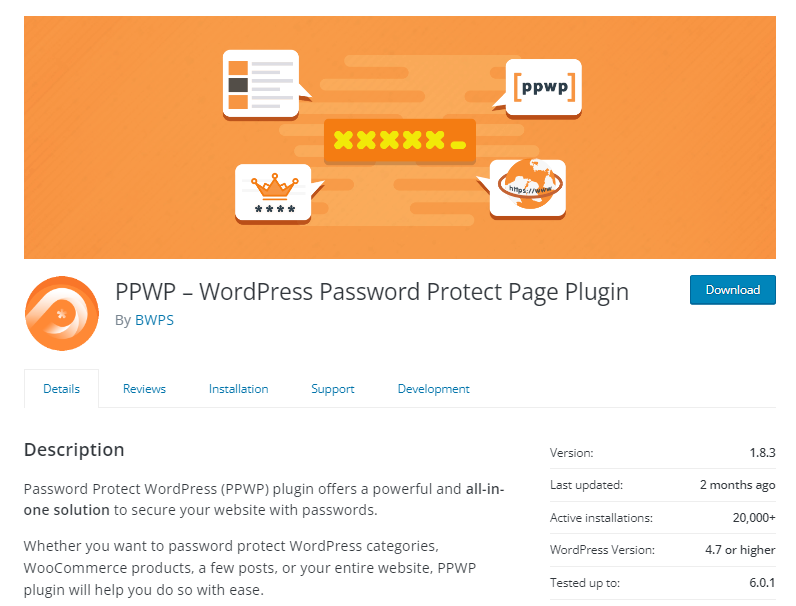
Passwortgeschützte WordPress-Plugins bieten Ihnen eine umfassende Lösung zum Schutz aller Arten von Inhalten. Sie müssen nicht verschiedene Plugins installieren, um unterschiedliche Zwecke zu erfüllen.
Lassen Sie uns nun in detaillierte Anleitungen zum Schutz verschiedener Arten von Inhalten mit PPWP-Plugins einsteigen.
Schützen Sie WordPress-Einzelseiten
Mit der Version PPWP Lite (kostenlos) können Sie Ihre einzelnen Seiten mit mehreren Passwörtern schützen.
Navigieren Sie einfach zum Abschnitt Seiten und öffnen Sie den Bildschirm Seite bearbeiten. Dementsprechend sehen Sie den Abschnitt „Password Protect WordPress“, der sich normalerweise in der rechten Seitenleiste befindet.
Fügen Sie Ihre Passwörter in das Feld „Passwörter“ ein und drücken Sie dann auf „Senden“.
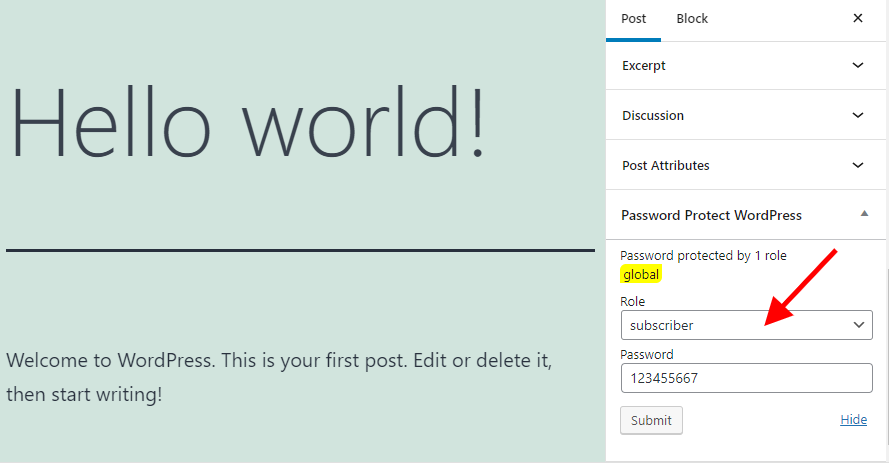
Ihre Seite ist jetzt geschützt.
Sie können erwägen, die PPWP Pro-Version zu erwerben, um Passwörter am selben Ort zu verwalten und viel erweiterte Funktionen zu erleben, wie zum Beispiel:
- Beschränken Sie Kennwörter basierend auf Zeit oder Nutzung.
- Eltern-Kind-Seiten schützen.
Sichere Inhaltsabschnitte
PPWP-Plugins bieten Ihnen eine Abschnittsschutzfunktion, mit der Sie problemlos alle Inhalte sichern können.
Navigieren Sie nach der Aktivierung des PPWP Lite (kostenlos)-Plug-ins zu Password Protect WordPress > Partial Protection > Section Protection unter Ihrem Admin-Dashboard.
Erstellen Sie eine neue Abschnittsvorlage, fügen Sie dort die Inhalte hinzu, die Sie schützen möchten, und erstellen Sie Passwörter, um den geschützten Abschnitt zu entsperren.
Wenn Sie fertig sind, betten Sie Ihren erstellten Abschnitt einfach in beliebige Seiten, Beiträge oder benutzerdefinierte Beitragstypen auf Ihrer Website ein.
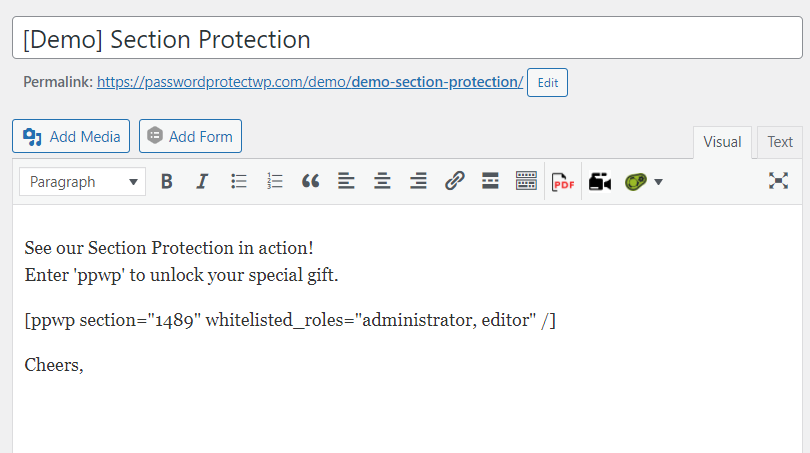
Schützen Sie die gesamte Website mit nur einem Klick
Was ist, wenn Sie Ihre gesamte Website vor öffentlichem Zugriff verbergen möchten?
Es ist auch mit dem PPWP Lite-Plugin möglich.
Alles, was Sie tun müssen, ist die Option „Password Protect Entire Site“ unter Password Protect WordPress > Sitewide Protection zu aktivieren.
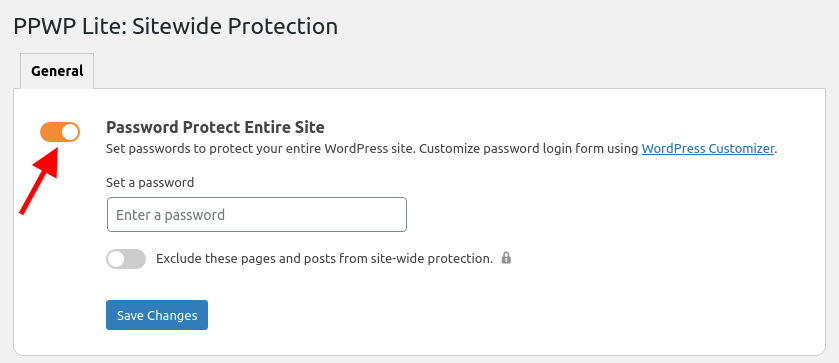
Bitte beachten Sie, dass Sie mit der Lite-Version nur ein Passwort erstellen können.
Um mehrere Passwörter für Ihre geschützte Website zu erstellen, installieren Sie die Premium-Version.
So passen Sie PPWP-Passwortformulare an
Mit dem PPWP-Plugin ist es nie einfacher, Ihre eigenen gestalteten Passwortformulare zu haben. Das Plugin lässt sich gut in WordPress Customizer integrieren und bietet Ihnen eine benutzerfreundliche Benutzeroberfläche zum Anpassen Ihrer passwortgeschützten WordPress-Seiten. Eigentlich müssen Sie keine Codezeile berühren.
Bitte folgen Sie unserer Schritt-für-Schritt-Anleitung unten, um Ihre Passwortformulare anzupassen.
Schritt 1: Navigieren Sie unter Ihrem Admin-Dashboard zu Aussehen > Anpassen.
Sie sehen 3 Optionen, die unten auf der angezeigten Seite gemäß dem beigefügten Screenshot aufgeführt sind.
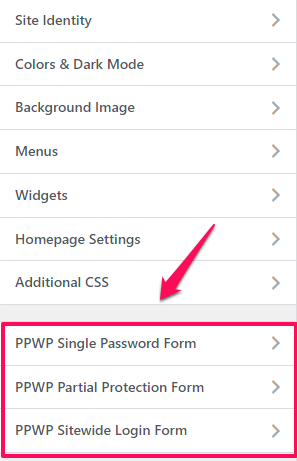
Wählen Sie je nach dem Passwortformular, das Sie anpassen möchten, eines aus. In diesem Beispiel entscheiden wir uns für die Option „PPWP Single Password Form“.
Schritt 2: Klicken Sie auf den Abschnitt „Passwortformulare“, um Ihre Passwortformulare anzupassen.
Mit dieser Option können Sie die folgenden Informationen anpassen:
- Hintergrundfarbe
- Überschrift des Passwortformulars
- Beschreibung oben Formular
- Beschreibung unten Formular
- Passwortetiketten
- Schaltfläche zum Anzeigen des Passworts
Vergessen Sie nicht, auf „Veröffentlichen“ zu klicken, wenn Sie fertig sind.
Schritt 3: Kehren Sie zum PPWP-Einzelkennwortformular zurück und wählen Sie dann die Option „Fehlermeldungen“.
Mit dieser Option können Sie Ihre eigenen Nachrichten anzeigen, wenn Benutzer:
- Geben Sie falsche Passwörter ein
- reCAPTCHA-Überprüfung fehlschlagen
Fühlen Sie sich frei, Schriftgröße, Textfarbe und Hintergrundfarbe nach Ihren Wünschen anzupassen.
Vergessen Sie auch hier nicht, auf die Schaltfläche „Veröffentlichen“ zu klicken, damit alle Ihre Einstellungen gespeichert werden.
Ihre Änderungen werden auf alle Einzelpasswortformulare auf Ihrer Website angewendet. Es funktioniert nahtlos mit allen Editoren und Seitenerstellern wie Divi und BeaverBuilder.
Falls Sie den Seitenersteller von Elementor verwenden, können Sie Ihre partiellen Passwortformulare auch direkt über die Elementor-Bearbeitungsseite gestalten.
Passen Sie WordPress-geschützte Seiten wie ein Profi an!
Wir haben Sie gerade durch eine detaillierte Anleitung zum Schutz von Inhalten und zum Anpassen von Passwortformularen mit der Standardfunktion von WordPress und dem PPWP Lite-Plugin geführt.
Anscheinend erweist sich PPWP Lite als fortschrittlichere Funktionen, die Ihnen Folgendes bieten:
- eine All-in-One-Lösung zur Sicherung einzelner Seiten, Inhaltsbereiche und der gesamten Website.
- eine benutzerfreundliche Benutzeroberfläche zum Anpassen Ihrer Passwortformulare.
Und das Wichtigste, das Plugin ist völlig kostenlos.
Nur wenn Sie erweiterte Passwortschutzfunktionen benötigen, müssen Sie auf die Premium-Version upgraden.
Interessieren Sie PPWP-Plugins?
Wie passen Sie Ihre passwortgeschützten Seiten an?
Lass es uns im Kommentarbereich unten wissen!
