Wie passe ich das WordPress-Dashboard und die Anmeldeseite an?
Veröffentlicht: 2022-06-25Möchten Sie Ihr WordPress-Dashboard anpassen? Mit dem WP Adminify Plugin können Sie Ihr Dashboard nach Ihren Wünschen anpassen. All dies und mehr kann in wenigen Minuten erstellt werden.
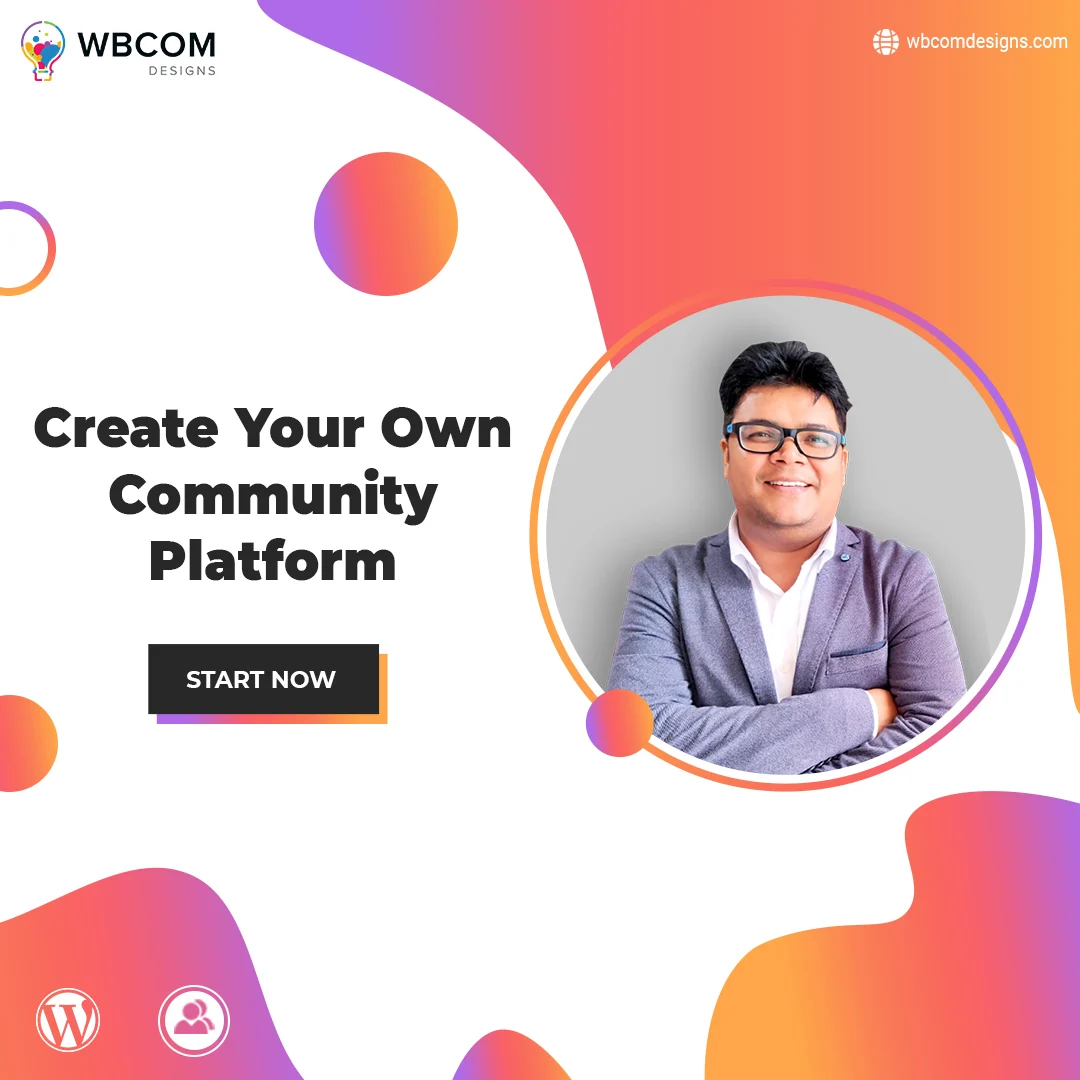
WordPress-Websites mit benutzerdefinierten White Labels
Wenn es um die Personalisierung des WordPress-Dashboards geht, ist das genau das, was jeder will. Mit dem White-Label-WordPress von WP Adminify können Sie das WordPress-Logo auf Ihrem Dashboard durch Ihr eigenes ersetzen. Sie können beispielsweise das Layout, die Farben und den Hintergrund ändern, um ein individuelleres Design zu erstellen, als es WordPress allein liefern kann.
1. Logos für die Admin-Leiste und die Anmeldeseite

Ändern Sie das Dashboard-Logo ganz einfach mit der Funktion „Dunkel- und Hellmodus“ im Optionsfeld. Der Login Customizer kann Ihnen möglicherweise dabei helfen, Ihre WordPress-Anmeldeseite anzupassen.
2. Branding-Text der WordPress-Admin-Fußzeile
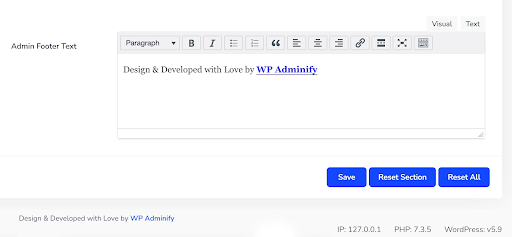
Die Admin-Fußzeile kann gefunden werden, indem Sie zum WP Admin Options Panel gehen. Geben Sie im Bereich „Admin Footer Text“ Ihren Urheberrechtshinweis ein und drücken Sie die Eingabetaste. Dadurch wird das WordPress-Branding Ihrer Dashboard-Fußzeile aktualisiert.
Lesen Sie auch: CSS3 Responsive WordPress Plugin für Preistabellen
3. Passen Sie die Farbe des Dashboards an
Im Bereich „Verwaltungsoptionen“ finden Sie eine benutzerdefinierte Registerkarte. Unter dieser Überschrift finden Sie neun vorgefertigte Adminify-UI-Vorlagen. Wenn Sie keine vorgefertigten Vorlagen mögen, können Sie Ihre Farben für den Hintergrund, die Schaltflächen, Menüs und Benachrichtigungen auswählen, indem Sie auf die Farbauswahloption klicken.
Admin-Menü-Editor in WordPress
Das Organisieren und Optimieren Ihrer WordPress-Website ist einfach, wenn Sie die Anpassungen des Seitenleistenmenüs des Dashboards verwenden. Das Bearbeiten des Seitenleistenmenüs kann schnell und einfach mit dem WP Adminify Menu Editor erfolgen. Ihre WordPress-Admin-Panels können mit diesem Plugin ausgeblendet, angezeigt oder neu geordnet werden. Sie können Menüs auch exportieren und importieren, um sie anderen Websitebesitzern und Gruppen von Websitebesuchern gleichermaßen zur Verfügung zu stellen.
1. Nehmen Sie Änderungen an der Option „Admin-Menü“ vor.
Klicken Sie im Dropdown-Menü „WP Adminify“ auf „Menu Editor“. Alle Ihre aktuellen Elemente im Admin-Menü können Sie ändern. Um ein Element umzubenennen, Symbole hinzuzufügen oder die URL zu ändern, klicken Sie im Menü darauf.

2. Ausblenden von Benutzerregeln aus dem Dashboard
Wählen Sie die Option „Ausgeblendet für Regeln“ und dann die Benutzerregeln, die Sie ausblenden möchten. Es ist wichtig zu bedenken, dass dadurch dieser bestimmte Menüpunkt für die Benutzer, denen die Zugriffsberechtigung erteilt wurde, unzugänglich wird.
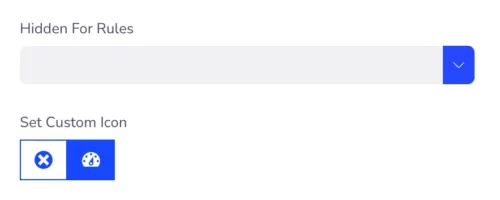
3. Anpassung der Admin-Seite für WordPress
Die Anzahl der Admin-Seiten, die Sie mit dem Admin-Seiten-Modul erstellen können, ist unbegrenzt. Um eine benutzerdefinierte Dashboard-Seite zu erstellen, können Sie einen beliebigen Seitenersteller wie Elementor, Visual Composer, Gutenberg usw. verwenden. Admin-Seiten können als Hauptmenü oder Untermenü bezeichnet werden.
Wenn Sie einen Seitenersteller verwenden möchten, um Änderungen an dieser benutzerdefinierten WordPress-Admin-Seite vorzunehmen, wählen Sie den Beitragstyp „Admin-Seite“ im Seitenersteller-Einstellungsfeld aus, bevor Sie beginnen.
4. Neue Admin-Seite erstellen – Passen Sie das WordPress-Dashboard an
Navigieren Sie zum Abschnitt WP Adminify Ihres Website-Dashboards. Klicken Sie im Untermenü auf „Verwaltungsseiten“, um auf die Verwaltungsseiten zuzugreifen. Ihre neue Admin-Seite kann jetzt erstellt werden. Im Beitragstyp „Admin-Seiten“ von WP Adminify können Sie eine unbegrenzte Anzahl von Admin-Seiten erstellen und diese als oberstes Menüelement oder Untermenüelement für vorhandene Admin-Menüelemente zuweisen.
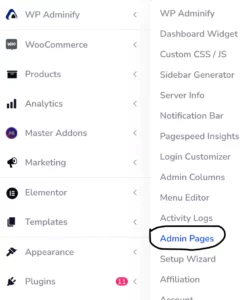
5. Admin-Seite als Hauptmenü oder Untermenü
Beachten Sie die rechte Spalte für weitere Informationen. Ein Admin-Seitenblock ist der Verwaltung von „Menüattributen“ gewidmet, mit dem Sie angeben können, ob ein Menü ein Menü der obersten oder einer untergeordneten Ebene ist, sowie seinen Bestellwert und sein benutzerdefiniertes Symbol.

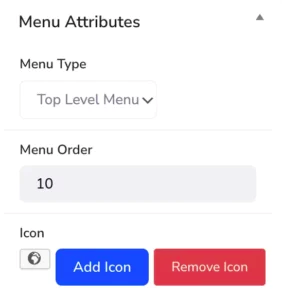
6. Zugriff auf die Rollen der Admin-Seite – Passen Sie das WordPress-Dashboard an
Seitentitel, Seitenrand und Admin-Hinweise können auf Ihrer Seite „Neuer Admin“ aktiviert oder deaktiviert werden. Mit der Option „Benutzerrollenzugriff“ können Sie steuern, wer Ihre Admin-Seiten sehen kann. Es ist auch möglich, Ihr benutzerdefiniertes CSS und JS für Ihre benutzerdefinierte Admin-Seite zu entwickeln.
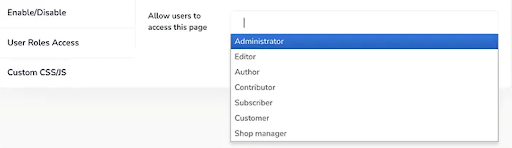
Widgets für das angepasste Dashboard
Die Personalisierung Ihres Dashboards mit einem benutzerdefinierten Dashboard-Widget oder einem Begrüßungsfenster ist eine großartige Möglichkeit, Ihre Website hervorzuheben. Das Dashboard-Widget-Modul von WP Adminify umfasst die folgenden Funktionen:
- Position von Widgets
- Der Standard-Editor von WordPress
- Widget für Symbole
- Video-Widget
- Widget-Shortcode
- RSS
- Die Auswahl von Benutzerrollen ist erlaubt.
- Entwerfen des Begrüßungs-Widgets
Dashboard-Widget für Kontaktformular 7
Erstellen Sie zunächst das gewünschte Kontaktformular. Wählen Sie dann die Option zum Installieren eines Dashboard-Widgets aus. Wählen Sie als Widget-Typ „Shortcode“ aus. Geben Sie Ihren Contact Form 7 Shortcode in das Feld ein und klicken Sie auf „Speichern“. Sie müssen Ihr Website-Dashboard jetzt neu laden.
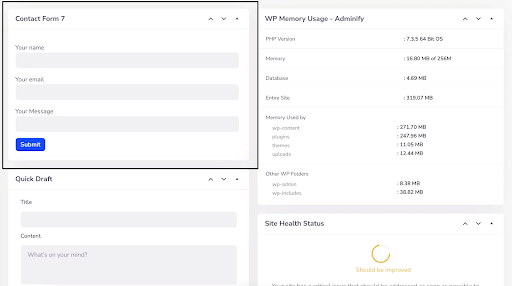
Dashboard-Anpassung von Widgets ist da!
Jeder Seitenersteller oder der Standard-WordPress-Editor kann verwendet werden, um Ihr neues Willkommens-Widget zu erstellen. Um den Standard-WP-Editor zu verwenden, erstellen Sie eine neue Seite und geben Sie dort den Inhalt für Ihr Willkommens-Widget ein. Möglicherweise können Sie jeden Seitenersteller verwenden, einschließlich der gespeicherten Abschnitte von Elementor, um Ihre Seite zu entwickeln.
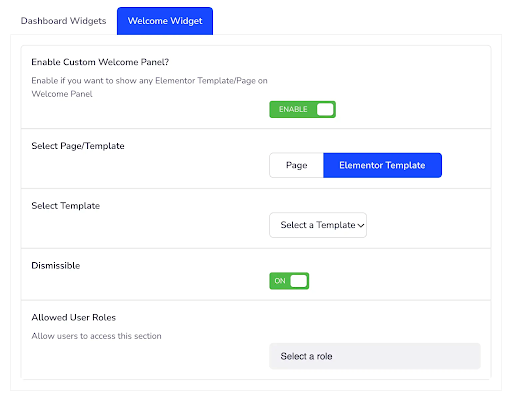
Admin-Spalteneditor in WordPress
Sie können die Admin-Spalten für Beiträge und Seiten mit der Standard-Bildschirmoption ein- oder ausblenden.
Was ist zum Beispiel, wenn Sie die Spaltenbreite ändern möchten? Der Admin Column Editor von WP Adminify kann Ihnen in dieser Situation helfen.
Admin-Spalten für Beitragstypen und Taxonomien können ebenfalls geändert werden. Sie können diese Informationen finden, indem Sie zum Menü Admin-Spalten gehen und es auswählen.
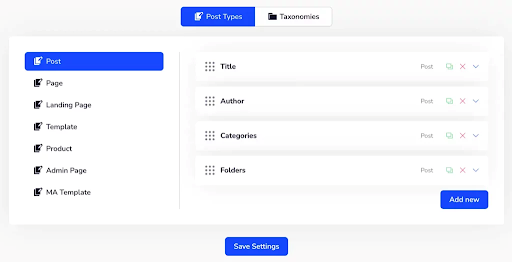
Wählen Sie den Beitragstyp aus, den Sie bearbeiten möchten, und klicken Sie dann auf den Spaltennamen, den Sie ändern möchten. Der Beschriftungstext der Admin-Spalte kann umbenannt, der Spaltentyp ausgewählt und die Breite in Pixel oder Prozent angegeben werden. Entfernen Sie alle Spalten, die Sie nicht benötigen, um die Tabelle ästhetisch ansprechender und einfacher zu navigieren.
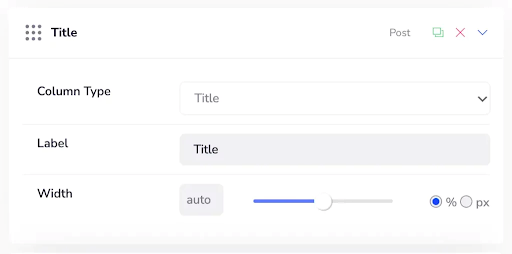
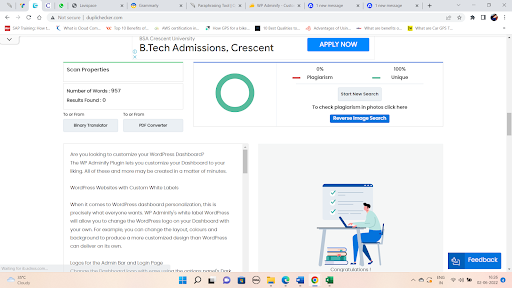
Der Login-Seiten-Customizer für WordPress
Es ist üblich, dass Besucher Ihrer WordPress-Site zuerst Ihre Anmeldeseite sehen. Hier werden Name und Passwort eingetragen. Sie können davon ausgehen, dass sie die meiste Zeit auf Ihrer Website in diesem Bereich verbringen, wenn Sie diese Anmeldeinformationen akzeptieren. Das Erstellen einer freundlichen und informativen Anmeldeseite ist ein wesentlicher Bestandteil des Prozesses.
Passen Sie Ihre WordPress-Anmeldeseite mit dem Login Customizer von WP Adminify an. Während Sie in Ihrem Editor arbeiten, können Sie genau sehen, was Sie tun. Dieser WP Adminify-Anpasser für die Anmeldeseite ist mit den folgenden wertvollen Funktionen ausgestattet:
- 16 vorgefertigte Vorlagen
- Logos der Anmeldeseite: Text und Bild
- Hintergrundbild, Video, Diashow
- 2-Spalten-Design
- Anpassen des Anmeldeformulars
- Personalisierung der Textfelder des Anmeldeformulars
- Stil der Schaltflächen
- Login-Shake entfernen
- Stellen Sie Ihr Passwort wieder her
- Gehen Sie zurück zur Webseite und entfernen Sie sie
- Konfiguration der Fehlermeldung
- Google Fonts für die Anmeldeseite.
Navigieren Sie zu WP Adminify>Login Customizer, nachdem Sie sich bei Ihrem Dashboard angemeldet haben. In diesem Fall werden Sie zu einem Anpassungsfenster für die Anmeldeseite weitergeleitet, das wie folgt aussieht.
Lesen Sie auch: Top WordPress Custom Login Plugins
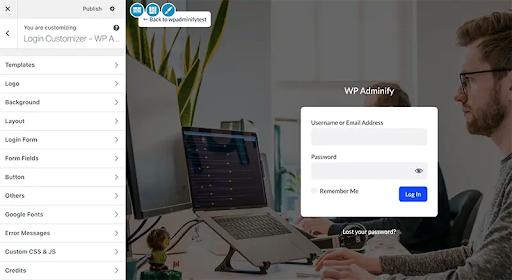
Anmeldeseitenvorlagen sind in einer Vielzahl von Stilen und Farben verfügbar. Ändern Sie das Logo, den Hintergrund, das Layout, das Anmeldeformular, den Feldinhalt, den Schaltflächenstil Ihrer Anmeldeseite, passen Sie die Fehlermeldung an usw.
Lesen Sie auch: Benutzerdefiniertes Profilmenü für BuddyPress Review

Fazit zum Anpassen des WordPress-Dashboards
Das ist alles, was Sie über das Anpassen Ihres WordPress-Dashboards wissen müssen. Darüber hinaus enthält WP Adminify Module wie Header Footer Scrips, Custom Sidebar, Google Page Speed Insights, Quick menu und Menu Duplicator sowie die Möglichkeit, Posts nach Posttyp zu sortieren. Insgesamt ist WP Adminify die beste Option, wenn Sie nach einer vollständigen Anpassung des WordPress-Dashboards suchen. WP Adminify ist ein besseres WordPress-Dashboard-Anpassungs-Plugin, bei dem Sie nicht zu viel Zeit mit vielen Plugins verbringen müssen.
Interessante Lektüre:
Die 5 besten WordPress-Preistabellen-Plugins
Beste WordPress-Hosting-Dienste
Top 6 der WordPress-Seitenersteller Drag & Drop
