So löschen Sie WooCommerce-Bestellungen
Veröffentlicht: 2022-02-26Suchen Sie nach der besten Möglichkeit, WooCommerce-Bestellungen zu löschen ? In diesem Leitfaden zeigen wir Ihnen verschiedene Möglichkeiten, die Bestellungen in Ihrem E-Commerce-Shop zu entfernen.
Bevor wir uns mit der Vorgehensweise befassen, wollen wir besser verstehen, warum Sie die Bestellungen möglicherweise löschen müssen.
Warum Bestellungen in WooCommerce löschen?
Als E-Commerce-Geschäftsinhaber ist es immer gut, viele Bestellungen zu erhalten. Standardmäßig können Sie Bestellungen mit Hilfe des Bestellstatus verwalten und automatisch ändern. Sie können sehen, welche Produkte geliefert oder storniert wurden, zusammen mit dem Status „Rückerstattet“ und „Nicht bestanden“.
Aufgrund all dieser Aufzeichnungen ist Ihre Datenbank mit vielen Bestelldaten gefüllt . Bestellungen sind auch ein Beitragstyp, was bedeutet, dass sie in der WordPress-Datenbank gespeichert werden. Und obwohl WordPress keine Grenzen hat, wenn es um Benutzer, Beiträge, Seiten und Plugins geht, hat Ihr Hosting-Server definitiv eine Einschränkung.
Eine große Datenbank kann die Leistung Ihrer Website beeinträchtigen, da es länger dauert, bis Ihr Server die Informationen aus den Datenbanktabellen empfängt. Dies führt dazu, dass Websites langsam geladen werden und in den meisten Fällen kann Ihre Website auch abstürzen.
Daher ist es sehr wichtig, WooCommerce-Bestellungen zu löschen, um die Datenbank zu bereinigen und das optimale Leistungsniveau Ihrer Website aufrechtzuerhalten.
Wie lösche ich WooCommerce-Bestellungen?
Es gibt drei Möglichkeiten , WooCommerce zu löschen:
- Mit den standardmäßigen WooCommerce-Optionen
- Verwendung eines Plugins
- Programmgesteuert mit SQL-Abfrage
Sehen wir uns jede Methode genauer an.
1. Löschen Sie Bestellungen mit den Standard-WooCommerce-Optionen
WooCommerce bietet Ihnen einige Standardoptionen zum Löschen aller Arten von Bestellungen in WooCommerce. Lassen Sie uns zunächst sehen, wie wir eine einzelne Bestellung in WooCommerce löschen können.
1.1) Bestellseite bearbeiten
Sie können eine Bestellung ganz einfach auf der Seite „Bestellung bearbeiten“ löschen. Gehen Sie einfach zu WooCommerce > Bestellen in Ihrem WordPress-Dashboard. Hier sehen Sie alle Bestellungen und deren jeweiliges Datum und Status.
Klicken Sie dann auf die Bestellung, die Sie aus Ihrer Datenbank entfernen möchten, und Sie werden zur Seite „Bestellung bearbeiten“ weitergeleitet.
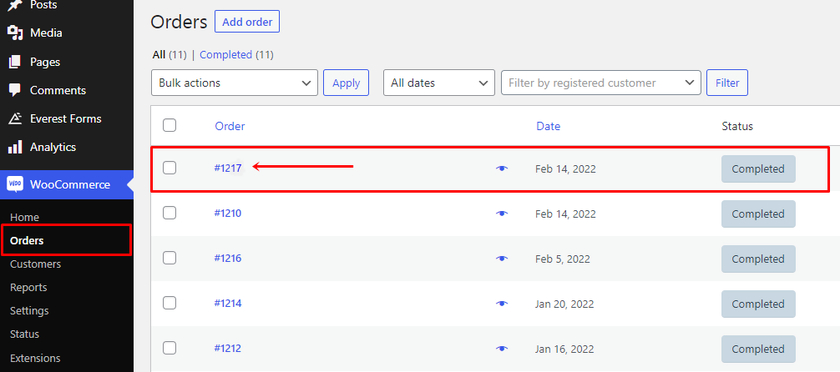
Auf der Seite „Bestellung bearbeiten“ können Sie das Datum bearbeiten, den Bestellstatus ändern, Notizen hinzufügen sowie Rechnungs- und Versanddetails der Kunden hinzufügen. Aber um die WooCommerce-Bestellung zu löschen, müssen Sie auf den Link In den Papierkorb verschieben auf der rechten Seite Ihres Bildschirms klicken.
Die Bestellung wird in den Papierkorb verschoben.
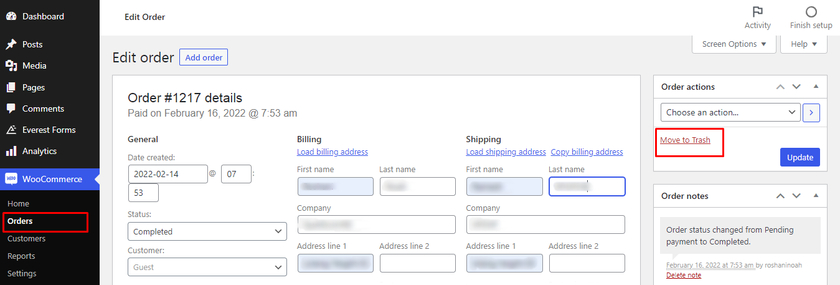
Die Bestellung wird jedoch nicht vollständig gelöscht, da sie sich nur im Papierkorb befindet. Wenn Sie die Bestellung endgültig löschen möchten, müssen Sie sie auch aus dem Papierkorb entfernen.
Gehen Sie also noch einmal zu WooCommerce > Bestellungen und klicken Sie auf die Registerkarte Papierkorb . Aktivieren Sie dann das Kontrollkästchen der Bestellung, die Sie vollständig entfernen möchten, und wählen Sie im Dropdown-Menü für Sammelaktionen die Option Dauerhaft löschen aus. Klicken Sie abschließend auf Anwenden , um die Bestellung dauerhaft zu entfernen.
Wenn Sie alle Bestellungen im Papierkorb endgültig löschen möchten, können Sie auch einfach auf Papierkorb leeren klicken.
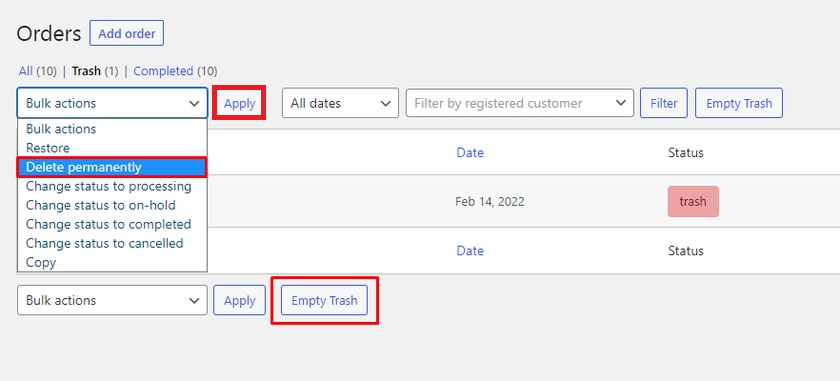
1.2) Massenlöschung von Bestellungen
Das Löschen einer einzelnen Bestellung ist ganz einfach. Es kann jedoch zeitaufwändig sein, wenn Sie mehrere WooCommerce-Bestellungen nacheinander löschen müssen.
Aber das standardmäßige WooCommerce-Dashboard ermöglicht es Ihnen, sie auch in großen Mengen zu löschen. Sie können die Bestellungen sogar nach ihrem Bestellstatus löschen.
Gehen Sie dazu erneut zu WooCommerce > Bestellungen . Wenn Sie Bestellungen mit unterschiedlichen Bestellstatus haben, z. B. ausstehende Zahlung, in Bearbeitung, zurückgestellt, abgeschlossen usw., können Sie diese aus der Bestellliste auswählen.
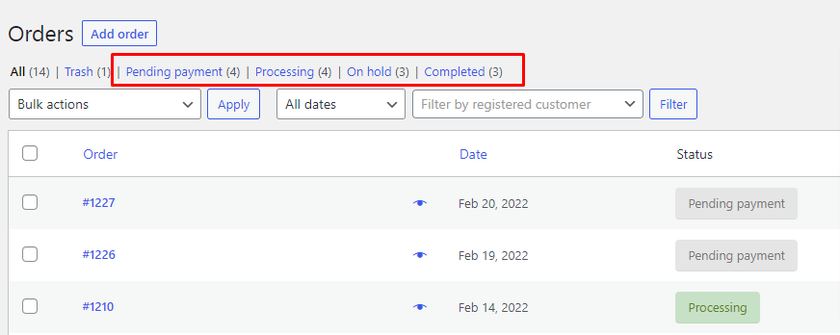
Angenommen, Sie möchten alle abgeschlossenen Bestellungen löschen. In diesem Fall können Sie die Statusoption Abgeschlossen auswählen.
Dort finden Sie alle abgeschlossenen Bestellungen und eine Checkbox direkt daneben. Sie können auf das Kontrollkästchen „Bestellung“ klicken, wodurch automatisch alle Bestellungen mit dem Status „Abgeschlossen“ ausgewählt werden. Anstatt das Kontrollkästchen also manuell anzuklicken, geht die Sache einfacher und schneller.
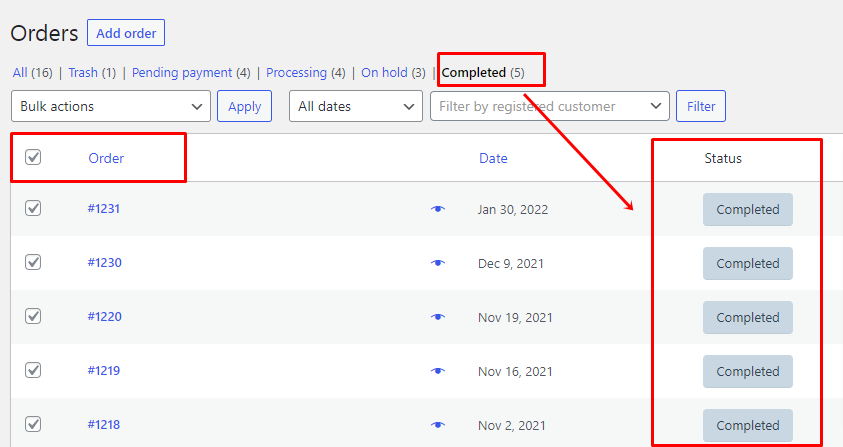
Wählen Sie nun die Option In den Papierkorb verschieben aus der Dropdown-Option Massenaktionen und klicken Sie auf Anwenden . Denken Sie daran, dass die Bestellung dadurch nicht gelöscht, sondern in den Papierkorb verschoben wird.
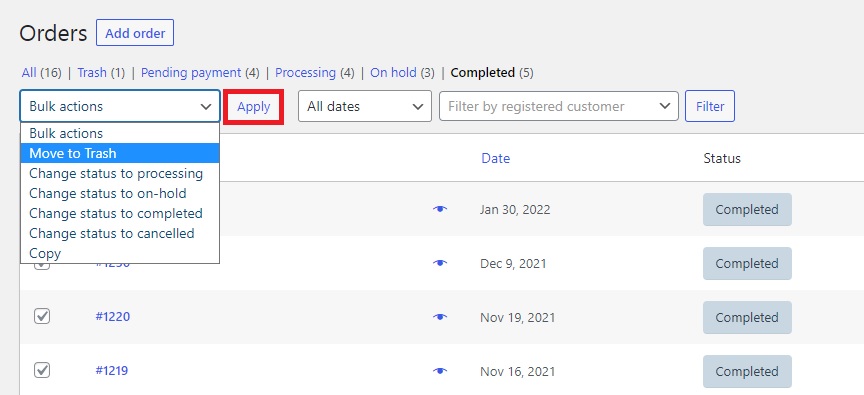
Um die Bestellungen dauerhaft zu löschen, gehen Sie erneut in den Papierkorb und wählen Sie alle Bestellungen aus, die Sie entfernen möchten. Klicken Sie abschließend im Dropdown-Menü auf die Option Dauerhaft löschen.
Klicken Sie abschließend auf die Schaltfläche „Übernehmen “.
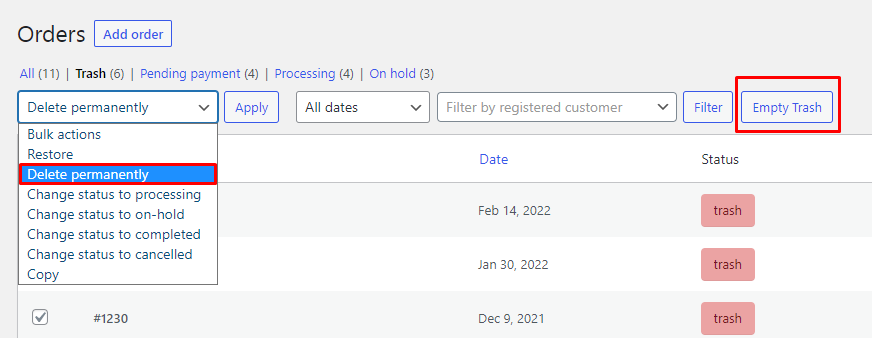
Wie bereits erwähnt, können Sie auch auf Papierkorb leeren klicken, um alle Bestellungen im Papierkorb dauerhaft zu löschen.
1.3) Filteroptionen (Datum/registrierte Kunden)
Sie können WooCommerce-Bestellungen auch mit den im WooCommerce-Dashboard verfügbaren Filteroptionen löschen . Die Filteroption finden Sie oberhalb Ihrer Bestellliste.
Wenn Sie auf Alle Daten klicken, erhalten Sie ein Dropdown-Menü mit Bestellungen nach Monat und Jahr. Danach müssen Sie nur noch auf die bestimmte Monatsreihenfolge klicken . Hier haben wir Bestellungen für November 2021 ausgewählt.
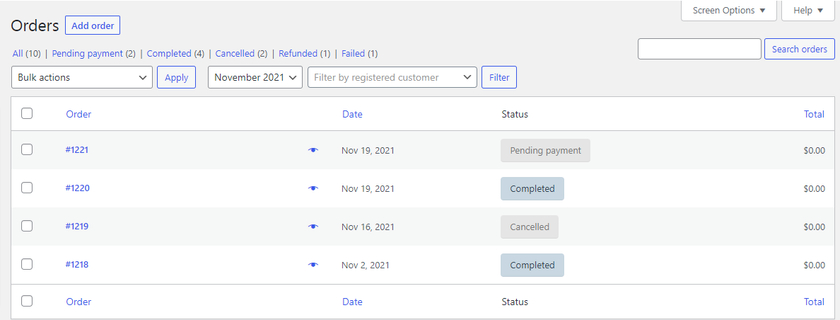
Wie Sie sehen können, werden alle Bestellungen zusammen mit dem Bestellstatus aus dem ausgewählten Monat angezeigt. Genau wie in den vorherigen Schritten können wir die Bestellungen auswählen und in den Papierkorb verschieben und sie später dauerhaft löschen.
Ebenso können wir unsere Bestellungen auch mit der Option „Registrierter Kunde“ filtern. Sie können den Namen der Kunden eingeben und suchen, die in Ihrem WooCommerce-Shop registriert sind. Klicken Sie dann auf die Schaltfläche Filter . Danach sehen Sie alle Bestellungen des registrierten Kunden, die Sie löschen möchten.
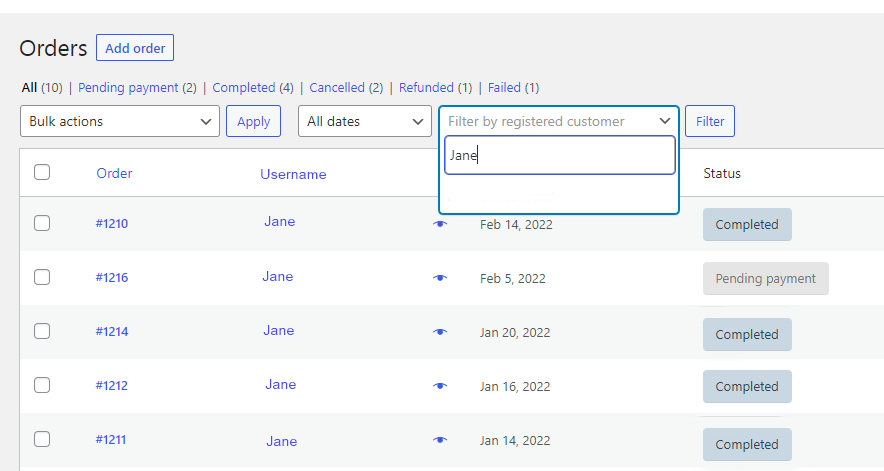
Noch einmal wiederholen wir den Vorgang des Löschens der Bestellungen und des Verschiebens in den Papierkorb. Dann können wir sie endlich löschen, indem wir den Papierkorb leeren.
Das ist es! Sie haben WooCommerce-Bestellungen erfolgreich aus dem WooCommerce-Dashboard gelöscht .
Standardmäßig listet WooCommerce 25 Bestellungen gleichzeitig auf, was bedeutet, dass Sie nur 25 Bestellungen auf der Bestellseite auswählen und löschen können. Ja, Sie können mehr als 25 Bestellungen löschen, indem Sie die Bildschirmoptionen ändern. Aber es kann viel Zeit dauern, dies manuell zu tun, und Sie müssen den Papierkorb bereinigen, um die Bestellungen auch danach dauerhaft zu entfernen.
Darüber hinaus erhalten Sie immer wieder dieselbe Anfrage, was zu einem Serverfehler führen kann. Aber um diese Einschränkungen zu umgehen, können Sie einfach ein spezielles Plugin verwenden, um WooCommerce-Bestellungen zu löschen.
2. Entfernen Sie WooCommerce-Bestellungen mit einem Plugin
Sie können WooCommerce-Bestellungen auch mit Hilfe von Plugins löschen. Viele Plugins können Ihnen helfen, die Bestellungen in WooCommerce zu entfernen. Aber für dieses Tutorial zeigen wir Ihnen, wie Sie WooCommerce-Bestellungen mit dem Smart Manager for WooCommerce- Plugin löschen.
Wie der Name schon sagt, können Sie mit dem Plugin die WooCommerce-Post-Typen auf sehr intelligente Weise verwalten. Sie können Post-Typen wie Bestellungen , Produkte, Blog-Posts, Coupons und sogar jedes benutzerdefinierte Feld anderer Plugins verwalten. Diese Beitragstypen können mit Hilfe dieses Plugins sogar über die bedingte Suche gefiltert werden.
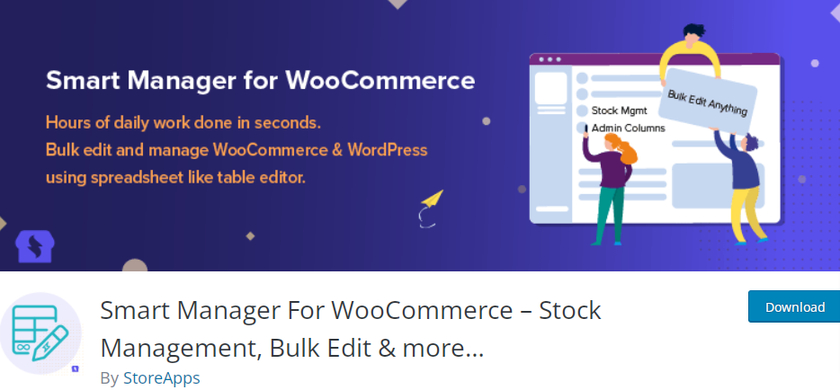
2.1) Installieren und aktivieren Sie das Plugin
Um das Plugin verwenden zu können, müssen Sie es zuerst installieren und aktivieren. Gehen Sie also in Ihrem WordPress-Dashboard zu Plugins > Neu hinzufügen und suchen Sie nach dem Plugin. Sobald das Plugin angezeigt wird, klicken Sie auf Jetzt installieren, um das Plugin zu installieren. Nachdem die Installation abgeschlossen ist, aktivieren Sie das Plugin.
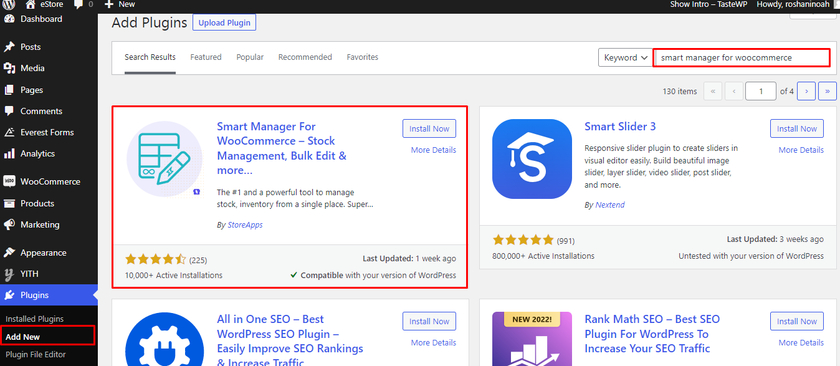
Sie können das Plugin manuell herunterladen und installieren, wenn Sie die Premium-Version des Plugins verwenden möchten. Weitere Informationen dazu finden Sie in dieser Anleitung zur manuellen Installation von WordPress-Plugins.
2.2) Bestellungen aus der Plugin-Oberfläche entfernen
Das Beste an diesem Plugin ist, dass Sie keine zusätzliche Konfiguration und Einrichtung dafür benötigen. Sobald das Plugin aktiviert ist, können Sie einfach von Ihrem WordPress-Dashboard aus zu Smart Manager gehen, der Sie zum Plugin-Dashboard weiterleitet.
Im obersten Teil sehen Sie die Navigationsleiste, in der Sie mithilfe der Dropdown-Option einen Beitragstyp auswählen können. Normalerweise wird der Standard-Beitragstyp als „ Produkte “ oder „ Beiträge “ angezeigt. Sie müssen diese Option auf Bestellungen setzen.

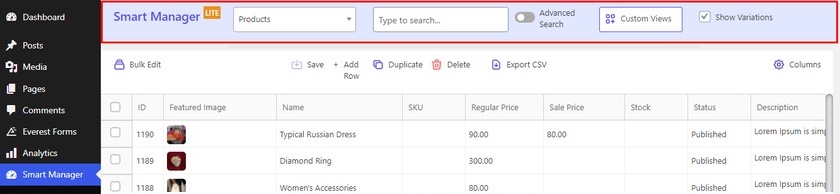
Wenn Sie auf Bestellungen klicken, sehen Sie alle Daten Ihrer WooCommerce-Bestellung in tabellarischer Form. Wenn Sie die Bestellungen nach ihrem Bestellstatus filtern müssen, können Sie in der nächsten Option auch Ihren Bestellstatus eingeben . Hier haben wir den Bestellstatus Abgeschlossen ausgewählt.
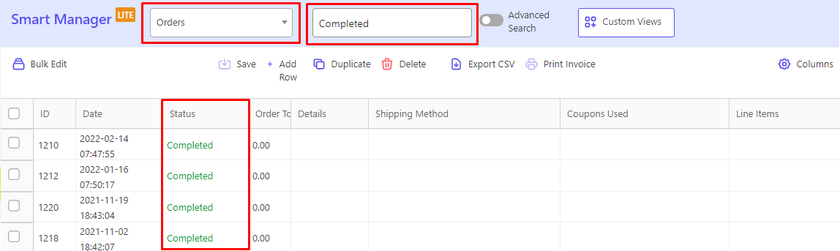
Jetzt können Sie mit der Auswahl der Bestellungen beginnen, die Sie in den Kontrollkästchen löschen möchten. Direkt unter der Navigationsleiste sehen Sie eine Aktionsleiste, in der Sie die Daten massenhaft bearbeiten, Rechnungen für die Bestellungen drucken, Datensätze hinzufügen und die CSV-Datei löschen und exportieren können.
Wenn Sie den Mauszeiger auf die Option „Löschen“ bewegen, erhalten Sie zwei Optionen, um die Bestellungen entweder dauerhaft zu löschen oder die Bestellungen in den Papierkorb zu verschieben. Wählen Sie Ihre bevorzugte Option und das Plugin entfernt die Bestellungen entsprechend.
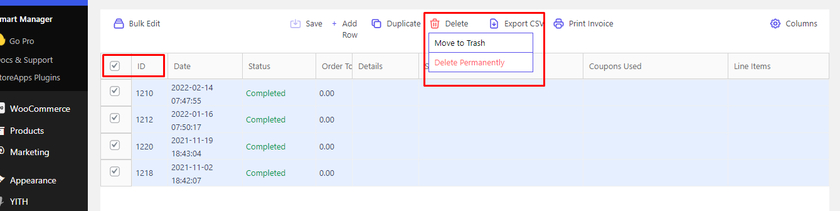
2.3) Bestellungen mit erweiterter Suche und Bedingungen entfernen
Alternativ können Sie einen Auftrag mit der Erweiterten Suche auch inklusive Konditionen löschen. Sie finden den Schalter „Erweiterte Suche“ in der Navigationsleiste.
Das Aktivieren des Umschalters führt zu einer Seite, auf der Sie die Aufträge mit mehreren bedingten Optionen auswählen können. Diese Option ist im Standard-Dashboard von WooCommerce nicht verfügbar.

Hier haben wir eine Bestellung ausgewählt, die mit dem Bestellstatus als ausstehende Zahlung angezeigt werden soll. Wählen Sie nun den Bestellstatus aus dem Dropdown-Menü aus und klicken Sie auf Suchen .
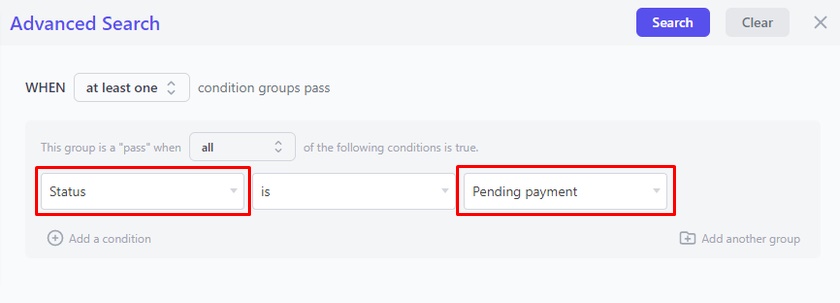
In den Ergebnissen können Sie alle Bestellungen mit dem Status „Ausstehend“ sehen. Wählen Sie die Bestellungen aus, die Sie löschen möchten, und entfernen Sie sie dauerhaft oder verschieben Sie sie wie im vorherigen Schritt in den Papierkorb.
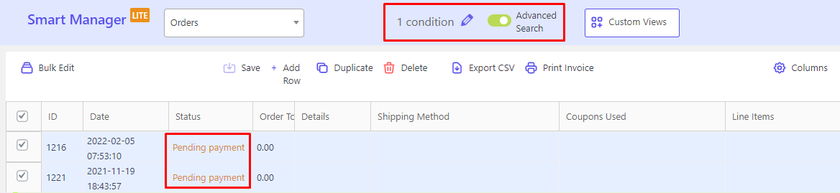
3. Löschen Sie WooCommerce-Bestellungen programmgesteuert – mithilfe einer SQL-Abfrage
Wir können sehen, dass die Verwendung eines speziellen Plugins zum Löschen von WooCommerce-Bestellungen im Vergleich zu den standardmäßigen WooCommerce-Optionen sehr schnell und einfach ist. Wenn Sie Ihrer Website jedoch kein zusätzliches Gewicht verleihen möchten, indem Sie ein Plugin hinzufügen, können Sie WooCommerce-Bestellungen auch mit einem programmatischen Ansatz löschen.
Wir fügen Ihrer Datenbank SQL-Abfragen hinzu, um Bestellungen mit dieser Methode zu entfernen. Um auf Ihre Datenbank zuzugreifen, müssen Sie sich bei Ihrem phpMyAdmin anmelden. Wenn Sie die Anmeldeinformationen für phpMyadmin nicht haben, können Sie über cPanel darauf zugreifen oder sich an Ihren Hosting-Provider wenden.
Hinweis : Stellen Sie sicher, dass Sie immer eine Sicherungskopie Ihrer Website und Datenbank erstellen, bevor Sie die Kerndateien bearbeiten. Dadurch wird sichergestellt, dass Sie Ihre Website und Daten jederzeit wiederherstellen können, falls etwas schief geht. Es ist auch am besten, wenn Sie diese SQL-Abfragen zuerst auf einer lokalen Host-Staging-Site ausprobieren.
Nachdem Sie sich bei phpMyAdmin angemeldet haben, müssen Sie Ihre Website-Datenbank finden.
Abhängig von Ihrer WordPress-Datenbank kann das Tabellenpräfix anders sein als „ wp_ “. Standardmäßig ist es „ wp_ “, was in unserem Fall auch gleich ist. Aber wenn Ihr Tabellenpräfix etwas anderes ist, ersetzen Sie „ wp_ “ durch Ihr benutzerdefiniertes WordPress-Datenbankpräfix.
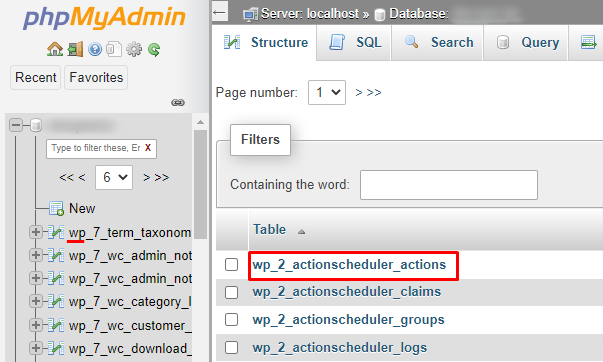
Wechseln Sie nun zur Registerkarte „SQL“ und fügen Sie das folgende Snippet im Abschnitt „Abfrage“ hinzu. und klicken Sie auf Los .
UPDATE wp_posts SET post_status = 'Papierkorb' WHERE post_type = 'shop_order';
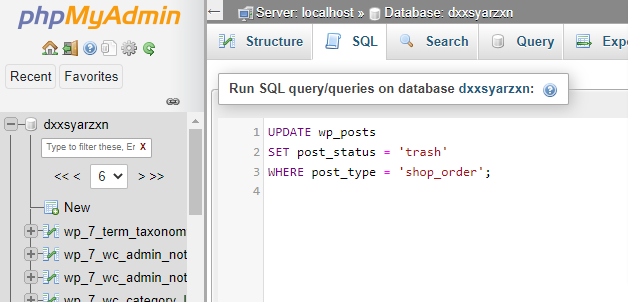
Sie können diesen einfachen SQL-Befehl ausführen, um alle Bestellungen in den Papierkorb zu verschieben.
Nachdem Sie alle Bestellungen in den Papierkorb verschoben haben, stellen Sie sicher, dass Sie zu WooCommerce > Bestellung > Papierkorb gehen und die Bestellungen dauerhaft entfernen. Es ist dasselbe wie in den vorherigen Schritten erwähnt.
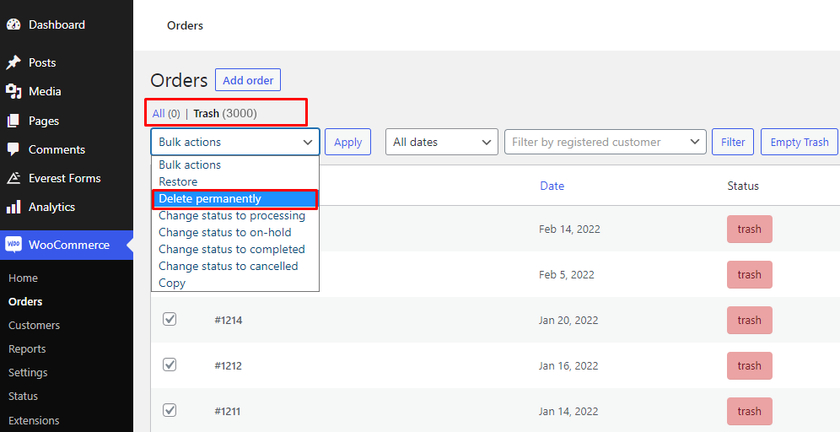
Wenn Sie jedoch große Bestellungen haben und den Papierkorb überspringen möchten, fügen Sie einfach --force am Ende des Befehls hinzu.
wp post delete $(wp post list --post_type='shop-order' --format=ids) --force
Um die ausgewählte Bestellung mit Bestellstatus zu löschen, können Sie die Snippets auch wie folgt aktualisieren:
UPDATE wp_posts SET post_status = 'trash' WHERE post_type = 'shop_order'AND post_status = 'wc-completed'
Wenn Sie Bestellungen mit einem anderen Status löschen möchten, sind hier die verfügbaren Optionen, die Sie ersetzen können:
- wc-abgeschlossen
- wc-ausstehend
- WC-Verarbeitung
- WC in Warteschleife
- WC-abgesagt
- WC-erstattet
- wc-fehlgeschlagen
Wenn Sie außerdem nur die Bestellungen nach mehrfach ausgewähltem Bestellstatus löschen möchten, anstatt alle Bestellungen oder nur den ausgewählten Bestellstatus, dann können Sie stattdessen diese Abfrage versuchen:
UPDATE wp_posts
SET post_status = 'Papierkorb'
WHERE post_type = 'shop_order'
AND post_status IN ('wc-pending', 'wc-processing', 'wc-on-hold', 'wc-cancelled', 'wc-refunded', 'wc-failed')Sie können je nach Bedarf beliebige SQL-Abfragen verwenden. Gehen Sie nach dem Speichern jeder SQL-Abfrage zu Ihrem WordPress-Dashboard und prüfen Sie, ob der Code funktioniert.
Das ist es! So können Sie WooCommerce-Bestellungen per SQL-Abfrage löschen.
Bonus: So exportieren Sie Bestellungen in WooCommerce
Wir haben Ihnen mehrere Methoden zum Löschen von WooCommerce-Bestellungen bereitgestellt. Das Löschen der Bestellungen ist jedoch möglicherweise nicht immer das, was Sie möchten. Manchmal müssen Sie sie möglicherweise auch exportieren.
Der einfachste und schnellste Weg, Bestellungen in WooCommerce zu exportieren, ist die Verwendung eines speziellen Plugins wie Order Export & Order Import . Bevor wir beginnen, möchten wir Sie daran erinnern, WooCommerce mithilfe eines der kompatiblen WooCommerce-Themen richtig einzurichten, um Themen- oder Plugin-Konflikte zu vermeiden.
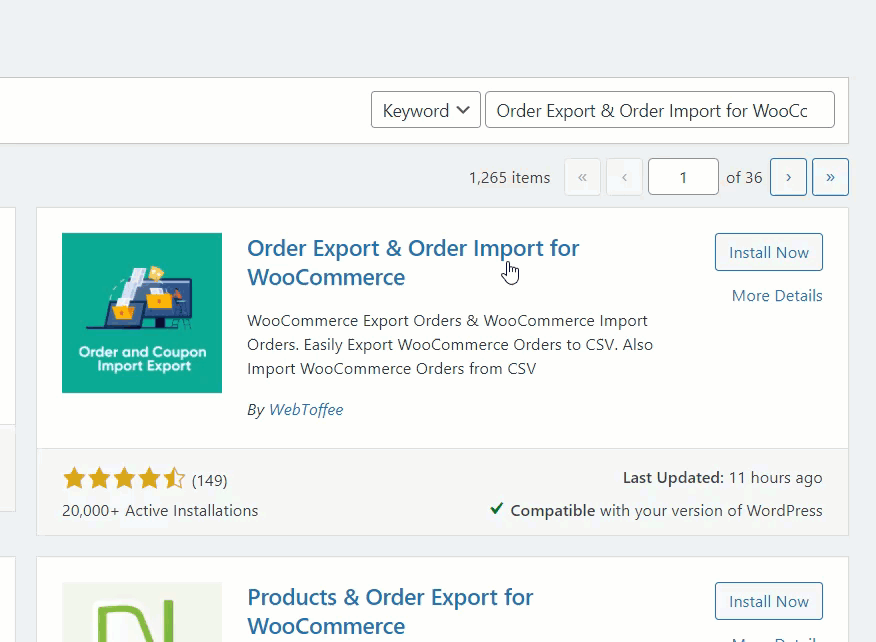
Beginnen wir mit der Installation und Aktivierung des Plugins. Gehen Sie zu Ihrem WordPress-Dashboard > Plugins > Neu hinzufügen und suchen Sie in der Suchleiste nach Order Export & Order Import for WooCommerce. Klicken Sie dann auf die Schaltfläche Jetzt installieren und aktivieren Sie sie.
Nach der Aktivierung können Sie sehen, dass neue Einstellungen unter WooCommerce in der Seitenleiste hinzugefügt wurden.
Sie können Ihre Kundenbestellung exportieren, indem Sie die Einstellungen konfigurieren. Gehen Sie dazu zu WooCommerce > Im-Ex bestellen.
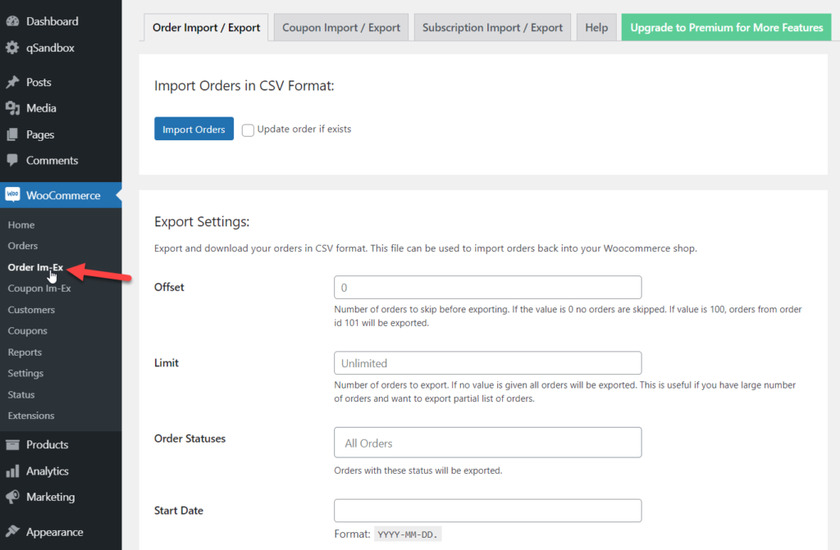
Sobald Sie sich in der Plugin-Konfiguration befinden, können Sie die Status und Datumsbereiche der Bestellungen auswählen, die Sie exportieren möchten. Wählen Sie den Bestellstatus, das Startdatum und das Enddatum für Ihre Bestellungen aus. Klicken Sie dann auf Bestellungen exportieren .
Jetzt extrahiert dieses Plugin Ihre WooCommerce-Bestelldaten und erstellt eine benutzerdefinierte CSV-Datei . Sie können die Datei an einem beliebigen Ort auf Ihrem Computer speichern.
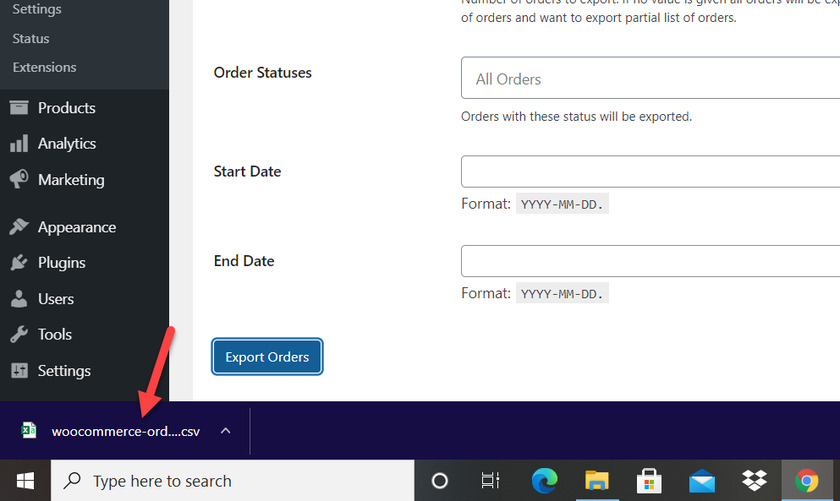
Wie Sie sehen können, ist es sehr einfach, WooCommerce-Bestellungen zu exportieren. Wenn Sie mehr über das Exportieren und Importieren von WooCommerce-Bestellungen mit verschiedenen anderen Plugins erfahren möchten, lesen Sie diesen Artikel.
Fazit
Zusammenfassend hilft Ihnen das Entfernen von Bestellungen aus Ihrem Shop, die Risiken zu vermeiden, die mit einer überlasteten Datenbank einhergehen. In diesem Tutorial haben wir drei Hauptmöglichkeiten zum Löschen von Bestellungen in WooCommerce gesehen:
- Armaturenbrett
- Mit einem Plugin
- Programmgesteuert (SQL-Abfrage)
Wenn Sie nach einer schnellen und risikofreien Methode suchen, ist die Verwendung eines Plugins der beste Weg, um WooCommerce-Bestellungen zu entfernen. Wenn Sie jedoch keine Tools von Drittanbietern verwenden möchten und sich mit PHPMyAdmin auskennen, können Sie die WooCommerce-Bestellungen auch mithilfe von SQL-Abfragen löschen .
Wir haben in diesem Artikel auch einen Bonusabschnitt zum Exportieren von WooCommerce-Bestellungen erwähnt. Wenn Sie mehr über WooCommerce-Bestellungen erfahren möchten, haben wir sogar detaillierte Anleitungen zum Wiederholen von WooCommerce-Bestellungen, zum automatischen Vervollständigen von Bestellungen mit Autocomplete WooCommerce Orders und sogar zur Rückerstattung der Bestellungen.
Schauen Sie sich in der Zwischenzeit die folgenden Beiträge an, um weitere Informationen zu Datenbank- und WooCommerce-Bestellungen zu erhalten:
- So aktualisieren Sie die WordPress-Datenbank
- Beste Plugins, um Bestellungen in WooCommerce zu wiederholen
- So testen Sie WooCommerce-Bestellungen
Wenn Sie diesen Artikel nützlich fanden, teilen Sie ihn mit Ihren Freunden über Social-Media-Kanäle. Haben Sie eine der Methoden ausprobiert? Wenn ja, teilen Sie Ihre Erfahrungen im Kommentarbereich mit.
