Eine ausführliche Anleitung zum WordPress Admin Dashboard
Veröffentlicht: 2021-10-13
Im WordPress Admin-Dashboard steuern Sie die verschiedenen Aspekte Ihrer Website. Wenn Sie ein Anfänger in WordPress sind, möchten Sie wahrscheinlich eine Erklärung der Grundlagen der Site-Verwaltung haben. In diesem Artikel werden wir versuchen, Ihnen ein umfassendes Verständnis dafür zu vermitteln, was das WordPress-Admin-Dashboard ist und wie Sie damit verschiedene Seitenaspekte verwalten.
Wie greife ich auf das WordPress-Admin-Dashboard zu?
Sie können sich in Ihren WordPress-Adminbereich einloggen, indem Sie auf die URL „https://yoursite.com/wp-admin“ gehen. Sobald Sie sich angemeldet haben, ist das WordPress-Admin-Dashboard der erste für Sie sichtbare Bildschirm. Diese Seite gibt Ihnen einen guten Überblick über die verschiedenen Aspekte Ihrer Website. Einige der hier verfügbaren Daten sind:
- Website-Gesundheitsstatus
- Auf einen Blick
- Aktivität
- Schneller Entwurf
- WordPress-Events und Neuigkeiten
- Herzlich willkommen
Sie können die Reihenfolge dieser Widgets per Drag-and-Drop ändern.
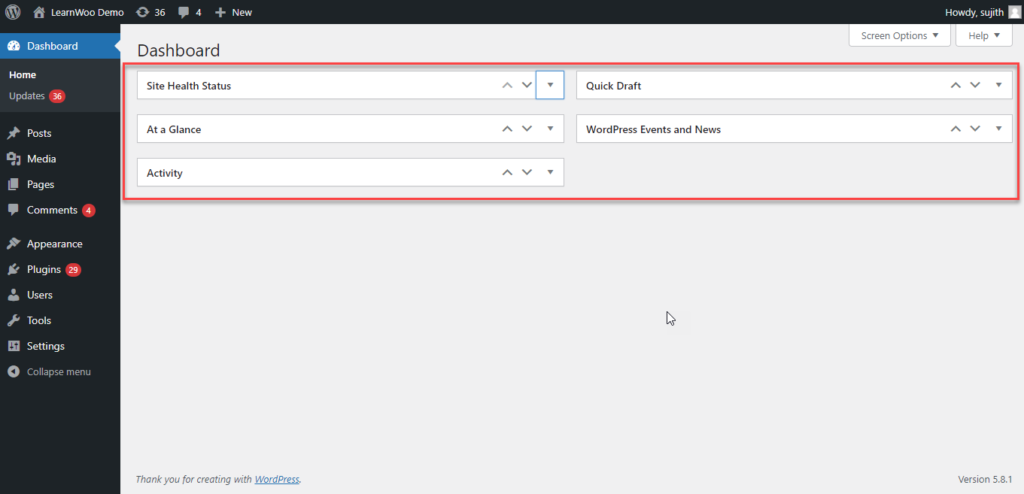
Sie können die hier angezeigten Optionen aktivieren oder deaktivieren, indem Sie auf die Bildschirmoptionen im oberen rechten Bereich des Bildschirms zugreifen.
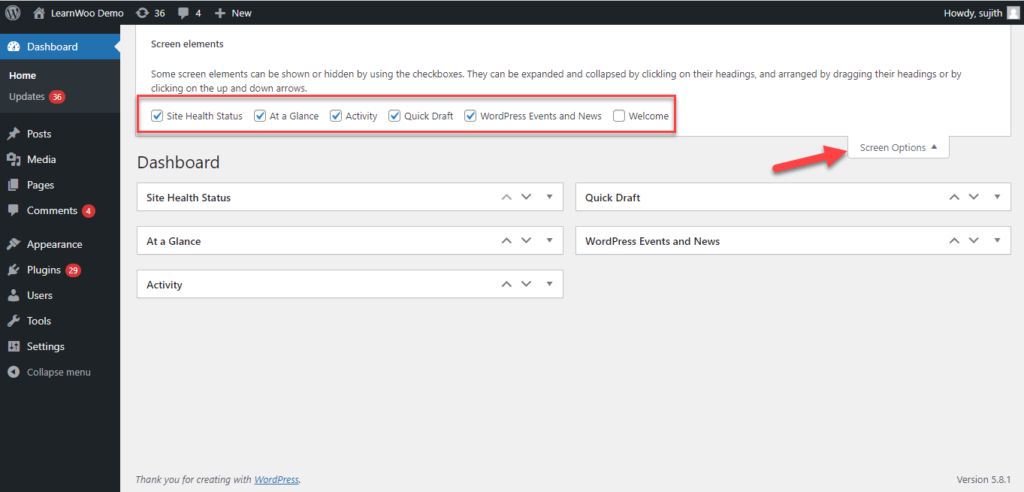
Website-Gesundheitsstatus
Im Abschnitt Site Health Status können Sie Empfehlungen für Leistungs- und Sicherheitsverbesserungen anzeigen. Sie können auf den Link klicken und zum Abschnitt Site Health gehen, um weitere Details anzuzeigen. Außerdem können Sie vom Admin-Panel aus über Tools > Site Health darauf zugreifen.
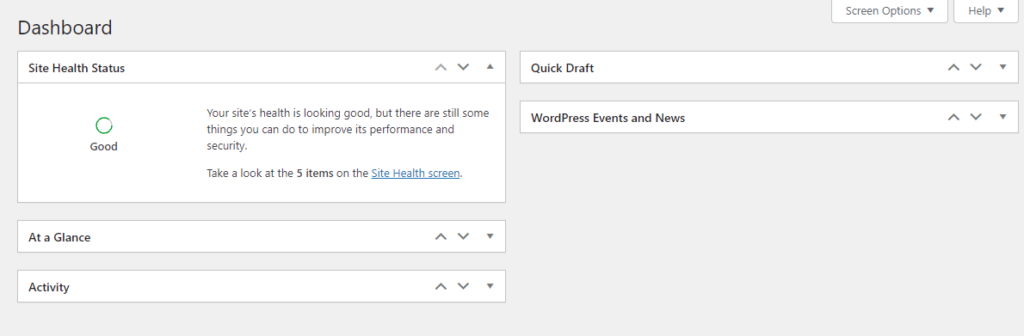
Auf einen Blick
Dieser Abschnitt enthält Details zur Anzahl der Beiträge und Seiten auf der Website. Es gibt auch Details zur WordPress-Version und erwähnt das Thema, das auf der Website aktiv ist. Dieser Abschnitt zeigt auch den Suchmaschinen-Sichtbarkeitsstatus der Website an.
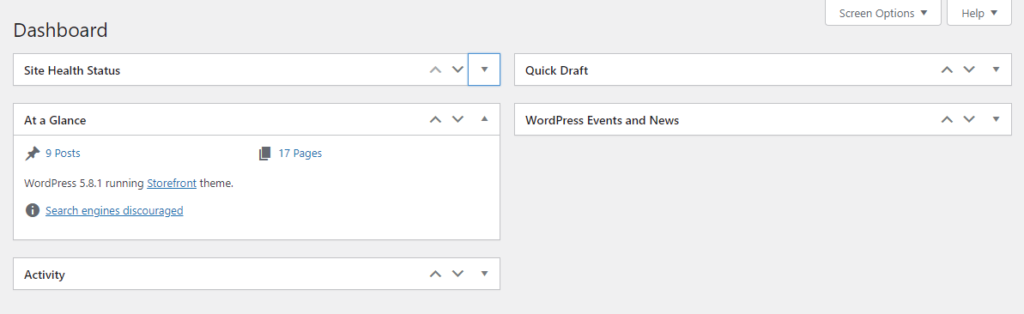
Aktivität
In diesem Bereich können Sie sich die kürzlich veröffentlichten Seiten, Beiträge, Kommentare usw. ansehen. Hier können Sie auf einen Link klicken und zur entsprechenden Seite wechseln.
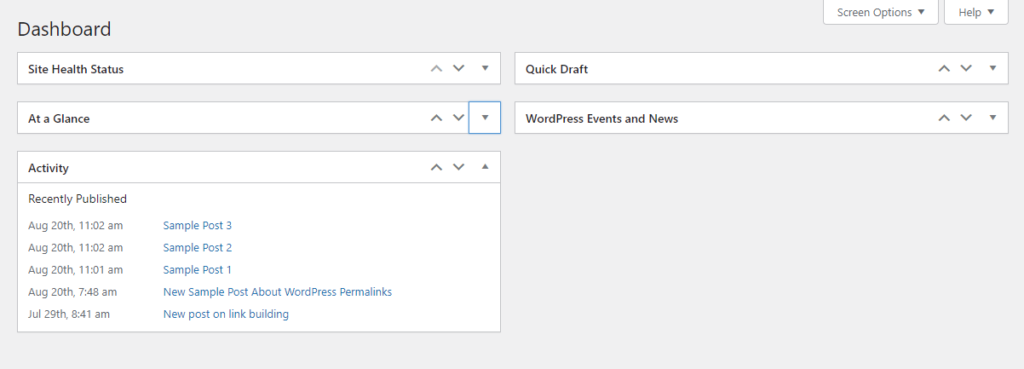
Schneller Entwurf
Über das WordPress-Admin-Dashboard können Sie sogar schnell Beiträge entwerfen. Es gibt Felder, in die Sie nur den Titel und den Inhalt eingeben können. Sie können weitere Bearbeitungen vornehmen, indem Sie zum Abschnitt „Entwürfe“ gehen. Außerdem wird es eine Liste der letzten verfügbaren Entwürfe geben. Vom Abschnitt „Beiträge“ aus können Sie zu „Alle Beiträge“ gehen und dann auf den Abschnitt „Entwürfe“ klicken, um Entwürfe anzuzeigen.
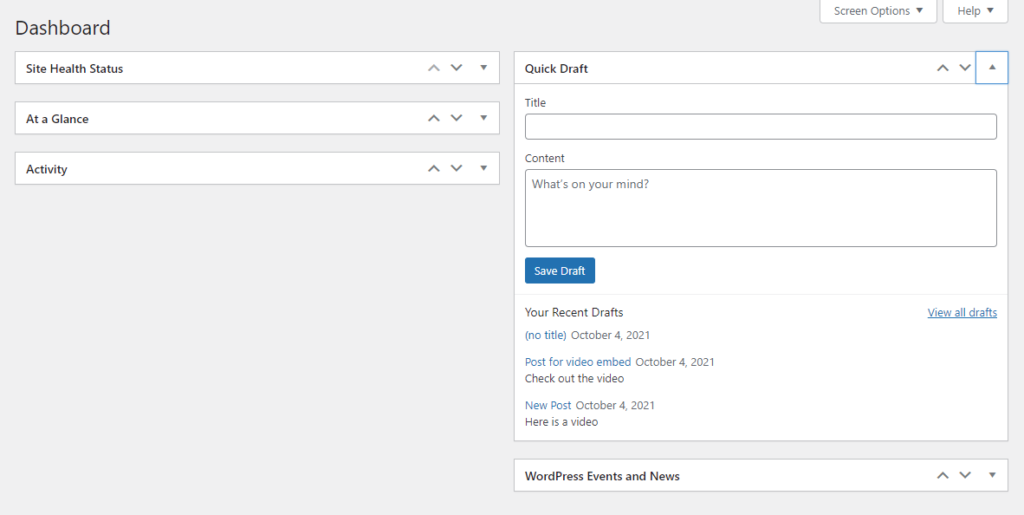
WordPress-Events und Neuigkeiten
Das WordPress-Admin-Dashboard bietet auch einen Abschnitt, der sich mit WordPress-Events und -News befasst. Anstehende Veranstaltungen können Sie hier einsehen. Es gibt ein Feld zur Eingabe einer Stadt, das Ereignisse in der Nähe dieser Stadt anzeigt. Hier finden Sie auch Links zu Meetups, WordCamps und Neuigkeiten.
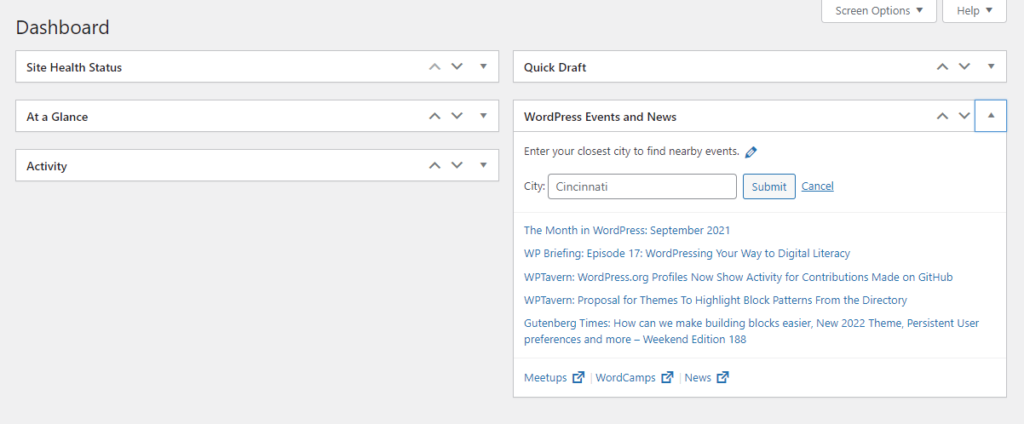
Wie bereits erläutert, können Sie Bildschirmoptionen verwenden, um verschiedene Abschnitte im WordPress-Admin-Dashboard auszublenden.
WordPress-Admin-Panel
Das WordPress-Admin-Dashboard bietet einen Überblick darüber, was zu einem bestimmten Zeitpunkt auf Ihrer Website passiert. Sie können das WordPress-Admin-Panel auf der linken Seite verwenden, um Ihre Website zu verwalten. Wir werden auch ein grundlegendes Verständnis des WordPress-Admin-Panels vermitteln. Wenn Sie der Site-Administrator sind, können Sie alle Abschnitte anzeigen. Das standardmäßige WordPress-Admin-Panel enthält die folgenden Abschnitte.
- Armaturenbrett
- Beiträge
- Medien
- Seiten
- Kommentare
- Aussehen
- Plugins
- Benutzer
- Werkzeug
- Einstellungen
Abgesehen von diesen Optionen werden je nach den von Ihnen installierten Plugins möglicherweise auch andere Optionen angezeigt. Wenn Sie beispielsweise WooCommerce hinzufügen, sehen Sie damit verknüpfte Menüelemente und Dashboard-Widgets.
Aktualisierung
Durch Klicken auf das Dashboard können Sie die oben beschriebenen Abschnitte anzeigen. Außerdem finden Sie hier eine weitere Option „Updates“, die Ihnen Details zu allen verfügbaren Updates auf Ihrer Website liefert. Hier sehen Sie verfügbare Updates für den WordPress-Kern sowie für Plugins, Themes und Übersetzungen.
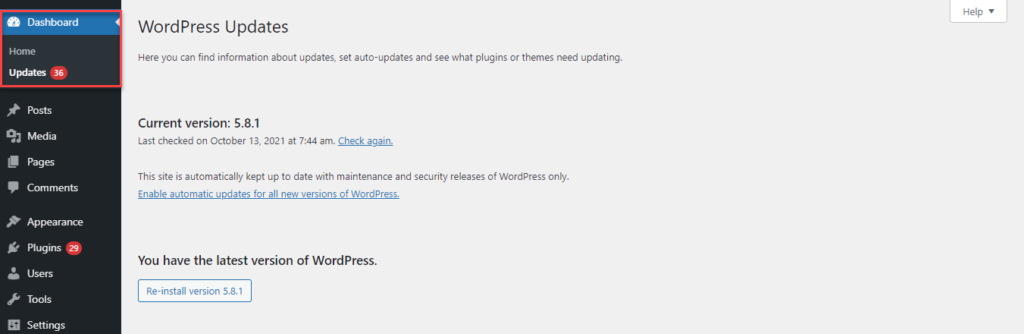
Beiträge
Im Abschnitt Beiträge finden Sie die folgenden Optionen:
- Alle Beiträge – Alle Beiträge anzeigen
- Neu hinzufügen – fügen Sie einen neuen Beitrag von Grund auf hinzu
- Kategorien – Kategorien erstellen und verwalten.
- Tags – Tags erstellen und verwalten.
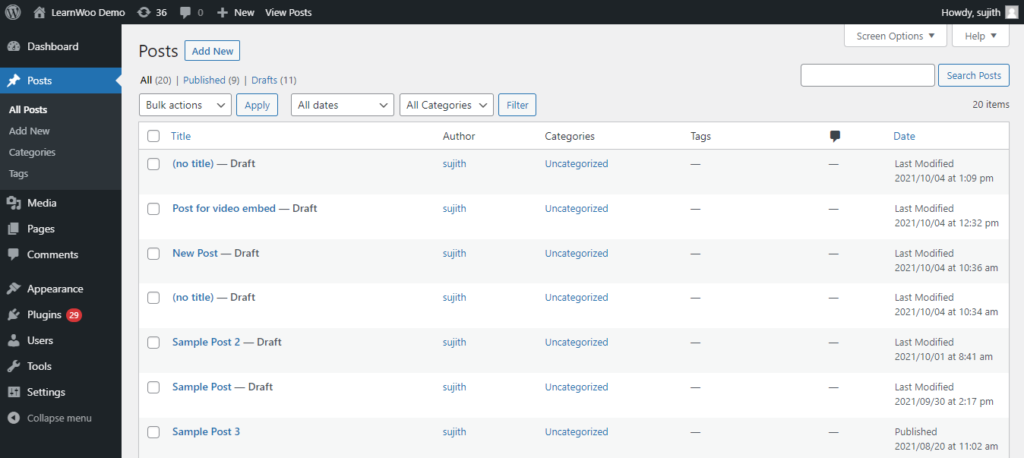
Medien
Im Medienbereich können Sie verschiedene Arten von Medien in Ihrem Geschäft verwalten, z. B. Bilder, Videos usw. Die Optionen hier sind:
- Bibliothek – zeigt alle Medien an, die zu Ihrer Website hinzugefügt wurden.
- Neu hinzufügen – Lässt Sie eine neue Mediendatei in Ihre WordPress-Medienbibliothek hochladen.
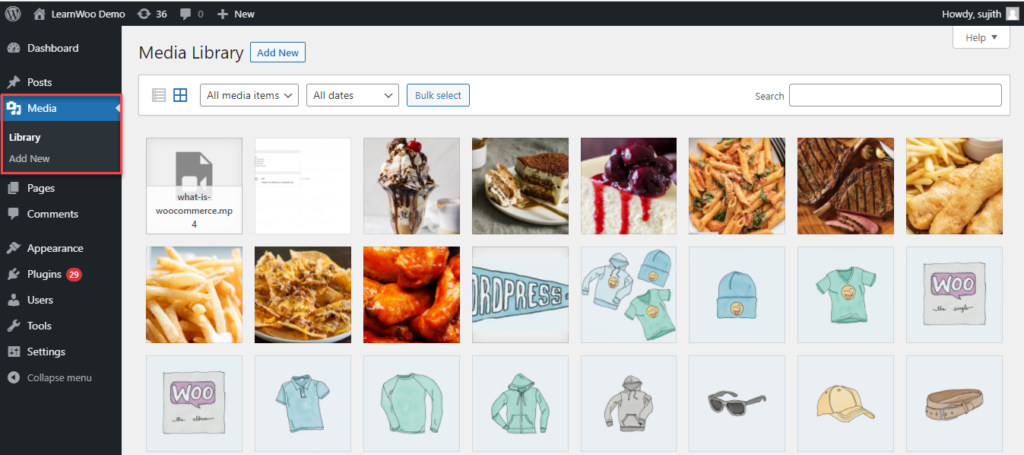
Seiten
In diesem Abschnitt können Sie sowohl neue Seiten erstellen als auch vorhandene Seiten anzeigen. Die verfügbaren Optionen sind:
- Alle Seiten – Zeigen Sie alle Seiten Ihres Shops an.
- Neu hinzufügen – Erstellen Sie eine neue Seite.
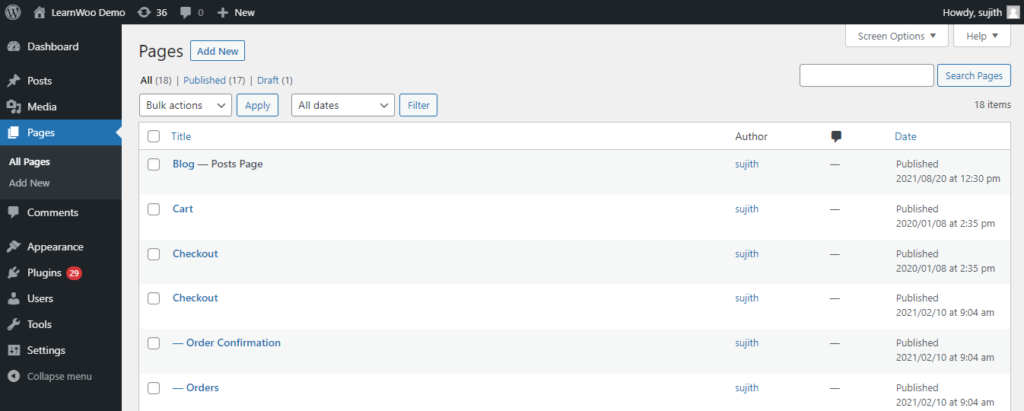
Kommentare
In diesem Abschnitt können Sie Kommentare zu Ihren Beiträgen anzeigen und moderieren. Bitte lesen Sie unseren Artikel zum Bearbeiten und Moderieren von Kommentaren und zum Integrieren von reCAPTCHA in WordPress-Kommentarformulare hier.
Aussehen
Im Abschnitt Aussehen können Sie steuern, wie Ihre WordPress-Website im Frontend aussieht. Die verfügbaren Optionen sind hier:
- Themen – verfügbare Themen anzeigen, ein neues Thema aktivieren, ein neues Thema herunterladen.
- Anpassen – hilft Ihnen, alle visuellen Aspekte Ihrer Website zu steuern, einschließlich Farben, Hintergründe und Layouts.
- Widgets – ermöglicht das Hinzufügen und Verwalten von Widgets auf Ihrer Website.
- Menüs – hilft Ihnen bei der Verwaltung aller Aspekte Ihres Navigationsmenüs.
- Hintergrund – Hier können Sie das Hintergrundbild ändern.
- Design-Editor – In diesem Abschnitt können Sie Änderungen auf Codeebene an Ihren Designdateien vornehmen.
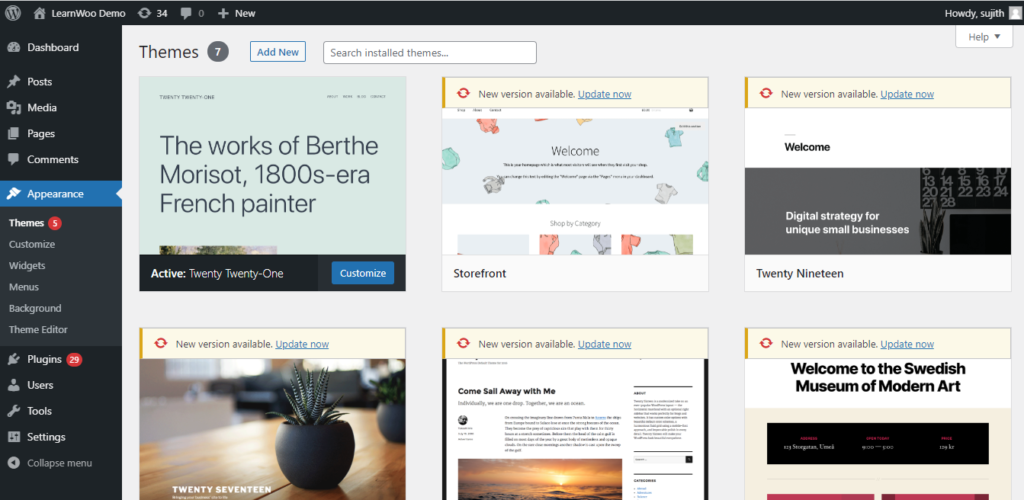
Plugins
Im Abschnitt Plugins können Sie neue Plugins hinzufügen und verfügbare Plugins auf Ihrer Website aktivieren oder deaktivieren. Hier finden Sie drei Optionen:

- Installierte Plugins – hier werden alle verfügbaren Plugins angezeigt, die Sie aktivieren, deaktivieren oder löschen können.
- Neu hinzufügen – installieren Sie ein neues Plugin über diesen Abschnitt.
- Plugin-Editor – Option zum Anwenden von Änderungen auf Codeebene auf Ihr Plugin; nicht empfohlen, es sei denn, Sie beherrschen die Programmierung.
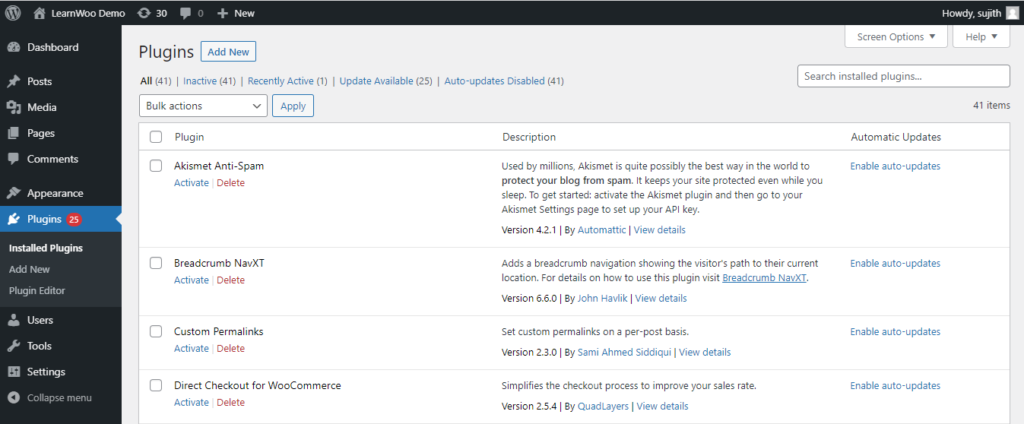
Benutzer
Die Benutzerverwaltung ist eine der beliebtesten Funktionen von WordPress. Sie können damit Benutzerprofile mit unterschiedlichen Funktionen erstellen, um verschiedene Arbeitsabläufe zu verwalten. Dieser Abschnitt hilft Ihnen, verschiedene Benutzer auf der Website zu verwalten. Die Unterabschnitte sind wie folgt:
- Benutzer – Zeigen Sie alle Benutzer auf Ihrer Website mit Name, E-Mail, Benutzerrolle, Anzahl der Beiträge usw. an.
- Neu hinzufügen – Fügen Sie Ihrer Website ein neues Benutzerprofil hinzu.
- Profil – Zeigen Sie Ihr eigenes Profil auf der Website an.
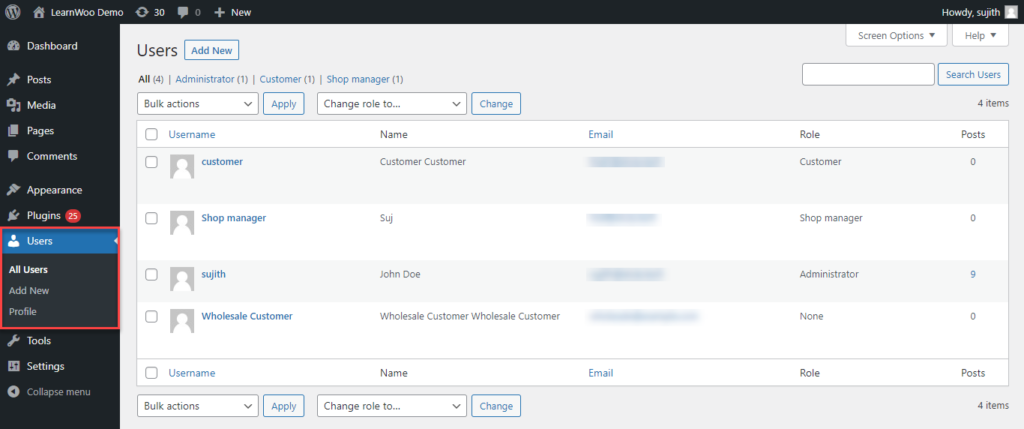
Werkzeug
Sie können auf diesen Abschnitt zugreifen, um einige Tools zu finden, die sich für einige spezielle Aufgaben im Zusammenhang mit Ihrer Site als nützlich erweisen könnten. Es gibt einige Unterabschnitte wie folgt:
- Verfügbare Tools – Sie finden einen Link zum Abschnitt Import
- Importieren – listet mehrere Tools auf, die Ihnen helfen, Beiträge und Kommentare aus anderen Systemen zu importieren.
- Exportieren – lässt Sie Daten von Ihrer WordPress-Seite in eine XML-Datei exportieren.
- Site Health – gibt die Leistungs- und Sicherheitsaspekte Ihrer Site an.
- Persönliche Daten exportieren – hilft Ihnen beim Exportieren von Benutzerdaten auf Anfrage.
- Persönliche Daten löschen – hilft Ihnen, Benutzerdaten zu löschen, wenn bestimmte Anfragen eingehen.
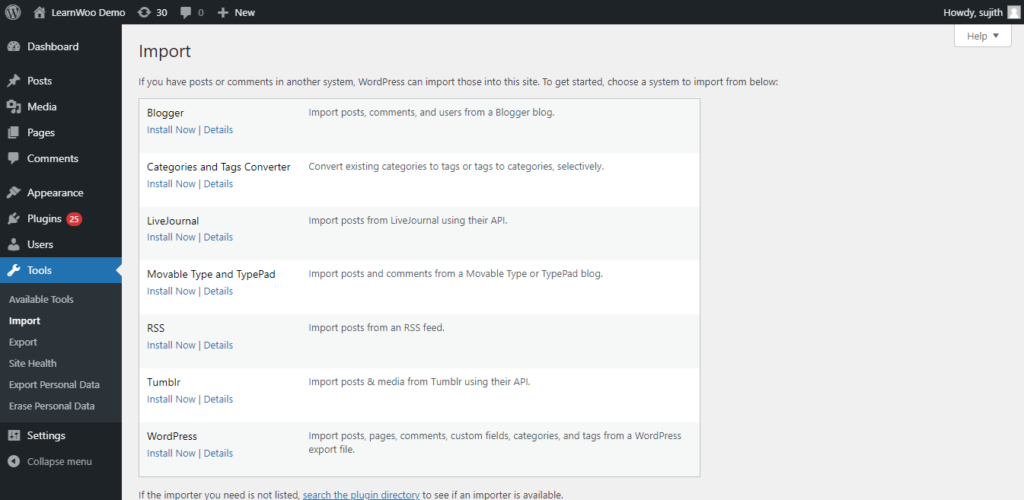
Einstellungen
Die Einstellungen Ihrer Website können in diesem Abschnitt angepasst werden. Es gibt verschiedene Unterabschnitte wie:
- Allgemein – lässt Sie allgemeine Aspekte wie Seitentitel, Datums- und Uhrzeitformat, Sprache, Zeitzone usw. handhaben.
- Schreiben – Verwalten Sie die Standardeinstellungen für Posts und konfigurieren Sie auch Anmeldeinformationen, um Posts per E-Mail zu veröffentlichen.
- Lesen – bietet Einstellungen zum Steuern der Anzeigeaspekte Ihrer Beiträge.
- Diskussion – hilft Ihnen, die Kommentareinstellungen auf Ihrer Website zu steuern.
- Medien – Ermöglicht die Steuerung der Bildgröße und hilft auch, Medien besser zu organisieren.
- Permalinks – bietet Ihnen Optionen zum Verwalten von Permalinks in Ihrem Geschäft.
- Datenschutz – bietet eine Option zum Definieren der Datenschutzeinstellungen Ihrer Website.
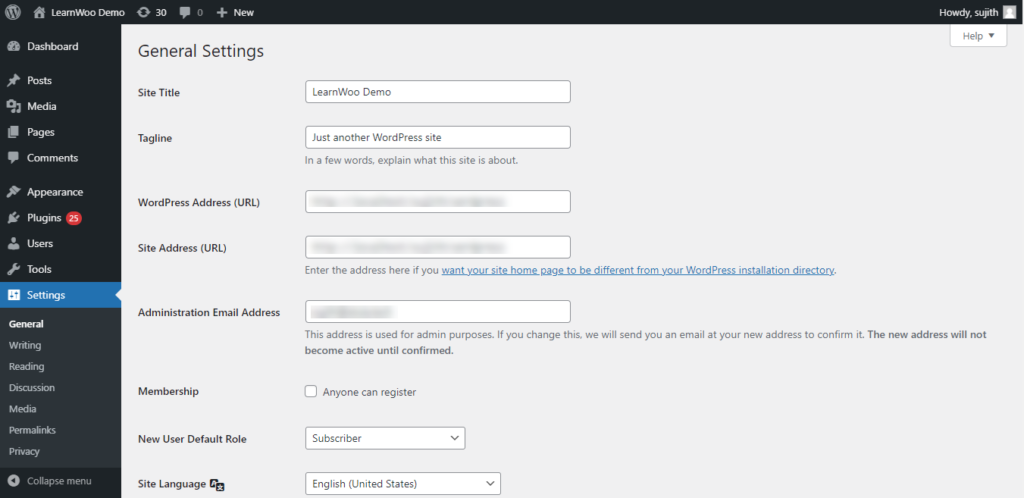
WordPress-Symbolleiste
Eine weitere nützliche Funktion, in die Sie als Anfänger möglicherweise eine Einführung benötigen, ist die WordPress-Symbolleiste. WordPress bietet eine Symbolleiste, die sichtbar ist, wenn Sie auf der Website angemeldet sind. Diese wird sowohl im Frontend als auch im Backend verfügbar sein. Diese Symbolleiste enthält Optionen, mit denen Sie einfach zwischen der Frontend-Ansicht und der Backend-Ansicht wechseln können. Sie können diese Symbolleiste verwenden, um schnell bestimmte Aufgaben auf Ihrer Website auszuführen.
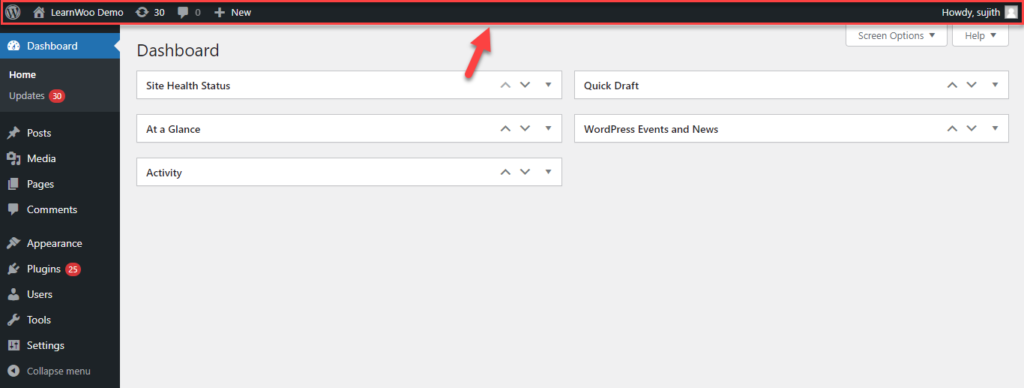
Deaktivieren der Admin-Symbolleiste
Für einzelne Profile können Sie die Admin-Symbolleiste deaktivieren. Gehen Sie zu Benutzer > Profil. Scrollen Sie nach unten, um eine Option zu finden: „Symbolleiste beim Anzeigen der Website anzeigen“. Deaktivieren Sie dies einfach und die Symbolleiste wird ausgeblendet, wenn Sie sich auf der Website anmelden.
Site-Administratoren können diese Funktion auch für andere Benutzer deaktivieren, indem sie auf deren Profile zugreifen.
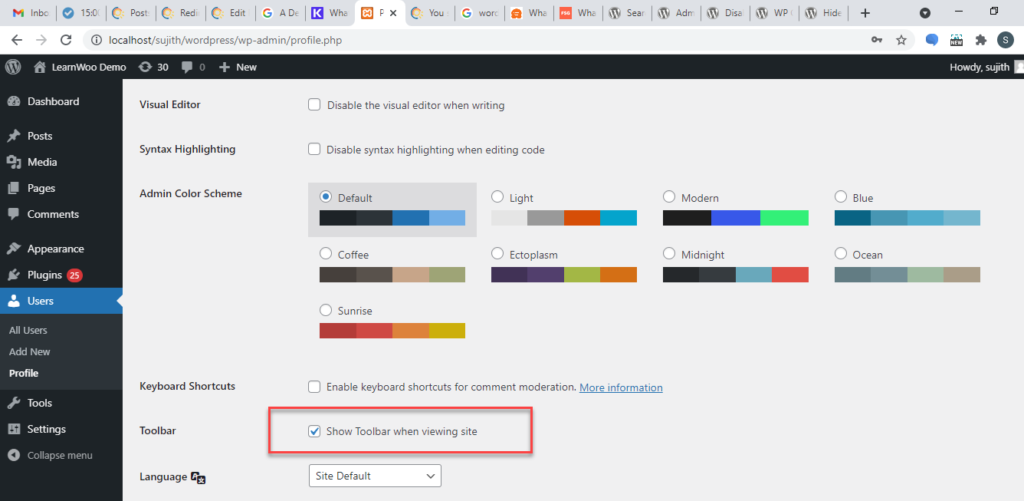
Ändern des Admin-Farbschemas
Unter Benutzer > Profil können Sie auch das Admin-Farbschema ändern. Gehen Sie zu Ihrem Profil, scrollen Sie nach unten zu „Admin-Farbschema“ und wählen Sie das gewünschte Farbschema aus.
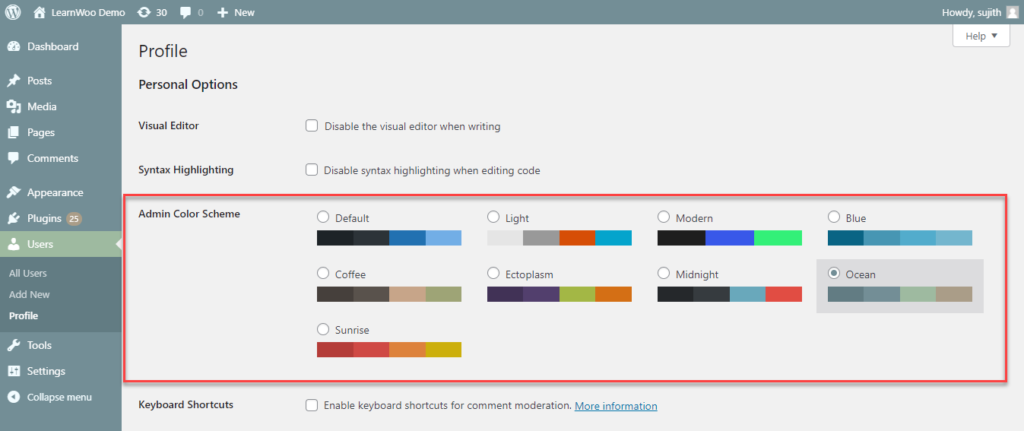
Plugins zum Anpassen des WordPress-Admin-Bereichs
Im WordPress-Plugin-Repository finden Sie Plugins, mit denen Sie den Admin-Bereich anpassen können. Hier sehen wir uns einige davon an.
Admin-Menü-Editor
Mit Hilfe dieses Plugins können Sie das Menü im Admin-Panel bearbeiten. Sie können die Menütitel, Überschriften, Trennzeichen usw. ändern. Sie können mit diesem Plugin auch Menüelemente für bestimmte Benutzer oder Benutzerrollen anzeigen oder ausblenden. Darüber hinaus können Sie mit diesem Plugin auch benutzerdefinierte Menüelemente erstellen. Und Sie können das Menüsystem bei Bedarf einfach auf die Standardeinstellung zurücksetzen.
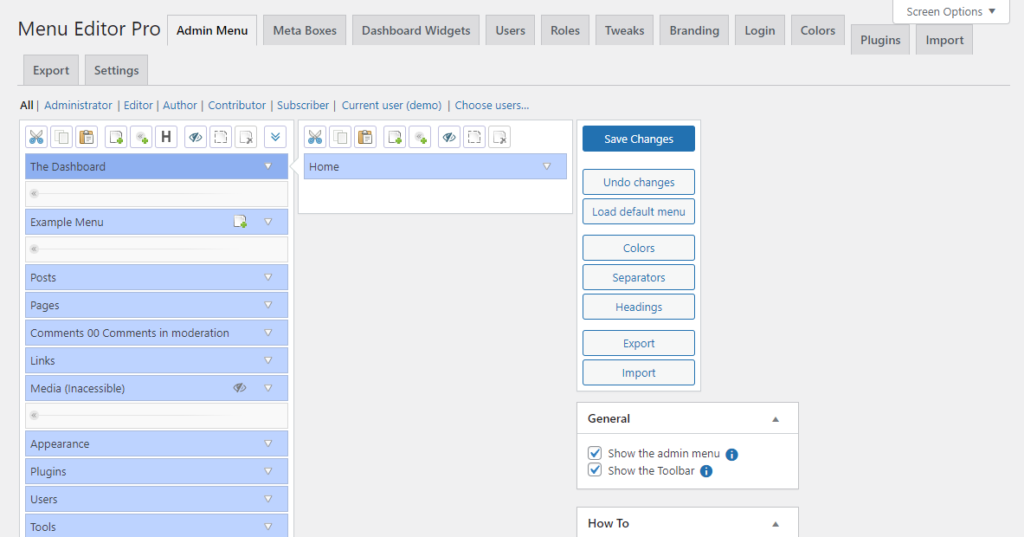
Deaktivieren Sie Admin-Benachrichtigungen einzeln
Wenn wiederholte Admin-Benachrichtigungen Sie nerven und Ihre WordPress-Admin-Erfahrung ruinieren, könnte dieses Plugin hilfreich sein. Es hilft Ihnen, Benachrichtigungen von WordPress sowie von Plugins und Themes selektiv zu deaktivieren. Bei Bedarf können Sie dieses Plugin verwenden, um alle Admin-Benachrichtigungen auf Ihrer Website global zu deaktivieren.
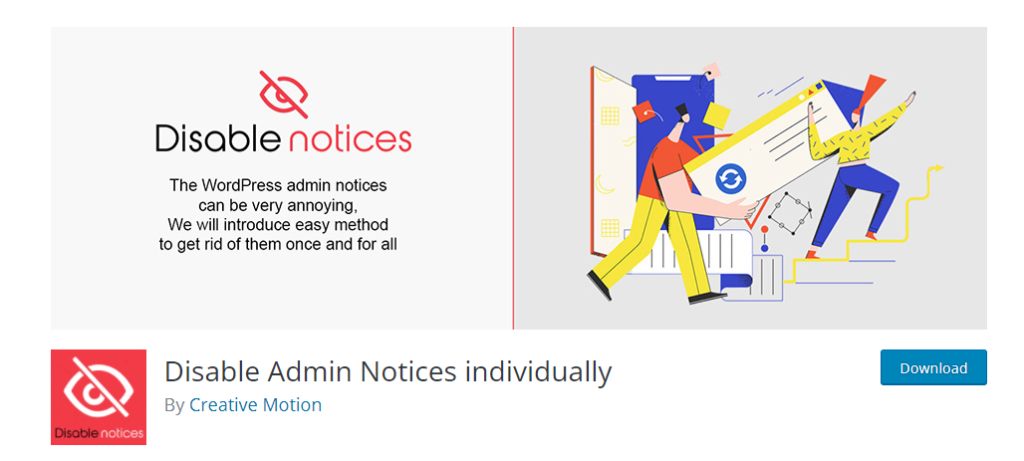
WP Custom Admin-Oberfläche
Dies ist ein funktionsreiches Plugin, mit dem Sie Ihren WordPress-Adminbereich an Ihre Anforderungen anpassen können. Sie können die Standardmenüelemente im WordPress-Adminbereich neu organisieren. Darüber hinaus können Sie die Menüpunkte umbenennen und dank der großen Sammlung von Dashicons auch neue Symbole hinzufügen. Mit dem Plugin können Sie auch einen Menüpunkt der obersten Ebene auf die Unterebene verschieben und umgekehrt. Darüber hinaus können Sie benutzerdefinierte Menüs nur für bestimmte Benutzer oder Benutzerrollen verfügbar machen. Insgesamt könnte dieses Plugin für Site-Administratoren, die mehrere Websites und Benutzer verwalten müssen, sehr hilfreich sein.
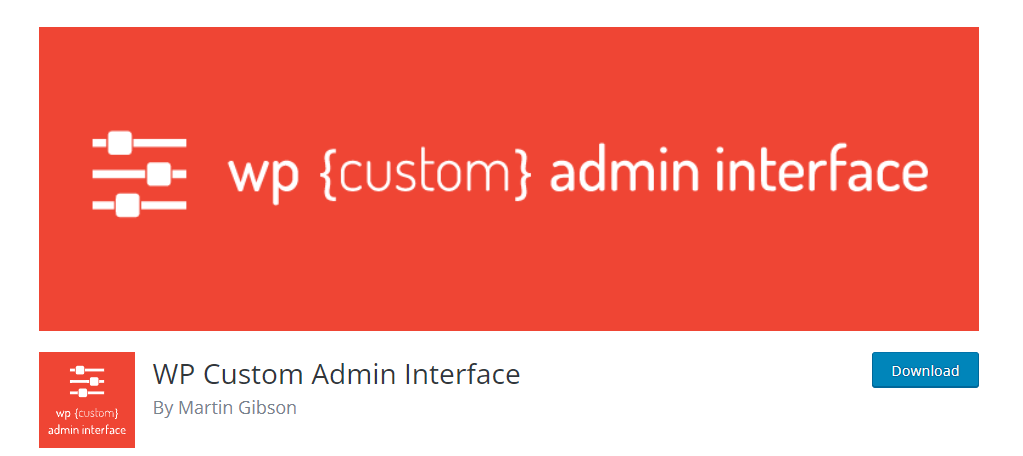
Wir hoffen, dass dieser Artikel einen detaillierten Überblick über das WordPress-Admin-Dashboard und seine verschiedenen Funktionen gegeben hat. Fühlen Sie sich frei, uns einen Kommentar zu hinterlassen, wenn Sie eine Frage zur Verwaltung von WordPress-Sites haben.
Weiterlesen
- Wie melde ich mich bei Ihrem WordPress-Admin an?
- Wie passe ich die Anmelde- und Registrierungsseite von WordPress an?
