So deaktivieren Sie Kommentare in WordPress
Veröffentlicht: 2023-04-22WordPress ist (offensichtlich) eine großartige Lösung zum Erstellen von Websites. Während einige Leute es immer noch mit Bloggen in Verbindung bringen, gibt es hundert andere Möglichkeiten, wie Sie eine WordPress-Site erstellen und anpassen können. Und wenn Sie eine Unternehmenswebsite erstellen, möchten Sie wahrscheinlich häufig Kommentare in WordPress deaktivieren.
Wenn Sie einen Blog einrichten, ist die Aktivierung von Kommentaren großartig, um Ihre Website-Besucher anzusprechen! Und WordPress macht es super einfach, weil diese Funktion automatisch in das CRM integriert ist. Aber wenn Sie WordPress für Ihre Portfolio-Website oder das Geschäft eines Kunden verwenden möchten, sollten Sie wahrscheinlich nicht auf jeder Seite Kommentare zulassen.
[article_callout]
Glücklicherweise ist es ziemlich einfach, die Diskussion zu stoppen, bevor und nachdem sie beginnt. Hier sind einige Möglichkeiten, Kommentare in WordPress zu deaktivieren:
- So deaktivieren Sie Kommentare zu zukünftigen Beiträgen
- So deaktivieren Sie Kommentare zu einem einzelnen Beitrag oder einer Seite
- So deaktivieren Sie Kommentare zu mehreren Posts oder Seiten (in großen Mengen)
- So deaktivieren Sie Kommentare in Medien
- So deaktivieren Sie Kommentare mit einem Plugin
[/article_callout]
Warum sollten Sie sich für Kommentare interessieren?
Kommentare zu einem Beitrag oder einer Seite scheinen kein großes Problem zu sein, aber sie können es sein. Obwohl sie großartig sind, um Website-Besucher in Diskussionen einzubeziehen, ist es wichtig sicherzustellen, dass diese Diskussionen auf die richtige Art und Weise am richtigen Ort stattfinden. Aus diesem Grund sollten Sie Kommentare (sowohl gute als auch schlechte!) auf Ihren Seiten und Beiträgen immer überwachen oder sie ganz deaktivieren.
Außerdem kann es sehr mühsam sein, Pingbacks, Trackbacks und Spam-Kommentare zu überwachen. Indem Sie Kommentare auf den Seiten deaktivieren, die sie nicht benötigen, reduzieren Sie den Wartungsaufwand, den Sie auf Ihrer Website durchführen müssen.
So deaktivieren Sie Kommentare für zukünftige Beiträge
Wenn Sie Ihre WordPress-Site gerade erst starten (oder es satt haben, auf Probleme mit neuen Inhalten zu stoßen), ist dieser Schritt hilfreich, um Kommentare zu neuen Posts/Seiten auf der gesamten Site zu deaktivieren.
Gehen Sie dazu auf der linken Seite von wp-admin zu Einstellungen > Diskussion . Auf dieser Seite finden Sie eine Reihe von Optionen für Kommentare auf Ihrer Website.
Deaktivieren Sie die Option „Personen erlauben, Kommentare zu neuen Artikeln zu posten“ und klicken Sie dann auf die Schaltfläche „Änderungen speichern“, um Ihre Einstellungen zu speichern.
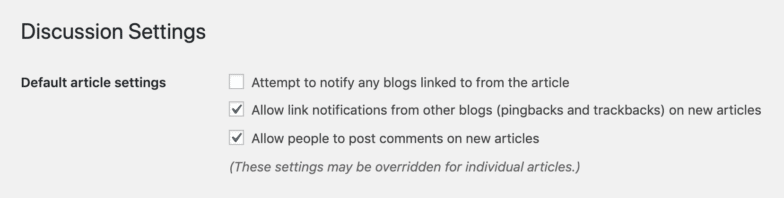
Dadurch werden Kommentare für alle zukünftigen Beiträge deaktiviert. Wenn Sie Kommentare zu einem vorhandenen Beitrag deaktivieren oder entfernen möchten, lesen Sie den nächsten Abschnitt.
So deaktivieren Sie Kommentare zu einem einzelnen Beitrag oder einer Seite
Wenn Sie möchten, dass einige Posts oder Seiten Ihrer Website Kommentare enthalten, andere jedoch nicht, können Sie Kommentare ganz einfach von Fall zu Fall deaktivieren.
Ich beginne mit Seiten. Gehen Sie zu Seiten > Alle Seiten in der linken Seitenleiste. Bewegen Sie den Mauszeiger über die Seite, auf der Sie Kommentare deaktivieren möchten, und wählen Sie Bearbeiten aus.
Suchen Sie auf der rechten Seite in den Dokumenteinstellungen nach Diskussion und deaktivieren Sie Kommentare zulassen.
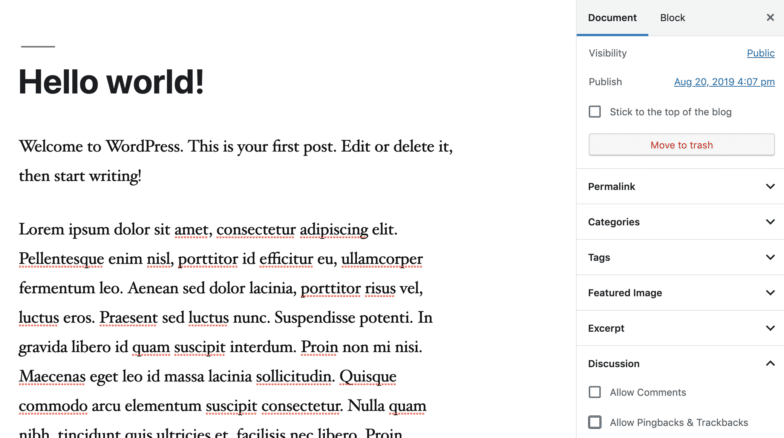
Klicken Sie auf Speichern und sehen Sie sich dann die Seite an. Der Kommentarbereich sollte jetzt ausgeblendet werden, unabhängig davon, ob Sie dort frühere Kommentare hatten oder nicht.

Der Prozess ist derselbe für Beiträge. Gehen Sie einfach zu Beiträge > Alle Beiträge in der linken Seitenleiste und folgen Sie den gleichen Schritten wie oben.
So deaktivieren Sie Kommentare zu mehreren Beiträgen und Seiten
Wenn Sie mehrere Posts oder Seiten haben, für die Sie Kommentare deaktivieren möchten, können Sie dies tatsächlich in großen Mengen tun, anstatt einzeln.
Gehen Sie zu Beiträge > Alle Beiträge.
Aktivieren Sie das Kontrollkästchen für die Beiträge, für die Sie Kommentare deaktivieren möchten. Wählen Sie im Dropdown-Menü Massenaktionen oben auf der Seite Bearbeiten und klicken Sie auf Anwenden.
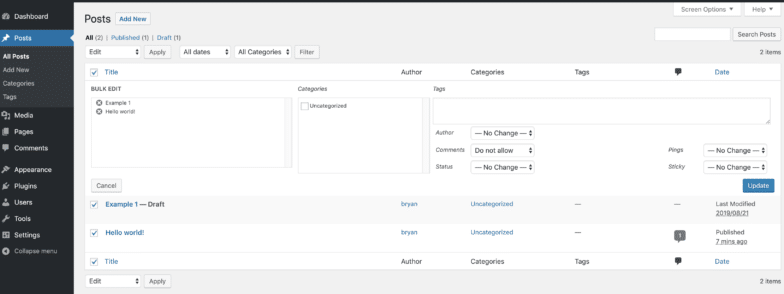
Pro-Tipp: Mit dieser Methode können Sie mehrere Aktionen gleichzeitig ausführen, z. B. den Autor, den Beitragsstatus, das Format usw. ändern.
Wählen Sie im Drop-down-Menü „Kommentare“ die Option „Nicht zulassen“ und klicken Sie auf „Aktualisieren“. Dadurch werden Kommentare für alle ausgewählten Posts deaktiviert, was bedeutet, dass keine neuen Kommentare erstellt werden können und alle vorhandenen Kommentare ausgeblendet werden.
Der gleiche Vorgang gilt für das Deaktivieren von Kommentaren auf Seiten.
So deaktivieren Sie Kommentare zu Medien
Wenn Sie Kommentare auf WordPress-Medienseiten deaktivieren möchten, gibt es zwei Möglichkeiten:
- Sie können Ihrer Website ein Code-Snippet hinzufügen
- Sie können ein WordPress-Plugin verwenden
Hinweis: Sie sollten niemals solche Änderungen an Ihrer Live-Site vornehmen. Ich empfehle die Verwendung einer Staging-Site oder einer lokalen Umgebung für ordnungsgemäße Tests. Wenn Sie noch keine eingerichtet haben, ist Local eine kostenlose Lösung für Mac-, Windows- und Linux-Computer.
Wenn Sie den Code-Weg gehen möchten, fügen Sie einfach das folgende Snippet in die Datei functions.php Ihres Themes ein.
function filter_media_comment_status( $open, $post_id ) { $post = get_post( $post_id ); if( $post->post_type == 'attachment' ) { return false; } return $open; } add_filter( 'comments_open', 'filter_media_comment_status', 10 , 2 );Dadurch werden Kommentare zu allen Mediendateien, die Sie auf Ihre WordPress-Site hochladen, global deaktiviert. Dann müssen Sie sich nie wieder darum kümmern!
Wenn Sie ein WordPress-Plugin verwenden möchten, finden Sie im nächsten Abschnitt meine Empfehlungen.
So deaktivieren Sie Kommentare mit einem Plugin
Wie Sie wahrscheinlich wissen, können Sie mit WordPress die meisten Dinge manuell erledigen oder Sie können jederzeit ein Plugin für mehr Funktionalität installieren!
Eine großartige Option für dieses Szenario ist Kommentare deaktivieren. Dieses WordPress-Plugin gibt Ihnen die Möglichkeit, alle Kommentare zu deaktivieren, einschließlich aller Kommentare zu früheren Beiträgen.
Sobald Sie „Kommentare deaktivieren“ installiert haben, sehen Sie eine neue Option in Ihrem Dropdown-Menü „Einstellungen“.
Gehen Sie zu Einstellungen > Kommentare deaktivieren.
Jetzt können Sie schnell alle Kommentare zu Beiträgen, Seiten und Medien deaktivieren, einschließlich früherer Kommentare. Wenn Sie es mit einer großen Website mit vielen Beiträgen und Seiten zu tun haben, ist dies eine großartige Lösung, um die manuelle Bearbeitung jeder einzelnen Seite zu vermeiden.
Ein paar andere Plugin-Optionen zum Deaktivieren von Kommentaren in WordPress sind:
- Kommentare deaktivieren und Kommentare löschen von binitaa
- Deaktivieren Sie Kommentare für alle Beitragstypen von webcraftic
Abschluss
Das Deaktivieren von Kommentaren kann mühsam erscheinen, aber WordPress macht es super einfach, Kommentare auf verschiedene Arten zu deaktivieren. Egal, ob Sie Kommentare für die Website Ihres Kunden oder Ihren eigenen Blog-Beitrag deaktivieren, ich hoffe, dieses Tutorial hilft Ihnen auf Ihrer WordPress-Reise!
