So deaktivieren Sie Zahlungsmethoden in WooCommerce
Veröffentlicht: 2022-06-23Suchen Sie nach verschiedenen Möglichkeiten , Zahlungsmethoden in WooCommerce unter bestimmten Bedingungen zu deaktivieren ? Wir haben die perfekte Anleitung für Sie.
WordPress mit WooCommerce ist die Komplettlösung für Ihre Website, um einen Online-Shop zu betreiben. Dies liegt daran, dass Sie alle Arten von Anpassungen für die Zahlungsmethoden, Gateways und Optionen vornehmen können. In ähnlicher Weise können Sie sie bei Bedarf auch für Ihre Kunden basierend auf bestimmten Bedingungen deaktivieren.
Aber bevor wir uns ansehen, wie man sie deaktiviert, schauen wir uns an, warum Sie sie möglicherweise zuerst deaktivieren müssen.
Warum müssen Sie möglicherweise WooCommerce-Zahlungsmethoden deaktivieren?
Möglicherweise müssen Sie die Zahlungsmethoden in WooCommerce aus vielen Gründen deaktivieren. Es hängt alles davon ab, wie Sie Ihren Online-Shop verwalten und betreiben. Aber die Zahlungsmethoden werden auf einer Website normalerweise deaktiviert, wenn der Administrator einige Zahlungsfunktionen auf seiner Website testen möchte oder wenn er bestimmte Kundenfreundlichkeit ansprechen muss.
Das Deaktivieren der Zahlungsmethoden ist sehr üblich, wenn das Geschäft auch international Transaktionen mit mehreren Ländern durchführen muss. Die meisten Zahlungsmethoden werden in allen Teilen der Welt verwendet, aber einige von ihnen sind möglicherweise nicht für ein oder wenige Länder verfügbar. Diese Standorte können sogar einige lokale Zahlungsgateways verwenden, die dem Rest der Welt möglicherweise unbekannt sind.
Diese Zahlungsoptionen sind für Ihre Kunden aus dem Rest der Welt irrelevant. Wenn Sie also Ihre Website so sauber wie möglich halten möchten, kann das Deaktivieren dieser Zahlungsoptionen für die Kunden, die sie nicht nutzen, ebenfalls eine große Hilfe für Sie sein.
Ebenso können Sie sie je nach Warenkorbsumme, Benutzerrollen, Testzwecken auf Ihrer Website usw. deaktivieren. Am Ende kommt es auf die Bedürfnisse Ihrer Website und Ihrer Kunden an.
Nachdem Sie nun kurz verstanden haben, warum Sie die Zahlungsmethoden möglicherweise deaktivieren müssen, gehen wir den Vorgang durch.
So deaktivieren Sie Zahlungsmethoden in WooCommerce
Es gibt drei Hauptwege , mit denen Sie die Zahlungsmethoden in WooCommerce deaktivieren können. Sie sind:
- Standard-WooCommerce-Dashboard
- Programmatisch
- Plugins verwenden
Wir werden jede dieser Optionen einzeln im Detail durchgehen.
Aber bevor wir beginnen, gehen wir davon aus, dass Sie WooCommerce auf Ihrer WordPress-Website ordnungsgemäß eingerichtet und eines der kompatiblen WooCommerce-Themen verwendet haben. Bitte stellen Sie sicher, dass Sie auch das Design und das zugehörige Plugin auf die neueste Version aktualisiert haben. Dies verringert die Wahrscheinlichkeit, dass während des Prozesses unnötige Probleme auftreten.
1. Deaktivieren Sie Zahlungsmethoden im Standard-WooCommerce-Dashboard
Dies ist die einfachste Methode, mit der Sie die Zahlungsmethoden in Ihrem WooCommerce-Shop deaktivieren können. Sie können bestimmte Zahlungsmethoden oder alle deaktivieren, ohne Codes oder zusätzliche Plugins zu verwenden.
Alles, was Sie tun müssen, ist, auf Ihrer WordPress-Website zu WooCommerce > Einstellungen zu gehen und die Registerkarte Zahlungen zu öffnen. Hier können Sie alle in Ihrem Online-Shop installierten Zahlungsmethoden zusammen mit ihrer Beschreibung sehen. Der Status, ob die Zahlungsmethode aktiviert oder deaktiviert ist, kann ebenfalls in diesem Abschnitt eingesehen werden.
Alle aktivierten Zahlungsmethoden werden in der Spalte „Aktiviert“ violett hervorgehoben. Wenn Sie von hier aus eine der Zahlungen in Ihrem WooCommerce-Shop deaktivieren möchten, klicken Sie einfach auf den Schalter in der Spalte „Aktiviert“ .
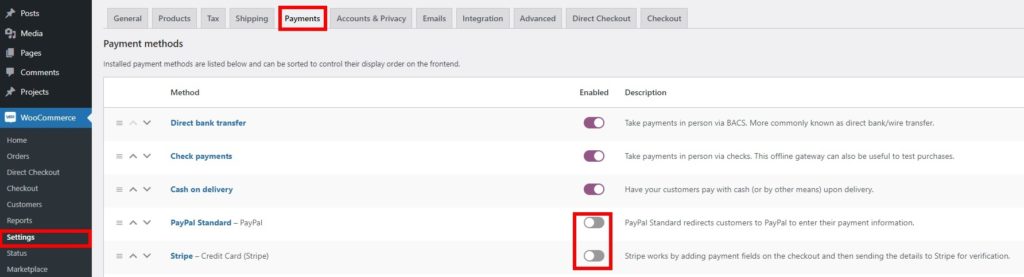
Der Toggle wird umgeschaltet und grau dargestellt. Das bedeutet, dass die jeweilige Zahlungsmethode jetzt für Ihre Website deaktiviert ist und nicht auf der Checkout-Seite angezeigt wird.
Für dieses Tutorial haben wir die Zahlungsmethoden für Stripe und PayPal deaktiviert. Wenn Sie jetzt zu Ihrer Checkout-Seite gehen, sind die Zahlungsoptionen für Stripe und PayPal für Ihre Kunden nicht verfügbar.
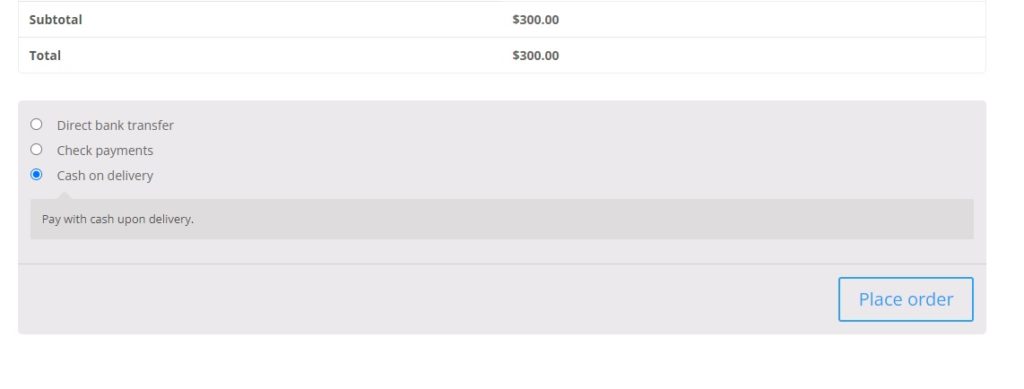
Sie können auch auf die Zahlungsoption klicken und das Kontrollkästchen für „Aktivieren (Payment Gateway)“ deaktivieren, um sie zu deaktivieren.
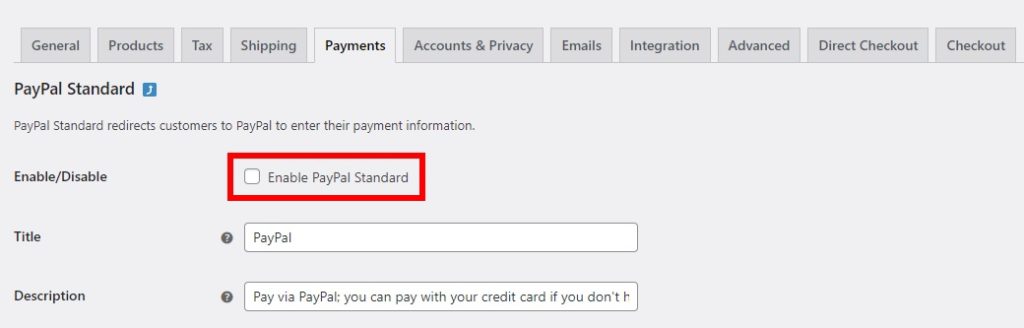
Obwohl dies ein sehr schneller und einfacher Schritt ist, um die Zahlungsmethoden in WooCommerce zu deaktivieren, hat er seine Grenzen . Wenn Sie eine Zahlungsoption im WooCommerce-Dashboard deaktivieren, ist sie für die Kunden vollständig nicht verfügbar . Aber wenn Sie die Zahlungsmethoden nur unter bestimmten Bedingungen deaktivieren müssen , müssen Sie nach Alternativen suchen.
2. Zahlungsmethoden in WooCommerce programmgesteuert deaktivieren
Um die Zahlungsmethoden in WooCommerce nur unter bestimmten Bedingungen zu deaktivieren, kann auch der programmatische Ansatz eine gute Option für Sie sein. Mit WordPress und WooCommerce können Sie ihre Kerndateien bearbeiten, damit Sie Ihre Website anpassen können. Sie benötigen jedoch grundlegende programmatische Kenntnisse oder stellen jemanden ein, der über diese Kenntnisse verfügt, um diesen Ansatz zu verwenden.
Bevor wir fortfahren, vergewissern Sie sich also, dass Sie ein untergeordnetes Design für Ihre Website erstellen, entweder programmgesteuert oder indem Sie eines der untergeordneten Design-Plugins auf Ihrer Website verwenden. Ebenso ist es erwähnenswert, Ihre WordPress-Website zu sichern, da unnötige Änderungen an Ihren Kerndateien zu weiteren Problemen auf Ihrer Website führen können.
2.1. Deaktivieren Sie alle Zahlungsmethoden
Beginnen wir mit dem einfachsten. Sie können einfach eine Zeile Ihres Codes in Ihre functions.php-Datei einfügen, um alle Zahlungs-Gateways auf Ihrer Website auf einmal zu deaktivieren. Dies kann am hilfreichsten sein, wenn Sie einige Experimente auf Ihrer Website durchführen möchten, während sie sich im Wartungsmodus befindet.
Um den Code hinzuzufügen, gehen Sie einfach in Ihrem WordPress-Dashboard zu Aussehen > Designdatei-Editor . Öffnen Sie hier die Datei functions.php und fügen Sie den folgenden Code in den Textbereich ein.
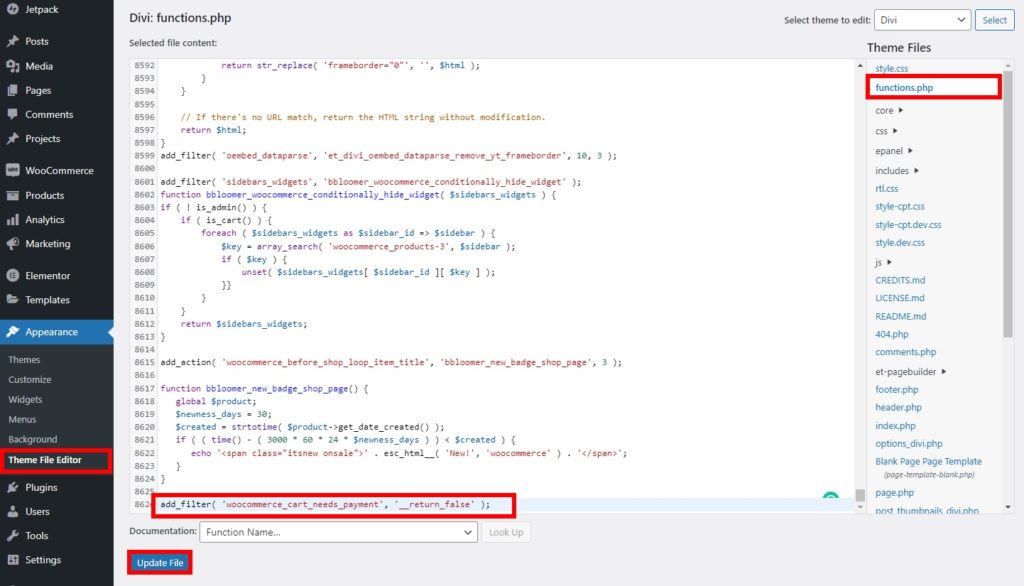
add_filter( 'woocommerce_cart_needs_payment', '__return_false' );
Vergessen Sie nicht, auf Datei aktualisieren zu klicken, um Ihre Änderungen zu speichern.
Wenn Sie Ihre Checkout-Seite in der Vorschau anzeigen, können Sie sehen, dass die Zahlungsmethoden auf der Website deaktiviert sind.
2.2. Zahlungsoptionen für bestimmtes Land ausblenden
Es gibt keine Garantie dafür, dass alle Zahlungsmethoden in allen Teilen der Welt funktionieren. Einige der Zahlungsmethoden funktionieren möglicherweise in bestimmten Ländern nicht. Möglicherweise müssen Sie die Zahlungsmethode nur für dieses bestimmte Land deaktivieren.
In solchen Fällen können Sie das folgende Code-Snippet mit dem Slug für die Gateway-ID verwenden.
Im folgenden Beispiel wird das Zahlungsgateway PayPal für Ihre Kunden deaktiviert, wenn das Land der Rechnungsadresse die USA ist.
add_filter( 'woocommerce_available_payment_gateways', 'quadlayers_payment_gateway_disable_country' );
Funktion quadlayers_payment_gateway_disable_country( $available_gateways ) {
if ( is_admin() ) $ available_gateways zurückgeben;
if ( isset( $available_gateways['autorisieren'] ) && WC()->customer->get_billing_country() <> 'US' ) {
unset( $available_gateways['autorisieren'] );
} anders {
if ( isset( $available_gateways['paypal'] ) && WC()->customer->get_billing_country() == 'US' ) {
unset( $available_gateways['paypal'] );
}
}
$verfügbare_Gateways zurückgeben;
}Wenn Sie Schwierigkeiten haben, die richtige Gateway-ID zu erhalten, gehen Sie einfach zur Registerkarte Zahlungen in Ihrem WooCommerce-Dashboard wie im zuvor erwähnten Schritt. Überprüfen Sie dann die Zahlungsmethode. Sie können die ID von dieser Konsole aus sehen.

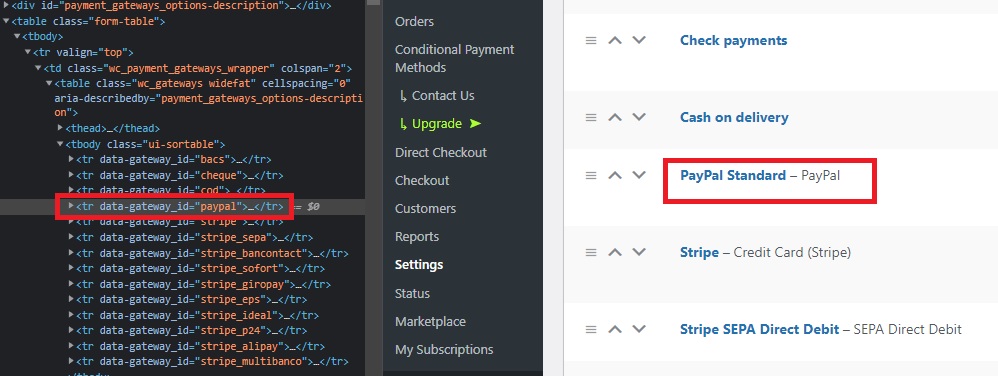
Nachdem Sie alle erforderlichen Änderungen am Code vorgenommen haben, vergessen Sie nicht, die Datei zu aktualisieren. Wenn Sie jetzt Ihre Kasse in der Vorschau anzeigen, wird die PayPal-Option für Sie deaktiviert, wenn sich die Rechnungsadresse in den USA befindet.
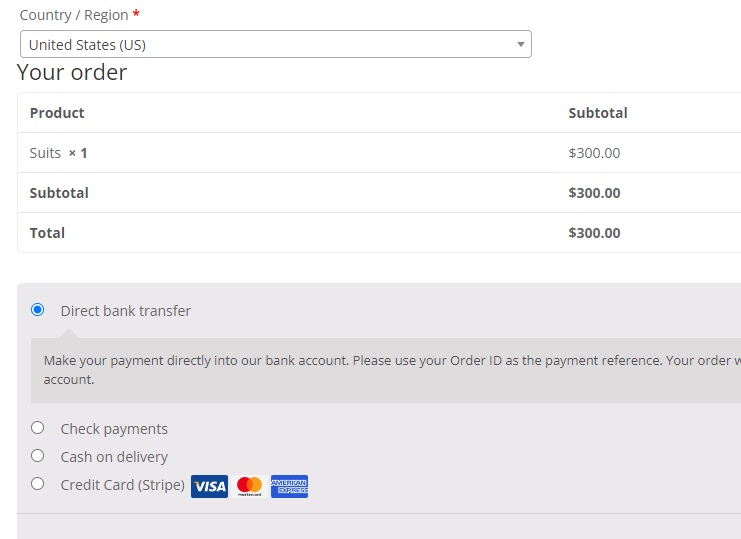
2.3. Zahlungs-Gateways basierend auf der Gesamtsumme des Warenkorbs ausblenden
In einigen Fällen müssen Sie möglicherweise auch die Zahlungsmethoden in WooCommerce deaktivieren, abhängig von der Gesamtsumme des Warenkorbs. Wenn ein bestimmter Betrag den Gesamtbetrag des Einkaufswagens übersteigt, müssen Sie möglicherweise einige zusätzliche Gebühren für einige Zahlungsmethoden zahlen. Um dies zu vermeiden, können Sie einfach das jeweilige Zahlungsgateway deaktivieren und die Kunden zwingen, die Zahlung mit einer alternativen Zahlungsoption vorzunehmen.
Das folgende Code-Snippet ermöglicht Ihnen dies.
add_filter( 'woocommerce_available_payment_gateways', 'quadlayers_disable_paypal_above_100' );
Funktion quadlayers_disable_paypal_above_100( $available_gateways ) {
$maximum = 200;
if ( WC()->cart->total > $maximum ) {
unset( $available_gateways['paypal'] );
}
$verfügbare_Gateways zurückgeben;
}In der obigen Demonstration wird die Zahlungsmethode für PayPal deaktiviert, wenn der Warenkorb insgesamt 200 $ übersteigt.
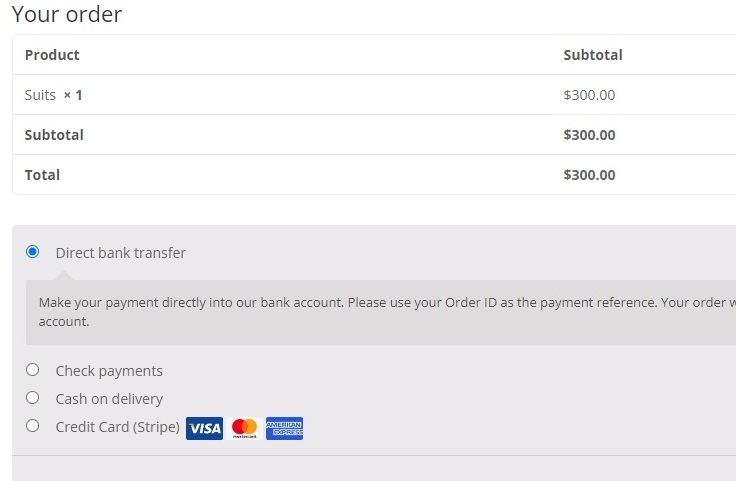
3. Deaktivieren Sie Zahlungsmethoden mit einem Plugin
Wenn Ihnen die Verwendung von Codes zu viel ist, haben wir auch für Sie eine sehr gute Alternative. Mit Plugins können Sie die Flexibilität Ihrer Website erhöhen und sie anpassen, um die erforderlichen Funktionen hinzuzufügen. Daher können Sie auch ein Plugin verwenden, um Zahlungsmethoden mit einem Plugin zu deaktivieren.
Für diesen Abschnitt verwenden wir das Plugin WooCommerce Disable Payment Methods based on Cart Conditions . Es ist ein kostenloses, einfach zu verwendendes Plugin und wie der Name schon sagt, können Sie die Zahlungsmethoden gemäß der Zwischensumme des Warenkorbs deaktivieren. Beginnen wir also mit der Installation des Plugins.
3.1. Installieren und aktivieren Sie das Plugin
Um das Plugin zu installieren, gehen Sie in Ihrem WordPress-Dashboard zu Plugins > Neu hinzufügen und suchen Sie zuerst nach dem Plugin. Nachdem Sie das Plugin gefunden haben, klicken Sie auf Jetzt installieren, um mit der Installation des Plugins zu beginnen.
Die Installation des Plugins dauert nur wenige Sekunden. Aktivieren Sie das Plugin, sobald es fertig ist.
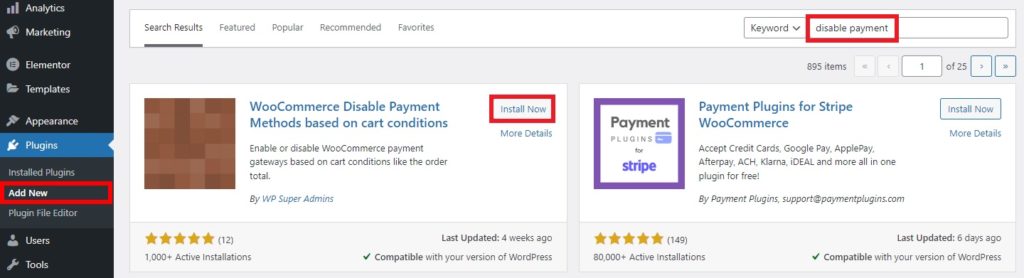
Das Plugin hat auch eine Premium-Version, die eine Vielzahl von Funktionen freischaltet. Wenn Sie es verwenden möchten, müssen Sie das Plugin manuell installieren.
3.2. Warenkorbbedingungen hinzufügen
Sobald das Plugin aktiviert ist, gehen Sie in Ihrem WordPress-Dashboard erneut zu WooCommerce > Bedingte Zahlungsmethoden . Stellen Sie hier sicher, dass das Kontrollkästchen zum Aktivieren von Bedingungen aktiviert ist.
Dann müssen Sie mit dem Hinzufügen der Bedingungen beginnen, indem Sie auf Bedingung hinzufügen klicken. Sie werden auf die Seite Neue Bedingung hinzufügen weitergeleitet.
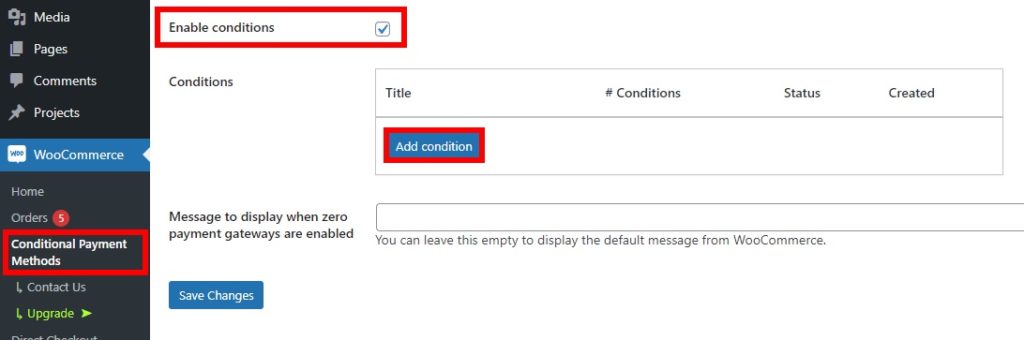
Fügen Sie hier zuerst den Titel Ihrer Bedingung hinzu. Danach können Sie die Zahlungsmethode je nach Zustand entweder deaktivieren oder aktivieren. Da wir die Zahlungsmethode deaktivieren möchten, wählen Sie die Option Zahlungsmethode(n) deaktivieren.
Wählen Sie nun die Zahlungsmethoden aus, die Sie unter der jeweiligen Bedingung deaktivieren möchten. Sie können sogar mehrere Zahlungsmethoden auswählen. Legen Sie abschließend die Bedingungen fest, für die Sie die einzelnen Zahlungsmethoden deaktivieren möchten. Zum Beispiel haben wir eine Bedingung festgelegt, um PayPal zu deaktivieren, wenn der Warenkorbbetrag größer als 200 $ ist, genau wie beim programmatischen Ansatz.
Sie können eine neue Bedingung hinzufügen oder mehrere gruppieren, indem Sie diesen Vorgang wiederholen. Veröffentlichen Sie schließlich die Bedingung, sobald Sie alle erforderlichen Änderungen daran vorgenommen haben.
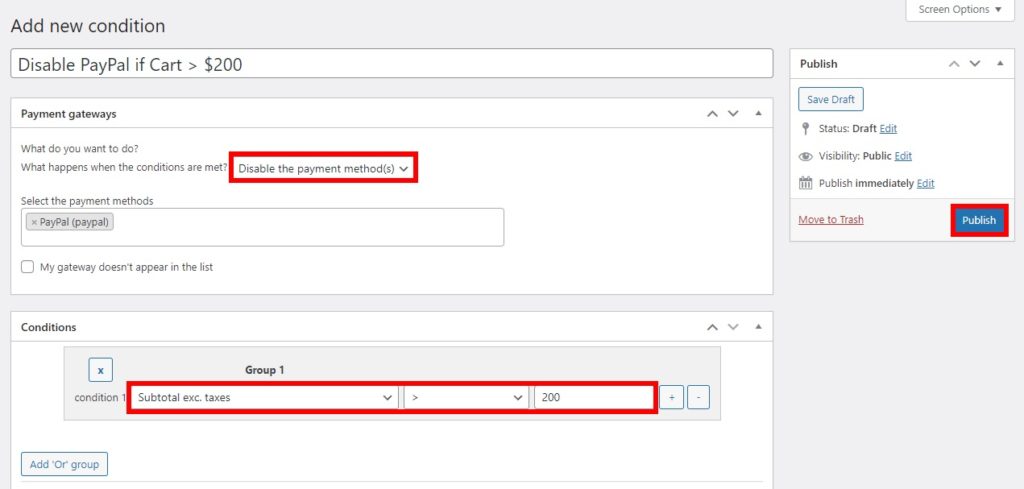
Wenn Sie die Checkout-Seite in der Vorschau anzeigen, wird die ausgewählte Zahlungsmethode deaktiviert, wenn der Warenkorb die Bedingung überschreitet.
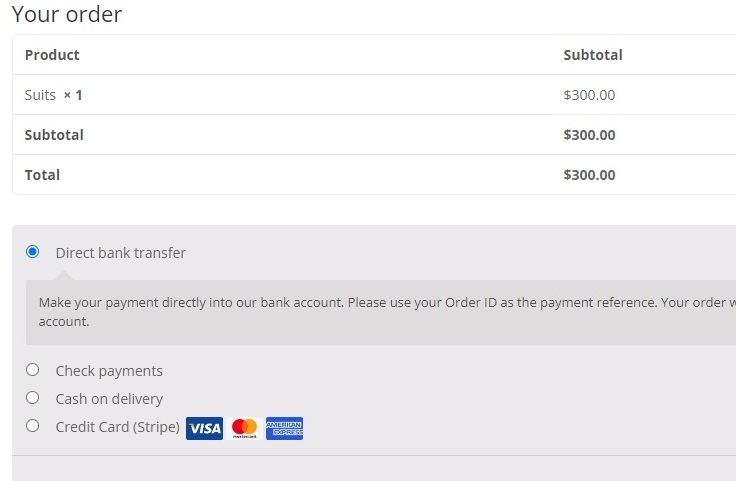
Das ist es! Sie haben gerade die Zahlungsmethoden mit einem Plugin unter bestimmten Warenkorbbedingungen deaktiviert
Fazit
So können Sie die Zahlungsmethoden auf Ihrer WooCommerce-Website deaktivieren . Sie können sehr nützlich für Sie sein, wenn Sie die Zahlungsmethoden für Kunden ausblenden oder deaktivieren möchten, die die jeweiligen Zahlungsoptionen nicht nutzen können. Es hilft Ihnen auch, Ihre Website sauber und funktionaler zu halten.
Zusammenfassend haben wir uns in diesem Tutorial 3 Möglichkeiten zum Deaktivieren von Zahlungsmethoden angesehen. Sie sind:
- Standard-WooCommerce-Dashboard
- Programmatisch
- Verwenden eines Plugins
Der einfachste und schnellste Ansatz zum Deaktivieren der Zahlungsoptionen ist das WooCommerce-Dashboard. Sie können sie jedoch nicht über das Dashboard deaktivieren, wenn Sie bestimmte Bedingungen dafür hinzufügen müssen.
Wenn Sie alternativ nur eine Reihe bestimmter Zahlungsgateways unter bestimmten Bedingungen deaktivieren möchten, verwenden Sie am besten den programmgesteuerten Ansatz. Es gibt unzählige Anpassungen, die Sie mit den entsprechenden Code-Snippets vornehmen können.
Aber wenn Sie sich mit der Programmierung nicht ganz auskennen, können Sie die Zahlungsmethoden unter bestimmten Bedingungen sogar mithilfe eines Plugins deaktivieren.
Wenn Sie Ihre Checkout-Seite neben den Zahlungsmethoden weiter anpassen möchten, können Sie auch Plugins wie WooCommerce Direct Checkout und WooCommerce Checkout Manager verwenden.
Können Sie die Zahlungsmethoden in Ihrem Online-Shop jetzt deaktivieren? Welche Methode ist für Sie die zugänglichste? Bitte teilen Sie uns dies in den Kommentaren mit.
In der Zwischenzeit sind hier einige weitere Artikel, die für Sie nützlich sein könnten:
- So fügen Sie einen benutzerdefinierten Bestellstatus in WooCommerce hinzu und bearbeiten ihn
- Beste WooCommerce-Produkt-Tab-Plugins
- So fügen Sie ein Blog zu WooCommerce hinzu
