So deaktivieren Sie den Rechtsklick auf WordPress-Bilder
Veröffentlicht: 2023-03-30Haben Sie bemerkt, dass jemand Ihre Bilder ohne Ihre Erlaubnis gestohlen hat? Wenn Sie davon betroffen sind, haben wir etwas für Sie. Dieser Artikel zeigt Ihnen , wie Sie den Rechtsklick auf WordPress-Bilder deaktivieren und das Herunterladen von Bildern einschränken!
Warum den Rechtsklick auf WordPress-Bilder deaktivieren?
Wenn Sie ein Original-Content-Ersteller sind, ist das Schützen Ihrer Fotos vor Diebstahl Ihr Hauptanliegen. Wie Sie wissen, kann jeder Ihr Bild mit zwei Klicks herunterladen – einem Rechts- und einem Linksklick . Wenn Ihre Hauptpriorität also darin besteht, Bilderdiebstahl auf Ihrer Website zu verhindern, sollten Sie den Rechtsklick auf Bilder von vornherein deaktivieren. Dies hilft Ihnen, Bilddiebstahl zu bekämpfen und nicht autorisierte Downloads zu reduzieren.
Einige Websites stellen Grafikdesigner ein, um Bilder für ihre Unternehmen zu erstellen. Wenn Sie Ihre Bilder entwickeln, indem Sie Geld für einen Designer ausgeben, sollten Sie auch darüber nachdenken, die Funktion ohne Bedenken zu deaktivieren.
Der folgende Abschnitt zeigt Ihnen ein paar Vor- und Nachteile, damit Sie das Konzept besser verstehen.
Vor- und Nachteile der Deaktivierung des Rechtsklicks
Bevor wir weitermachen, ist es wichtig, die Vor- und Nachteile der Deaktivierung der Funktion auf deiner WordPress-Seite zu kennen. Es wird Ihnen bei der Entscheidung helfen, ob dies eine gute Idee für Ihre Website ist.
Vorteile
- Bild-Hotlinking verhindern – wenn jemand Ihre Mediendatei-URL hat, bettet er sie direkt auf seiner Website ein, ohne sie auf seinen Server hochzuladen. Durch das Entfernen der Rechtsklickfunktion wird dies verhindert (mehr zum Bild-Hotlinking später in diesem Handbuch).
- Behalten Sie Ihre Originalarbeit – wenn Sie für die Bilder bezahlen, müssen Sie dies berücksichtigen. Auf diese Weise können Sie das Originalwerk behalten und jeden externen Download einschränken.
Nachteile
- Nicht für jeden Besucher optimal – das Feature zu deaktivieren wäre falsch, wenn Sie Codeschnipsel in Ihren Blogbeiträgen teilen. Besucher müssen das Snippet kopieren, anstatt es manuell einzugeben.
- Wird nicht immer funktionieren – Benutzer können Ihre Bilder immer noch stehlen, indem sie JavaScript auf ihrem Browser-Tab blockieren oder einen Screenshot des Bildes machen.
So deaktivieren Sie den Rechtsklick auf WordPress
Nachdem Sie nun verstanden haben, wie das Deaktivieren des Rechtsklicks den Inhalt Ihrer Website schützen kann, schauen wir uns verschiedene Möglichkeiten an, dies in WordPress zu tun. Es gibt zwei Möglichkeiten, die Aufgabe abzuschließen.
- Verwendung eines Plugins
- Manuell mit etwas Code
Wir zeigen Ihnen beide Methoden, damit Sie eine Option basierend auf Ihren Anforderungen und Vorlieben auswählen können.
Lassen Sie uns ohne weiteres Umschweife den Prozess sehen.
1) Verwendung eines Plugins
Wir werden diese Plugins verwenden:
- Rechtsklick für WP deaktivieren
- Kopierschutz für WP-Inhalte und kein Rechtsklick
Beide Plugins erledigen die Arbeit ohne Probleme. Jetzt wollen wir sehen, wie es gemacht wird.
1.1) Rechtsklick für WP deaktivieren
Das Plugin macht genau das, was sein Name sagt: Es deaktiviert den Rechtsklick auf WordPress. Das bedeutet nicht nur, dass Sie ein Bild nicht kopieren können. Es bedeutet auch, dass Sie mit der Rechtsklick-Schaltfläche keinen Text kopieren, Google nach von Ihnen hervorgehobenen Begriffen durchsuchen oder irgendetwas anderes tun können.
Wenn Sie der Meinung sind, dass dies die beste Option ist, lassen Sie uns mit dem Schritt-für-Schritt-Prozess beginnen, um die Aufgabe abzuschließen. Als erstes müssen Sie Disable Right Click for WP auf Ihrer Website installieren . Da es sich um ein kostenloses Versions-Plugin handelt, können Sie es direkt aus dem WordPress-Plugin-Repository installieren.
Gehen Sie zu Plugins > Neu hinzufügen .
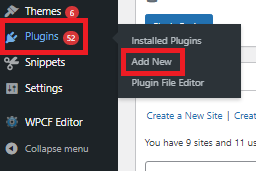
Suchen Sie nach dem Plugin, installieren Sie es und aktivieren Sie es dann.
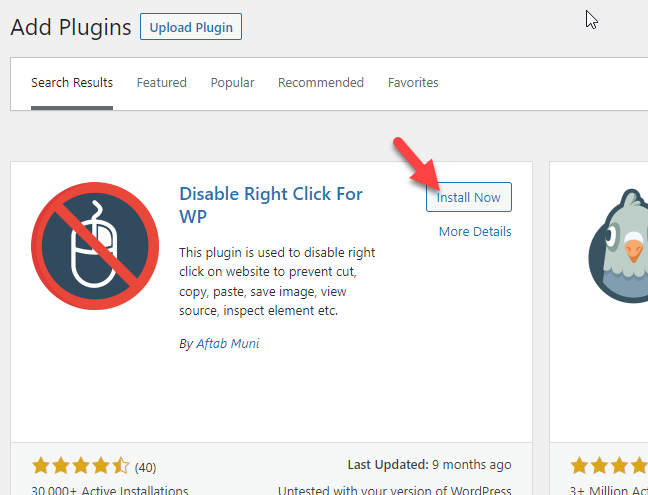
Wenn Sie das Plugin aktivieren, funktioniert es auf Ihrer gesamten Website, aber wenn Sie als Administrator angemeldet sind, haben Sie die vollständige Kontrolle und können problemlos mit der rechten Maustaste klicken.
Es deaktiviert auch Tastaturkürzel wie:
- STRG+C, STRG+X, STRG+V: Kopieren, Ausschneiden und Einfügen
- STRG + U: Quelle anzeigen
- F12/STRG+UMSCHALT+I/STRG+UMSCHALT+K: Element untersuchen
Jetzt können die Leute kein Bild Ihrer Website herunterladen und es woanders hochladen. Da Administratoren davon nicht betroffen sind, müssen Sie sich abmelden, um das Plugin in Aktion zu sehen. Alternativ können Sie auch in ein privates Fenster gehen und sehen, wie sich das Plugin verhält.
Das Tool kann auch eine Warnung/Meldung anzeigen, wenn jemand mit der rechten Maustaste auf Ihren Inhalt klickt. Dies ist nützlich, wenn Sie die Website-Besucher wissen lassen, dass die erwähnte Funktion nicht mehr funktioniert.
Unter den WordPress-Einstellungen sehen Sie die Konfiguration des Plugins.

In den allgemeinen Einstellungen sehen Sie die Option, die Warnung zu aktivieren.
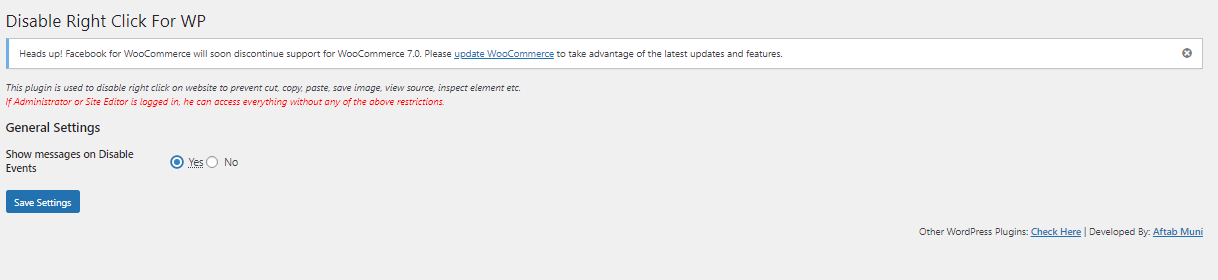
Nachdem Sie es aktiviert haben, wird Front-End-Benutzern eine Meldung angezeigt, die ihnen mitteilt, dass sie keinen Rechtsklick mehr ausführen können.
Das Plugin hat eine minimale Konfiguration und ist einfach zu bedienen.
1.2) Kopierschutz für WP-Inhalte und kein Rechtsklick-Plugin
WP Content Copy Protection & No Right Click Plugin ist eine weitere gute Option, um die Aufgabe abzuschließen. Wie Rechtsklick für das WP-Plugin deaktivieren, können Sie auch jede Tastenkombination blockieren. Dieser Abschnitt zeigt Ihnen, wie Sie das Plugin verwenden, um die Arbeit zu erledigen.
Installieren Sie zuerst WP Content Copy Protection & No Right Click auf Ihrer Website und aktivieren Sie es dann.
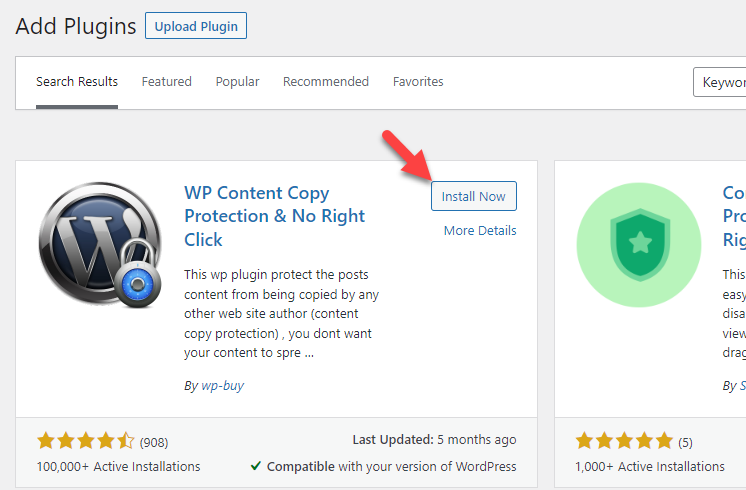
Nach Abschluss der Aktivierung sehen Sie auf der linken Seite die Einstellungen des Plugins.
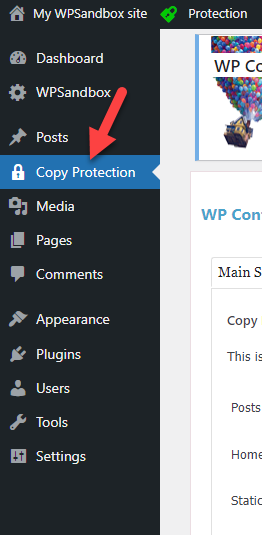
Die Standardkonfigurationsoptionen sind in Ordnung. Aber wenn Sie sie optimieren müssen, können Sie das tun.


Nachdem Sie die Änderungen vorgenommen haben, speichern Sie die Einstellungen.
Auf diese Weise können Sie Ihre Bilder mit WP Content Copy Protection & No Right Click schützen.
Wenn Sie nach der Verwendung des Plugins keine Ergebnisse sehen, liegt dies an Ihrem Caching. Löschen Sie in diesem Fall den WordPress-Cache.
2) Verwenden von Code
Plugins sind schnelle Lösungen für Leute, die nicht viel über Programmieren wissen. Aber sie können Ihre Website verlangsamen. Lesen Sie diesen Abschnitt weiter, wenn Sie keine weiteren Plugins installieren und lieber ein bisschen Code verwenden möchten. Wir geben einen einfachen Code, der effizient funktioniert.
Hinweis: Wir werden einige der Designdateien optimieren, daher empfehlen wir Ihnen, ein untergeordnetes Design zu erstellen. Auf diese Weise gehen keine Änderungen verloren, wenn das übergeordnete Design aktualisiert wird.
Gehen Sie zunächst in Ihrem Dashboard zu Darstellung > Designdatei-Editor . Sie sehen alle PHP- und CSS-Dateien im Themenordner auf der rechten Seite.
Scrollen Sie nun nach unten und suchen Sie die Datei footer.php .
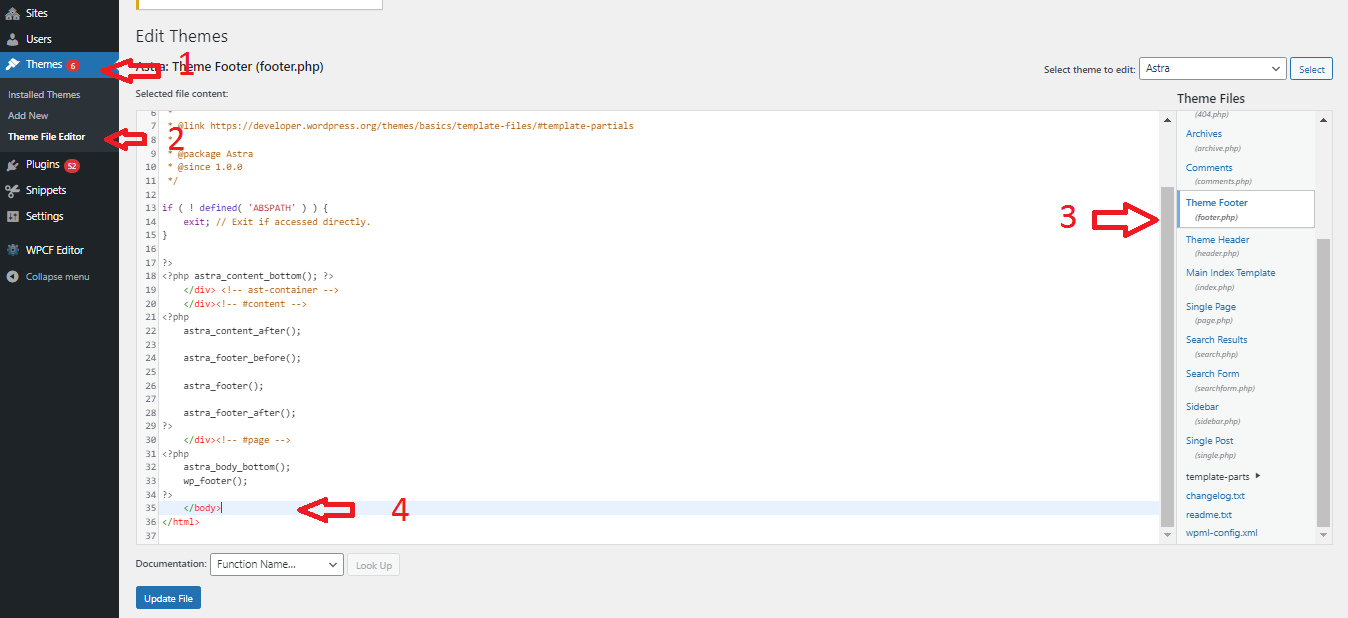
Sobald Sie die Datei gefunden haben, fügen Sie diesen JavaScript-Code hinzu.
<script type="text/javascript">
jQuery(document).ready(function () {
// Ausschneiden, Kopieren und Einfügen deaktivieren
jQuery('body').bind('cut copy paste', function (e) {
e.preventDefault();
});
// Rechtsklick der Maus deaktivieren
jQuery("body").on("contextmenu",function(e){
falsch zurückgeben;
});
});
</script>Die Datei wird wie folgt aussehen.
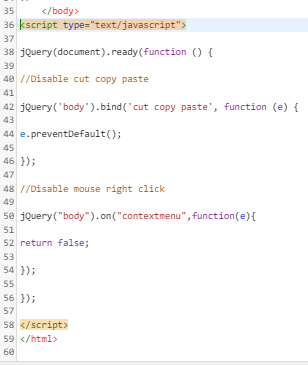
Nachdem Sie den Code eingefügt haben, können Sie die Datei aktualisieren. Auf diese Weise können Sie den Rechtsklick auf Ihrer WordPress-Website deaktivieren, ohne Plugins von Drittanbietern zu verwenden.
Bonus: Weitere Tipps zum Schutz Ihrer Inhalte
Sie können auch viele andere Optionen verwenden, um Ihre Inhalte vor Online-Piraten und Dieben zu schützen. Schauen wir uns einige davon an:
- Inhalte urheberrechtlich schützen
- Bilder mit Wasserzeichen versehen
- Hotlinking deaktivieren
Sehen wir uns jede dieser Optionen genauer an.
1) Fügen Sie einen Urheberrechtshinweis hinzu
Indem Sie einen Urheberrechtshinweis auf Ihrer Website einfügen, können Sie die Leute wissen lassen, dass Ihre Inhalte Ihr geistiges Eigentum sind und nicht ohne Ihre Erlaubnis verwendet werden sollten . Dies ist nützlich, da nicht alle Benutzer die Folgen des Diebstahls von Inhalten kennen und möglicherweise nicht vorsätzlich handeln.
Sie müssen Ihre Mitteilung nicht zu schwer verständlich machen. Sagen Sie den Leuten einfach, wie sie Ihr Eigentum nutzen können und wie nicht. Sie könnten beispielsweise entscheiden, dass Personen Auszüge und Links von Ihrer Website verwenden können. Sie können klarstellen, dass Sie oder Ihre Website die volle Anerkennung erhalten sollten, und um einen Link zum Originalstück bitten.
Wir empfehlen, Ihren Urheberrechtshinweis an einer Stelle hinzuzufügen, die auf jeder Seite Ihrer Website zu sehen ist, z. B. in der Fußzeile oder Seitenleiste. Auf diese Weise haben Sie auch das gesetzliche Recht, gegebenenfalls etwas zu tun.
2) Wasserzeichenbilder
Das Hinzufügen eines Wasserzeichens ist eine der besten Möglichkeiten, um Leute davon abzuhalten, Ihre Fotos in WordPress zu stehlen. Wenn Sie Ihren Bildern ein Wasserzeichen hinzufügen, weiß jeder, der es sieht, woher es stammt .
Sie können Plugins verwenden, um Ihren Bildern automatisch Wasserzeichen hinzuzufügen. Mit den meisten dieser Plugins können Sie ändern, wie transparent das Wasserzeichen ist. Dadurch können Benutzer das Bild sehen, obwohl sie nur einen Teil des Textes oder Logos sehen können. Andererseits können Sie Ihren Fotos manuell Wasserzeichen hinzufügen, indem Sie ein spezielles Tool wie Adobe Illustrator verwenden.
3) Hotlinking deaktivieren
Hotlinking ist heutzutage ein häufiges Problem. Wenn Personen Bilder direkt von Ihrem Webserver in ihre Website einbetten , wird dies als Hotlinking bezeichnet. Wenn also ein Website-Besucher auf der Zielseite landet, wird das Bild direkt von Ihrem Server angezeigt.
Das scheint nicht richtig zu sein.
Dies kann zu mehr Bandbreitennutzung und Problemen mit der Website-Verfügbarkeit führen. Wenn Sie einen Webhosting-Anbieter verwenden, der Ihnen den Bandbreitenverbrauch in Rechnung stellt, zahlen Sie ihm mehr für die zusätzliche Datenübertragung. Da die Website jedes Mal, wenn sie einen Besucher hat, Bilder anfordert, ist dies eine zusätzliche HTTP-Anfrage.
Dies wirkt sich auch auf die Geschwindigkeit und Leistung Ihrer Website aus. Insgesamt ist es eine gute Idee, Hotlinking zu deaktivieren. Kopieren Sie dazu den folgenden Code und fügen Sie ihn in die .htaccess-Datei im Stammverzeichnis ein.
# Hotlinking von Bildern mit verbotenen oder benutzerdefinierten Bildoptionen deaktivieren
RewriteEngine an
RewriteCond %{HTTP_REFERER} !^$
RewriteCond %{HTTP_REFERER} !^http(s)?://(www\.)?ihrdomainname.com [NC]
RewriteCond %{HTTP_REFERER} !^http(s)?://(www\.)?google.com [NC]
RewriteRule \.(jpg|jpeg|png|gif)$ – [NC,F,L]Sie müssen yourdomainname.com durch Ihren tatsächlichen Domainnamen ersetzen.
Abschluss
Inhalts- oder Bilddiebstahl ist heutzutage ziemlich verbreitet. Benutzer können Bilder mit bösen Absichten kopieren, ohne die Konsequenzen zu bedenken, aber wenn Sie den Rechtsklick auf Ihrer WordPress-Website deaktivieren, können Besucher Ihre Bilder nicht ohne Ihre Erlaubnis herunterladen. Diese Anleitung zeigte einige Methoden, um die Arbeit sowohl mit als auch ohne Plugins zu erledigen.
Der einfachste Weg, dies zu tun, ist die Verwendung eines speziellen Plugins. Mit einem Tool wie Disable Right Click for WP können Sie den Rechtsklick auf Ihre Bilder innerhalb von Minuten deaktivieren. Wenn Sie andererseits der Meinung sind, dass das Hinzufügen eines zusätzlichen Plugins nicht die richtige Wahl ist und Sie über Programmierkenntnisse verfügen, können Sie ein wenig Code verwenden .
Schließlich haben wir zusätzliche Maßnahmen gesehen, die Sie ergreifen können, um Ihre Inhalte zu schützen, wie z
- Verwendung des Urheberrechts
- Hinzufügen von Wasserzeichen zu Ihren Bildern
- Hotlinking deaktivieren
Wir hoffen, dass Sie diesen Artikel hilfreich fanden und mehr über das Deaktivieren des Rechtsklicks auf WordPress erfahren haben. Wenn Sie dies getan haben, können Sie diesen Inhalt gerne mit Ihren Bloggerkollegen teilen. Weitere Tutorials finden Sie in unserem Blog.
Ähnliche Artikel, die Ihnen gefallen könnten:
- So verhindern Sie den Diebstahl von WordPress-Bildern
- Wasserzeichenbilder auf WordPress: Alles, was Sie wissen müssen
- Die besten Sicherheits-Plugins für WooCommerce
