DISALLOW_FILE_EDIT – Wie deaktiviere ich die Dateibearbeitung in WordPress?
Veröffentlicht: 2024-08-09Was ist DISALLOW_FILE_EDIT in WordPress?
DISALLOW_FILE_EDIT ist eine Konstante, die in WordPress als Sicherheitsfunktion verwendet wird. Sie können es einfach aktivieren oder deaktivieren, indem Sie seinen Wert auf true setzen, was es niemandem erlaubt, Theme- oder Plugin-Dateien direkt über das WordPress-Dashboard zu bearbeiten.
Dies ist eine der entscheidenden Sicherheitsfunktionen von WordPress, die dazu beiträgt, unbefugte oder versehentliche Änderungen am Code der Website sowie böswillige Angriffe zu verhindern.
Wo finden Sie die DISALLOW_FILE_EDIT-Einstellungen und wie können Sie sie in WordPress aktivieren?
Sie fragen sich vielleicht, wie Sie diese wichtige Sicherheitsmaßnahme auf Ihrer WordPress-Site implementieren können. Nun, Sie können diese DISALLOW_FILE_EDIT-Einstellung ganz einfach über einen FTP-Client oder direkt von cPanel in der Datei wp-config.php Ihrer WordPress-Installation konfigurieren.
Hier sind die Schritte zum Suchen und Festlegen dieser Konfiguration:
1. Greifen Sie auf Ihre WordPress-Dateien zu:
Um auf Ihre WordPress-Dateien zuzugreifen, können Sie entweder einen FTP-Client (wie FileZilla), cPanel oder Ihren Webhosting-Dateimanager verwenden, um auf das Stammverzeichnis Ihrer WordPress-Installation zuzugreifen.
Für Ihren Komfort verwenden wir cPanel, um zu Demonstrationszwecken auf die WordPress-Dateien zuzugreifen.
Melden Sie sich bei Ihrem cPanel an und öffnen Sie den Dateimanager, wie im Bild unten gezeigt:
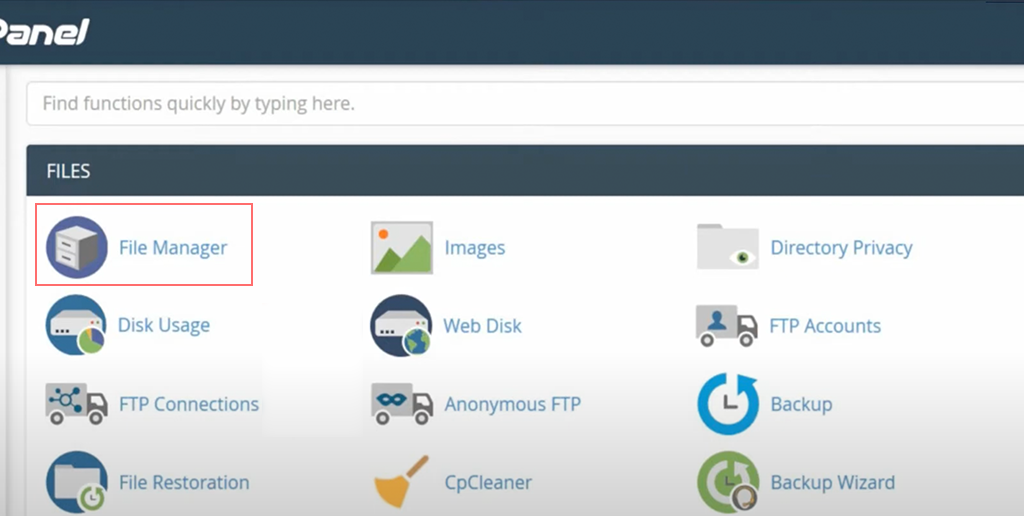
2. Öffnen Sie wp-config.php:
Suchen Sie nun die Datei public_html, überprüfen Sie die Datei wp-config.php im Stammverzeichnis Ihrer WordPress-Installation und laden Sie die Datei herunter.
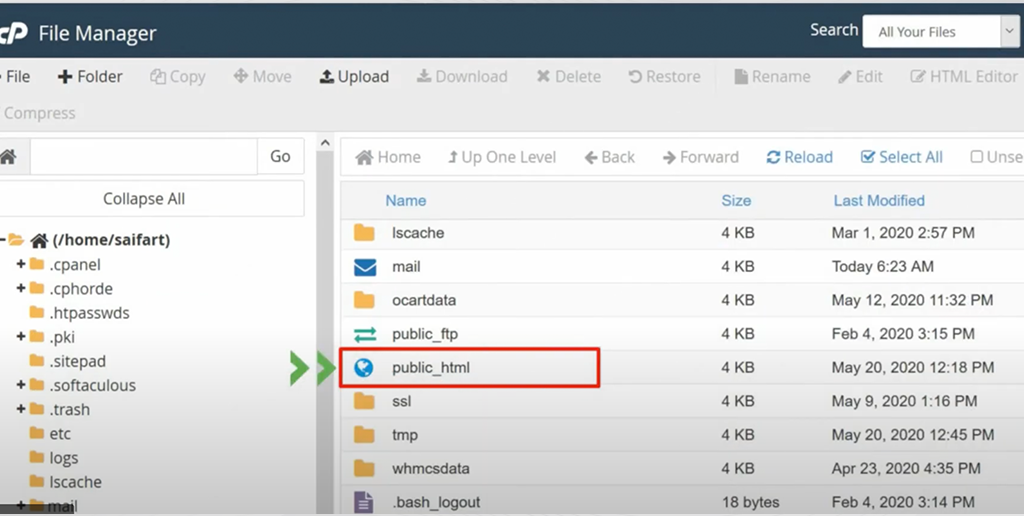
Klicken Sie mit der rechten Maustaste auf die Datei, um sie mit einem Texteditor wie Notepad++ oder VS Code zu öffnen.
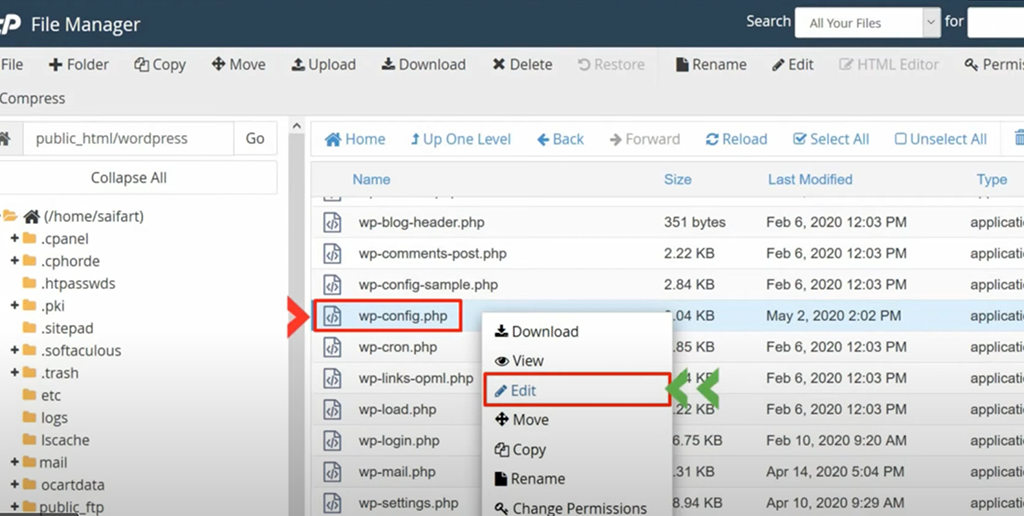
3. Fügen Sie die DISALLOW_FILE_EDIT-Konstante hinzu:
Fügen Sie der Datei wp-config.php die folgende Codezeile hinzu, vorzugsweise unterhalb der Zeile: define('WP_DEBUG', false); und über der Zeile, die sagt: /* Das ist alles, hör auf zu bearbeiten! Viel Spaß beim Veröffentlichen. */
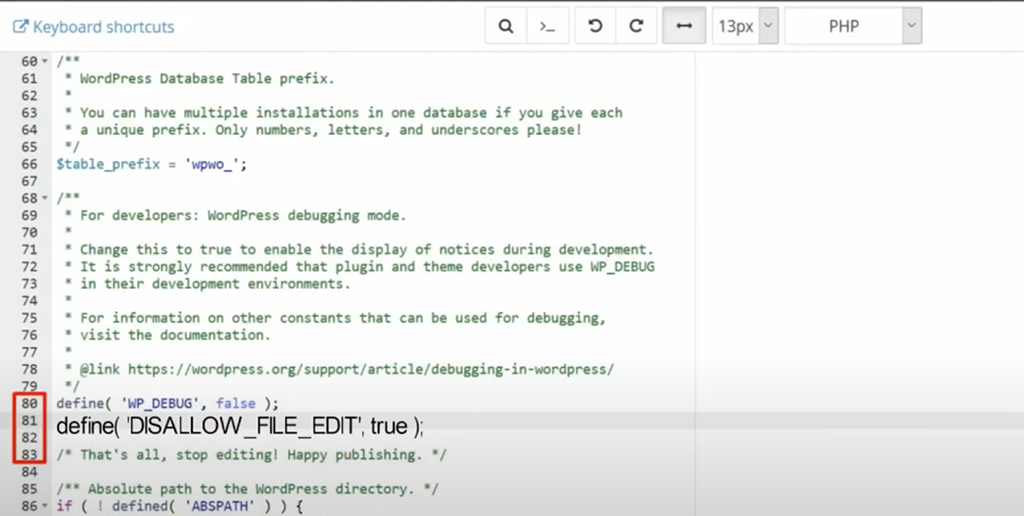
4. Speichern und laden Sie die Datei hoch:
Speichern Sie die Änderungen an der Datei wp-config.php und laden Sie sie zurück in das Stammverzeichnis Ihrer WordPress-Installation hoch, wobei Sie die alte Datei ersetzen.
Durch das Hinzufügen dieser Zeile stellen Sie sicher, dass die Theme- und Plugin-Editoren deaktiviert sind, wodurch das Risiko von Codeänderungen verringert wird, die möglicherweise die Website beschädigen oder Sicherheitslücken schaffen könnten.
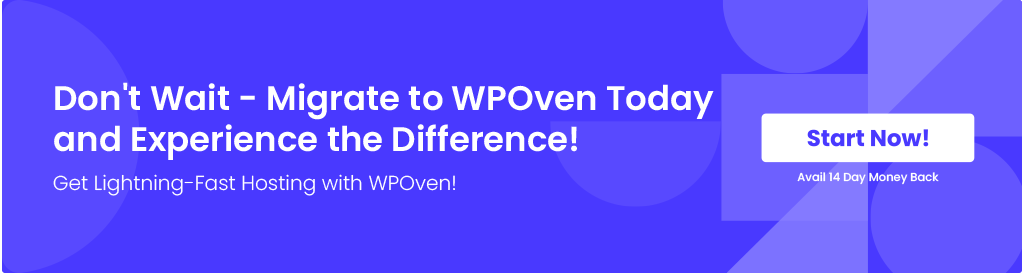
Wie aktiviere ich die Dateibearbeitung in WordPress?
Wenn Sie zu einem bestimmten Zeitpunkt die Dateibearbeitung in WordPress aktivieren möchten, müssen Sie lediglich die oben genannten Schritte ausführen und den Wert der Konstante DISALLOW_FILE_EDIT in der Datei Wp-config.php auf False setzen.
Wenn Sie sich immer noch fragen, wie das geht, finden Sie hier die einfachen Schritte:
1. Öffnen Sie wp-config.php:
- Suchen Sie die Datei wp-config.php im Stammverzeichnis Ihrer WordPress-Installation.
- Laden Sie diese Datei herunter und öffnen Sie sie mit einem Texteditor (z. B. Notepad++ oder VS Code).
- Entfernen Sie die DISALLOW_FILE_EDIT-Konstante oder kommentieren Sie sie aus:
2. Suchen Sie die Zeile, die DISALLOW_FILE_EDIT definiert. Es wird so aussehen:
define('DISALLOW_FILE_EDIT', true);
3. Entfernen Sie diese Zeile entweder vollständig, setzen Sie sie auf „false“ oder kommentieren Sie sie aus, indem Sie // am Anfang der Zeile hinzufügen, wie folgt:
// define('DISALLOW_FILE_EDIT', true);
oder
define('DISALLOW_FILE_EDIT', false);
4. Speichern und laden Sie die Datei hoch:
Speichern Sie die Änderungen an der Datei wp-config.php und laden Sie sie zurück in das Stammverzeichnis Ihrer WordPress-Installation hoch, wobei Sie die alte Datei ersetzen.
Am Ende sollte die Datei etwa so aussehen:
<?php
// other settings
// define('DISALLOW_FILE_EDIT', true); // Commented out to enable file editing
// other settings
define('WP_DEBUG', false);
/* That's all, stop editing! Happy publishing. */

Durch Entfernen oder Kommentieren der Zeile DISALLOW_FILE_EDIT ermöglichen Sie die Dateibearbeitung über das WordPress-Admin-Dashboard, sodass Sie Theme- und Plugin-Dateien direkt von dort aus bearbeiten können.
Hinweis: Zweifellos kann die Aktivierung der Dateibearbeitung für Sie praktisch sein, um schnelle Änderungen vorzunehmen, aber Sie sollten auch die Sicherheitsrisiken nicht außer Acht lassen. Stellen Sie sicher, dass Ihre WordPress-Installation sicher ist, mit sicheren Passwörtern und eingeschränktem Zugriff auf das Admin-Panel. Wenn Sie mit der Bearbeitung fertig sind, vergessen Sie nicht, DISALLOW_FILE_EDIT wieder zu aktivieren, um potenzielle Sicherheitslücken zu minimieren.

Warum ist es wichtig, die DISALLOW_FILE_EDIT-Einstellungen in WordPress zu aktivieren?
Die Verwendung der DISALLOW_FILE_EDIT Einstellung in WordPress ist aus mehreren Gründen eine entscheidende Sicherheitsmaßnahme:
- Unbefugten Zugriff verhindern: Wie bereits erwähnt, hilft das Deaktivieren der Dateibearbeitung dabei, zu verhindern oder zu verhindern, dass Ihre Benutzer Theme- oder Plugin-Dateien direkt über das WordPress-Admin-Dashboard bearbeiten oder ändern. Außerdem verringert es das Risiko, dass bösartiger Code in Ihre Website eingeschleust wird.
- Vermeiden Sie versehentliche Änderungen: Nicht nur Benutzer, sondern möglicherweise auch autorisierte Benutzer nehmen versehentlich Änderungen an Theme- oder Plugin-Dateien vor, die die Website beschädigen könnten. Daher kann die Deaktivierung der Dateibearbeitungsoption dazu beitragen, das Risiko zu mindern.
- Sicherheit erhöhen: Diese Vorgehensweise trägt auch dazu bei, die Angriffsfläche für potenzielle Hacker zu verringern. Sie können die Theme- oder Plugin-Editoren nicht ausnutzen, um schädliche Skripte oder Codes einzufügen.
- Best Practices fördern: Dies ermutigt Entwickler und Webadministratoren, geeignete Entwicklungsworkflows zu verwenden, z. B. das lokale Bearbeiten von Dateien und das Bereitstellen von Änderungen über Versionskontrollsysteme wie Git. Dies gewährleistet eine bessere Verfolgung und Verwaltung von Codeänderungen.
- Einhaltung von Sicherheitsrichtlinien: Viele Sicherheitsrichtlinien und Best Practices empfehlen, die Dateibearbeitung über das Dashboard als Teil einer umfassenden Sicherheitsstrategie für WordPress-Sites zu deaktivieren.
- Reduzieren Sie die Serverlast: Das Zulassen von Dateibearbeitungen über das Dashboard kann manchmal zu einer erhöhten Serverlast führen, insbesondere wenn mehrere Benutzer gleichzeitig Dateien bearbeiten. Durch Deaktivieren dieser Funktion können Sie Ihre Serverressourcen auf die Betreuung der Website-Besucher konzentrieren.
- Vermeiden Sie Fehler bei der Wartung: Versehentliche Dateibearbeitungen über das Dashboard während der Wartung oder Aktualisierung können zu Konflikten oder Fehlern führen. Durch das Deaktivieren der Dateibearbeitung wird sichergestellt, dass alle Änderungen absichtlich und gründlich getestet werden.
Diese kleinen Änderungen können die Sicherheit und Stabilität Ihrer WordPress-Site erheblich verbessern.
Abschluss
Jetzt wissen Sie, was genau der Begriff „DISALLOW_FILE_EDIT“ ist, und die Aktivierung hat aus Sicherheitsgründen Vorteile.
Die Implementierung ist so einfach, dass jeder Webadministrator ohne technisches Fachwissen sie für seine WordPress-Sites durchführen kann. Wenn Sie die Sicherheit Ihrer Website nicht gefährden, sie nicht anfällig für das Einschleusen von Schadcode machen oder Unfälle erleiden möchten, aktivieren Sie dies noch heute auf Ihrer WordPress-Website.
Wenn Sie Fragen zu diesem Beitrag haben, können Sie diese gerne im Kommentarbereich unten schreiben.

Rahul Kumar ist ein Web-Enthusiast und Content-Stratege, der sich auf WordPress und Webhosting spezialisiert hat. Mit jahrelanger Erfahrung und seinem Engagement, über Branchentrends auf dem Laufenden zu bleiben, entwickelt er effektive Online-Strategien, die den Traffic steigern, das Engagement steigern und die Conversions steigern. Rahuls Liebe zum Detail und seine Fähigkeit, überzeugende Inhalte zu erstellen, machen ihn zu einer wertvollen Bereicherung für jede Marke, die ihre Online-Präsenz verbessern möchte.

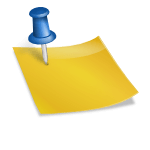
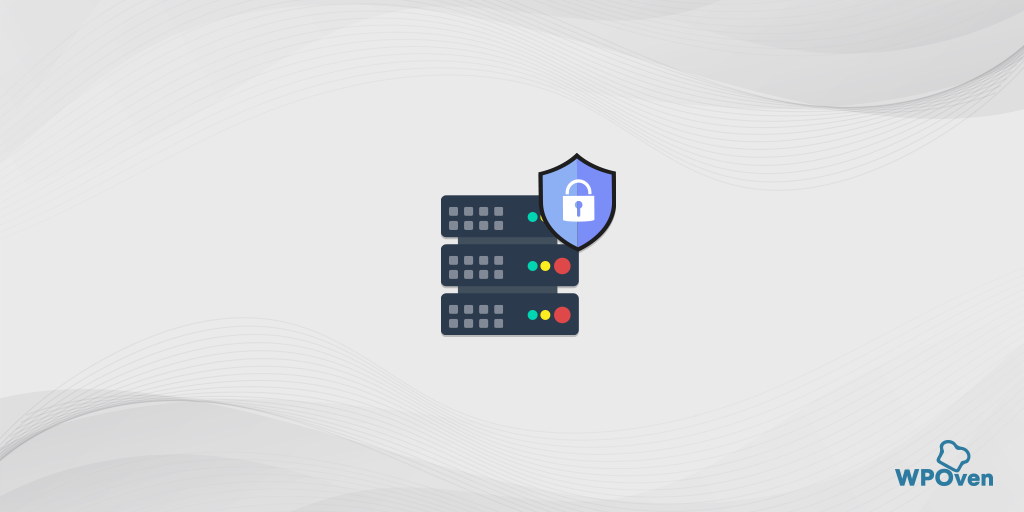
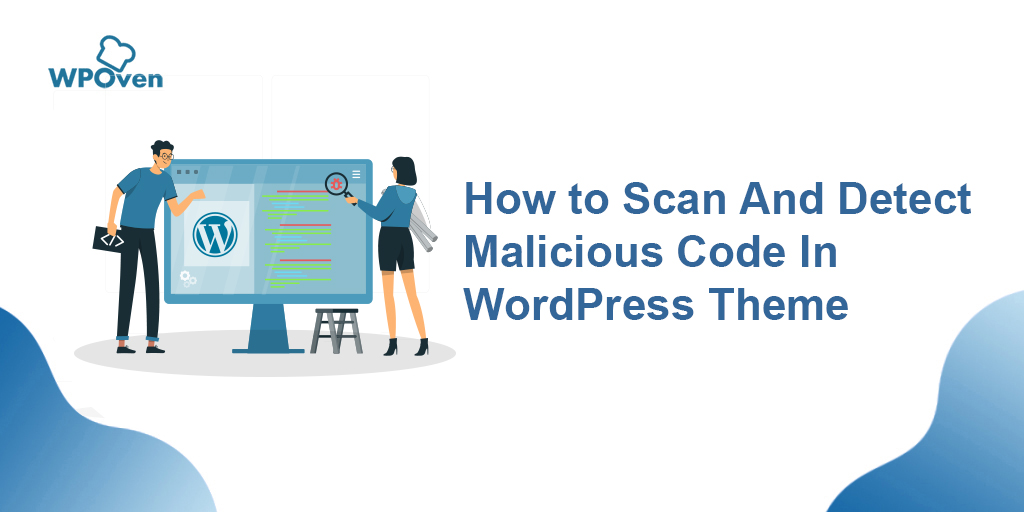
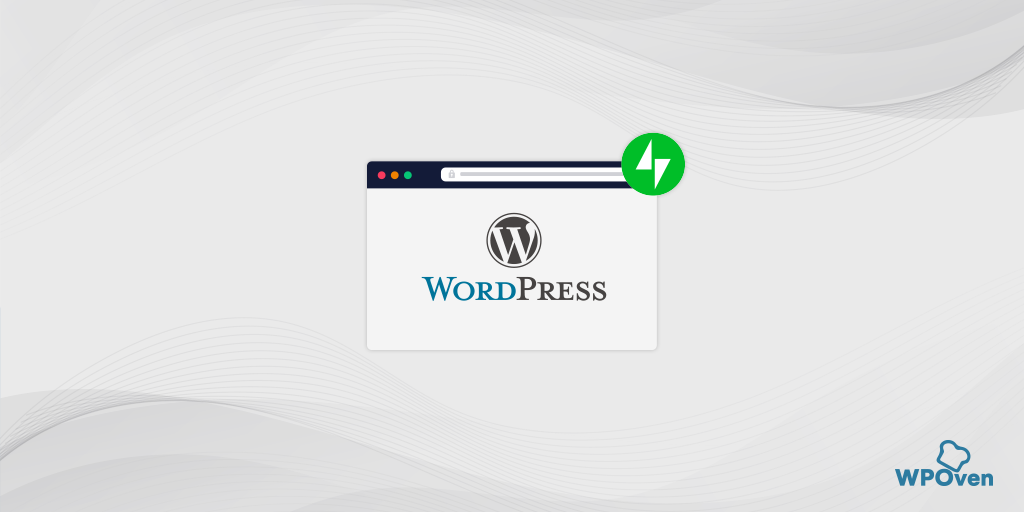
![Wie blockiere ich eine IP-Adresse in WordPress? Beste Lösungen [2023] Block IP Address](/uploads/article/54709/zPP7IKBROzDUMDFP.png)