4 einfache Möglichkeiten, benutzerdefinierte Beitragstypen in WordPress anzuzeigen
Veröffentlicht: 2023-01-20Der benutzerdefinierte Beitragstyp spielt eine wichtige Rolle bei der Organisation und Gruppierung der Inhalte in WordPress. Allerdings weiß nicht jeder, wie man einen benutzerdefinierten Beitragstyp in WordPress anzeigt, nachdem er Stunden in die Erstellung investiert hat.
Wir haben recherchiert und mögliche Methoden gesammelt, die Ihnen helfen, Ihren benutzerdefinierten Beitragstyp anzuzeigen. Sie können viel Zeit sparen, indem Sie diesen Artikel durchgehen und die am besten geeignete Methode auswählen. Also, worauf wartest Du?
- Was ist ein benutzerdefinierter WordPress-Beitragstyp?
- Warum Sie einen benutzerdefinierten WordPress-Beitragstyp benötigen
- So zeigen Sie benutzerdefinierte Beitragstypen in WordPress an
Was ist ein benutzerdefinierter WordPress-Beitragstyp?
In WordPress beziehen sich Beitragstypen auf verschiedene Arten von Inhalten und werden in der wp_posts- Tabelle gespeichert. Jede Spalte in dieser Tabelle enthält eine andere Art von Beitragstyp. Diese Spalten heißen post_type .
Benutzer können auf die von WordPress bereitgestellten Standard-Beitragstypen zugreifen und diese verwenden. Die häufigsten sind:
- Seite ('Seite')
- Posten ('Posten')
- Überarbeitung ('Überarbeitung')
- Navigationsmenü ('nav_menu_item')
- Anhang ('Anhang')
- Vorlagenteile ('wp_template_part')
- Vorlagen blockieren ('wp_template')
Benutzerdefinierte Beitragstypen sind Beitragstypen, die Sie selbst erstellen. Diese sind hilfreich für Material, das nicht zu vorgefertigten Post-/Seitenformaten passt.
Wenn Sie beispielsweise vorhaben, eine Bibliotheks-Website zu betreiben, ist die Einrichtung eines Beitragstyps für das Buchgenre ein Muss. Sie können auch andere benutzerdefinierte Beitragstypen für Autoren, Veröffentlichungsdaten, Buchvolumen usw. generieren.
Viele Plugins helfen Ihnen, benutzerdefinierte Beitragstypen in WordPress einfach mit wenigen Klicks zu erstellen. Die beliebtesten WordPress-Plugins für benutzerdefinierte Posttypen sind WooCommerce und WPForms.
Warum Sie einen benutzerdefinierten WordPress-Beitragstyp benötigen
Sie sollten Ihren Bedarf sorgfältig prüfen, bevor Sie sich mit der Erstellung eines neuen Beitragstyps befassen. Es gibt viele Situationen, in denen eine normale Seite oder ein normaler Beitrag alle Ihre Anforderungen erfüllen kann.
Im Folgenden finden Sie einige Hinweise darauf, dass benutzerdefinierte Beitragstypen aufgerufen werden sollten:
- Bei einigen Inhalten, die Sie hochladen möchten, handelt es sich nicht um Posts, wie z. B. eine Shop-Seite.
- Sie benötigen zusätzliche Felder, um neben Ihren Inhalten weitere Daten einzufügen.
- Der Inhalt, den Sie hochladen möchten, erfordert eine frische Anzeige, nicht nur Seiten oder Beiträge.
Weitere Informationen finden Sie in unserem Artikel Wann sollten Sie benutzerdefinierte WordPress-Beitragstypen verwenden?
So zeigen Sie benutzerdefinierte Beitragstypen in WordPress an
Bevor wir beginnen, vergewissern Sie sich, dass Sie die benutzerdefinierten Beitragstypen erstellt haben, die Sie auf Ihrer Website anzeigen möchten. Sie können benutzerdefinierte Posttypen WordPress ohne Plugin erstellen, wenn Sie mit der Programmierung vertraut sind. Wenn das nicht der Fall ist, können Ihnen einige Plugins wie CPT UI helfen.
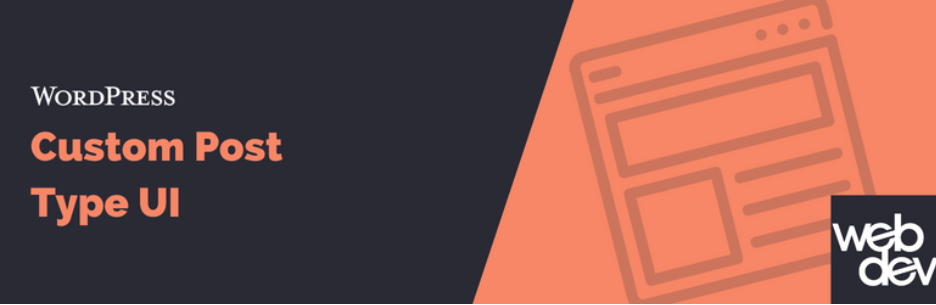
Nr. 1 Standardarchivvorlage
Erstellen Sie zunächst einen neuen Menüeintrag, indem Sie in der Menüleiste zu Darstellung gehen und Menüs auswählen. Sie können auf Ihren neuen Beitragstyp zugreifen, indem Sie die spezielle URL unten verwenden.
Wenn Sie SEO (Suchmaschinenoptimierung)-freundliche Permalinks verwenden, kann die URL für den benutzerdefinierten Beitragstyp so aussehen: „http://example.com/books“ . Im Gegensatz dazu sieht Ihre URL wie folgt aus: „http://example.com/?post_type=books“ .
Stellen Sie sicher, dass Sie „books“ und „example.com“ so ändern, dass sie den Namen Ihres Beitragstyps bzw. Ihre Domain widerspiegeln.
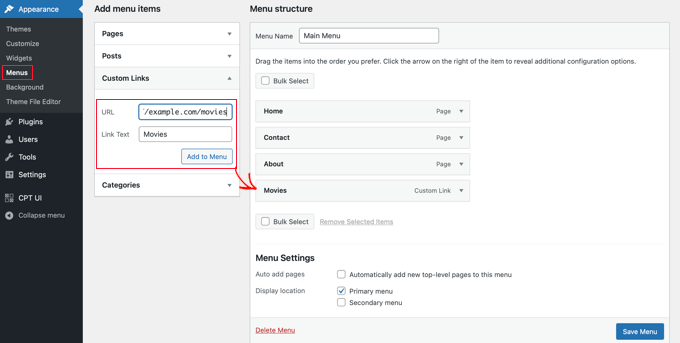
Wenn alle oben genannten Schritte abgeschlossen sind, denken Sie daran, auf die Schaltfläche Menü speichern zu klicken und zum Frontend zu gehen. Ihr benutzerdefinierter Beitragstyp ist auf Ihrer Website verfügbar.
#2 Benutzerdefinierte Vorlagen
Wenn das Erscheinungsbild, das die Archivseite Ihrem benutzerdefinierten Beitragstyp verleiht, Sie nicht zufriedenstellt, werden benutzerdefinierte Vorlagen Ihren Anforderungen entsprechen.

- Erstellen Sie im Themenverzeichnis eine archive-books.php- Datei. Vergessen Sie nicht, die „Bücher“ in Ihren eigenen Beitragstyp zu ändern.
- Duplizieren und verschieben Sie die themenbezogenen Inhalte von archive.php in die Vorlage archive-books.php . Von dort aus können Sie Anpassungen vornehmen, um die Dinge so einzurichten, wie Sie es möchten. Die neu eingerichtete Vorlage wird angezeigt, wenn Benutzer auf die Archivseite Ihres benutzerdefinierten Beitragstyps zugreifen.
Für Ihren Einzeleintrag sind die Schritte ziemlich ähnlich. Sie müssen single-books.php im Theme-Verzeichnis erstellen. Denken Sie immer daran, „Bücher“ in Ihren benutzerdefinierten Beitragstyp zu ändern. Kopieren Sie alle Themenvorlagen von single.php nach single-books.php und Sie können mit der Anpassung beginnen.
#3 Titelseite
Durch die Verwendung des benutzerdefinierten Beitragstyps können Sie Ihr einzigartiges Material von Standardbeiträgen unterscheiden. Dennoch gibt es andere Möglichkeiten, Ihren benutzerdefinierten Beitragstyp zu präsentieren, und die Titelseite ist eine Ihrer Möglichkeiten.
Dazu müssen Sie Code in die Datei functions.php einfügen. Es ist jedoch riskant, da diese Änderung die gesamte Website beschädigen kann. Wir empfehlen stattdessen die Verwendung von WPCode, um Ihren benutzerdefinierten Code hinzuzufügen.
- Klicken Sie nach der Installation und Aktivierung in den Code-Snippets auf Snippet hinzufügen . Tippen Sie im Abschnitt Benutzerdefinierten Code hinzufügen auf Snippet verwenden .
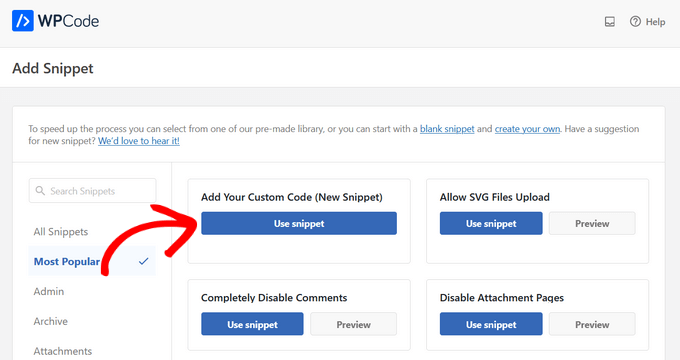
2. Sie werden zur Website „ Benutzerdefiniertes Snippet erstellen “ weitergeleitet. Kopieren Sie den folgenden Code und fügen Sie ihn in das Feld Codevorschau ein:
add_action( 'pre_get_posts', 'add_my_post_types_to_query' );
Funktion add_my_post_types_to_query( $query ) {
if ( is_home() && $query->is_main_query() )
$query->set( 'post_type', array( 'post', 'books' ) );
$abfrage zurückgeben;
}3. Aktivieren Sie den Schalter „ Aktiv “ und klicken Sie auf die Schaltfläche „Snippet speichern“ . Denken Sie daran, „Bücher“ in Ihren benutzerdefinierten Beitragstyp zu ändern.
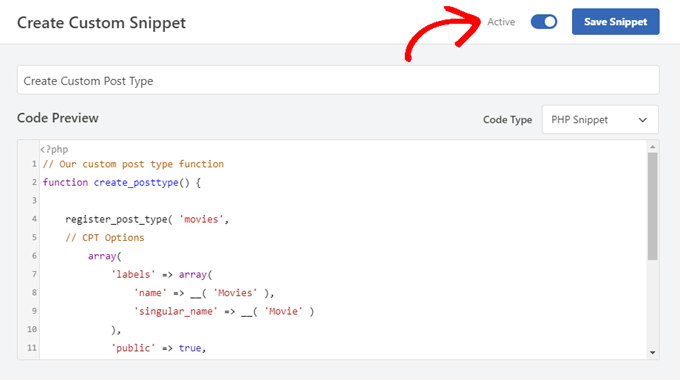
#4 WP_Abfrage
Wenn Sie mit Code vertraut sind, kann WordPress Loop Ihnen helfen, Ihren benutzerdefinierten Beitragstyp anzuzeigen. Um einen benutzerdefinierten Beitragstyp zu verwenden, fügen Sie einfach den folgenden Code in Ihre Vorlage ein.
<?php $args = array( 'post_type' => 'books', 'posts_per_page' => 10 ); $the_query = neue WP_Query( $args ); ?> <?php if ( $the_query->have_posts() ) : ?> <?php while ( $the_query->have_posts() ) : $the_query->the_post(); ?> <h2><?php the_title(); ?></h2> <div class="entry-content"> <?php the_content(); ?> </div> <?php endwhile; wp_reset_postdata(); ?> <?php sonst: ?> <p><?php _e( 'Entschuldigung, keine Beiträge entsprechen Ihren Kriterien.' ); ?></p> <?php endif; ?>
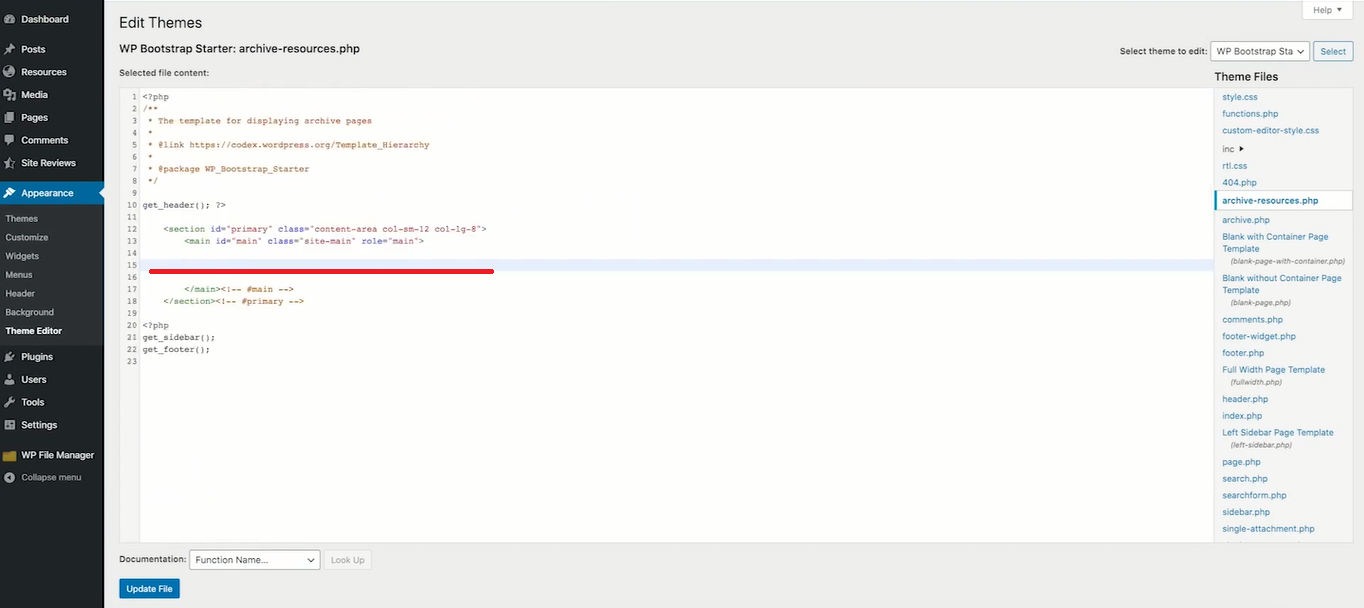
Dieser Code bestimmt die Anzahl der Beiträge auf einer Seite und die Beitragstypen in den Parametern für die neu erstellte WP_Query-Klasse. Innerhalb der Schleife verarbeitet es die Abfrage, erhält die Beiträge und zeigt sie den Benutzern an.
Nutzen Sie den benutzerdefinierten WordPress-Beitragstyp vollständig
Glückwünsche! Sie haben 4 einfache Möglichkeiten entdeckt, benutzerdefinierte Beitragstypen in WordPress anzuzeigen.
Wenn das Programmieren Ihre Stärke ist, zeigen Sie einfach Ihre modifizierten Beitragstypen auf der Startseite oder mit WP_Query an. Wenn nicht, ist es möglicherweise eine bessere Option, an der Vorlage herumzubasteln. Wir hoffen, dass Sie die am besten geeigneten Methoden gefunden haben.
Falls Sie benutzerdefinierte WordPress-Beitragstypen ausblenden müssen, kann Ihnen das Protect WordPress Pages & Posts-Plugin dabei helfen. Weitere Informationen finden Sie in unserem Leitfaden.
Vergessen Sie nicht, unsere Website zu abonnieren, um weitere hilfreiche Informationen zu erhalten.
