DNS-Server reagiert nicht: So beheben Sie diesen Fehler in WordPress
Veröffentlicht: 2023-06-15Der Fehler „DNS-Server reagiert nicht“ ist ein häufiges WordPress-Problem, kann sich jedoch auch auf den Zugriff auf Nicht-WordPress-Sites auswirken.
Glücklicherweise ist es mit ein paar Schritten zur Fehlerbehebung relativ einfach, den Fehler zu beheben und auf Ihre Website zuzugreifen. Möglicherweise müssen Sie beispielsweise einfach Ihre Internetverbindung überprüfen. Oder die Lösung ist möglicherweise etwas komplexer und erfordert, dass Sie Ihren DNS-Server ändern oder den DNS-Cache leeren.
In diesem Beitrag werfen wir einen genaueren Blick auf den Fehler „DNS-Server antwortet nicht“. Anschließend besprechen wir fünf einfache Möglichkeiten, das Problem zu beheben. Lass uns anfangen!
Eine Einführung in den Fehler „DNS-Server antwortet nicht“.
Der Fehler „DNS-Server antwortet nicht“ ist ein häufiger WordPress-Fehler, der jedoch nicht auf WordPress beschränkt ist und auch Ihren Zugriff auf Nicht-WordPress-Sites beeinträchtigen kann.
Es kann sehr frustrierend sein, auf diesen Fehler zu stoßen, da er Sie daran hindert, auf Ihre eigene Website zuzugreifen. Stattdessen erhalten Sie wahrscheinlich eine Warnmeldung mit der Meldung „Diese Website ist nicht erreichbar.“
Der Fehler „DNS-Server antwortet nicht“ bedeutet, dass Ihr Webbrowser keine Verbindung zum DNS-Server der Website herstellen kann, auf die Sie zugreifen möchten, entweder weil der Server nicht antwortet oder Ihr Webbrowser keinen Internetzugang hat.
DNS spielt eine wesentliche Rolle bei der Verbindung Ihres Webbrowsers mit dem Server einer Website. Wenn Ihr Webbrowser also nicht auf den DNS-Server zugreifen kann, kann er die Website nicht laden.
Hier sind einige der häufigsten Ursachen für den Fehler „DNS-Server reagiert nicht“:
- Der DNS-Anbieter ist nicht verfügbar
- Sie haben Ihre Internetverbindung verloren
- Ihre Firewall oder Antivirensoftware blockiert die Verbindung
- Es liegt ein Problem mit dem Webbrowser vor
- Ihr DNS-Cache ist veraltet
Es kann schwierig sein, die Ursache für den Fehler „DNS-Server reagiert nicht“ zu ermitteln. Aus diesem Grund ist es eine gute Idee, einige nützliche WordPress-Fehlerbehebungsmethoden durchzugehen, bis Sie den Fehler behoben haben. Im nächsten Abschnitt führen wir Sie durch die Methoden zur Behebung dieses Fehlers.
So beheben Sie den Fehler „DNS-Server reagiert nicht“ (fünf Möglichkeiten)
Nachdem Sie nun etwas mehr über den Fehler „DNS-Server antwortet nicht“ wissen, werfen wir einen Blick auf fünf Tipps zur Fehlerbehebung, mit denen Sie versuchen können, das Problem zu beheben.
- Prüfe deine Internetverbindung
- Besuchen Sie Ihre Website in einem anderen Browser
- Deaktivieren Sie Ihr Antivirenprogramm oder Ihre Firewall
- Ändern Sie die Standard-DNS-Serveradresse
- Leeren Sie Ihren DNS-Cache
1. Überprüfen Sie Ihre Internetverbindung
Wie bereits erwähnt, wird möglicherweise der Fehler „DNS-Server antwortet nicht“ angezeigt, wenn Sie nicht mit dem Internet verbunden sind. Daher müssen Sie überprüfen, ob die Verbindung noch ordnungsgemäß funktioniert.
Stellen Sie zunächst sicher, dass Sie weiterhin mit dem Internet verbunden sind, da Ihre Verbindung möglicherweise aus irgendeinem Grund unterbrochen wurde.
Wenn das nicht das Problem ist, können Sie Netzwerkprobleme weiter beheben, indem Sie die WLAN-Diagnose konfigurieren. Schließen Sie zunächst alle Ihre Anwendungen.
Anschließend müssen Sie als Mac-Benutzer die Optionstaste gedrückt halten und das WLAN- Symbol in Ihrer Menüleiste auswählen.
Wählen Sie dann „Wireless-Diagnose öffnen “:
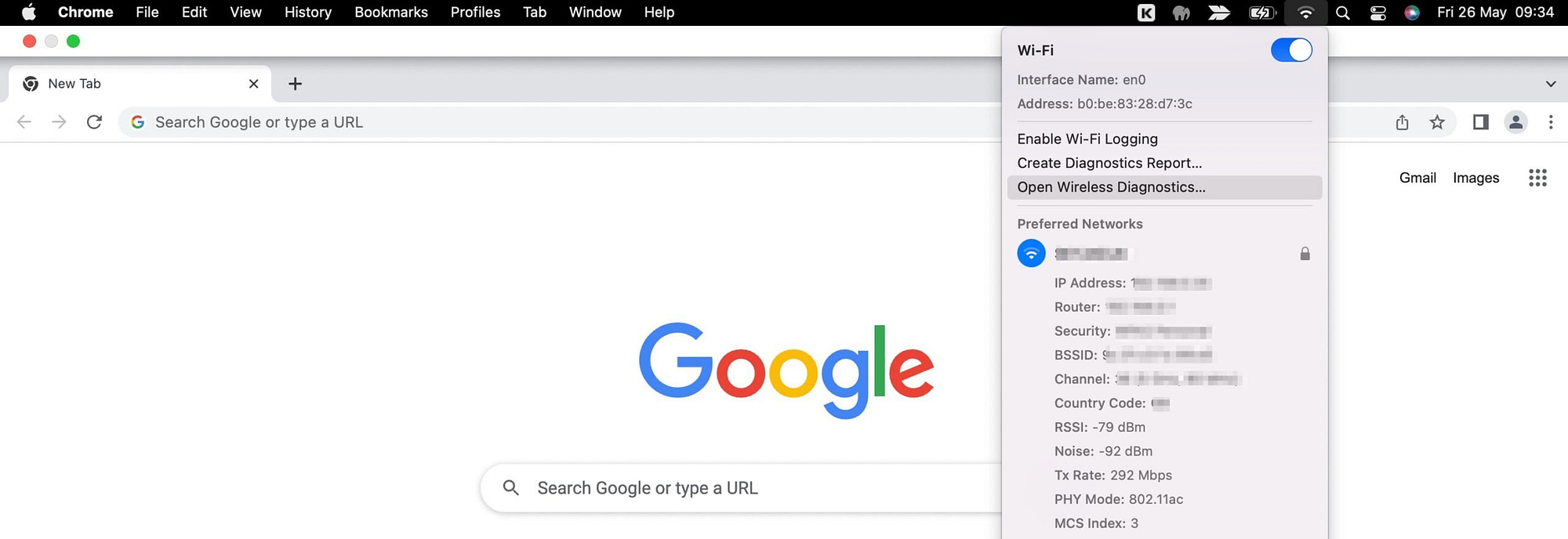
Folgen Sie nun einfach den Anweisungen im angezeigten Popup. Sobald der Scan abgeschlossen ist, wählen Sie das Info- Symbol aus, um weitere Informationen zu jedem Eintrag zu erhalten.
Für Windows-Benutzer können Sie mit der rechten Maustaste auf das Konnektivitätssymbol in der Taskleiste Ihres Desktops klicken. Wählen Sie dann „Probleme beheben“ aus.
Wenn der Fehler „DNS-Server reagiert nicht“ dadurch nicht behoben wird, können Sie Ihre Internetverbindung neu starten, indem Sie Ihren Computer ein- und ausschalten. Wenn Sie die Fehlermeldung jedoch weiterhin erhalten, liegt möglicherweise ein Problem mit Ihrem Router vor.
In diesem Fall können Sie versuchen, Ihren Router neu zu starten. Normalerweise können Sie dies tun, indem Sie den Netzschalter finden und ihn einmal drücken. Warten Sie dann einige Sekunden, bevor Sie es wieder einschalten.
Oder Sie möchten Ihren Router vielleicht sogar komplett neu starten. Ziehen Sie dazu den Netzstecker vollständig aus der Steckdose und warten Sie mindestens 30 Sekunden, bevor Sie das Gerät wieder an die Stromversorgung anschließen.
2. Besuchen Sie Ihre Website in einem anderen Browser
Eine der Hauptursachen für den Fehler „DNS-Server reagiert nicht“ ist ein Problem mit Ihrem Browser. Daher können Sie den Fehler möglicherweise beheben, indem Sie einen anderen Browser verwenden, um auf Ihre Website zuzugreifen.
Wenn Sie beispielsweise derzeit Google Chrome verwenden, um eine Verbindung zu Ihrer Website herzustellen, versuchen Sie, zu Firefox oder Microsoft Edge zu wechseln. Wenn dies funktioniert, wissen Sie, dass ein Problem mit Ihrem ursprünglichen Browser vorliegt.
Eines dieser Probleme könnte sein, dass Sie Ihren Browser-Cache leeren müssen. Wenn Sie Google Chrome verwenden, können Sie dies tun, indem Sie auf die drei Punkte rechts auf Ihrem Bildschirm klicken. Wählen Sie dann Weitere Tools > Browserdaten löschen :
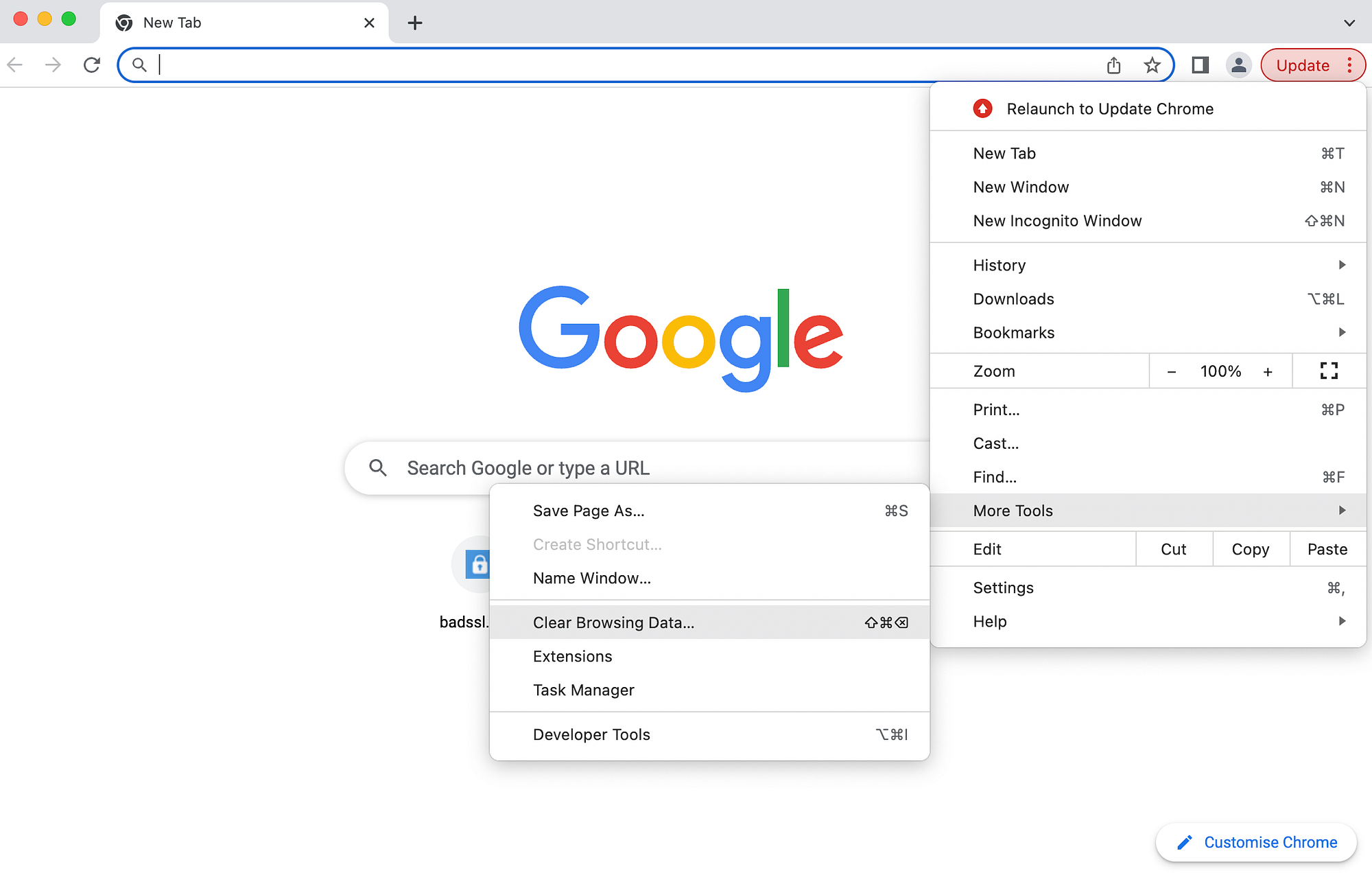
Im Popup können Sie Ihren Browserverlauf, Cookies sowie zwischengespeicherte Bilder und Dateien löschen. Stellen Sie sicher, dass Sie mindestens die letztere Option auswählen. Klicken Sie dann auf „Daten löschen“ .
Wenn der Fehler „DNS-Server antwortet nicht“ dadurch immer noch nicht behoben wird, müssen Sie möglicherweise Ihren Browser auf die neueste Version aktualisieren. Alternativ können Sie den Browser komplett neu installieren.
3. Deaktivieren Sie Ihr Antivirenprogramm oder Ihre Firewall
Firewalls und Antivirenprogramme sind eine hervorragende Möglichkeit, Ihren Computer vor Schadsoftware zu schützen. Manchmal können sie jedoch Ihre Netzwerkverbindungen stören.
Im Allgemeinen tritt dies auf, wenn ein Problem mit der Software selbst vorliegt (sie könnte beispielsweise veraltet sein). Oder Ihre Antiviren-/Firewall-Einstellungen sind möglicherweise zu streng.
Glücklicherweise können Sie überprüfen, ob Ihr Antivirenprogramm/Ihre Firewall das DNS-Problem verursacht, indem Sie es vorübergehend deaktivieren. Wenn der Fehler behoben wird, wissen Sie, dass ein Problem mit Ihrem Programm vorliegt.
Sie können dies auf dem Mac tun, indem Sie zum Apple-Symbol in der Apple-Symbolleiste navigieren. Sie finden dies oben links auf Ihrem Bildschirm. Klicken Sie dann auf Systemeinstellungen :
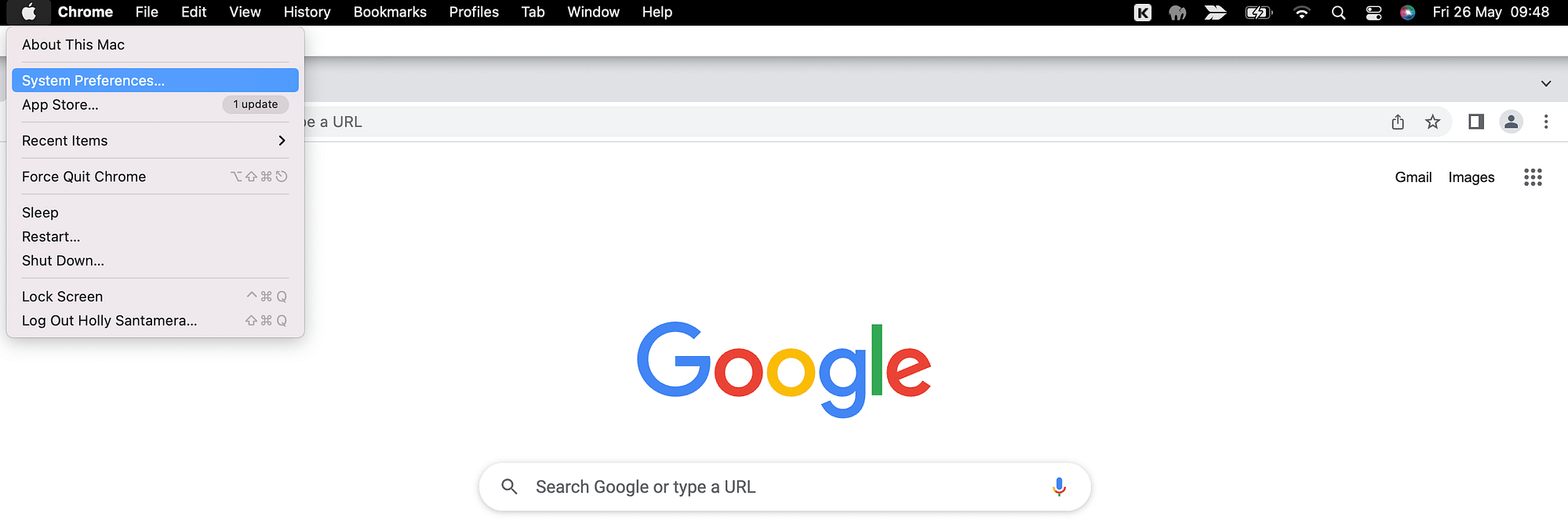
Wählen Sie hier Sicherheit & Datenschutz und wechseln Sie zur Registerkarte Firewall , wo Sie Ihre Firewall deaktivieren können:
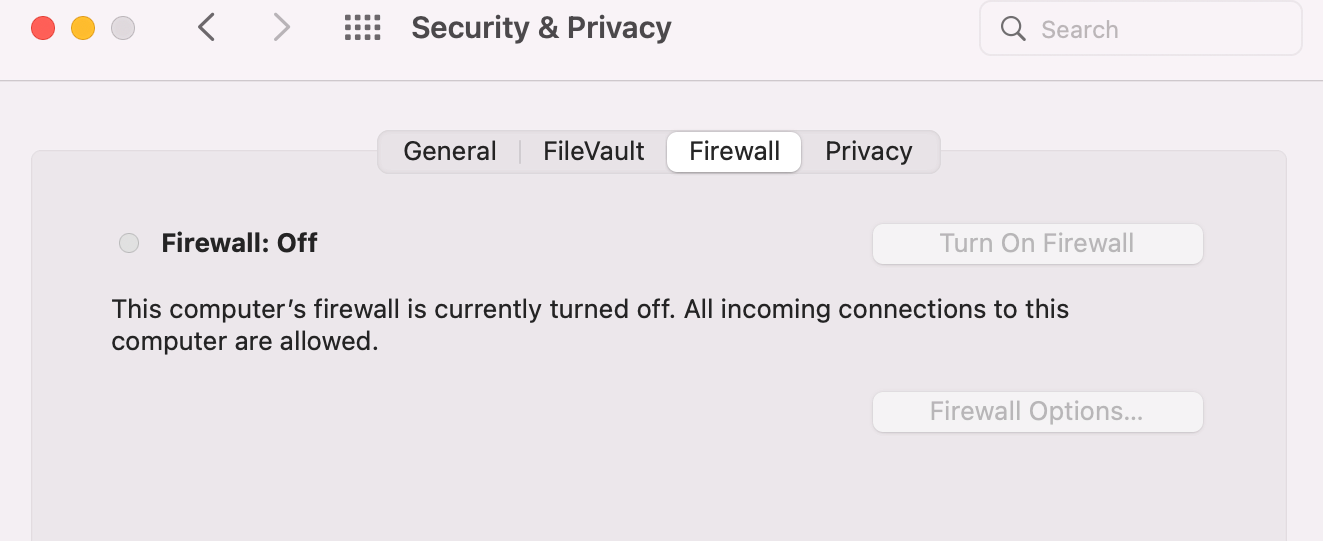
Besuchen Sie nun Ihre Website, um zu sehen, ob der Fehler behoben wurde.
Wenn dies der Fall ist, müssen Sie möglicherweise Ihre Firewall-Software aktualisieren, zu einem anderen Anbieter wechseln oder Ihre Einstellungen neu konfigurieren. In jedem Fall ist es wichtig, dass Sie daran denken, Ihre Firewall zu aktivieren, sobald Sie mit der Fehlerbehebung fertig sind.
4. Ändern Sie die Standard-DNS-Serveradresse
Möglicherweise wird der Fehler „DNS-Server antwortet nicht“ angezeigt, weil Ihr DNS-Anbieter nicht verfügbar ist. In diesem Fall empfiehlt es sich, die Ihnen von Ihrem Internetdienstanbieter (ISP) zugewiesene Standard-DNS-Serveradresse zu ändern.

Glücklicherweise gibt es viele kostenlose, öffentliche DNS-Server wie Google Public DNS [1] und Cloudflare 1.1.1.1 [2] . Sie können Ihre DNS-Einstellungen auf dem Mac ändern, indem Sie in der Apple-Symbolleiste die Systemeinstellungen aufrufen.
Wählen Sie im Popup-Fenster „Netzwerk“ aus. Klicken Sie dann auf die Schaltfläche „Erweitert“ :
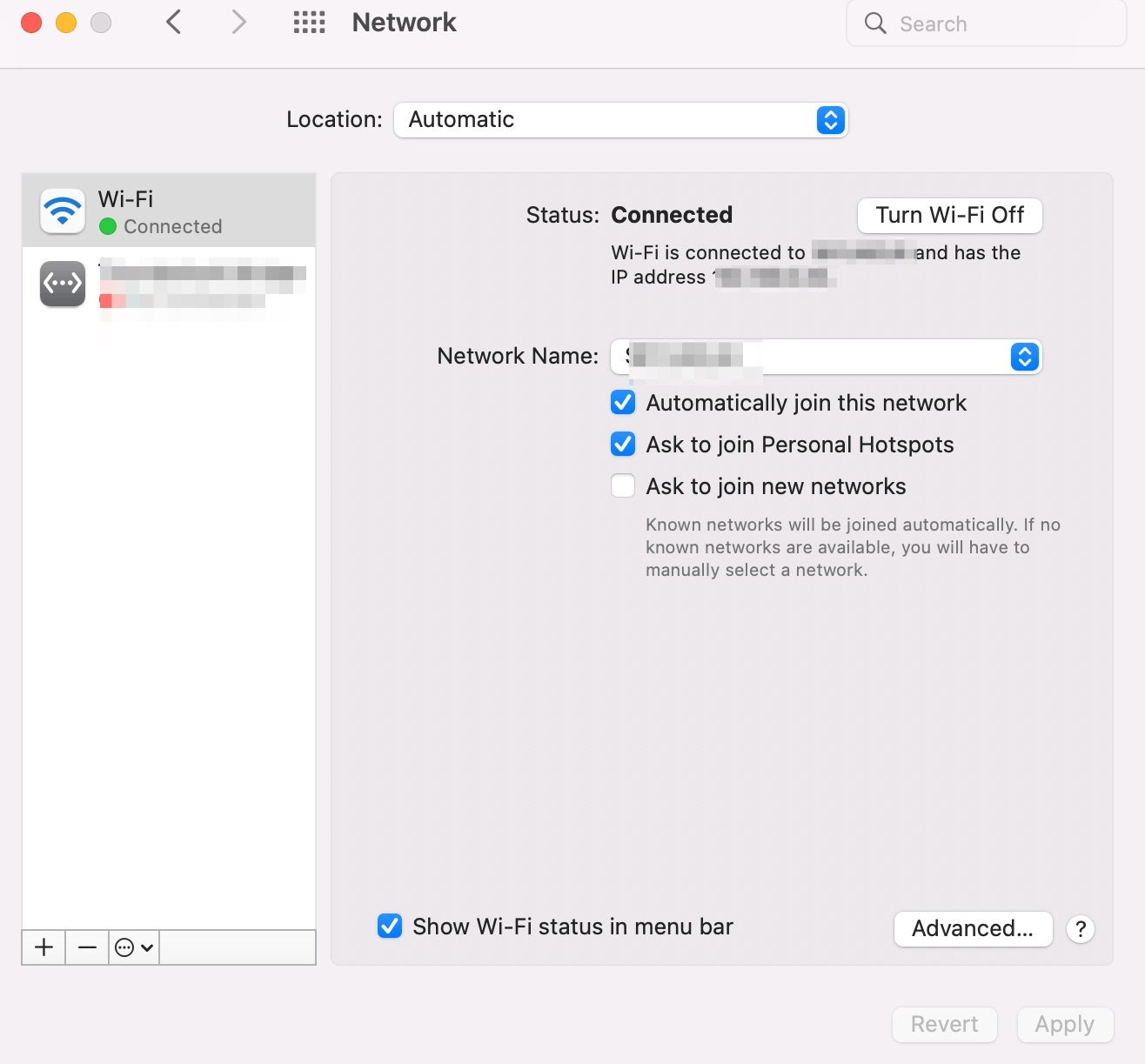
Wechseln Sie nun zur Registerkarte DNS . Klicken Sie hier auf das + -Symbol in der unteren linken Ecke, um einen neuen DNS-Server hinzuzufügen:
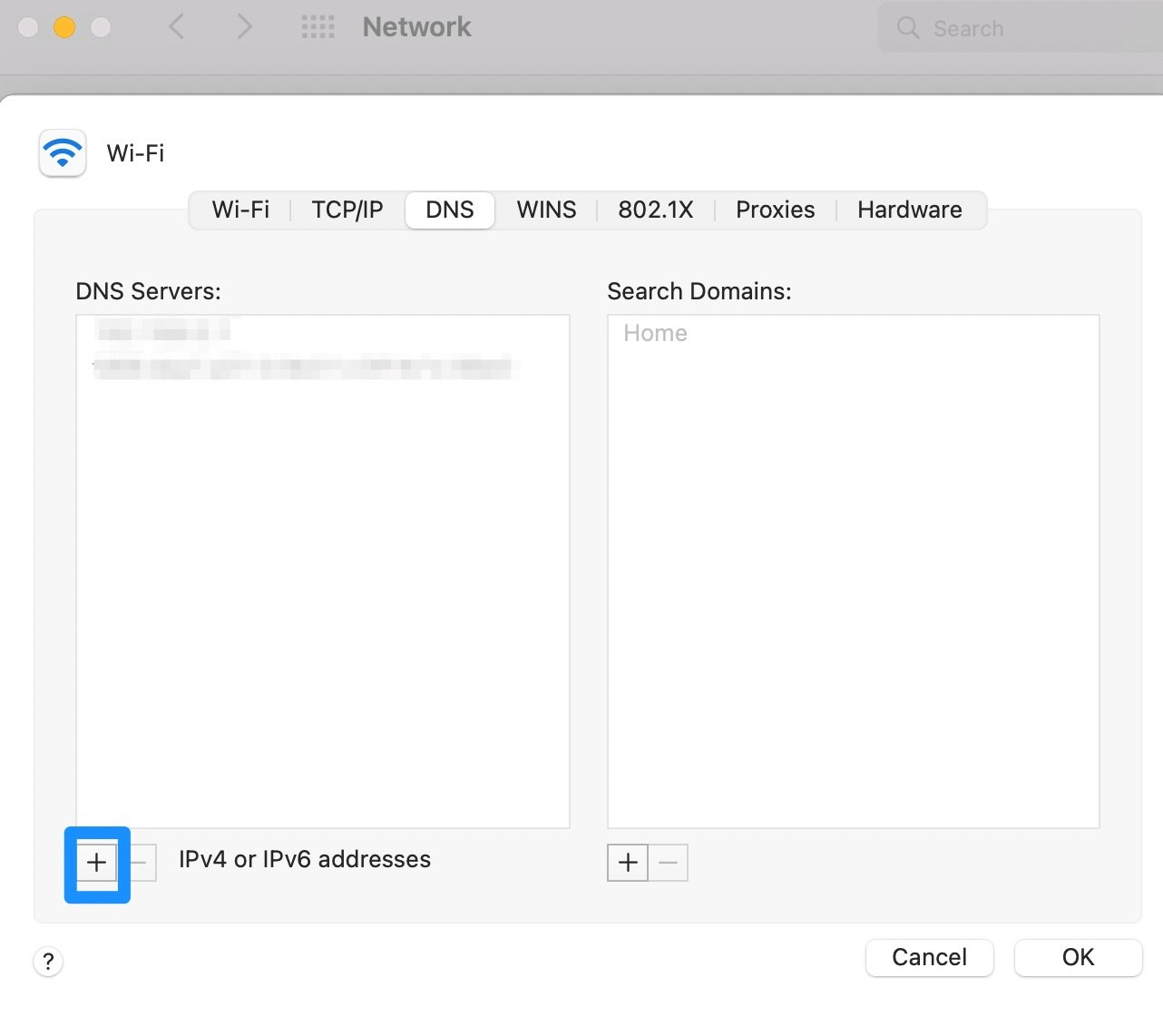
Sie müssen lediglich die Nummern des öffentlichen DNS-Servers eingeben, den Sie verwenden möchten. Wenn Sie sich beispielsweise für Cloudflare entscheiden, geben Sie 1.1.1.1 ein.
Klicken Sie auf „OK“ , um das Popup zu schließen, und wählen Sie dann „Übernehmen“ , um Ihre neuen DNS-Einstellungen zu speichern. Jetzt können Sie Ihre Website in einem Browser besuchen und prüfen, ob der Fehler „DNS-Server reagiert nicht“ behoben wurde.
Wenn Sie Windows oder ein anderes Betriebssystem verwenden, bietet Cloudflare detaillierte Einrichtungsanweisungen für alle Betriebssysteme. Hier ist ein Link, der Sie direkt zu den Windows-Setup-Anweisungen führt.
5. Leeren Sie Ihren DNS-Cache
Die letzte Möglichkeit, den Fehler „DNS-Server reagiert nicht“ zu beheben, besteht darin, Ihren DNS-Cache zu leeren. Ihr DNS-Cache funktioniert ähnlich wie ein Browser-Cache. Es speichert jedoch IP-Adressen und nicht Kopien von Webseiten.
Auf diese Weise muss Ihr Computer diese Adressen nicht jedes Mal nachschlagen, wenn Sie dieselbe Website erneut besuchen. Dies bedeutet jedoch, dass die DNS-Cache-Daten veraltet sein können, was zum Fehler „DNS-Server antwortet nicht“ führen kann.
Dies geschieht normalerweise, wenn Sie Ihre WordPress-Site auf eine neue Domain verschieben. Es kann aber auch passieren, wenn Sie den Webhost gewechselt haben.
Wenn Sie Windows verwenden, können Sie Ihren Cache über die Eingabeaufforderung leeren:
- Starten Sie die Eingabeaufforderung – Sie können dies tun, indem Sie cmd in die Startleiste eingeben.
- Geben Sie in der Eingabeaufforderung
ipconfig /flushdnsein und drücken Sie die Eingabetaste.
Auf dem Mac müssen Sie das Terminal öffnen, indem Sie die Taste F4 drücken. Geben Sie dann „Terminal“ in das Suchfeld ein.
Sobald das Terminal geöffnet ist, müssen Sie die Eingabeaufforderung ausführen, die für Ihre Mac OS-Version geeignet ist. Für Mac OS Big Sur ist beispielsweise der folgende Befehl erforderlich:
sudo dscacheutil -flushcache; sudo killall -HUP mDNSResponder
Dadurch wird Ihre DNS-Verbindung aktualisiert. Sie können also nun versuchen, auf Ihre Website zuzugreifen und prüfen, ob der Fehler behoben wurde.
Beheben Sie den Fehler „DNS-Server antwortet nicht“ endgültig
Der Fehler „DNS-Server antwortet nicht“ tritt normalerweise auf, wenn Ihr Browser keine Verbindung mit dem Server herstellen kann, der Ihre Website hostet. Es kann schwierig sein, diesen Fehler zu beheben, da Sie nicht auf Ihre Website zugreifen können. Sie können den Fehler jedoch mit einigen nützlichen Schritten zur Fehlerbehebung beheben.
Um es noch einmal zusammenzufassen: Hier sind fünf Möglichkeiten, den Fehler „DNS-Server reagiert nicht“ in WordPress zu beheben:
- Prüfe deine Internetverbindung.
- Besuchen Sie Ihre Website in einem anderen Browser.
- Deaktivieren Sie Ihr Antivirenprogramm oder Ihre Firewall.
- Ändern Sie die Standard-DNS-Serveradresse.
- Leeren Sie Ihren DNS-Cache.
Einige allgemeine Tipps, wie Sie Ihre WordPress-Site in Form halten, finden Sie in unserem vollständigen Anfängerleitfaden zur WordPress-Fehlerbehebung.
Haben Sie Fragen zur Behebung des Fehlers „DNS-Server reagiert nicht“ in WordPress? Lass es uns unten in den Kommentaren wissen!
[2] https://www.cloudflare.com/learning/dns/what-is-1.1.1.1/
