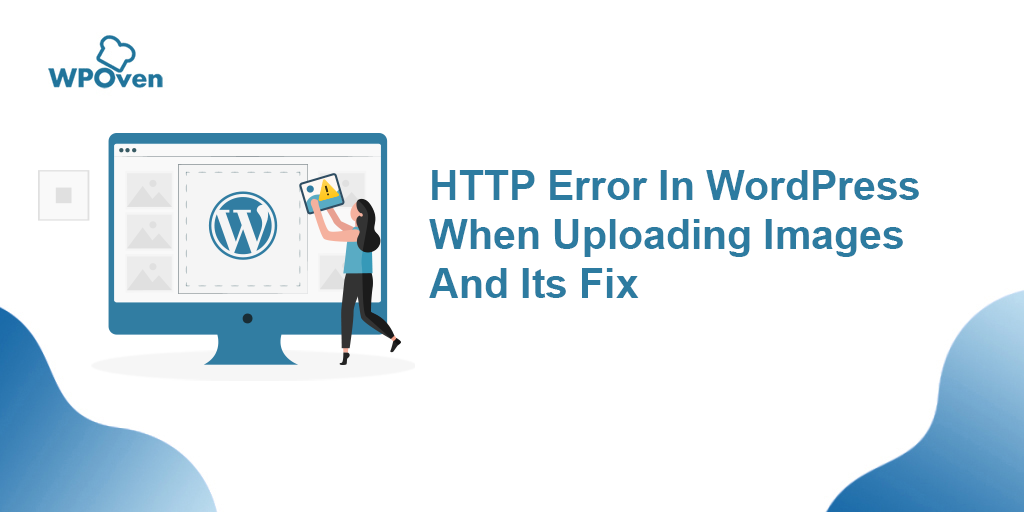Wie behebt man den Fehler DNS_PROBE_FINISHED_NO_INTERNET?
Veröffentlicht: 2023-04-27Wenn Sie jemals auf den DNS_PROBE_FINISHED_NO_INTERNET-Fehler gestoßen sind, wissen Sie, wie frustrierend das sein kann. Dieser Fehler tritt auf, wenn Ihr Computer aufgrund von Problemen mit dem Domain Name System (DNS) keine Verbindung zum Internet herstellen kann.
Aber manchmal ist es nicht immer derselbe Fall. Der DNS_PROBE_FINISHED_NO_INTERNET-Fehler kann auch durch jedes von Ihnen verwendete VPN oder den Router verursacht werden. Darüber hinaus können diese Probleme aus dem Nichts auftauchen und von selbst verschwinden.
Daher können Sie sich nicht nur darauf verlassen, nur das DNS zu reparieren. Sie müssen auch die anderen Ursachen herausfinden, die es auslösen, und dann versuchen, entsprechend daran zu arbeiten.
In diesem Blogbeitrag untersuchen wir, was DNS Probe Finished No Internet bedeutet, was es verursacht, und stellen Ihnen Methoden zur Fehlerbehebung zur Verfügung, die Ihnen bei der Behebung des Problems helfen. Aber bevor wir beginnen, gibt es einige Grundkenntnisse, die Sie über DNS wissen müssen, die Ihnen helfen, den DNS_PROBE_FINISHED_NO_INTERNET-Fehler besser zu verstehen.
Lassen Sie uns anfangen!
Was ist DNS und wie funktioniert es?
DNS oder Domain Name System ist ein Protokoll, dessen Hauptaufgabe es ist, Domainnamen in IP-Adressen zu übersetzen. Wenn Sie eine Website-Adresse in Ihren Browser eingeben, sendet der Browser eine Anfrage an den DNS-Server, um den Domänennamen in eine IP-Adresse aufzulösen. Die IP-Adresse wird dann verwendet, um eine Verbindung zum Website-Server herzustellen und die Webseite zu laden.
Lesen: Wie behebt man den DNS_PROBE_FINISHED_NXDOMAIN-Fehler?
Was bedeutet der DNS_PROBE_FINISHED_NO_INTERNET-Fehler?
DNS_PROBE_FINISHED_NO_INTERNET ist ein häufiger Netzwerkfehler, der auftritt, wenn Ihr Computer oder Gerät aufgrund eines Problems mit der DNS-Konfiguration keine Verbindung zum Internet herstellen kann.
Wenn eine falsche DNS-Adresse oder ein Problem mit dem DNS-Server vorliegt, kann Ihr Gerät möglicherweise keine Verbindung zum Internet herstellen, und in Ihrem Browser wird möglicherweise die Fehlermeldung „DNS Probe Finished No Internet“ angezeigt.
Warum tritt DNS-Probe beendet, kein Internetfehler auf?
DNS Probe Finished No Internet Error wird angezeigt, wenn Ihr Computer den Domänennamen nicht in eine IP-Adresse auflösen kann. Dies kann aus mehreren Gründen geschehen, z.
- Falsch konfigurierte DNS-Einstellungen
- Beschädigter oder veralteter DNS-Cache
- Problem mit den Netzwerkeinstellungen
- Malware- oder Virusinfektion
Falsch konfigurierte DNS-Einstellungen
Wenn Ihre DNS-Einstellungen falsch sind, wird möglicherweise der Fehler „DNS Probe Finished No Internet“ angezeigt. Um dieses Problem zu beheben, können Sie versuchen, Ihre DNS-Einstellungen auf die Standardeinstellungen zurückzusetzen oder manuell eine andere DNS-Serveradresse einzugeben.
Probleme mit dem DNS-Cache
Ein DNS-Cache ist ein temporärer Speicher von Website-Adressen und den dazugehörigen IP-Adressen. Wenn es ein Problem mit dem DNS-Cache gibt, kann dies dazu führen, dass die DNS-Probe keinen Internetfehler aufweist. Um dieses Problem zu beheben, können Sie versuchen, den DNS-Cache auf Ihrem Computer zu löschen.
Probleme mit Netzwerkeinstellungen
Netzwerkeinstellungen können auch den Fehler „DNS Probe Finished No Internet“ verursachen. Um dieses Problem zu beheben, können Sie versuchen, Ihre Netzwerkeinstellungen zurückzusetzen oder VPN- oder Proxy-Einstellungen zu deaktivieren.
Malware oder Virusinfektion
In einigen Fällen kann eine Malware- oder Vireninfektion den Fehler „DNS Probe Finished No Internet“ verursachen. Um dieses Problem zu beheben, sollten Sie mit einer seriösen Antivirensoftware einen Malware-Scan auf Ihrem Computer durchführen.
Wie behebt man den DNS_PROBE_FINISHED_NO_INTERNET-Fehler?
Nachdem Sie nun wissen, was der DNS_PROBE_FINISHED_NO_INTERNET-Fehler ist und was die möglichen Ursachen sind, wollen wir die verschiedenen Schritte zur Fehlerbehebung untersuchen, die Sie befolgen können, um dieses Problem sofort zu beheben.
- Prüfe deine Internetverbindung
- Browser-Cache löschen
- Löschen Sie Ihren DNS-Cache und erneuern Sie Ihre IP-Adresse
- Ändern Sie Ihren DNS-Server
- Deaktivieren Sie IPv6
- Netzwerkadapter aktualisieren
- Führen Sie einen Malware-Scan durch
Prüfe deine Internetverbindung
Der Fehler „DNS-Prüfung beendet, kein Internet“ kann manchmal aufgrund einer schlechten oder instabilen Internetverbindung auftreten. Um Ihre Internetverbindung zu überprüfen,
- Stellen Sie sicher, dass Ihr Gerät mit einem zuverlässigen Netzwerk verbunden ist, indem Sie die Netzwerkeinstellungen Ihres Geräts überprüfen und bestätigen, dass Sie mit dem richtigen Netzwerk verbunden sind.
- Wenn der Fehler immer noch auftritt, versuchen Sie, alle Probleme mit der Internetverbindung zu beheben, die ihn möglicherweise verursachen, indem Sie Ihr Modem oder Ihren Router neu starten. Trennen Sie dazu das Netzkabel von Ihrem Modem oder Router, warten Sie einige Sekunden und stecken Sie es dann wieder ein.
- Nachdem Sie Ihr Modem oder Ihren Router neu gestartet haben, warten Sie einige Minuten, damit sich Ihr Gerät wieder mit dem Netzwerk verbinden kann. Sobald Ihr Gerät verbunden ist, versuchen Sie erneut, im Internet zu surfen, und überprüfen Sie, ob der Fehler „DNS-Prüfung beendet, kein Internet“ behoben wurde.
- Wenn Sie Ihre Internetverbindung überprüft haben und der Fehler weiterhin besteht, liegen möglicherweise andere zugrunde liegende Probleme vor, die das Problem verursachen. In einem solchen Szenario können Sie die unten aufgeführten alternativen Lösungen ausprobieren.
Löschen Sie Ihren Browser-Cache
Wenn die Fehlermeldung „DNS-Prüfung beendet, kein Internet“ immer noch angezeigt wird, sollten Sie versuchen, Ihren Cache und Ihre Cookies zu löschen. Hier sind die Schritte, die Sie befolgen können:
Schritt 1: Gehen Sie je nach Browser zum Einstellungsmenü.
Lesen Sie: Wie behebt man den DNS_PROBE_STARTED-Fehler? [8 Wege]
In Google Chrome finden Sie beispielsweise das Einstellungsmenü, indem Sie auf die drei vertikalen Punkte in der oberen rechten Ecke des Fensters klicken.
Schritt 2: Um fortzufahren, wählen Sie „Weitere Tools“ und klicken Sie dann auf „Browserdaten löschen“.
![Wie behebt man den DNS_PROBE_STARTED-Fehler? [8 Wege] 7 Clear browsing data in Chrome](/uploads/article/48471/KUlpEzIrpi1N19it.png)
Schritt 3: Ein Popup-Fenster wird angezeigt, und Sie können alle drei Optionen auswählen, die sich im Abschnitt „Basic“ befinden, wie im Bild unten dargestellt. Diese Optionen bestehen aus „Browserverlauf“, „Cookies und andere Websitedaten“ und „Bilder und Dateien im Cache“.
Schritt 4: Klicken Sie auf „ Daten löschen “, um den Vorgang zu starten.
![Wie behebt man den DNS_PROBE_STARTED-Fehler? [8 Wege] 8 Clearing data in Google Chrome](/uploads/article/48471/F0s2gcWeR1Y3SHBV.png)
Löschen Sie Ihren DNS-Cache und erneuern Sie Ihre IP-Adresse
Ein veralteter DNS-Cache kann beschädigte Dateien speichern, die Netzwerkprobleme verursachen können, wie z. B. den Fehler „DNS Probe Finished No Internet“. Um dieses Problem zu beheben, können Sie Ihr DNS leeren, um es zurückzusetzen und alles wieder normal zu machen.
Für Benutzer von Windows 10 und Windows 11:
Schritt 1: Öffnen Sie den Befehl Ausführen, indem Sie die Windows-Taste und R drücken. Alternativ können Sie im Startmenü danach suchen.
Schritt 2: Geben Sie „ cmd “ ein und drücken Sie die Eingabetaste, um die Eingabeaufforderung zu öffnen.
![Wie behebt man den DNS_PROBE_STARTED-Fehler? [8 Wege] 13 Opening Command Prompt in Windows](/uploads/article/48471/PbNaLZEFtoOic7yF.png)
Schritt 3: Sobald das Eingabeaufforderungsfenster geöffnet ist, geben Sie „ ipconfig/release “ ein, um Ihre aktuelle IP-Adresse freizugeben.
![Wie behebt man den DNS_PROBE_STARTED-Fehler? [8 Wege] 14 Using Ipconfig command on CMD](/uploads/article/48471/WvBfex7z9zMb8IW5.png)
Schritt 4: Geben Sie als Nächstes „ ipconfig/flushdns “ ein, um den DNS-Cache freizugeben.
Schritt 5: Geben Sie „ ipconfig /renew “ ein, um eine neue IP-Adresse zu erhalten.
![Wie behebt man den DNS_PROBE_STARTED-Fehler? [8 Wege] 15 ipconfig renew](/uploads/article/48471/ITCywRV0RJgGJYWH.png)
Schritt 6: Geben Sie „ netsh int ip set dns “ ein und drücken Sie die Eingabetaste, um Ihre IP-Einstellungen zurückzusetzen.
Schritt 7: Geben Sie abschließend „ netsh winsock rese t“ ein, um den Winsock-Katalog wiederherzustellen.
![Wie behebt man den DNS_PROBE_STARTED-Fehler? [8 Wege] 16 netsh winsock reset](/uploads/article/48471/oaKzPajCycxBuh3H.png)
Schritt 8: Nachdem Sie diese Schritte ausgeführt haben, starten Sie Ihren Computer neu, um sicherzustellen, dass die Änderungen wirksam werden.
Für MacOS-Benutzer:
Schritt 1: Öffnen Sie zunächst die Systemeinstellungen auf Ihrem Mac. Wenn Sie eine Gasmaske installiert haben, kann dies die Suche nach systembezogenen Aufgaben erleichtern.
Schritt 2: Navigieren Sie als Nächstes zur Registerkarte Ethernet und klicken Sie auf die erweiterten Optionen.
Schritt 3: Unter der Registerkarte TCP/IP finden Sie die Option, eine DHCP-Lease freizugeben. Wenn Sie auf diese Option klicken, können Sie das lokale DNS auf Ihrem Mac löschen.
![Wie behebt man den DNS_PROBE_STARTED-Fehler? [8 Wege] 17 Renew DHCP in MacOS](/uploads/article/48471/icehpjJH6gZalGDF.png)
Schritt 4: Um den lokalen DNS-Cache zu löschen, gehen Sie zu Dienstprogramme > Terminal und geben Sie den Befehl ein.
Schritt 5: Der Befehl zum Leeren des lokalen DNS-Cache lautet „ dscacheutil -flushcach e“.
Schritt 6: Sobald Sie den Befehl eingegeben haben, erscheint keine separate Erfolgs- oder Fehlermeldung. In den meisten Fällen wird der Cache jedoch ohne größere Probleme gelöscht.
Ändern Sie Ihren DNS-Server
Wenn Sie DNS-Netzwerkprobleme wie den DNS_PROBE_FINISHED_NO_INTERNET-Fehler beheben möchten, besteht eine der häufigsten Lösungen darin, die DNS-Adresse entweder in IPv4 oder IPv6 zu ändern. Es ist jedoch erwähnenswert, dass IPv6 zwar die neuere Version ist, IPv4 jedoch immer noch häufiger verwendet wird. Befolgen Sie diese Schritte, um Ihre DNS-Adresse zu ändern:
Für Benutzer von Windows 10 und Windows 11:
Schritt 1: Wenn Sie Windows 10 oder 11 Benutzer sind, müssen Sie die Systemsteuerung öffnen, indem Sie einfach „Systemsteuerung “ in die Suchleiste eingeben.
Schritt 2: Wählen Sie in der Systemsteuerung Netzwerk & Internet > Netzwerk- und Freigabecenter aus.
Schritt 3: Wählen Sie im Menü auf der linken Seite Adaptereinstellungen ändern.
Schritt 4: Klicken Sie mit der rechten Maustaste auf Ihr Netzwerk und wählen Sie Eigenschaften.
Schritt 5: Klicken Sie im sich öffnenden Fenster in der Liste auf Internetprotokoll Version 4 (TCP/IPv4) und wählen Sie dann erneut Eigenschaften.
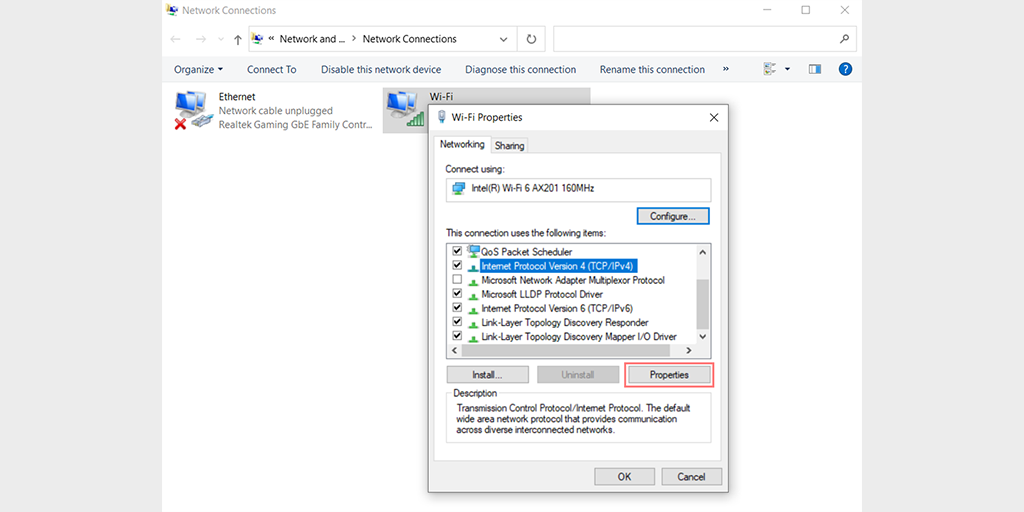
Schritt 6: Klicken Sie auf Folgende DNS-Serveradressen verwenden.

Schritt 7: Geben Sie „ 8.8.8.8 “ für den bevorzugten DNS-Server und „ 8.8.4.4 “ für den alternativen DNS-Server ein.
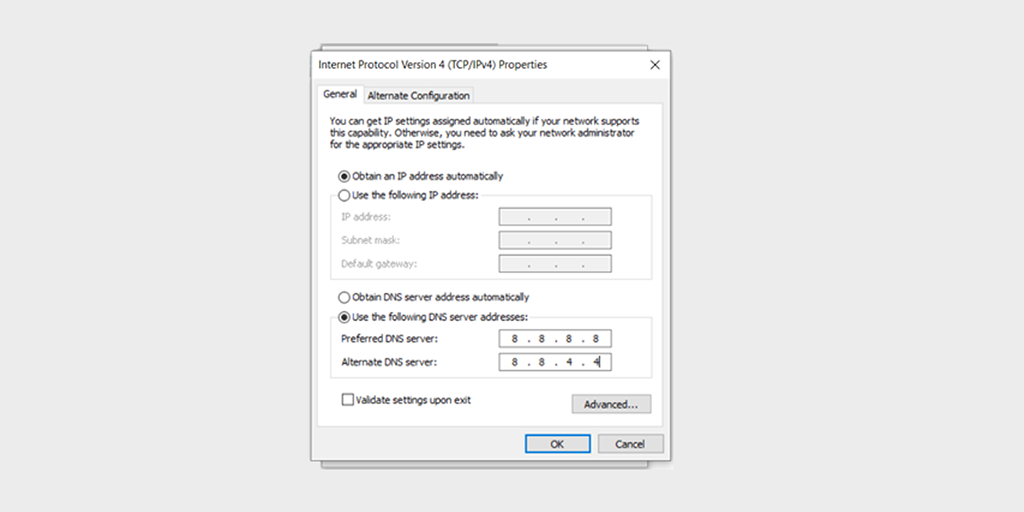
Schritt 8: Klicken Sie auf die Schaltfläche OK, um Ihre Änderungen zu speichern.
Schritt 9: Schließen Sie alle Fenster und versuchen Sie erneut, auf die Website zuzugreifen, um festzustellen, ob der Fehler noch vorhanden ist.
Wenn das Problem weiterhin besteht, müssen Sie möglicherweise andere Lösungen ausprobieren. Das Ändern Ihrer DNS-Adresse kann jedoch häufig Probleme mit der Internetverbindung lösen.
Für MacOS-Benutzer :
Schritt 1: Navigieren Sie zunächst zu den Systemeinstellungen auf Ihrem Mac. Sie finden diese, indem Sie auf das Apple-Symbol in der oberen linken Ecke Ihres Bildschirms klicken und dann „ Systemeinstellungen “ auswählen.
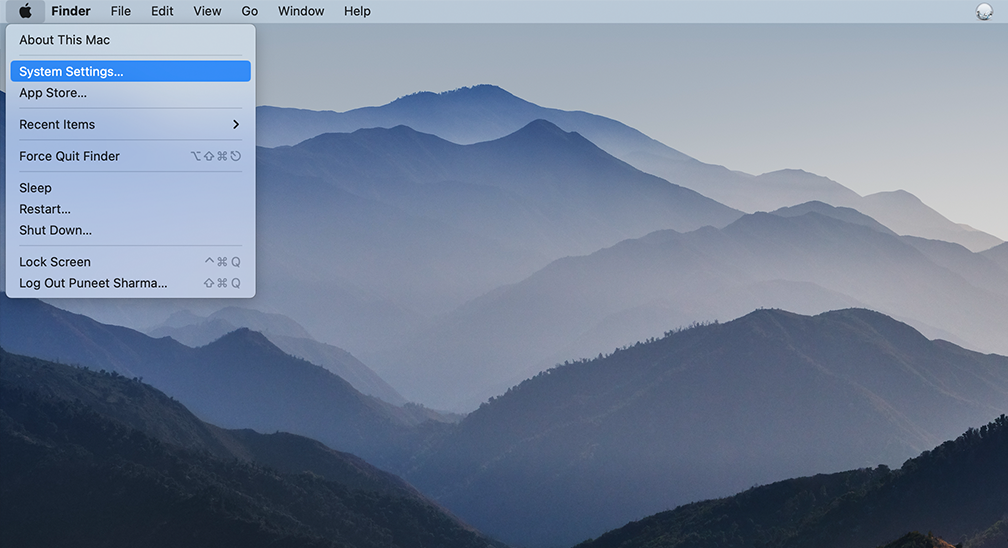
Schritt 2: Wenn Sie sich in den Systemeinstellungen befinden, suchen Sie das Symbol „ Netzwerk “ und klicken Sie darauf. Wählen Sie dort die Netzwerkverbindung aus, die Sie ändern möchten (z. B. Wi-Fi oder Ethernet).
Schritt 3: In den Netzwerkeinstellungen sollten Sie eine Schaltfläche mit der Bezeichnung „ Erweitert “ sehen. Klicken Sie darauf und navigieren Sie dann zur Registerkarte „ DNS “.
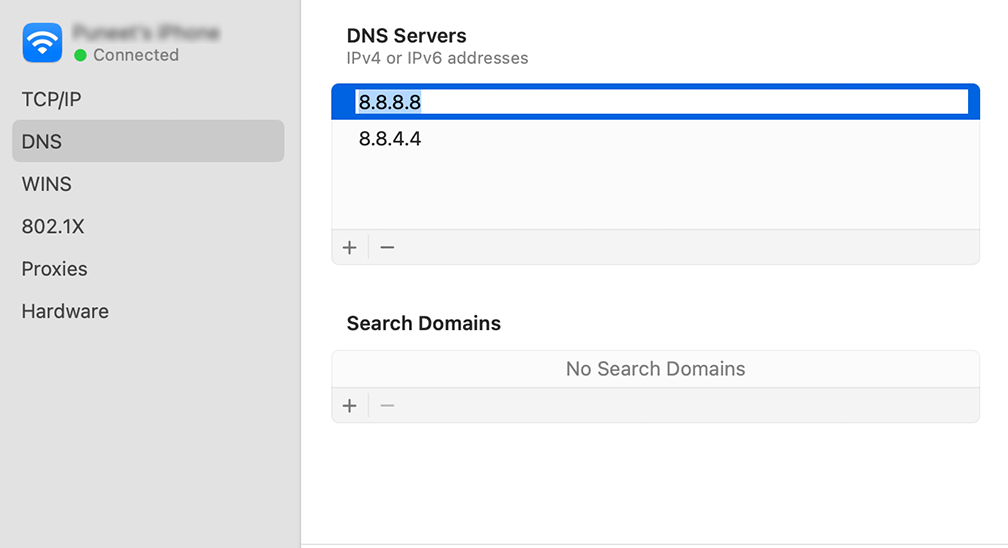
Schritt 4: Hier fügen Sie die DNS-Serveradressen hinzu. Klicken Sie unten links im DNS-Einstellungsfenster auf die Schaltfläche „ + “ und geben Sie dann die IPv4-Adresse für die DNS-Server von Cloudflare ein: 1.1.1.1. Drücken Sie die Eingabetaste und wiederholen Sie den Vorgang, um eine weitere Adresse hinzuzufügen: 1.0.0.1.
Schritt 5: Klicken Sie abschließend auf „OK“, um die vorgenommenen Änderungen zu speichern. Sie sollten jetzt mit Ihren neuen DNS-Einstellungen fertig sein!
Deaktivieren Sie IPv6
Gehen Sie folgendermaßen vor, um IPv6 in Windows 11 zu deaktivieren:
1. Drücken Sie die Windows-Taste + R auf Ihrer Tastatur, um das Dialogfeld „Ausführen“ zu öffnen.
2. Geben Sie „ncpa.cpl“ in das Feld „Ausführen“ ein und drücken Sie die Eingabetaste, um das Fenster „Netzwerkverbindungen“ zu öffnen.
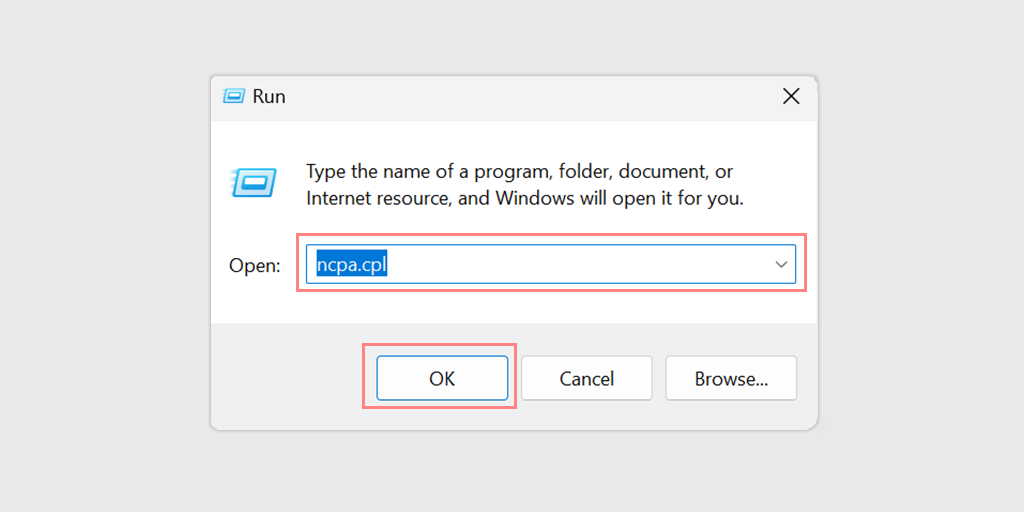
3. Klicken Sie mit der rechten Maustaste auf Ihren Netzwerkadapter und wählen Sie „Eigenschaften“.
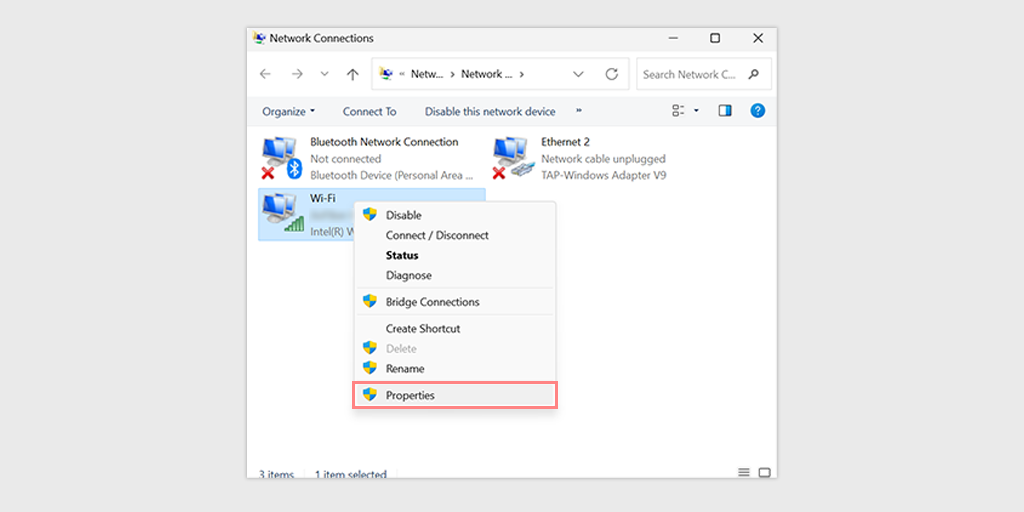
4. Scrollen Sie nach unten und suchen Sie „Internet Protocol Version 6 (TCP/IPv6)“ in der Liste der Elemente. Deaktivieren Sie das Kontrollkästchen daneben, um IPv6 zu deaktivieren.
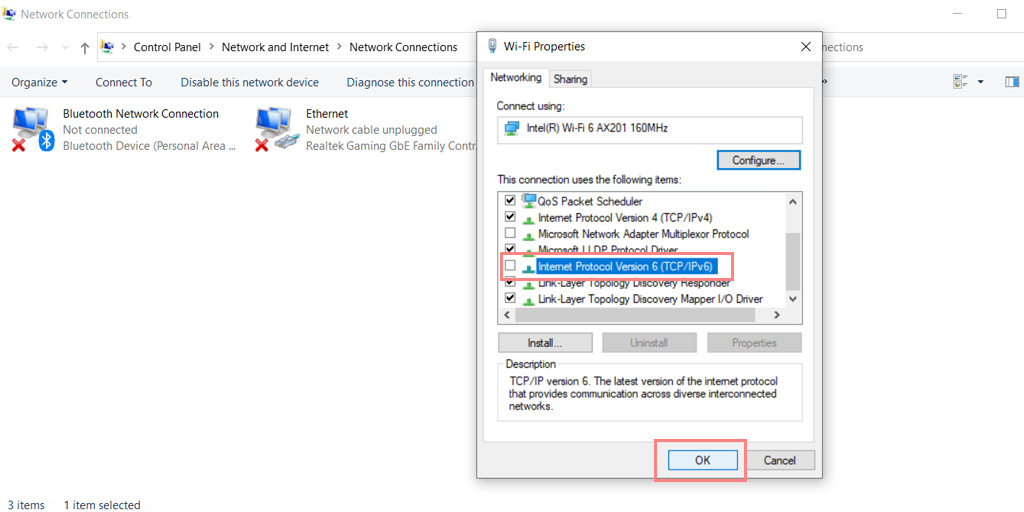
5. Klicken Sie auf „OK“, um die Änderungen zu speichern.
Hinweis: Es wird im Allgemeinen nicht empfohlen, IPv6 zu deaktivieren, es sei denn, es gibt einen bestimmten Grund dafür, da dies Probleme mit bestimmten Anwendungen und Diensten verursachen kann.
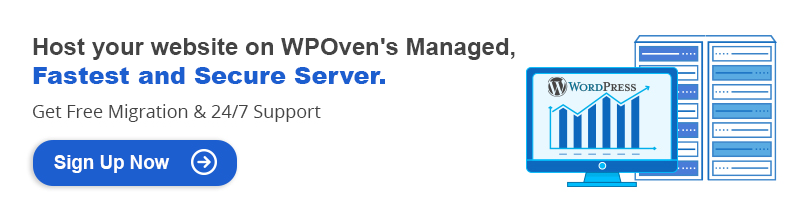
Netzwerkadapter aktualisieren
Es ist auch möglich, dass ein veralteter Netzwerkadapter im Laufe der Zeit beschädigt wird und auch den Fehler „DNS Probe Finished No Internet“ auslösen kann. Daher ist es am besten, Ihren Netzwerkadapter zu aktualisieren, indem Sie ihn einfach zuerst deinstallieren und über Ihren Geräte-Manager neu installieren.
Sehen Sie sich die Schritte an, die Sie befolgen müssen:
Schritt 1: Zunächst müssen Sie gleichzeitig die Windows-Taste + R auf Ihrer Tastatur drücken.
Schritt 2: Geben Sie „ devmgmt.msc “ in das Feld „Ausführen“ ein und drücken Sie die Eingabetaste.
Schritt 3: Klicken Sie im Fenster Geräte-Manager auf Netzwerkadapter, um sie zu erweitern.
Schritt 4: Klicken Sie mit der rechten Maustaste auf Ihren Netzwerkadapter und wählen Sie Gerät deinstallieren.
Schritt 5: Bestätigen Sie die Aktion und warten Sie, bis der Vorgang abgeschlossen ist.
Schritt 6: Schließen Sie das Fenster des Geräte-Managers und starten Sie Ihren Computer neu.
Schritt 7: Öffnen Sie nach dem Neustart Ihres Computers erneut den Geräte-Manager und wählen Sie Ihren Netzwerkadapter aus.
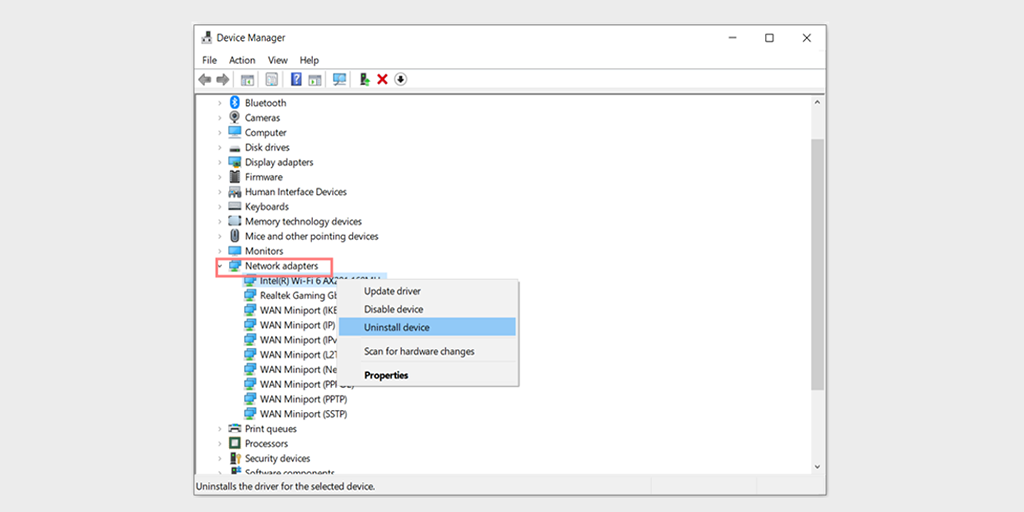
Schritt 8: Klicken Sie in der Menüleiste auf Aktion > Nach geänderter Hardware suchen. Dadurch werden Ihre Netzwerktreiber neu installiert.
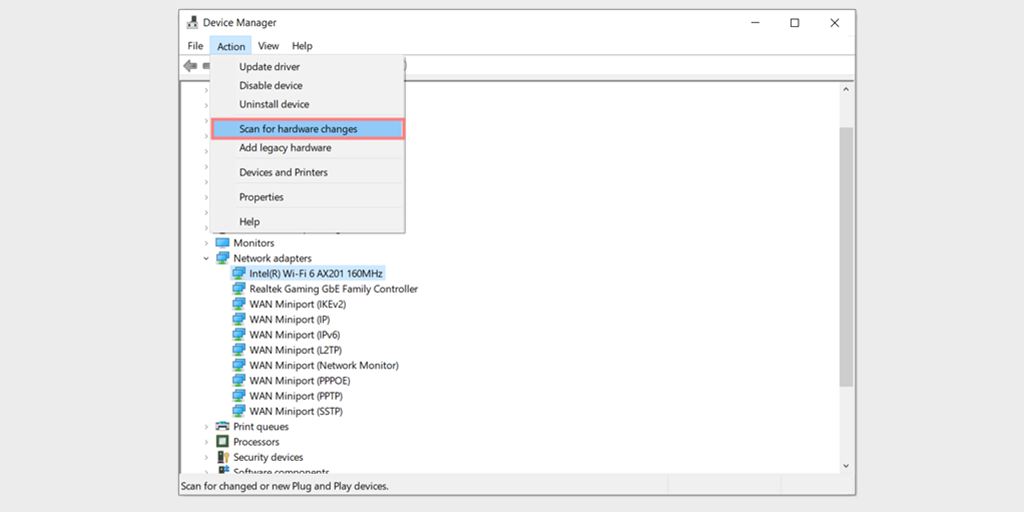
Schritt 9: Versuchen Sie nun erneut, die Website zu laden. Wenn das Problem weiterhin besteht, müssen Sie möglicherweise Ihre Treiber manuell aktualisieren oder weitere Unterstützung anfordern.
Führen Sie einen Malware-Scan durch
Manchmal kann Malware auch die Netzwerkkonnektivität stören und als Ergebnis den Fehler „DNS Probe Finished No Internet“ auslösen.
Das Ausführen eines Malware-Scans könnte also helfen, potenzielle Malware zu identifizieren und zu entfernen, die das Problem verursachen könnte.
Wie verhindert man den DNS_PROBE_FINISHED_NO_INTERNET-Fehler?
Um den DNS_PROBE_FINISHED_NO_INTERNET-Fehler zu vermeiden, können Sie diese Tipps befolgen:
- Löschen Sie regelmäßig Ihren DNS-Cache, um Probleme mit dem DNS-Cache zu vermeiden.
- Aktualisieren Sie Ihre Netzwerktreiber, um sicherzustellen, dass sie auf dem neuesten Stand und mit Ihrem System kompatibel sind.
- Verwenden Sie seriöse Antivirensoftware und halten Sie sie auf dem neuesten Stand, um Malware- oder Vireninfektionen zu verhindern.
Zusammenfassung
Das Auftreten von Fehlermeldungen oder Problemen mit der Netzwerkverbindung kann frustrierend sein und Ihr Surferlebnis im Internet stören, insbesondere die Meldung „DNS Probe Finished No Internet Error“. Glücklicherweise können Sie dieses Problem leicht lösen und das Surfen im Internet ohne Unterbrechung fortsetzen, indem Sie die in diesem Blog beschriebenen Taktiken und Schritte befolgen.
Um den Fehler zu beheben, können Sie mehrere Schritte zur Fehlerbehebung unternehmen, darunter das Überprüfen Ihrer Internetverbindung, das Löschen des Cache Ihres Browsers und das Zurücksetzen Ihrer Netzwerkeinstellungen. Darüber hinaus sind regelmäßige Malware-Scans entscheidend, um Ihren Computer zu schützen und zukünftige Probleme zu vermeiden.
Wenn Sie diese Tipps beachten, können Sie ein reibungsloses und ununterbrochenes Surferlebnis im Internet genießen. Wenn Sie Fragen haben oder wertvolle Punkte hinzufügen möchten, teilen Sie uns dies bitte im Kommentarbereich unten mit.
Häufig gestellte Fragen
Warum funktioniert mein DNS, aber kein Internet?
Funktioniert DNS, aber kein Internet? Dies kann an Router-/Modemproblemen, Netzwerkkonnektivität, DNS-Serverproblemen, Firewall-Einstellungen oder Malware-/Vireninfektionen liegen. Ein Neustart des Routers/Modems, das Ändern des DNS-Servers, das Überprüfen der Firewall-Einstellungen oder das Ausführen eines Malware-Scans können hilfreich sein. Wenn nichts funktioniert, wenden Sie sich an Ihren Internetdienstanbieter oder den technischen Support.
Wie behebt man DNS_PROBE_FINISHED_NO_INTERNET in Windows 7?
Um den Fehler „dns_probe_finished_no_internet“ in Windows 7 zu beheben, können Sie die folgenden Schritte ausprobieren:
1. Starten Sie Ihr Modem oder Ihren Router neu und warten Sie, bis es vollständig neu gestartet ist.
2. Löschen Sie den Cache und die Cookies Ihres Browsers.
3. Leeren Sie den DNS-Cache
4. Überprüfen Sie Ihre Firewall-Einstellungen, um sicherzustellen, dass sie Ihre Internetverbindung nicht blockieren.
5. Deaktivieren Sie vorübergehend Ihre Antivirensoftware und prüfen Sie, ob das Problem weiterhin besteht.
6. Ändern Sie Ihren DNS-Server
Wenn das Problem nach dem Ausführen dieser Schritte weiterhin besteht, müssen Sie sich möglicherweise an Ihren Internetdienstanbieter oder einen Spezialisten für technischen Support wenden, um weitere Unterstützung zu erhalten.
Wie behebt man DNS_PROBE_FINISHED_NO_INTERNET auf Chromebook?
Befolgen Sie diese Methoden zur Fehlerbehebung, um das Problem „DNS Probe Finished No Internet on Chromebook“ zu beheben.
1. Überprüfen Sie Ihre Internetverbindung und stellen Sie sicher, dass sie ordnungsgemäß funktioniert.
2. Starten Sie Ihr Chromebook neu und prüfen Sie, ob das Problem weiterhin besteht.
3. Löschen Sie den Cache und die Cookies des Chrome-Browsers.
4. Versuchen Sie, mit einem anderen Browser auf die Website zuzugreifen.
5. Deaktivieren Sie alle Erweiterungen, die Sie auf Ihrem Chromebook installiert haben, und prüfen Sie, ob das Problem weiterhin besteht.
6. Überprüfen Sie Ihre Firewall-Einstellungen, um sicherzustellen, dass sie Ihre Internetverbindung nicht blockieren.
7. Versuchen Sie, Ihren DNS-Server zu ändern.
8. Setzen Sie die Netzwerkeinstellungen Ihres Chromebooks zurück, indem Sie zu Einstellungen > Netzwerk > Wi-Fi > (wählen Sie Ihr Netzwerk) > Netzwerk vergessen gehen.

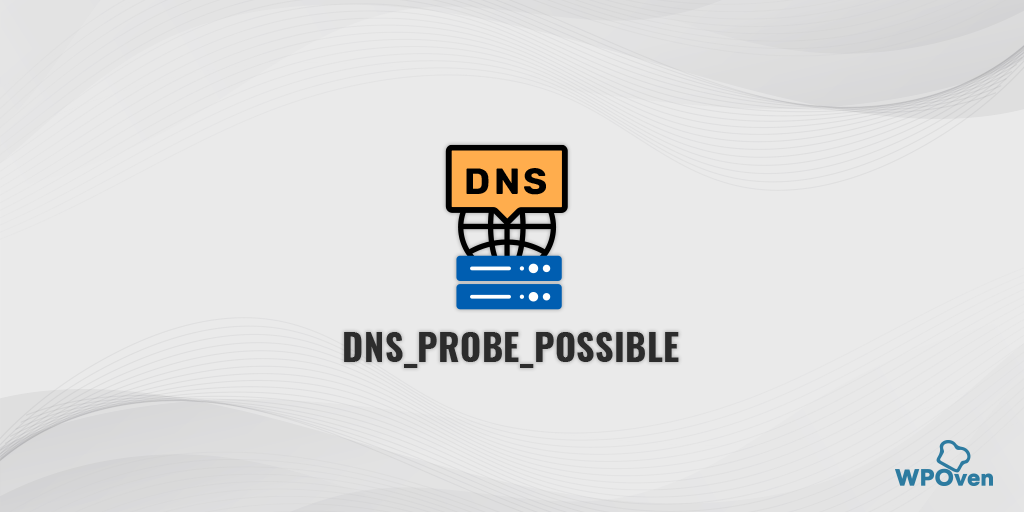

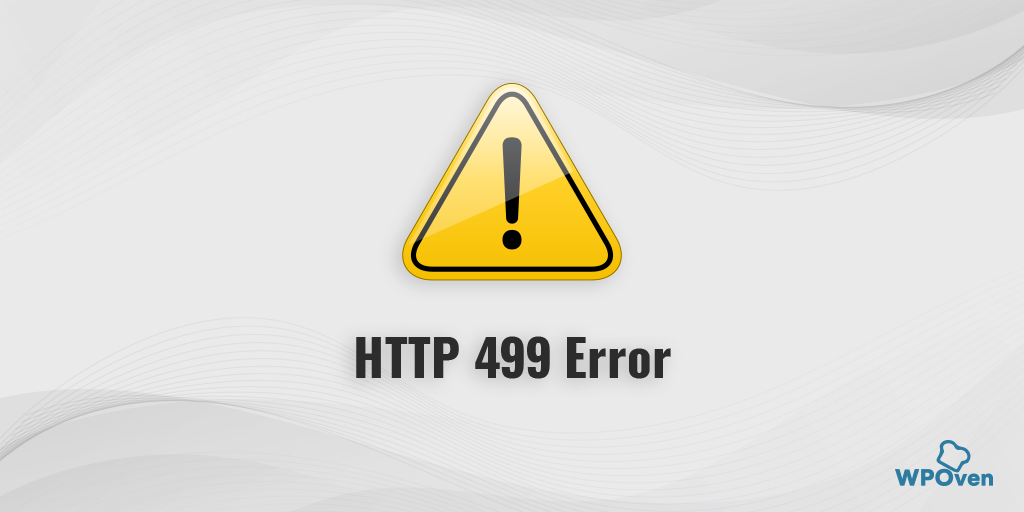
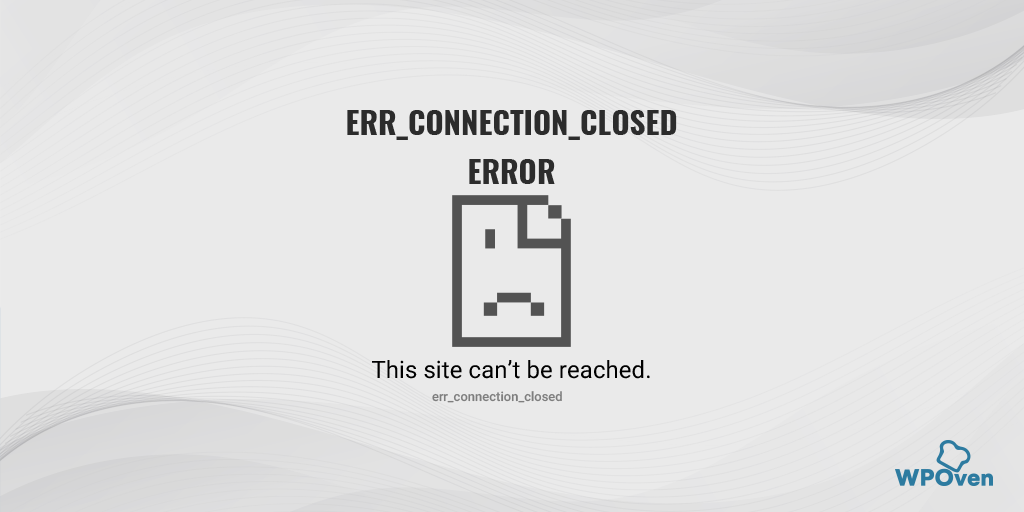
![Wie behebt man den DNS_PROBE_STARTED-Fehler? [8 Wege] How to fix the DNS_PROBE_STARTED Error? [8 Ways]](/uploads/article/48471/0Dmu1i3dSKOKdJyo.png)