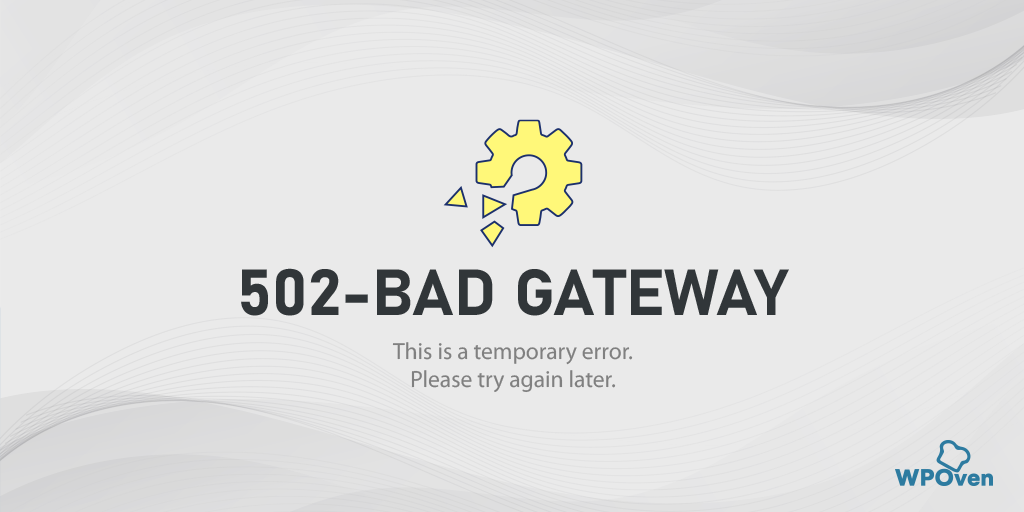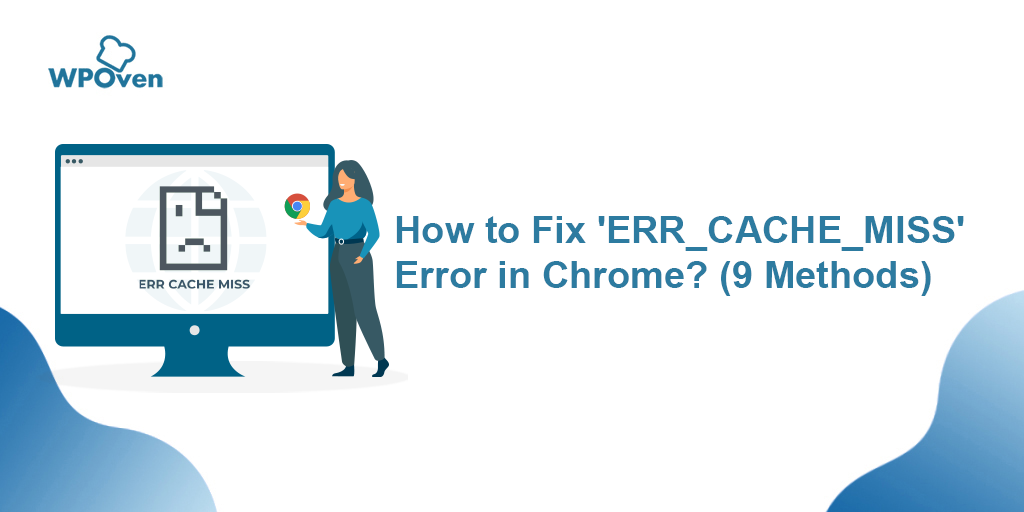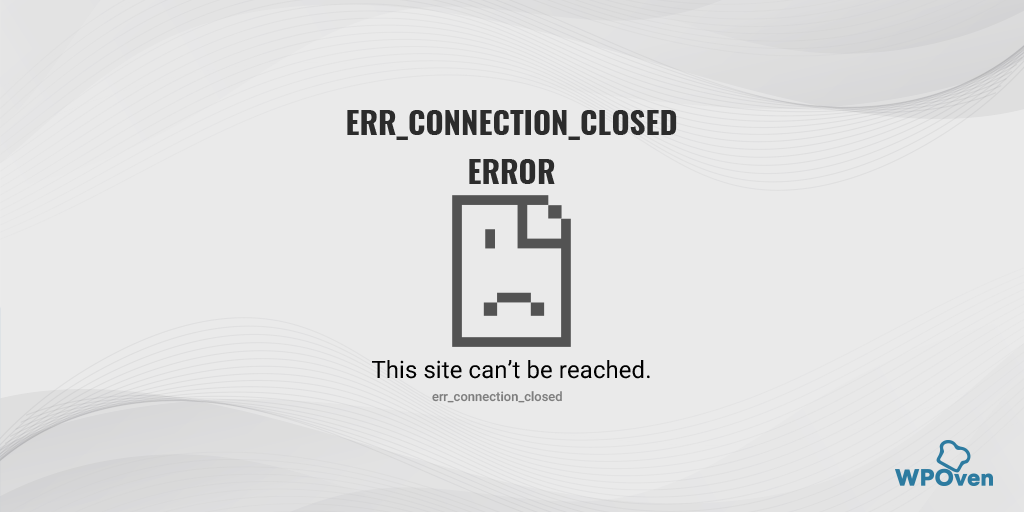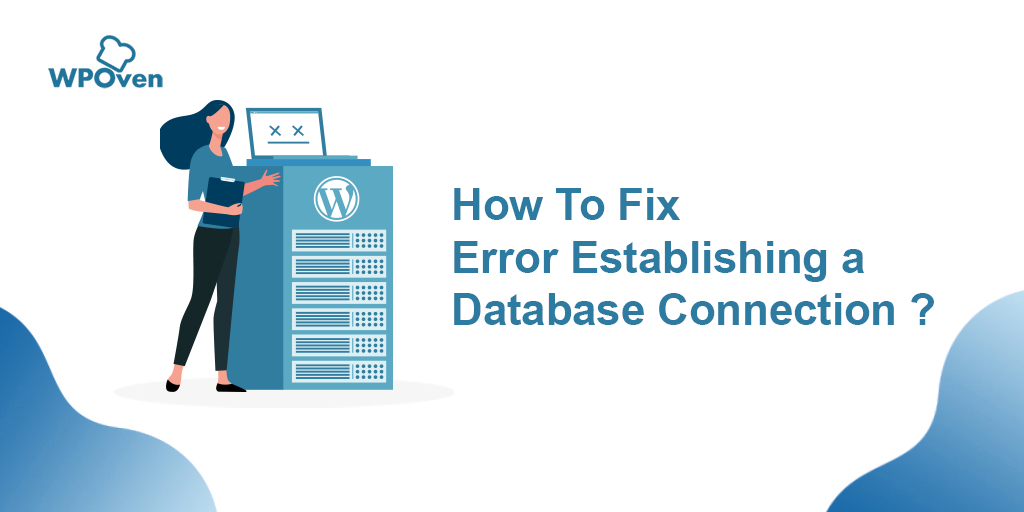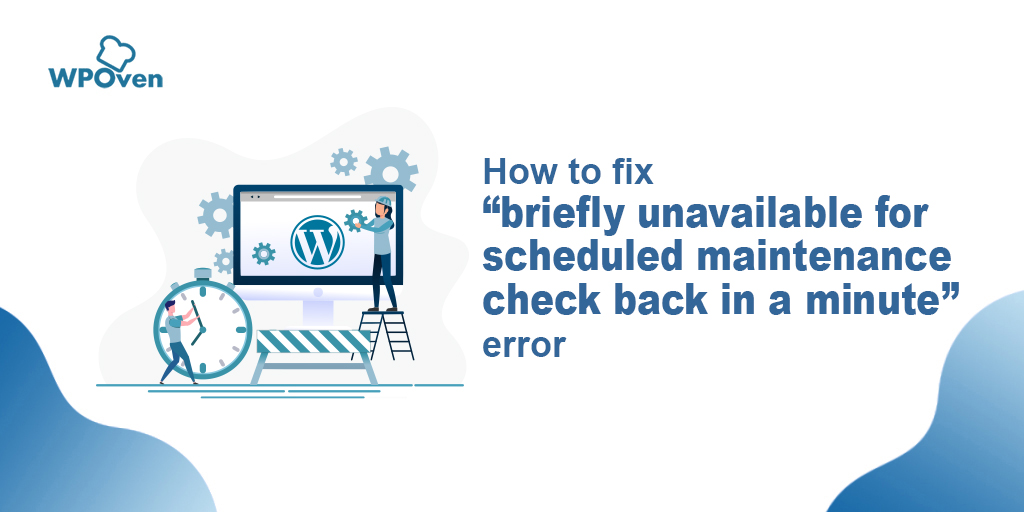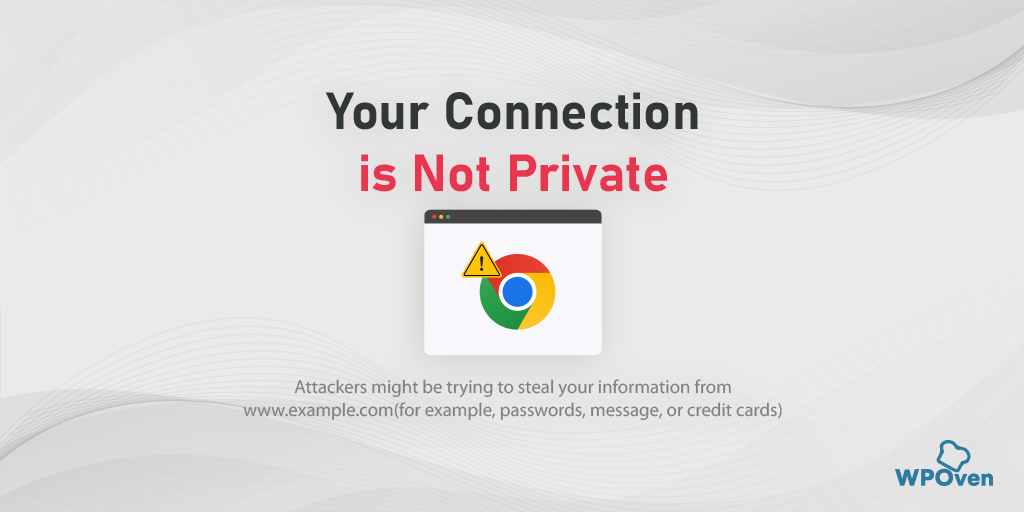Wie behebt man den DNS_PROBE_STARTED-Fehler? [8 Möglichkeiten]
Veröffentlicht: 2023-03-22Beim Surfen im Internet sind Sie wahrscheinlich auf verschiedene Arten von Fehlern gestoßen, von denen einige häufiger und häufiger auftreten als andere. Einer davon ist der DNS_PROBE_STARTED-Fehler, der sehr häufig vorkommt.
Aber wenn Sie neu im Internet surfen und noch nie von diesem Fehler gehört haben, machen Sie sich keine Sorgen, Sie sind nicht allein. Dieser Fehler kann jedem jederzeit passieren.
Daher behandeln wir in diesem Blog jeden Aspekt des DNS_PROBE_STARTED-Fehlers, wie z. Dann fangen wir an!
Was bedeutet DNS_probe_started?
![Wie behebt man den DNS_PROBE_STARTED-Fehler? [8 Möglichkeiten] 3 DNS_PROBE_STARTED error](/uploads/article/46929/79xUVokMtyfSlIkp.png)
DNS oder Domain Name System ist ein kritischer Teil des Internets, der dabei hilft, menschenlesbare Domainnamen in maschinenlesbare IP-Adressen zu übersetzen. Mit anderen Worten, es fungiert wie ein Übersetzer und erleichtert Ihnen den Zugriff auf Websites und andere Online-Ressourcen.
Lesen Sie: Was ist ein DNS?
Ohne DNS müssten wir uns lange Zahlenfolgen oder die IP-Adressen der Website merken, anstatt einfach zu merkende Domänennamen wie google.com oder amazon.com .
Der DNS_PROBE_STARTED-Fehler tritt auf, wenn Ihr Computer oder Gerät keine Verbindung mit dem DNS-Server herstellen kann. Dies kann verschiedene Gründe haben, wie z. B. eine schlechte oder instabile Internetverbindung, falsch konfigurierte DNS-Einstellungen oder ein Problem mit dem DNS-Server. Was wir später in diesem Blog besprechen werden.
Wenn Sie auf den DNS_PROBE_STARTED-Fehler stoßen, können Sie auf keine Website zugreifen und Ihr Browser zeigt eine Fehlermeldung mit dem Inhalt „DNS_PROBE_STARTED“ an. Dieser Fehler kann frustrierend sein, aber glücklicherweise gibt es mehrere Möglichkeiten, ihn zu beheben.
In ähnlicher Weise gibt es verschiedene andere Arten von DNS-Problemen, mit denen Sie möglicherweise konfrontiert sind, sodass Sie diese ebenfalls überprüfen müssen.
- DNS_probe_finished_nxdomain
- DNS-Server antwortet nicht
Da DNS_PROBE_STARTED der häufigste Fehler ist und im Allgemeinen im Chrome-Browser auftritt, bedeutet dies nicht, dass er nicht auch in anderen Browsern wie Microsoft Edge oder Android auftritt.
Was sind die Ursachen für den DNS_Probe_Started-Fehler?
Der DNS_PROBE_STARTED-Fehler kann durch mehrere verschiedene Faktoren verursacht werden, darunter DNS-Serverprobleme, Probleme mit der Internetverbindung, Firewall- oder Antivirensoftware, falsche DNS-Einstellungen und Browserprobleme. Lassen Sie uns jede dieser Ursachen genauer untersuchen:
- Probleme mit DNS-Servern: DNS-Server sind für die Übersetzung menschenlesbarer Domänennamen in maschinenlesbare IP-Adressen verantwortlich. Wenn bei dem von Ihnen verwendeten DNS-Server Probleme auftreten, z. B. inaktiv, überlastet oder nicht reagierend, kann dies den Fehler DNS_PROBE_STARTED verursachen. Um dieses Problem zu beheben, können Sie versuchen, zu einem anderen DNS-Server zu wechseln oder sich an Ihren Internetdienstanbieter wenden, um das Problem zu beheben.
- Probleme mit der Internetverbindung: Auch Ihre Internetverbindung kann für den DNS_PROBE_STARTED-Fehler verantwortlich sein. Eine schlechte Konnektivität oder eine instabile Internetverbindung kann die Kommunikation Ihres Computers mit dem DNS-Server erschweren, was zu dem Fehler führt. Um dieses Problem zu beheben, können Sie versuchen, Ihr Modem oder Ihren Router zurückzusetzen oder sich an Ihren Internetdienstanbieter zu wenden, um nach Verbindungsproblemen zu suchen.
- Firewall- oder Antivirensoftware: Manchmal kann Ihre Firewall- oder Antivirensoftware den Zugriff Ihres Computers auf das Internet beeinträchtigen, was zum DNS_PROBE_STARTED-Fehler führt. Um dieses Problem zu beheben, deaktivieren Sie vorübergehend Ihre Firewall oder Antivirensoftware oder fügen Sie eine Ausnahme für Ihren Browser oder den von Ihnen verwendeten DNS-Server hinzu.
- Falsche DNS-Einstellungen: Falsche DNS-Einstellungen können ebenfalls den DNS_PROBE_STARTED-Fehler verursachen. Dies kann passieren, wenn Sie kürzlich Ihre DNS-Einstellungen geändert haben oder wenn sie ohne Ihr Wissen geändert wurden. Um dieses Problem zu beheben, können Sie versuchen, Ihre DNS-Einstellungen auf ihre Standardwerte zurückzusetzen oder einen anderen DNS-Server zu verwenden.
- Browserprobleme: Bestimmte Browserprobleme wie Cache- und Cookie-Probleme können ebenfalls den DNS_PROBE_STARTED-Fehler verursachen. Das Löschen des Cache und der Cookies Ihres Browsers kann helfen, dieses Problem zu lösen.
Der DNS_PROBE_STARTED-Fehler kann durch mehrere verschiedene Faktoren verursacht werden, und die Identifizierung der Grundursache ist der Schlüssel zur Lösung des Problems.
Wie behebt man den DNS_PROBE_STARTED-Fehler? (8 Methoden)
Jetzt verstehen Sie, was der DNS_Probe_Started- Fehler bedeutet und was die möglichen Gründe dafür sind. Beginnen wir mit Wie behebt man den DNS_PROBE_STARTED-Fehler?
Im Folgenden finden Sie einige der besten Methoden, mit denen Sie den Fehler DNS_PROBE_STARTED einfach beheben können.
- Google Chome aktualisieren/neu starten oder aktualisieren (falls verfügbar).
- Verwenden Sie den TroubleShooter für die Internetverbindung
- Browser-Cache und Cookies löschen
- Ändern Sie die IPv4/IPv6-DNS-Adresse
- Löschen Sie Ihr DNS und setzen Sie es zurück
- Installieren oder aktualisieren Sie Ihre Netzwerkadapter neu
- Deaktivieren oder beenden Sie die Ausführung von Antivirus und Firewall
- Starten Sie Ihr Internetmodem oder Ihren Router neu
Hinweis: In den folgenden DNS_PROBE_STARTED-Korrekturen konzentrieren wir uns hauptsächlich auf Windows und Chrome, da sie weit verbreitet sind und dieser Fehler auf diesen Plattformen am wahrscheinlichsten auftritt. Das bedeutet jedoch nicht, dass wir nicht auch hier sind, um Mac-Benutzern zu helfen!
Wir bieten Ihnen eine separate Lösung für MacOS, zusammen mit Windows/Chrome und Android.
1. Aktualisieren/neu starten oder aktualisieren Sie Ihren Google Chrome-Browser (Windows 10, Windows11, Android oder MacOS)
Zum Aktualisieren von Google Chrome
Um den Browser zu aktualisieren, klicken Sie einfach auf die Schaltfläche „ Aktualisieren “ oben links im Browserfenster. Alternativ können Sie auch die Taste „ F5 “ auf Ihrer Tastatur drücken.
Für den Neustart von Google Chrome
Um den Browser neu zu starten, klicken Sie erneut auf die drei vertikalen Punkte in der oberen rechten Ecke des Browserfensters und wählen Sie die Option „ Beenden “. Öffnen Sie dann Chrome einfach erneut, um den Browser neu zu starten.
So überprüfen Sie das Chrome-Update
- Öffnen Sie zunächst Ihren Google Chrome-Browser.
- Suchen Sie nach den drei vertikalen Punkten in der oberen rechten Ecke des Browserfensters. Klicken Sie auf sie.
- Wählen Sie im angezeigten Dropdown-Menü die Option „ Einstellungen “.
- Scrollen Sie auf der Seite nach unten und klicken Sie auf die Option „Über Chrome“, die sich unten im Menü auf der linken Seite befinden sollte.
- Hier sehen Sie die aktuelle Version Ihres Chrome-Browsers. Wenn ein Update verfügbar ist, wird eine Option zum Aktualisieren des Browsers angezeigt. Klicken Sie darauf und warten Sie, bis das Update abgeschlossen ist.
- Wenn Sie keine Option zum Aktualisieren sehen, bedeutet dies, dass Sie bereits die neueste Version von Chrome verwenden.
Wenn diese einfache und grundlegendste Methode zur Fehlerbehebung nicht funktioniert, probieren Sie die nächsten möglichen Lösungen aus.
2. Verwenden Sie die Problembehandlung für die Internetverbindung von Windows
Das Beste am Windows-Betriebssystem ist, dass mehrere Internetverbindungs-Troubleshooter-Optionen verfügbar sind, die Ihnen helfen können, eventuell auftretende Internetverbindungsprobleme zu identifizieren und zu beheben.
Wenn Sie also in Ihrem Chrome-Browser auf den Fehler „dns_probe_started“ stoßen, machen Sie sich keine Sorgen! Befolgen Sie einfach die folgenden einfachen Schritte:
Für Windows 10-Benutzer:
Schritt 1: Drücken Sie gleichzeitig die Windows-Taste und die „ I “-Tasten, um das Einstellungsmenü zu öffnen.
Schritt 2: Wählen Sie dort „ Update & Sicherheit “.
Schritt 3: Scrollen Sie im Menü auf der linken Seite nach unten und wählen Sie „ Fehlerbehebung “.
Schritt 4: Klicken Sie im Abschnitt „Erste Schritte“ auf „ Weitere Fehlerbehebungen “.
![Wie behebt man den DNS_PROBE_STARTED-Fehler? [8 Möglichkeiten] 4 Windows Internet Connection Troubleshooter](/uploads/article/46929/6SGIUvh3rfw4zK63.png)
Schritt 5: Wählen Sie aus der angezeigten Liste der Fehlerbehebungen „ Internetverbindungen “ aus.
Schritt 6: Klicken Sie auf die Schaltfläche „ Problembehandlung ausführen “.
![Wie behebt man den DNS_PROBE_STARTED-Fehler? [8 Möglichkeiten] 5 Running the Internet Connection troubleshooter in Windows 10](/uploads/article/46929/YendGSdMRYmKXrL8.png)
Schritt 7: Die Problembehandlung beginnt dann mit der Suche nach Problemen mit Ihrer Internetverbindung.
Schritt 8: Sobald der Scan abgeschlossen ist, werden alle gefundenen Probleme zusammen mit Schritten zu deren Behebung aufgelistet.
Für Benutzer von Windows 11 (einige Schritte unterscheiden sich von Windows 10)
Öffnen Sie das Startmenü auf Ihrem Windows-Gerät und geben Sie „Fehlerbehebungseinstellungen“ in die Suchleiste ein.
Klicken Sie in der angezeigten Ergebnisliste auf „ Andere Fehlerbehebungen “.
Klicken Sie in der Option Internetverbindungen auf die Schaltfläche „ Ausführen “.
![Wie behebt man den DNS_PROBE_STARTED-Fehler? [8 Möglichkeiten] 6 Windows 11 Internet Connection Troubleshooter](/uploads/article/46929/oEqymnxW4ZbJeB64.png)
Eine Eingabeaufforderung wird angezeigt, die automatisch mit der Erkennung von Problemen beginnt.
3. Browser-Cache und Cookies löschen
Wenn die Fehlermeldung „DNS_PROBE_STARTED“ immer noch angezeigt wird, sollten Sie versuchen, Ihren Cache und Ihre Cookies zu löschen. Hier sind die Schritte, die Sie befolgen können:
Hinweis: Da Chrome einen großen Browser-Marktanteil hat, verwenden wir hier Chrome für dieses Tutorial.
Schritt 1: Navigieren Sie je nach Browser zum Einstellungsmenü. In Google Chrome können Sie auf die drei vertikalen Punkte in der oberen rechten Ecke des Fensters klicken.
Schritt 2: Wählen Sie „ Weitere Tools “.
Schritt 3: Klicken Sie auf „ Browserdaten löschen “.
![Wie behebt man den DNS_PROBE_STARTED-Fehler? [8 Möglichkeiten] 7 Clear browsing data on Chrome](/uploads/article/46929/GE0YkCd4QJ5yJ1tP.png)
Schritt 4: In dem sich öffnenden Fenster können Sie unter „ Basis “ alle drei Optionen auswählen. Diese Optionen sind „ Browserverlauf “, „Cookies und andere Websitedaten“ und „Bilder und Dateien im Cache“.
Schritt 5: Klicken Sie auf „ Daten löschen “, um den Vorgang zu starten.
![Wie behebt man den DNS_PROBE_STARTED-Fehler? [8 Möglichkeiten] 8 Clearing data in Google Chrome](/uploads/article/46929/vjuG9jfn5czjrKx2.png)
4. Ändern Sie die IPv4/IPv6-DNS-Adresse
Für Benutzer von Windows 10 und Windows 11:
Schritt 1: Öffnen Sie die Systemsteuerung, indem Sie sie in das Befehlsfeld „Ausführen“ eingeben.
Schritt 2: Wählen Sie in der Systemsteuerung Netzwerk & Internet > Netzwerk- und Freigabecenter aus.
Schritt 3: Wählen Sie im Menü auf der linken Seite Adaptereinstellungen ändern.
Schritt 4: Klicken Sie mit der rechten Maustaste auf Ihr Netzwerk und wählen Sie Eigenschaften.
Schritt 5: Klicken Sie im sich öffnenden Fenster in der Liste auf Internetprotokoll Version 4 (TCP/IPv4) und wählen Sie dann erneut Eigenschaften.
![Wie behebt man den DNS_PROBE_STARTED-Fehler? [8 Wege] 9 Network Properties](/uploads/article/46929/IO9guvIkc9yo6Ye6.png)
Schritt 6: Klicken Sie auf Folgende DNS-Serveradressen verwenden.
Schritt 7: Geben Sie „ 8.8.8.8 “ für den bevorzugten DNS-Server und „ 8.8.4.4 “ für den alternativen DNS-Server ein.
![Wie behebt man den DNS_PROBE_STARTED-Fehler? [8 Wege] 10 Entering Preferred DNS server](/uploads/article/46929/j7mJkUEN1TSmQfkF.png)
Schritt 8: Klicken Sie auf die Schaltfläche OK, um Ihre Änderungen zu speichern.
Schritt 9: Schließen Sie alle Fenster und versuchen Sie erneut, auf die Website zuzugreifen, um festzustellen, ob der Fehler noch vorhanden ist.
Wenn das Problem weiterhin besteht, müssen Sie möglicherweise andere Lösungen ausprobieren. Das Ändern Ihrer DNS-Adresse kann jedoch häufig Probleme mit der Internetverbindung lösen.
Für MacOS-Benutzer :
Schritt 1: Navigieren Sie zunächst zu den Systemeinstellungen auf Ihrem Mac. Sie finden diese, indem Sie auf das Apple-Symbol in der oberen linken Ecke Ihres Bildschirms klicken und dann „ Systemeinstellungen “ auswählen.
![Wie behebt man den DNS_PROBE_STARTED-Fehler? [8 Wege] 11 System preferences in Mac](/uploads/article/46929/C3IaEb131QlPlXid.png)
Schritt 2: Wenn Sie sich in den Systemeinstellungen befinden, suchen Sie das Symbol „ Netzwerk “ und klicken Sie darauf. Wählen Sie dort die Netzwerkverbindung aus, die Sie ändern möchten (z. B. Wi-Fi oder Ethernet).
Schritt 3: In den Netzwerkeinstellungen sollten Sie eine Schaltfläche mit der Bezeichnung „ Erweitert “ sehen. Klicken Sie darauf und navigieren Sie dann zur Registerkarte „ DNS “.
![Wie behebt man den DNS_PROBE_STARTED-Fehler? [8 Wege] 12 DNS servers on Mac How to fix the DNS_PROBE_STARTED Error? [8 Ways]](/uploads/article/46929/8llXJHRQaY2qw1IL.png)
Schritt 4: Hier fügen Sie die DNS-Serveradressen hinzu. Klicken Sie unten links im DNS-Einstellungsfenster auf die Schaltfläche „ + “ und geben Sie dann die IPv4-Adresse für die DNS-Server von Cloudflare ein: 1.1.1.1. Drücken Sie die Eingabetaste und wiederholen Sie den Vorgang, um eine weitere Adresse hinzuzufügen: 1.0.0.1.

Schritt 5: Klicken Sie abschließend auf „OK“, um die vorgenommenen Änderungen zu speichern. Sie sollten jetzt mit Ihren neuen DNS-Einstellungen fertig sein!
5. Leeren Sie DNS und aktualisieren Sie es
Viele Leute haben festgestellt, dass das Zurücksetzen des DNS-Cache eine hilfreiche Lösung ist, wenn Netzwerkprobleme auftreten. Dazu gehört, Ihren alten DNS-Cache zu leeren und durch aktualisierte IP-Adressen zu ersetzen.
Diese Methode kann besonders nützlich sein, wenn Sie auf Probleme stoßen, die durch veraltete oder beschädigte Cache-Dateien verursacht werden. Glücklicherweise haben sowohl Windows- als auch Mac-Geräte spezifische Regeln zum Zurücksetzen des DNS-Cache.
Indem Sie Ihren alten Cache leeren und ihn mit neuen Daten zurücksetzen, können Sie möglicherweise Verbindungsprobleme wie den DNS_PROBE_STARTED-Fehler beheben und beheben. Dies ist ein einfacher, aber effektiver Schritt, der Sie in kürzester Zeit wieder online bringen könnte.
Für Benutzer von Windows 10 und Windows 11:
Schritt 1: Öffnen Sie den Befehl Ausführen, indem Sie die Windows-Taste und R drücken. Alternativ können Sie im Startmenü danach suchen.
Schritt 2: Geben Sie „ cmd “ ein und drücken Sie die Eingabetaste, um die Eingabeaufforderung zu öffnen.
![Wie behebt man den DNS_PROBE_STARTED-Fehler? [8 Wege] 13 Opening Command Prompt in Windows](/uploads/article/46929/cwCmBGeAzUMj8w94.png)
Schritt 3: Sobald das Eingabeaufforderungsfenster geöffnet ist, geben Sie „ ipconfig/release “ ein, um Ihre aktuelle IP-Adresse freizugeben.
![Wie behebt man den DNS_PROBE_STARTED-Fehler? [8 Wege] 14 Using Ipconfig command on CMD](/uploads/article/46929/jtqKhlVztjRFZQ6K.png)
Schritt 4: Geben Sie als Nächstes „ ipconfig/flushdns “ ein, um den DNS-Cache freizugeben.
Schritt 5: Geben Sie „ ipconfig /renew “ ein, um eine neue IP-Adresse zu erhalten.
![Wie behebt man den DNS_PROBE_STARTED-Fehler? [8 Wege] 15 ipconfig renew](/uploads/article/46929/L6gVLC2kN2Dx3hjI.png)
Schritt 6: Geben Sie „ netsh int ip set dns “ ein und drücken Sie die Eingabetaste, um Ihre IP-Einstellungen zurückzusetzen.
Schritt 7: Geben Sie abschließend „ netsh winsock rese t“ ein, um den Winsock-Katalog wiederherzustellen.
![Wie behebt man den DNS_PROBE_STARTED-Fehler? [8 Wege] 16 netsh winsock reset](/uploads/article/46929/1M8vSUOBARN8ZTwN.png)
Schritt 8: Nachdem Sie diese Schritte ausgeführt haben, starten Sie Ihren Computer neu, um sicherzustellen, dass die Änderungen wirksam werden.
Für MacOS-Benutzer:
Schritt 1: Öffnen Sie zunächst die Systemeinstellungen auf Ihrem Mac. Wenn Sie eine Gasmaske installiert haben, kann dies die Suche nach systembezogenen Aufgaben erleichtern.
Schritt 2: Navigieren Sie als Nächstes zur Registerkarte Ethernet und klicken Sie auf die erweiterten Optionen.
Schritt 3: Unter der Registerkarte TCP/IP finden Sie die Option, eine DHCP-Lease freizugeben. Wenn Sie auf diese Option klicken, können Sie das lokale DNS auf Ihrem Mac löschen.
![Wie behebt man den DNS_PROBE_STARTED-Fehler? [8 Wege] 17 Renew DHCP in MacOS](/uploads/article/46929/nsJKr7OW6ymO01Ka.png)
Schritt 4: Um den lokalen DNS-Cache zu löschen, gehen Sie zu Dienstprogramme > Terminal und geben Sie den Befehl ein.
Schritt 5: Der Befehl zum Leeren des lokalen DNS-Cache lautet „ dscacheutil -flushcach e“.
Schritt 6: Sobald Sie den Befehl eingegeben haben, erscheint keine separate Erfolgs- oder Fehlermeldung. In den meisten Fällen wird der Cache jedoch ohne größere Probleme gelöscht.
6. Installieren oder aktualisieren Sie Ihre Netzwerkadapter neu
Manchmal kann auch ein veralteter Netzwerkadapter der Schuldige für das Auslösen des DNS_PROBE_STARTED-Fehlers sein. Wenn der Fehler weiterhin auftritt, versuchen Sie daher, Ihre Netzwerktreiber über Ihren Geräte-Manager zu deinstallieren und neu zu installieren:
Schritt 1: Drücken Sie die Windows-Taste + R auf Ihrer Tastatur.
Schritt 2: Geben Sie „ devmgmt.msc “ in das Feld „Ausführen“ ein und drücken Sie die Eingabetaste.
Schritt 3: Klicken Sie im Fenster Geräte-Manager auf Netzwerkadapter, um sie zu erweitern.
Schritt 4: Klicken Sie mit der rechten Maustaste auf Ihren Netzwerkadapter und wählen Sie Gerät deinstallieren.
Schritt 5: Bestätigen Sie die Aktion und warten Sie, bis der Vorgang abgeschlossen ist.
Schritt 6: Schließen Sie das Fenster des Geräte-Managers und starten Sie Ihren Computer neu.
Schritt 7: Öffnen Sie nach dem Neustart Ihres Computers erneut den Geräte-Manager und wählen Sie Ihren Netzwerkadapter aus.
![Wie behebt man den DNS_PROBE_STARTED-Fehler? [8 Möglichkeiten] 18 9 How to fix the DNS_PROBE_STARTED Error? [8 Ways]](/uploads/article/46929/lCqcrYZOxRgcy9Dn.png)
Schritt 8: Klicken Sie in der Menüleiste auf Aktion > Nach geänderter Hardware suchen. Dadurch werden Ihre Netzwerktreiber neu installiert.
![Wie behebt man den DNS_PROBE_STARTED-Fehler? [8 Möglichkeiten] 19 Scanning for Hardware Changes in Network Adapter](/uploads/article/46929/y3UijGfTglSTeWBA.png)
Schritt 9: Versuchen Sie nun erneut, die Website zu laden. Wenn das Problem weiterhin besteht, müssen Sie möglicherweise Ihre Treiber manuell aktualisieren oder weitere Unterstützung anfordern.
7. Deaktivieren oder beenden Sie die Ausführung von Antivirus und Firewall
Antivirenprogramme und Firewalls sind zweifellos wichtige Tools zum Schutz Ihres PCs vor Malware und Hacking-Bedrohungen. Manchmal sind diese Sicherheitstools jedoch zu strikt konfiguriert und fangen an, DNS-Anfragen zu blockieren, was zu Verbindungsproblemen führt.
Daher können Sie versuchen, sie vorübergehend zu deaktivieren und prüfen, ob das Problem dadurch behoben wird oder nicht.
Für Windows-Benutzer:
Schritt 1: Zuerst müssen Sie die Systemsteuerung Ihres Computers öffnen. Klicken Sie dazu auf Ihrem Desktop auf das Menü „Start“ und geben Sie im Suchfeld „Steuerung“ ein.
Schritt 2: Wählen Sie als Nächstes „System und Sicherheit“ aus den Systemsteuerungsoptionen. Dadurch gelangen Sie auf eine neue Seite.
Schritt 3: Auf der neuen Seite sehen Sie eine Option für „Windows Defender Firewall“. Klicken Sie auf „Eine App oder Funktion durch die Windows-Firewall zulassen“.
![Wie behebt man den DNS_PROBE_STARTED-Fehler? [8 Möglichkeiten] 20 11 How to fix the DNS_PROBE_STARTED Error? [8 Ways]](/uploads/article/46929/xxpiEE4gXrTp8Zi2.png)
Schritt 4: Im nächsten Fenster sehen Sie eine Liste von Apps und Funktionen, die durch Ihre Firewall kommunizieren dürfen. Um diese Einstellungen zu ändern, klicken Sie auf „Einstellungen ändern“.
![Wie behebt man den DNS_PROBE_STARTED-Fehler? [8 Wege] 21 12 How to fix the DNS_PROBE_STARTED Error? [8 Ways]](/uploads/article/46929/SiTwOVR8a4GikxYy.png)
Schritt 5: Wenn Sie Ihren DNS-Client nicht in der Liste sehen, können Sie ihn hinzufügen, indem Sie auf das Pluszeichen (+) klicken.
Schritt 6: Um Ihre Firewall vorübergehend zu deaktivieren, deaktivieren Sie das Kontrollkästchen neben „Windows Defender Firewall“ und klicken Sie auf „OK“, um Ihre Änderungen zu speichern.
Schritt 7: Alternativ können Sie Ihre Firewall-Einstellungen anpassen, indem Sie den DNS-Client oder eine andere Anwendung suchen, die Sie konfigurieren möchten, und die Kontrollkästchen neben den gewünschten Einstellungen aktivieren oder deaktivieren.
Schritt 8: Nachdem Sie Ihre Einstellungen angepasst haben, klicken Sie auf „OK“, um Ihre Änderungen zu speichern.
Hinweis: Es ist wichtig, dass Sie Ihre Firewall nur vorübergehend deaktivieren, wenn Sie ein Verbindungsproblem beheben müssen. Wenn Sie Ihren Computer ohne Firewall belassen, kann er potenziellen Sicherheitsbedrohungen ausgesetzt werden.
8. Starten Sie Ihr Internetmodem oder Ihren Router neu
Wenn keine der oben genannten Methoden funktioniert, müssen Sie als letzte, aber wichtigste Methode versuchen, Ihre Internetverbindung neu zu starten oder wiederherzustellen.
Stellen Sie sicher, dass Ihr Internetmodem und Router richtig angeschlossen sind und dass Ihr System über eine starke und stabile Internetverbindung verfügt.
Wenn Sie Probleme haben, sollten Sie immer versuchen, Ihren Router oder Ihr Modem neu zu starten. Dies kann helfen, die Verbindung zwischen Ihrem Computer und dem DNS-Server zurückzusetzen, und erledigt möglicherweise nur die Arbeit.
Wie verhindert man den DNS_PROBE_STARTED-Fehler?
- Überprüfen und aktualisieren Sie Ihre DNS-Einstellungen regelmäßig, um ein funktionierendes DNS-System zu erhalten und einen DNS_PROBE_STARTED-Fehler zu vermeiden.
- Verwenden Sie ein DNS-Überwachungstool, um den Zustand Ihres DNS-Systems zu überprüfen und Warnungen zu erhalten, wenn Probleme auftreten.
- Wählen Sie einen zuverlässigen Internetdienstanbieter, der eine stabile und schnelle Internetverbindung bietet, um den DNS_PROBE_STARTED-Fehler zu vermeiden. Ein guter ISP verfügt über eine robuste DNS-Infrastruktur, die weniger fehleranfällig ist.
Abschluss
DNS_PROBE_STARTED-Fehler kann frustrierend sein, ist aber kein dauerhaftes Problem. Indem Sie die grundlegenden Schritte zur Fehlerbehebung befolgen und einige erweiterte Lösungen verwenden, können Sie den Fehler beheben und wieder im Internet surfen. Es ist auch wichtig, vorbeugende Maßnahmen zu ergreifen, um sicherzustellen, dass Ihr DNS-System gesund und stabil bleibt.
Wir hoffen, dass dieser Artikel Ihnen geholfen hat zu verstehen, was der DNS_PROBE_STARTED-Fehler ist, warum er auftritt und wie er behoben werden kann.
Denken Sie daran, wenn Sie mit der Behebung von DNS-Problemen nicht vertraut sind, ist es immer am besten, professionelle Hilfe zu suchen, um das Problem nicht zu verschlimmern. Viel Spaß beim Stöbern!
Häufig gestellte Fragen
Warum wird der DNS-Test immer wieder gestartet?
Es gibt die folgenden Gründe, warum es einen DNS-Probe-Started-Fehler auslösen könnte:
1. Falsch konfigurierte DNS- oder Netzwerkeinstellungen
2. Schlechte Internetverbindung
3. Installierter Virenschutz oder Firewall
4. Browserprobleme
Wie behebt man Dns_probe_started in Chrome?
Das Beste, was Sie tun können, um den Dns_probe_started-Fehler in Chrome zu beheben, ist zu versuchen, Ihren Cache und Ihre Cookies zu löschen.
1. Klicken Sie auf die drei vertikalen Punkte in der oberen rechten Ecke des Fensters.
Wählen Sie „ Weitere Tools “.
2. Klicken Sie auf „ Browserdaten löschen “.
3. In dem sich öffnenden Fenster können Sie unter „ Basis “ alle drei Optionen auswählen. Diese Optionen sind „ Browserverlauf “, „Cookies und andere Websitedaten“ und „Bilder und Dateien im Cache“.
4. Klicken Sie auf „ Daten löschen “, um den Vorgang zu starten.
Wie behebe ich den Start des DNS-Tests?
Im Folgenden finden Sie einige der besten Methoden, mit denen Sie den Fehler DNS_PROBE_STARTED einfach beheben können.
1. Google Chome aktualisieren/neu starten oder aktualisieren (falls verfügbar).
2. Verwenden Sie den TroubleShooter für die Internetverbindung
3. Browser-Cache und Cookies löschen
4. Ändern Sie die IPv4/IPv6-DNS-Adresse
5. Löschen Sie Ihr DNS und setzen Sie es zurück
6. Installieren oder aktualisieren Sie Ihre Netzwerkadapter neu
7. Deaktivieren oder beenden Sie die Ausführung von Antivirus und Firewall
8. Starten Sie Ihr Internetmodem oder Ihren Router neu