So führen Sie ein Downgrade von Plugins und Themes in WordPress durch
Veröffentlicht: 2020-10-20Möchten Sie Ihre Plugins und Themes in WordPress downgraden? In diesem Leitfaden lernen Sie 2 verschiedene Methoden kennen, mit denen Sie jedes Plugin oder Design, das Sie auf Ihrer Website installiert haben, einfach zurücksetzen können.
Obwohl es normalerweise empfohlen wird, WordPress sowie Ihre Plugins und Themes zu aktualisieren, müssen Sie sie manchmal herunterstufen. Kompatibilitätsprobleme wie die von WordPress 5.5, Fehler und Leistung sind nur einige der Gründe, warum Sie möglicherweise zu einer älteren Version zurückkehren müssen.
Wir haben zuvor verschiedene Möglichkeiten gesehen, den WordPress-Kern herunterzustufen, und Sie können auch Ihre Themen und Plugins zurücksetzen. In diesem Leitfaden zeigen wir Ihnen verschiedene Methoden zum Downgrade von Plugins und Themes in WordPress .
Warum Plugins und Themes auf ältere Versionen zurücksetzen?
Beginnen wir mit einem Beispiel. Nach dem letzten Update auf WordPress 5.5 hatten Tausende von Websites Kompatibilitätsprobleme. Viele Themes und Plugins waren nicht mit der neuesten Version von WordPress kompatibel, was zu Problemen für Tausende von Websites führte. Es gab mehrere Korrekturen für die verschiedenen Probleme, um Websites wieder zum Laufen zu bringen, und eine davon war das Downgrade von WordPress.
In anderen Fällen ist die Ursache des Konflikts ein Problem zwischen zwei Plugins oder zwischen einem Plugin und Ihrem Design . In diesem Fall löst ein Downgrade des WordPress-Kerns das Problem nicht. Stattdessen müssen Sie das Plugin oder Design zurücksetzen, um das Problem vorübergehend zu beheben, bis es eine stabilere Lösung gibt.
Wenn Ihre installierten Designs und Plugins jedoch nicht mit der von Ihnen verwendeten PHP-Version kompatibel sind, sollten Sie sie möglicherweise herunterstufen.
In den meisten Fällen ist das Downgrade von WordPress oder Plugins/Themes eine vorübergehende Lösung, bis es eine neue Version gibt, die die Konflikte behebt. Wenn bei dir einige Probleme auftreten und du denkst, dass sie mit Kompatibilitätsproblemen zusammenhängen, dann kann dir ein Downgrade von Plugins und Themes in WordPress helfen, sie zu beheben.
Wie kann man Plugins und Themes in WordPress downgraden?
In diesem Leitfaden sehen wir uns zwei verschiedene Methoden zum Downgrade von Plugins und Themes an.
- Manuell
- Mit Plugins
Beide Methoden sind gleich effektiv, also wählen Sie diejenige, die Ihren Fähigkeiten und Bedürfnissen am besten entspricht. Bevor Sie beginnen, stellen Sie sicher, dass Sie eine vollständige Sicherung Ihrer Website erstellen .
1) Plugins und Themes manuell downgraden
Der Prozess zum manuellen Downgrade von Themes und Plugins ist nicht der anfängerfreundlichste. Sie müssen ein FTP-Konto erstellen, den FTP-Client verwenden, um die Dateien manuell hochzuladen, und so weiter. Wenn Sie jedoch ein fortgeschrittener Benutzer sind und keine Plugins auf Ihrer Website installieren möchten, ist dies die richtige Option für Sie.
Für diese Demo verwenden wir das beliebte WordPress-Theme GeneratePress.
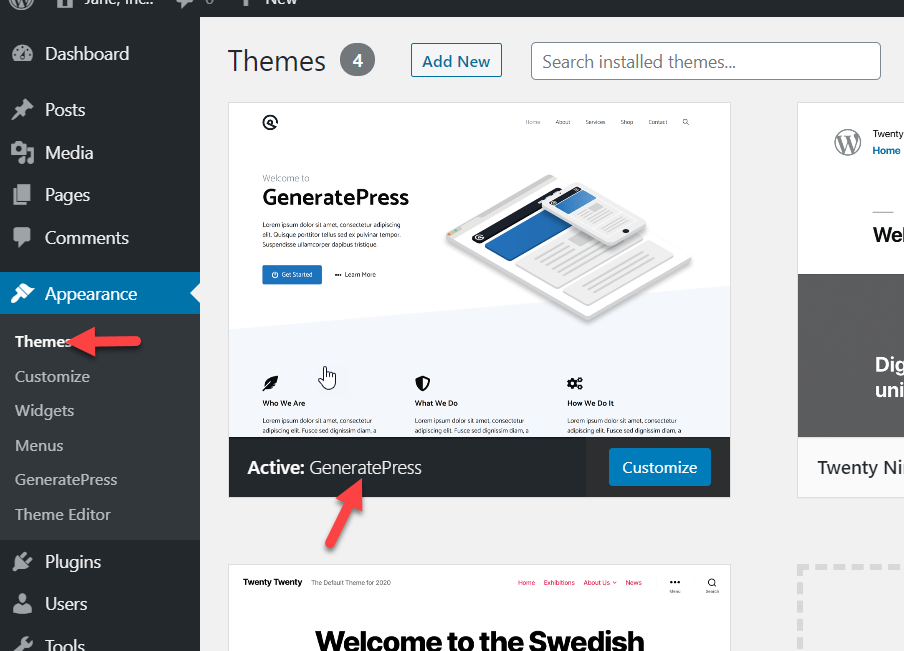
Wie Sie im Bild unten sehen können, sind keine ausstehenden Updates verfügbar. Das bedeutet, dass alle Plugins, Themes und der Kern auf der neuesten verfügbaren Version ausgeführt werden.
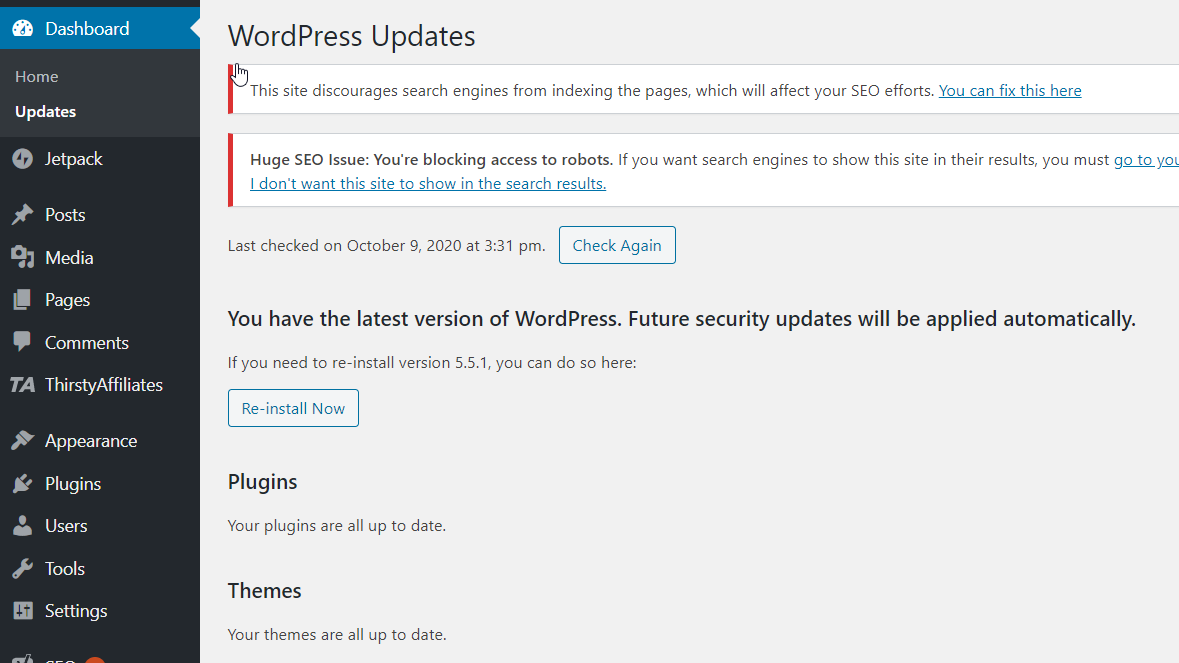
Wenn Sie jedoch Kompatibilitätsprobleme haben, können Sie die Plug-ins und Designs herabstufen . Schauen wir uns an, wie es geht.
Downgrade von WordPress-Plugins
In diesem Abschnitt werden wir Yoast SEO auf eine ältere Version herabstufen. Wie Sie sehen können, führen wir die neueste Version 15.0 aus.

Wir werden es auf Version 14.8 herunterstufen. Wenn Sie jedoch zum WordPress-Repository gehen und auf die Schaltfläche Download klicken, gibt Ihnen der Server die neueste verfügbare Version.
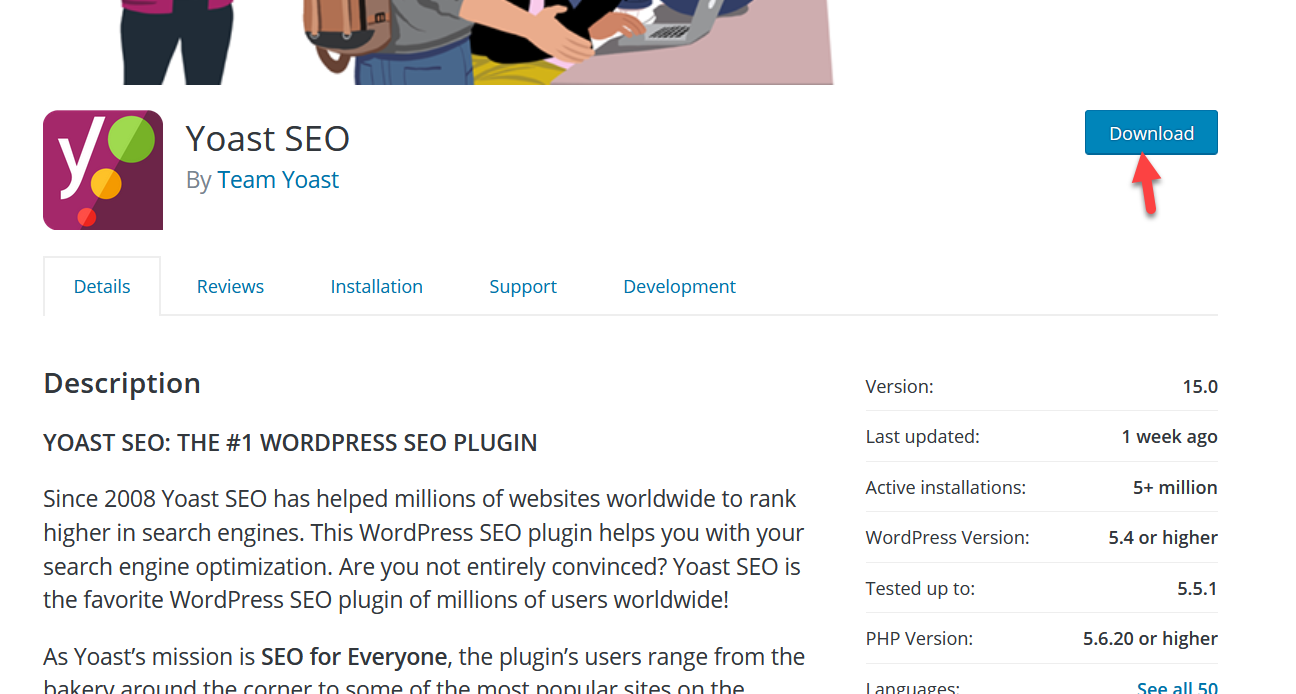
Um also eine ältere Version zu erhalten, drücken Sie Erweiterte Ansicht .
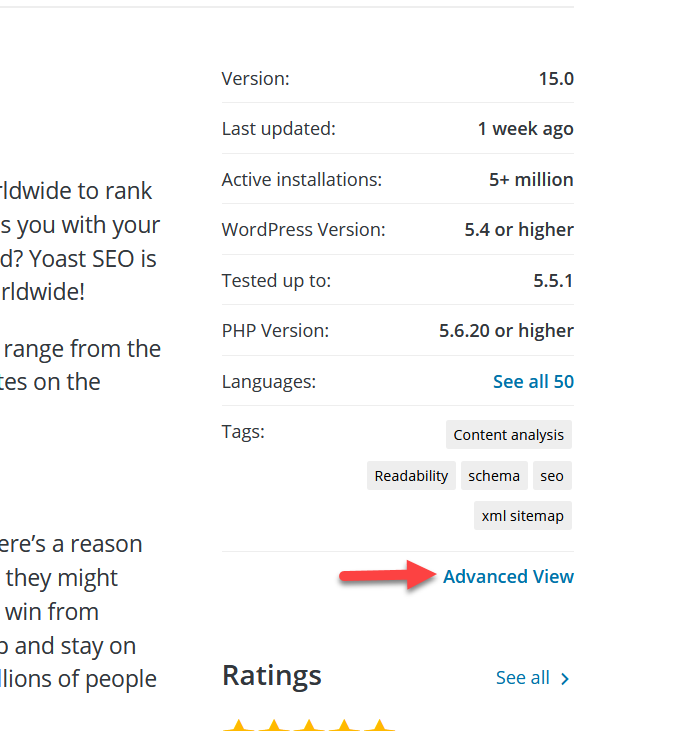
Scrollen Sie nach unten und Sie sehen einen Abschnitt zum Herunterladen früherer Versionen des Plugins unter Erweiterte Optionen .
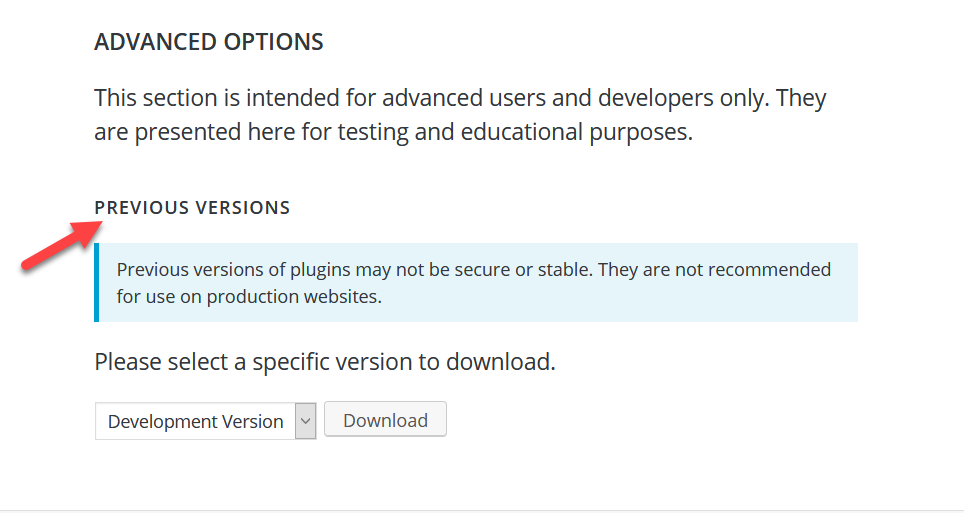
Wählen Sie einfach die Version aus der Dropdown-Liste aus und klicken Sie auf Herunterladen , um die Dateien zu erhalten.
FTP-Client
Jetzt müssen Sie diese Dateien verwenden, um die auf Ihrem Server zu ersetzen. Dazu müssen Sie einen FTP-Client verwenden. Für diese Demo verwenden wir FileZilla. FileZilla ist eine kostenlose FTP-Software, die Sie über diesen Link herunterladen können.
Erstellen Sie danach ein FTP-Konto über Ihr cPanel. Gehen Sie im Abschnitt Dateien zu FTP-Konten . Verbinden Sie dann FileZilla mit Ihren FTP-Anmeldeinformationen mit Ihrem Server.
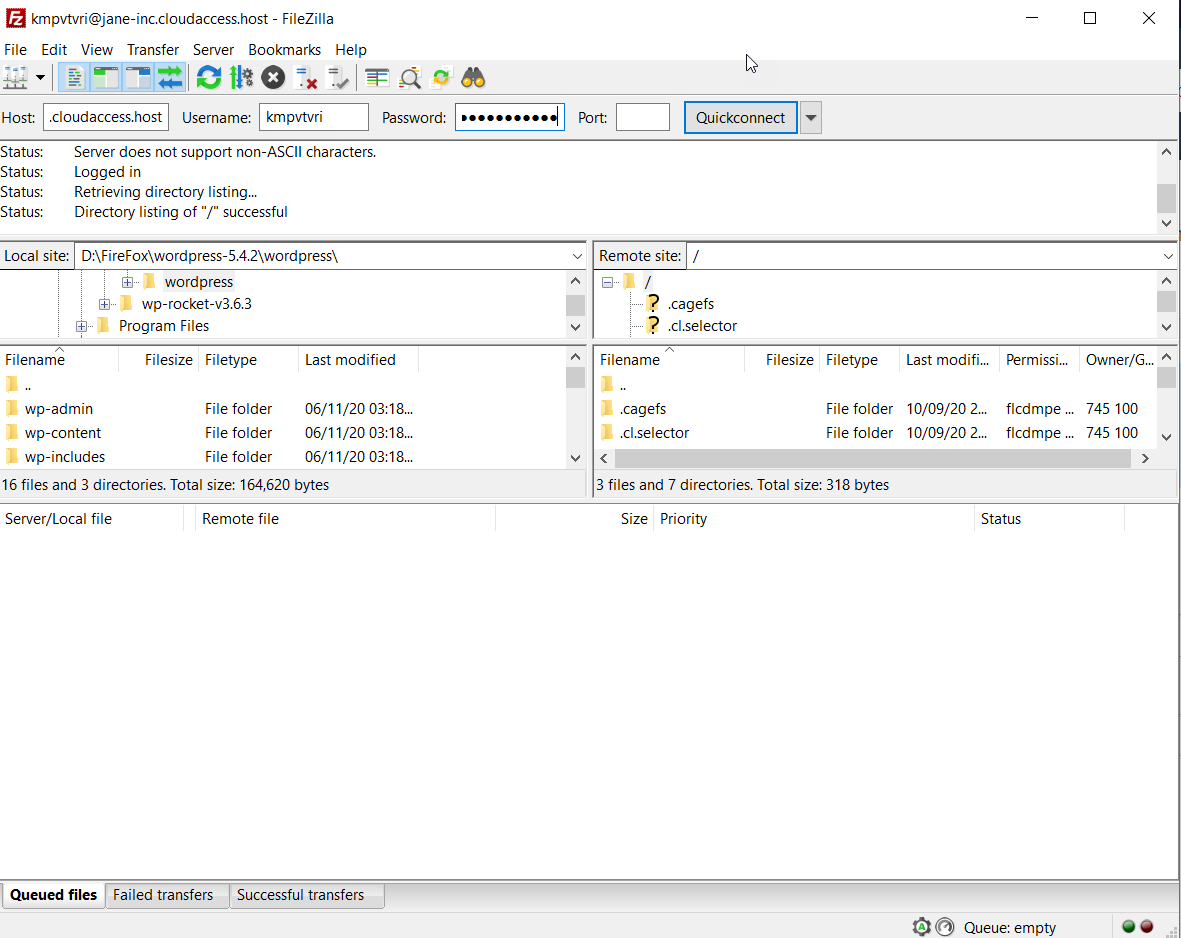
Gehen Sie nun zum Ordner von Yoast SEO , wählen Sie alle Ordner und Dateien aus und löschen Sie sie.
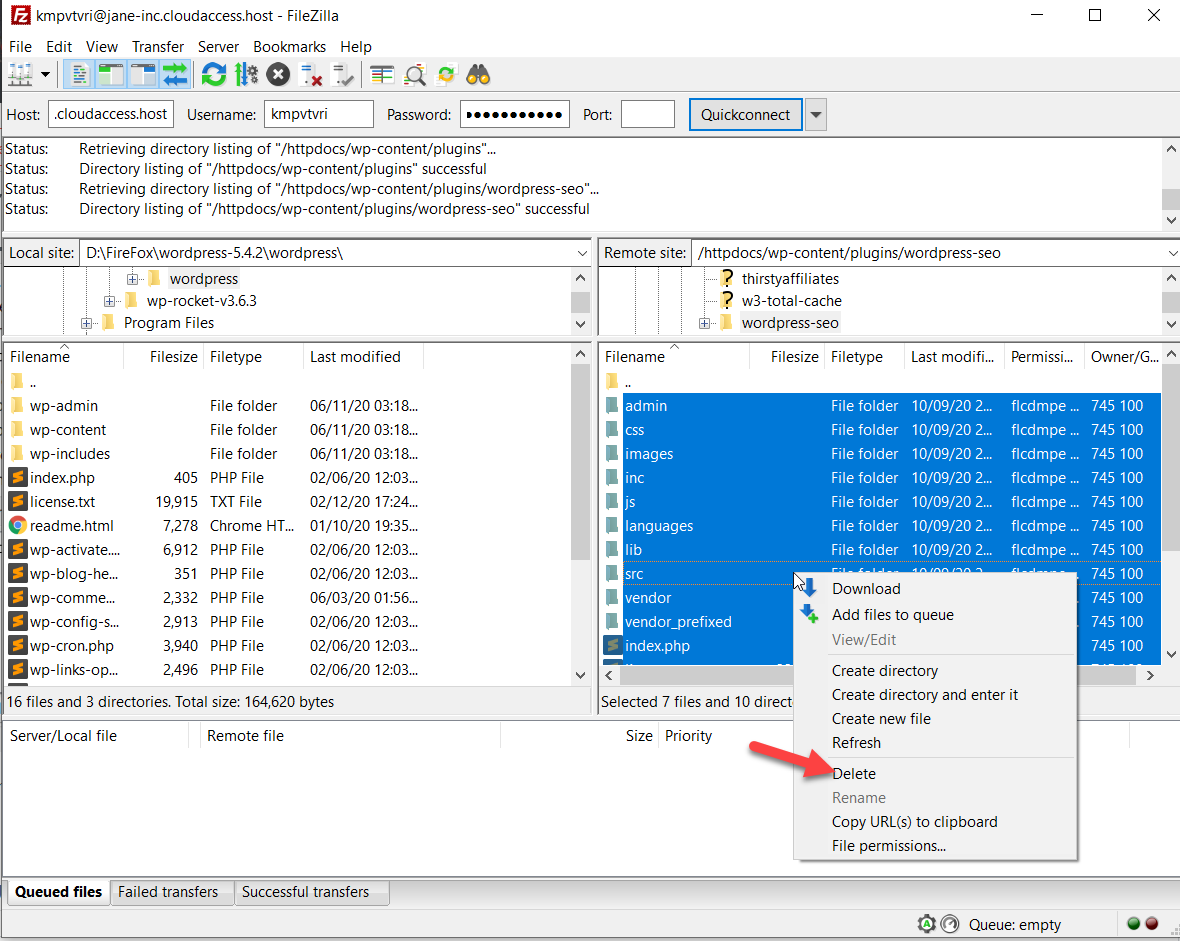
Extrahieren Sie danach die Zip-Datei, die Sie im vorherigen Schritt heruntergeladen haben (Yoast SEO v14.8). Dort sehen Sie mehrere PHP-Dateien und -Ordner.
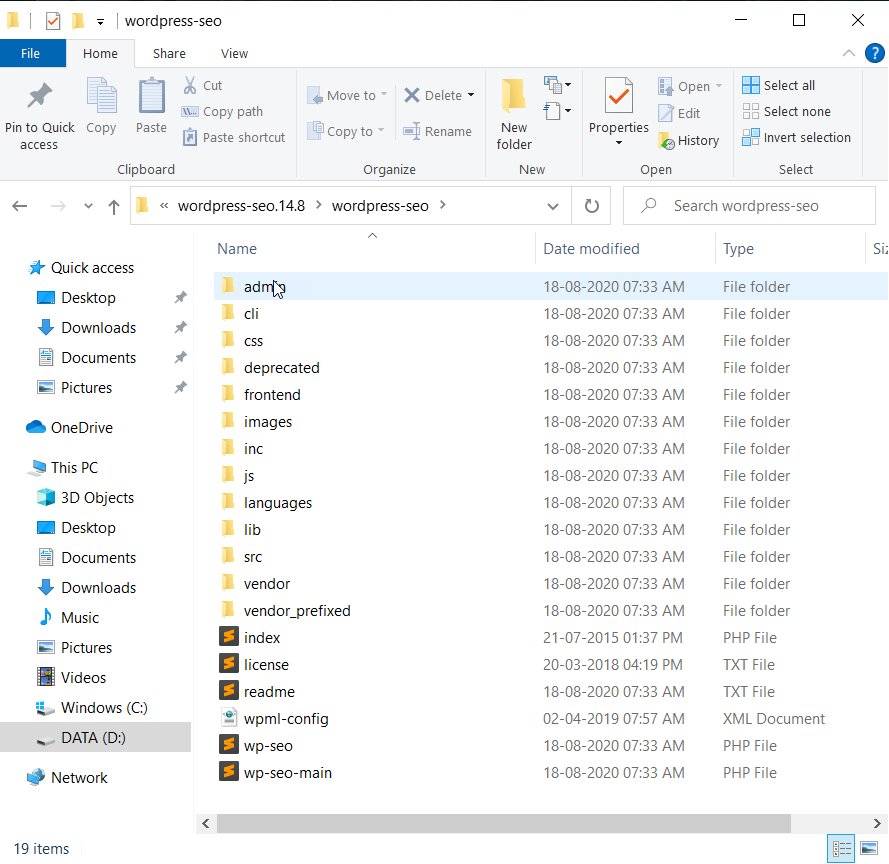
Wählen Sie alle Dateien und Ordner aus und laden Sie sie in den Ordner von Yoast im FTP-Client hoch.
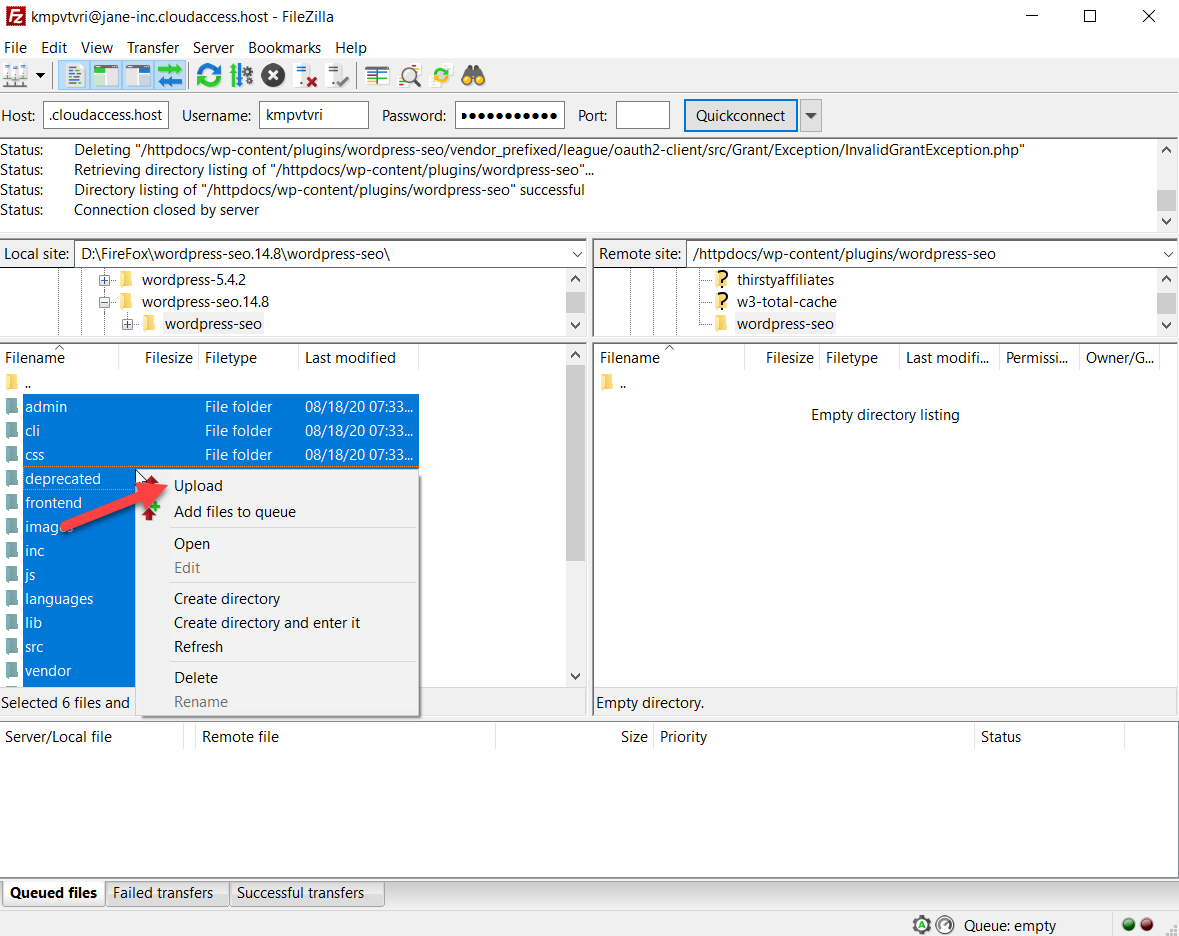
Danach sehen wir alle Dateien in Ihrem Zielordner.
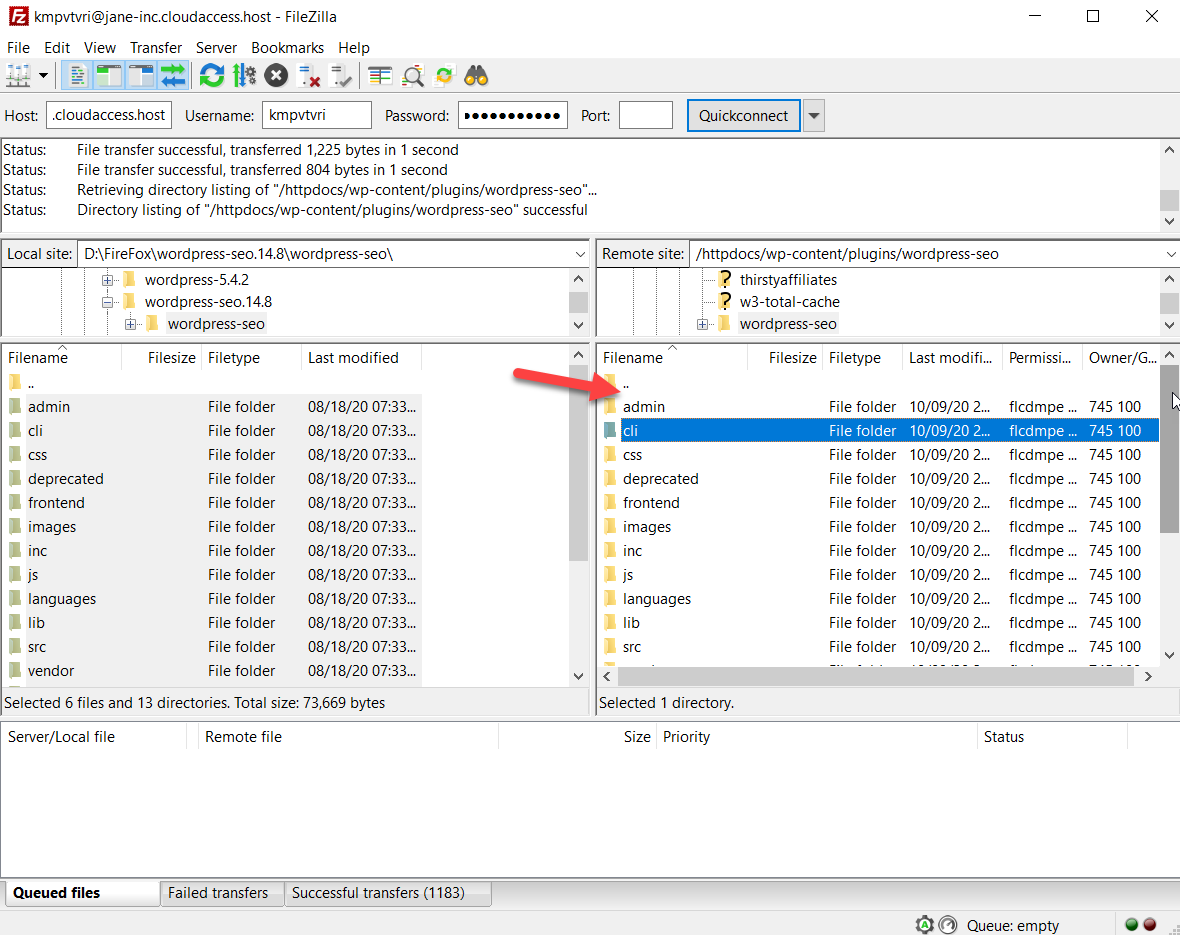
Melden Sie sich jetzt bei Ihrer WordPress-Site an, gehen Sie zum Abschnitt Plugins und Sie werden die Änderungen dort sehen.

Beachten Sie, dass WordPress 5.5 mit einer Funktion namens Auto-Updates ausgestattet ist. Wenn Sie es für Ihr Plugin aktiviert haben, wird es automatisch aktualisiert, wenn es eine neue Version gibt.
Downgrade von WordPress-Themes
Sehen wir uns nun an, wie man WordPress-Themes herunterstufen kann. Im Gegensatz zu den Plugins können Sie die alten Versionen der Themen nicht herunterladen. Wenden Sie sich an die Entwickler, um die Dateien früherer Versionen zu erhalten.
Sobald Sie die Dateien der älteren Version Ihres Designs haben, stellen Sie eine Verbindung zum FileZilla FTP-Client her und gehen Sie zum Ordner Ihres aktiven Designs . In unserem Fall ist es GeneratePress v3.0.1 und wir werden es auf v2.4.1 herabstufen. Löschen Sie dann alle Dateien und Ordner aus dem Ordner des Designs.
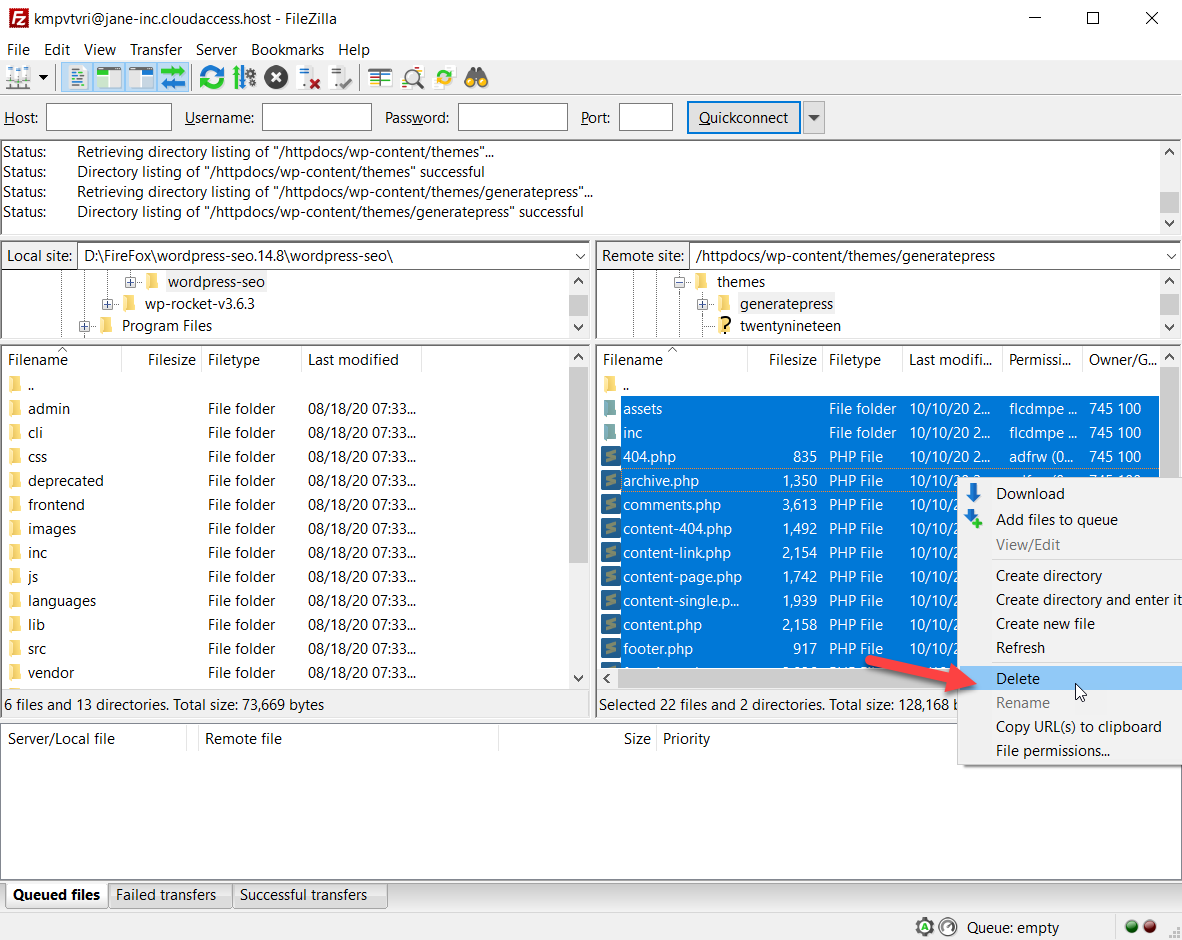

Laden Sie danach die Dateien und Ordner der vorherigen Version des Designs dort hoch.
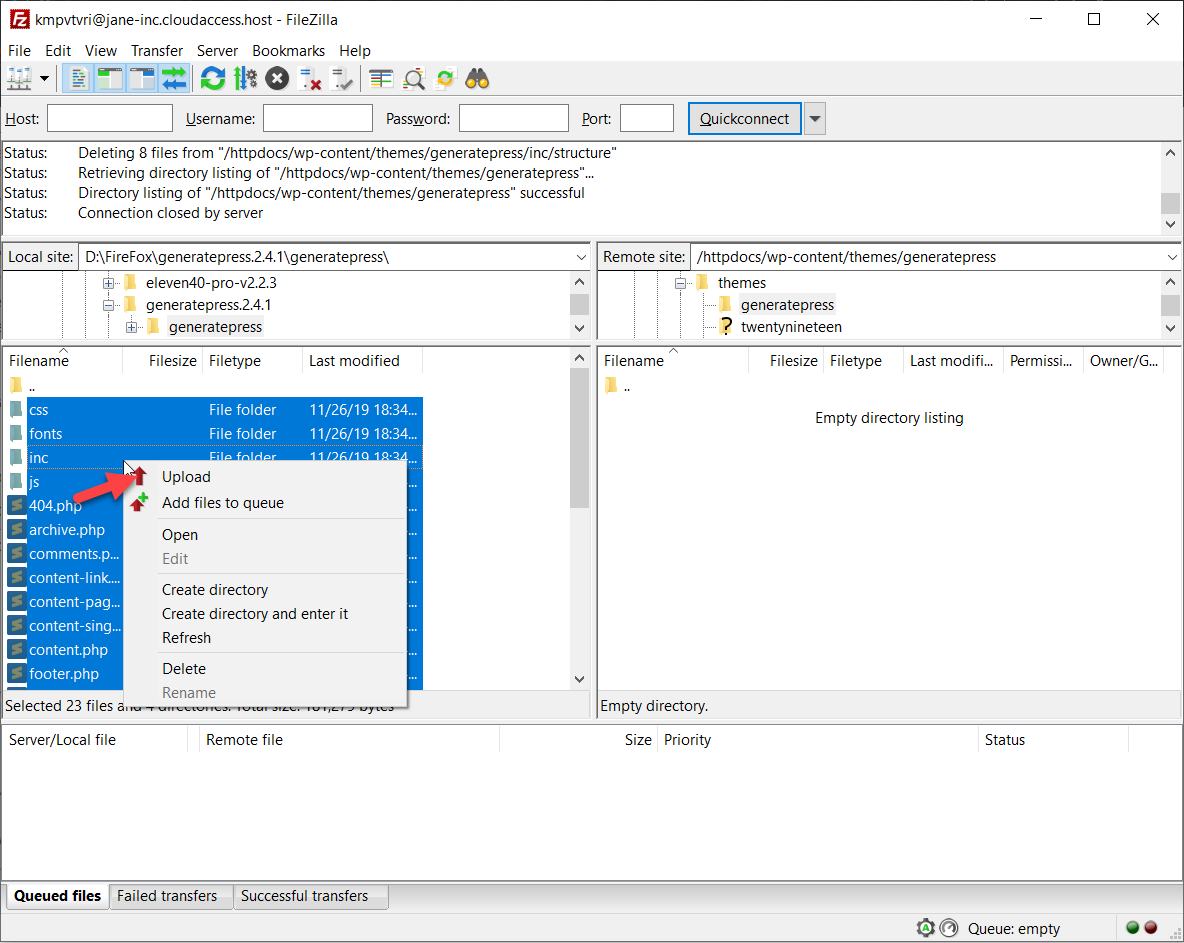
Überprüfen Sie nach Abschluss des Uploads die Designversion im Backend.
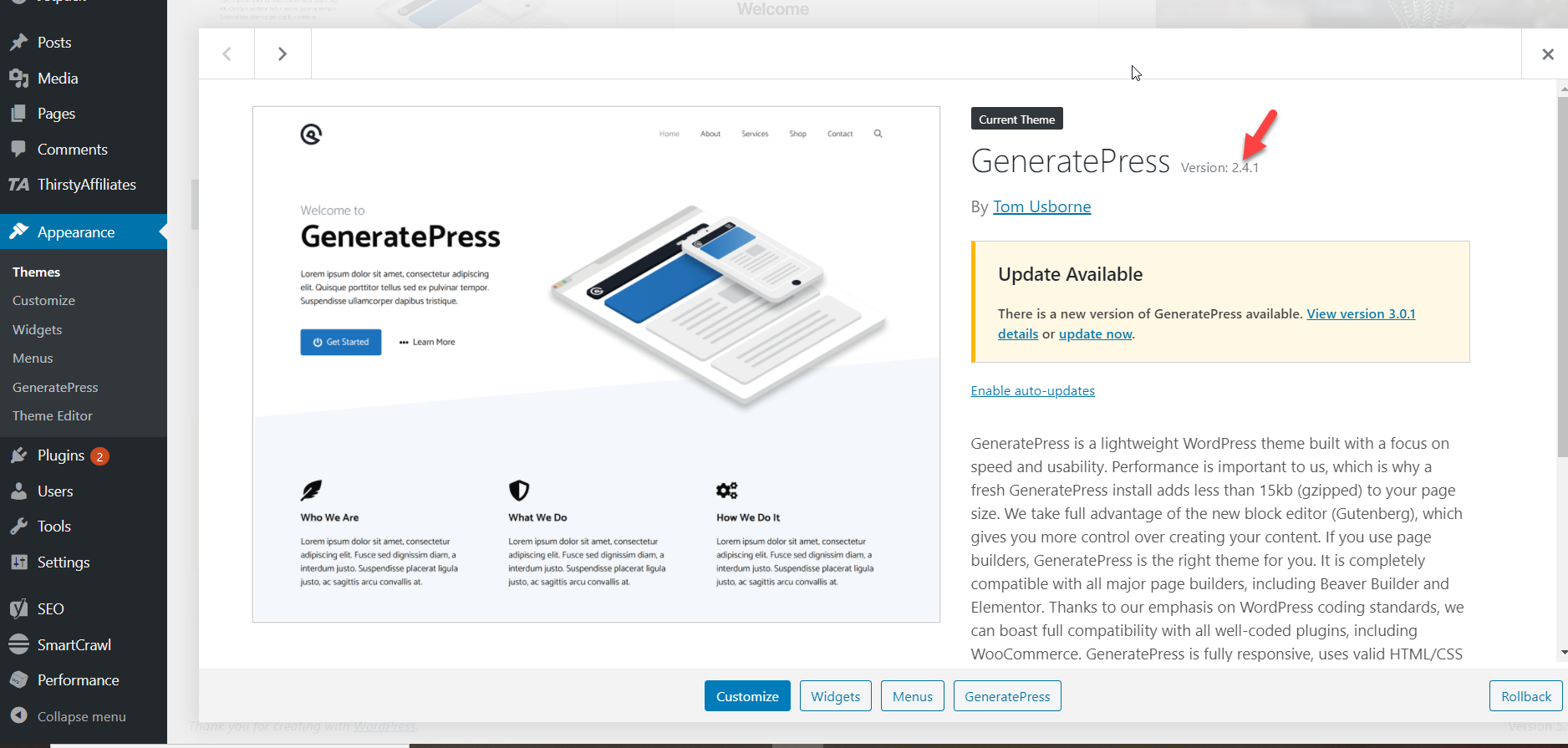
Wie Sie sehen können, führen wir jetzt GeneratePress 2.4.1 aus.
2) Downgrade von WordPress mit Plugins
Wenn Sie das Rollback nicht manuell durchführen möchten, können Sie ein Plugin verwenden. In diesem Abschnitt zeigen wir Ihnen, wie Sie Plugins und Themes in WordPress mithilfe eines Plugins downgraden. Dies ist der einfachste Weg und dauert nur wenige Minuten. Für diese Demo verwenden wir ein kostenloses Tool namens WP Rollback.
Um es zu installieren, gehen Sie zu Ihrem WordPress-Dashboard > Plugins > Neu hinzufügen und suchen Sie nach WP Rollback. Installieren Sie es dann und aktivieren Sie es.
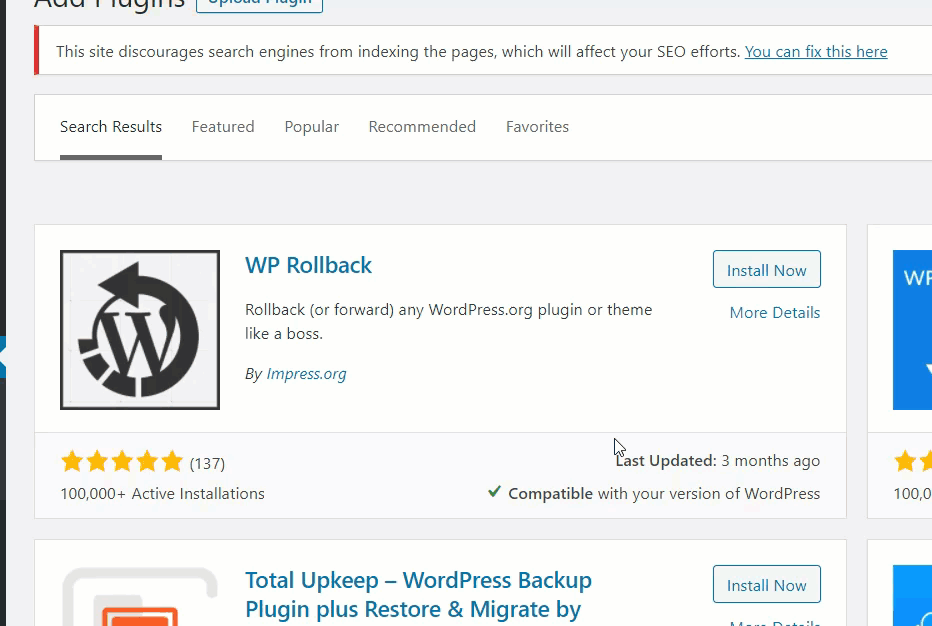
Rollback eines Plugins mit WP Rollback
Gehen Sie nach der Aktivierung von WP Rollback zum Abschnitt Plugins. Bewegen Sie den Mauszeiger über ein Plugin und Sie sehen einen neuen Link namens Rollback . Für diese Demo werden wir das Classic Editor-Plugin auf eine ältere Version herunterstufen.
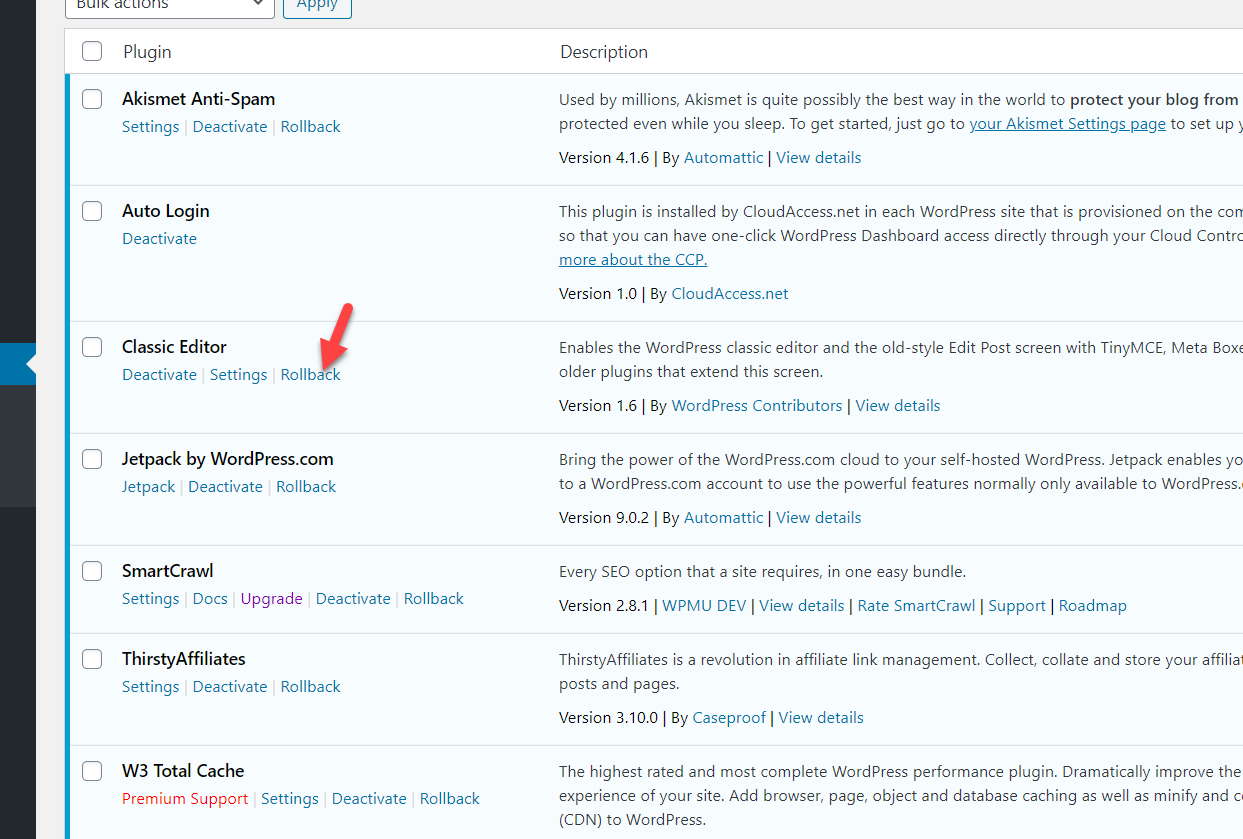
Nachdem Sie Rollback gedrückt haben, sehen Sie einen neuen Bildschirm mit allen Versionen, auf die Sie das Plugin downgraden können. Wir haben die neueste Version 1.6 auf unserer Website installiert, also werden wir auf v1.4 downgraden. Wir wählen einfach die Version aus und drücken Rollback .
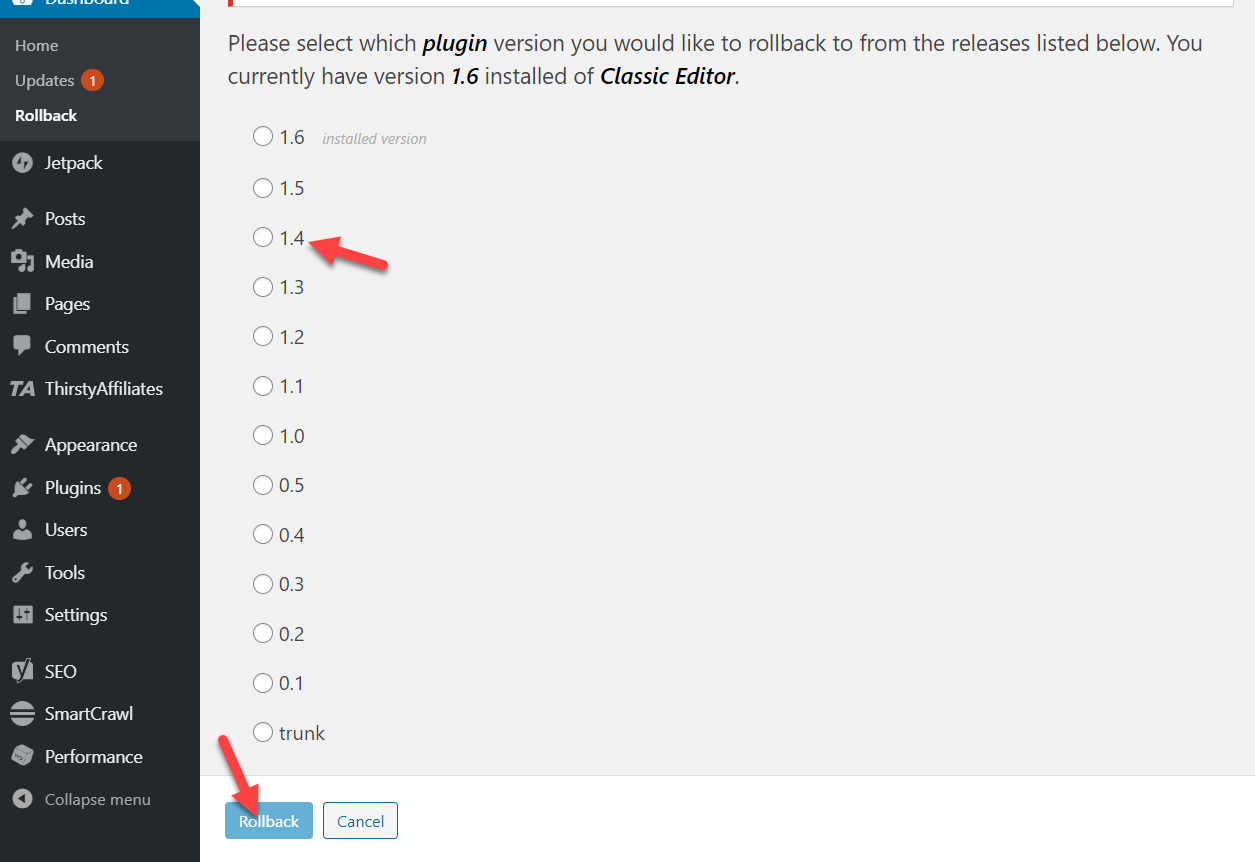
Ein Dialogfeld wird angezeigt und wir müssen die Aktion bestätigen.
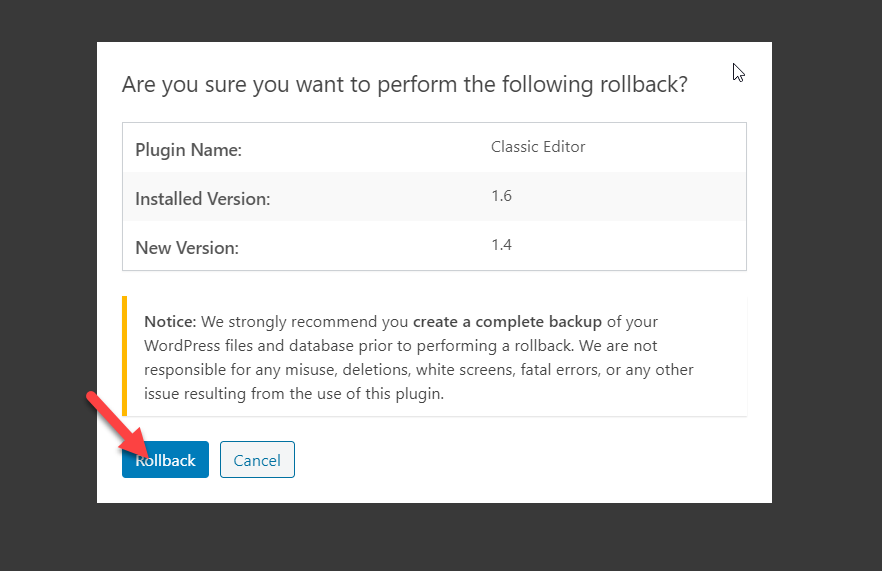
Danach müssen wir das Plugin aktivieren, indem wir auf die Schaltfläche Plugin aktivieren klicken.
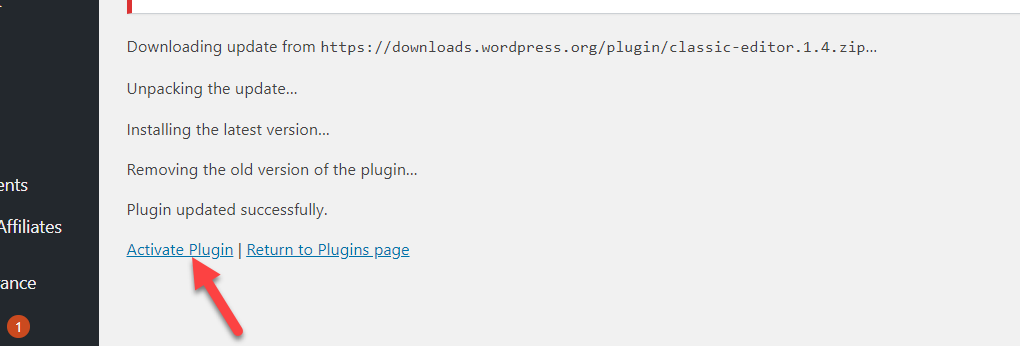
Das ist es! Wir laufen jetzt auf Version 1.4.

So stufen Sie ein Plugin mit WP Rollback herunter. Lassen Sie uns nun einen Blick darauf werfen, wie man dasselbe mit Themen macht.
Rollback eines Themes mit WP Rollback
Sehen wir uns nun an, wie Sie ein Design herabstufen können. Der Prozess ist dem sehr ähnlich, was wir bei den Plugins gesehen haben.
Sie können jedes installierte oder aktive Design auf Ihrer Website zurücksetzen. In unserem Fall haben wir 4 Themes installiert.
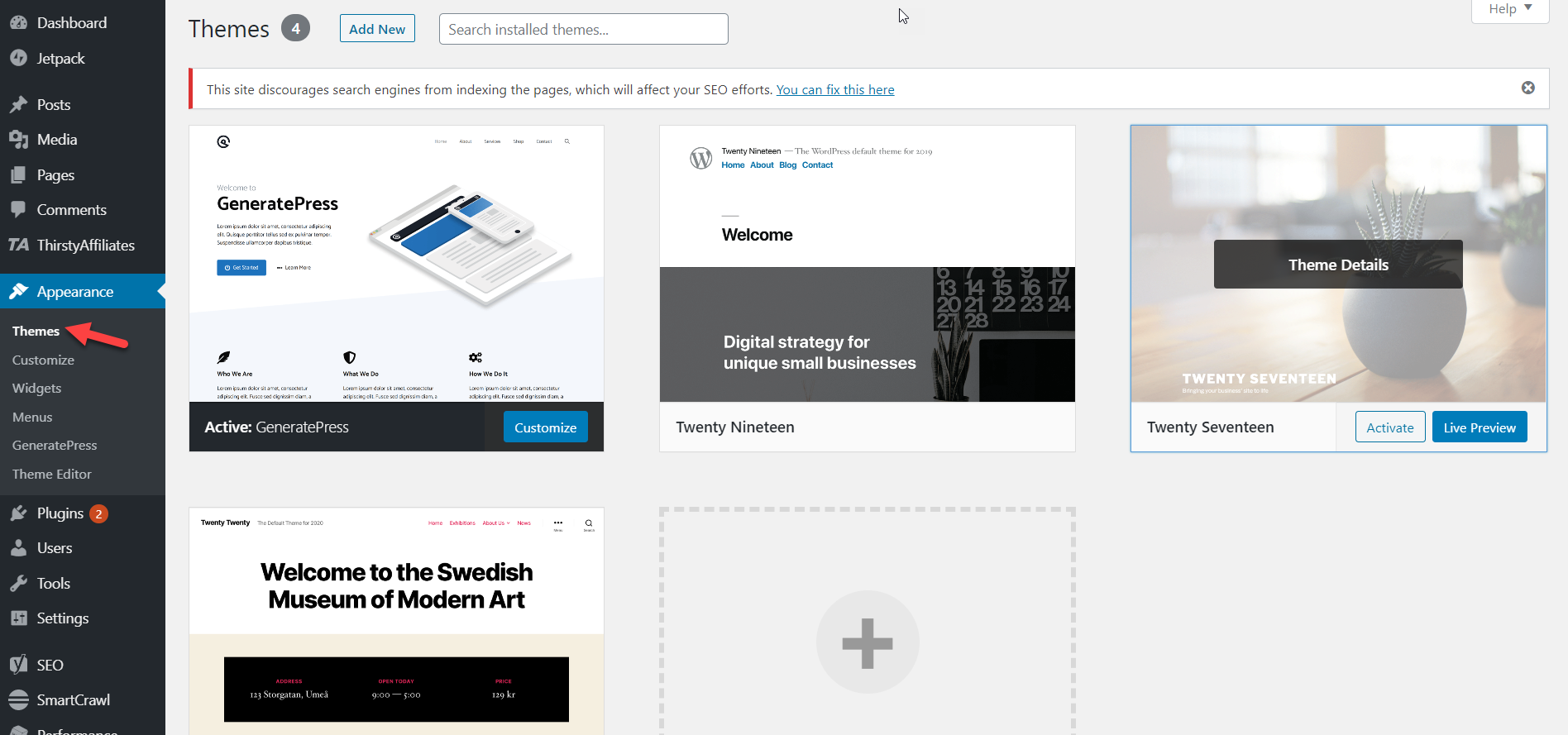
Wir verwenden das GeneratePress-Design, daher werden wir es herabstufen. Wählen Sie dazu einfach das Thema aus und in der unteren rechten Ecke sehen Sie eine Rollback- Schaltfläche.
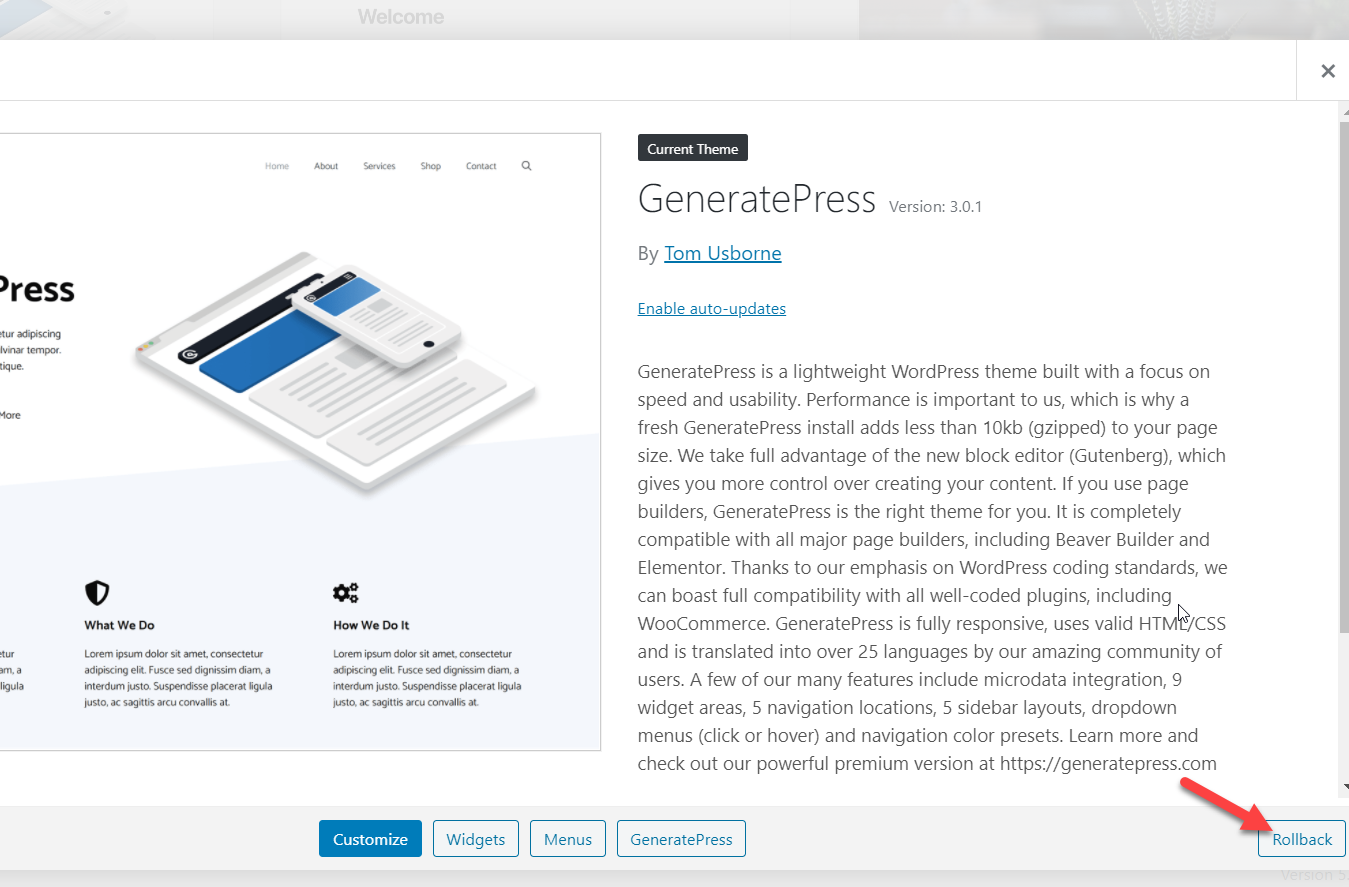
Wählen Sie dann die Version aus, auf die Sie ein Downgrade durchführen möchten, und drücken Sie Rollback .
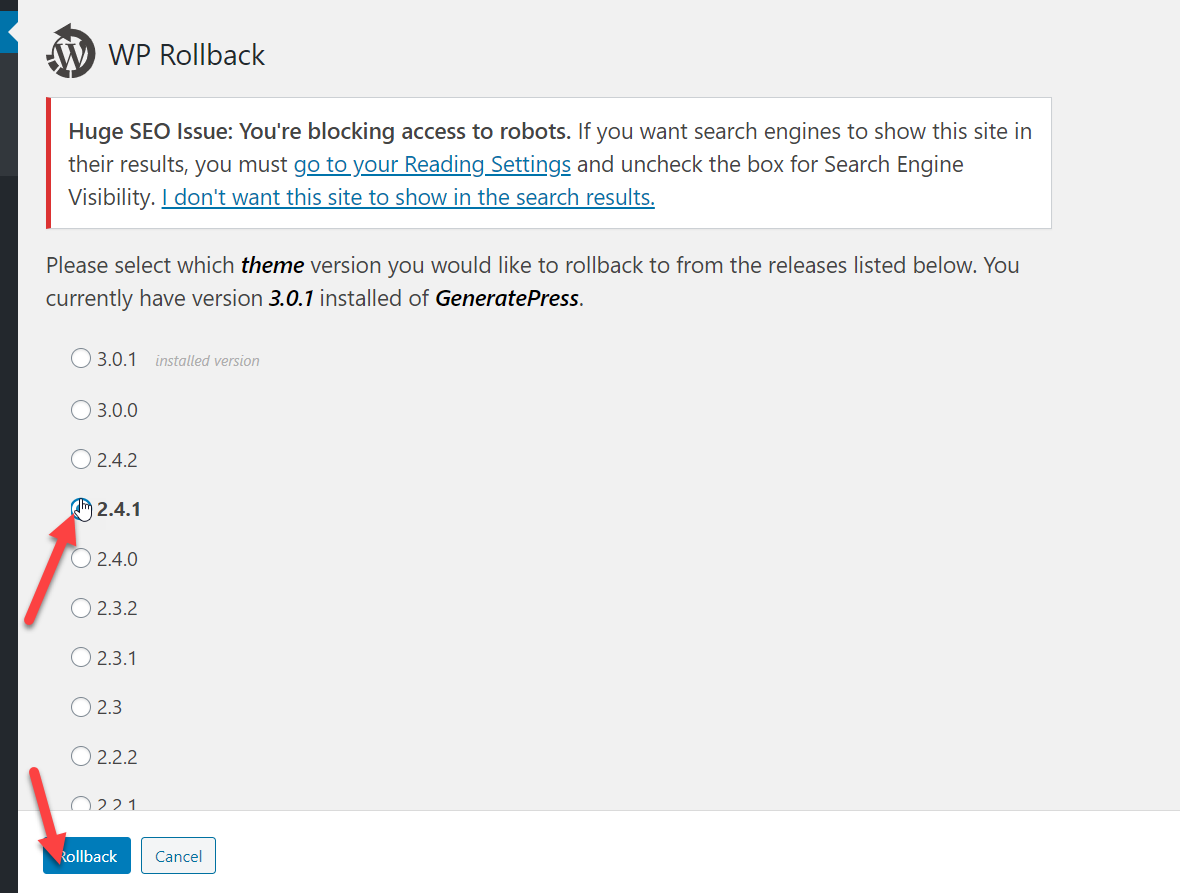
Bestätigen Sie dann das Rollback.
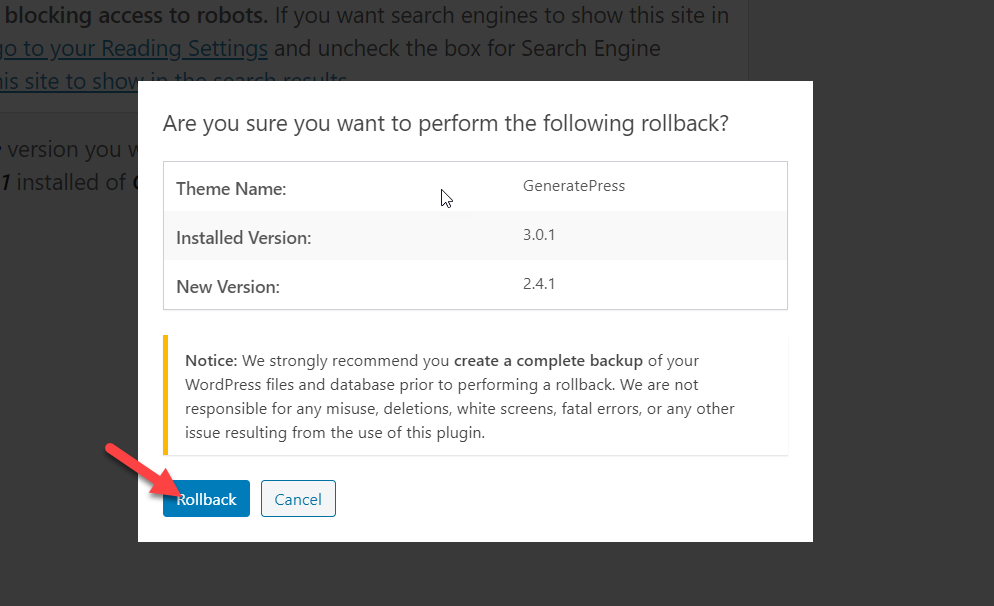
Nach ein paar Sekunden sehen Sie, dass das Design heruntergestuft wurde.
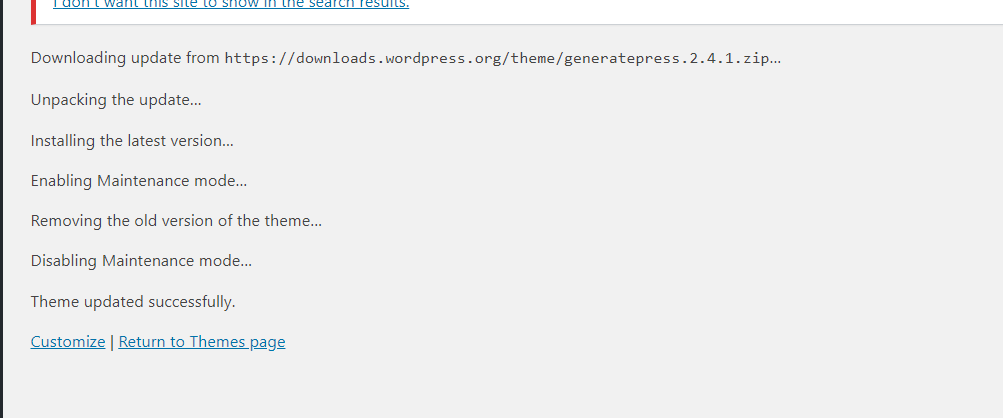
Jetzt können wir den Darstellungsbereich überprüfen und sehen, dass wir Version 2.4.1 ausführen .
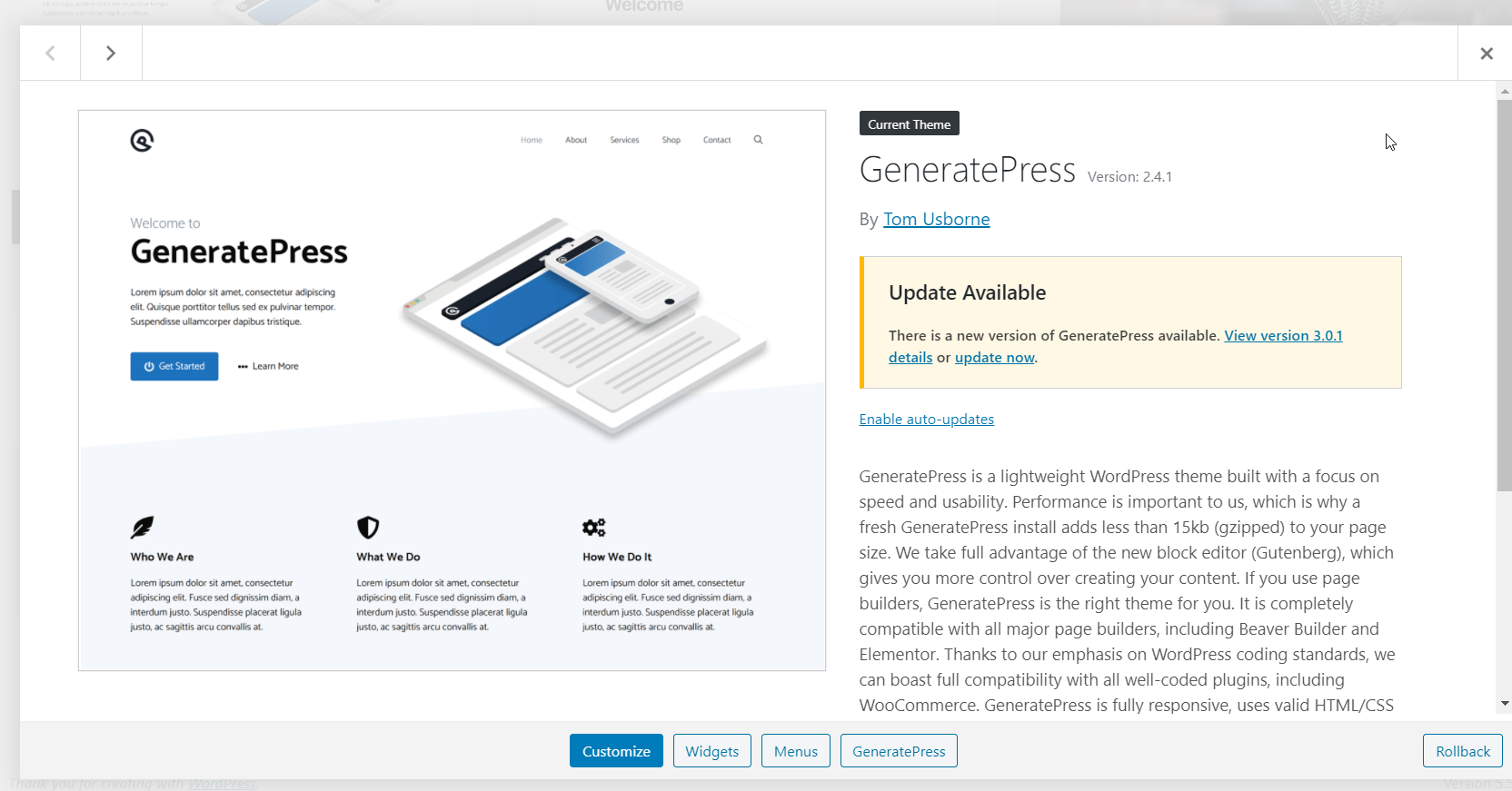
Das ist es! So stufen Sie WordPress-Themes und -Plugins mit dem WP-Rollback -Plugin herunter.
Empfehlungen
Bevor Sie Themes, Plugins oder sogar den WordPress-Kern herunterstufen, empfehlen wir Ihnen, diese Dinge im Hinterkopf zu behalten.
Erstellen Sie eine vollständige Sicherung
Bevor Sie Plugins und Themes downgraden, empfehlen wir Ihnen, ein vollständiges Backup Ihrer Website zu erstellen. Es empfiehlt sich, regelmäßig Backups zu erstellen, aber es ist besonders wichtig, bevor Sie Plugins oder Designs zurücksetzen.
Wenn Sie sich nicht sicher sind, wie das geht, werfen Sie einen Blick auf unsere Anleitung zum Erstellen eines WordPress-Backups.
Testen Sie alles in einer Staging-Umgebung
Erstellen Sie vor dem Aktualisieren Ihres Kerns, Ihrer Designs oder Plugins eine Staging-Umgebung zu Testzwecken. Einige verwaltete WordPress-Hosting-Unternehmen wie WP Engine, Kinsta oder Cloudways ermöglichen es Ihnen, eine Staging-Umgebung Ihrer Website zu erstellen.
Wie wir gesehen haben, können Updates Konflikte zwischen Plugins und Themes verursachen, also testen Sie sie in der Staging-Umgebung, bevor Sie Änderungen anwenden. Wenn alles gut funktioniert, können Sie fortfahren und die Änderungen auf Ihrer Live-Site anwenden.
Vorübergehend downgraden
Plugins und Themes erhalten regelmäßig Updates, um Fehler zu beheben, neue Funktionen hinzuzufügen, die Sicherheit zu verbessern und so weiter. Wir empfehlen daher, Ihre Tools auf dem neuesten Stand zu halten. Bei Kompatibilitätsproblemen können Sie Ihre Themes/Plugins vorübergehend herunterstufen. Wir empfehlen jedoch nicht, eine alte Version für längere Zeit aufzubewahren.
Fazit
Alles in allem kann das Zurücksetzen von WordPress-Plugins und -Themes Ihnen helfen, Kompatibilitätsprobleme zu beheben. Dies ist jedoch eine vorübergehende Lösung und wir empfehlen nicht, ältere Versionen für längere Zeit aufzubewahren.
In diesem Leitfaden haben wir zwei verschiedene Möglichkeiten gesehen, Plugins und Themes auf eine ältere Version herunterzustufen.
- Manuell
- Mit einem Plugin
Beide Methoden sind gleichermaßen effektiv, sodass Sie diejenige auswählen können, die Ihren Bedürfnissen und Fähigkeiten besser entspricht. Wenn Sie nach einer anfängerfreundlichen Methode suchen, verwenden Sie WP Rollback, um mit wenigen Klicks zu einer früheren Version zurückzukehren. Wenn Sie hingegen keine Plugins verwenden möchten, können Sie sich für die manuelle Methode entscheiden. Es ist etwas länger als die Verwendung eines Plugins, aber es ist genauso effektiv.
Wir hoffen, dass Ihnen die Lektüre gefallen hat und Sie diesen Artikel hilfreich fanden. Wenn ja, erwägen Sie bitte, diesen Artikel mit Ihren Freunden und anderen Bloggern in den sozialen Medien zu teilen. Weitere WordPress-Tutorials und Produktbewertungen finden Sie in unserem Blog.
