So übersetzen Sie ganz einfach Ihre Homepage (oder sogar die gesamte Website)
Veröffentlicht: 2023-07-13Suchen Sie nach Möglichkeiten, Ihre Homepage zu übersetzen?
Die Übersetzung Ihrer Homepage in verschiedene Sprachen ist eine großartige Idee, da sie dazu beiträgt, mehr Besucher anzulocken und Ihre Konversionsraten sowie die Einnahmen zu steigern.
Der effizienteste Weg, eine Homepage zu übersetzen, ist die Verwendung eines Übersetzungs-Plugins wie TranslatePress. Mit diesem speziellen Plugin können Sie die Übersetzung Ihrer WordPress-Homepage automatisieren und sogar manuelle Korrekturen falscher Übersetzungen vornehmen.
In diesem Artikel haben wir die Schritte beschrieben, wie Sie mit TranslatePress die Übersetzung Ihrer Homepage automatisieren und falsche Übersetzungen manuell korrigieren können.
Lass uns anfangen.
So übersetzen Sie die Homepage einer WordPress-Site
Um Ihre Homepage in verschiedene Sprachen zu übersetzen, müssen Sie die folgenden Schritte ausführen:
- Installieren Sie das TranslatePress-Übersetzungs-Plugin
- Fügen Sie eine Sekundärsprache hinzu
- Implementieren Sie die automatische Übersetzung
- Manuelle Korrektur fehlerhafter Übersetzungen (falls erforderlich)
- Übersetzung nur auf die Startseite beschränken (optional)
- Überprüfen und ändern Sie die TranslatePress-Einstellungen
In den nächsten Abschnitten zeigen wir Ihnen, wie Sie diese Schritte durchführen.
Schritt 1: Installieren Sie das TranslatePress-Übersetzungs-Plugin
TranslatePress ist eines der beliebtesten Übersetzungs-Plugins auf dem Markt, vor allem weil es eine Menge Funktionen bietet, einfach zu bedienen ist und eine kostenlose Version anbietet. Werfen wir einen kurzen Blick auf alle Funktionen, die das kostenlose TranslatePress-Plugin bietet:
- Automatische Übersetzungen über die Google Translate API;
- Visuelle Übersetzungsschnittstelle für Live-Übersetzung;
- Benutzerdefinierte Sprachen hinzufügen;
- Beschränken Sie die täglichen maschinellen Übersetzungen;
- Ein Sprachumschalter, den Sie praktisch überall auf der Website platzieren können (einschließlich Menüs);
- Bestimmte Seiten von automatischen Übersetzungen einschließen oder ausschließen.
Allerdings ist es wichtig zu beachten, dass es für das Plugin auch eine Premium-Version gibt, die jede Menge zusätzliche Funktionalität bietet. Die Premium-Version bietet Übersetzungen von SEO-Metadaten und, was vielleicht am wichtigsten ist, die Möglichkeit, Ihrer Website so viele Sprachen hinzuzufügen, wie Sie benötigen.
Mit der kostenlosen Version können Sie Ihre Website nur in eine weitere Sprache übersetzen.
In diesem Artikel verwenden wir die kostenlose Version des Plugins um zu zeigen, wie Sie Ihre Homepage in eine andere Sprache übersetzen können. Bitte beachten Sie jedoch, dass Sie auch dann die in diesem Artikel beschriebenen Schritte ausführen können, wenn Sie sich für die Verwendung des Premium-Plugins TranslatePress für mehrere Übersetzungen entscheiden.
Um mehr über die Premium-Version des Plugins und insbesondere über die angebotenen Add-ons zu erfahren, lesen Sie diesen Artikel, in dem die kostenlose und die Pro-Version verglichen werden.
Sie können das Premium-Plugin hier erwerben und es dann von Ihrem TranslatePress-Konto auf Ihren lokalen Computer herunterladen. Wenn Sie das kostenlose Plugin nutzen möchten, können Sie es einfach aus dem WordPress-Repository herunterladen oder im Plugins- Bereich Ihres WordPress-Dashboards danach suchen.
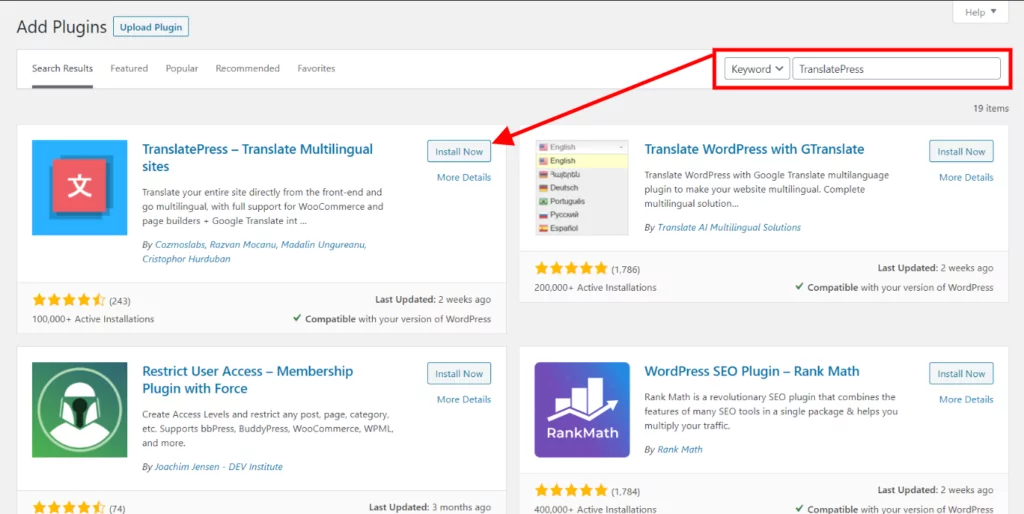
Suchen Sie in der Suchleiste nach TranslatePress, identifizieren Sie es und klicken Sie dann auf die Schaltflächen „ Jetzt installieren “ und „Aktivieren“ , um das Plugin auf Ihrer Website zu aktivieren.
Schritt 2: Fügen Sie eine Sekundärsprache hinzu
Gehen Sie nach der Installation von TranslatePress auf Ihrer WordPress-Website zu Einstellungen → TranslatePress → Allgemein → Alle Sprachen .
Wählen Sie im Dropdown-Menü neben „Alle Sprachen“ die Sprache aus , in die Sie Ihre Homepage übersetzen möchten. Klicken Sie dann auf die Schaltfläche „Hinzufügen“ , um die Sprache als Zweitsprache Ihrer Website hinzuzufügen.
Wenn Sie das Premium-Plugin verwenden, können Sie auf die gleiche Weise mehr als eine Sekundärsprache hinzufügen.
Bevor Sie mit dem nächsten Schritt fortfahren, denken Sie daran, nach unten zu scrollen und auf die Schaltfläche „Änderungen speichern“ zu klicken, um die soeben vorgenommenen Änderungen zu speichern.
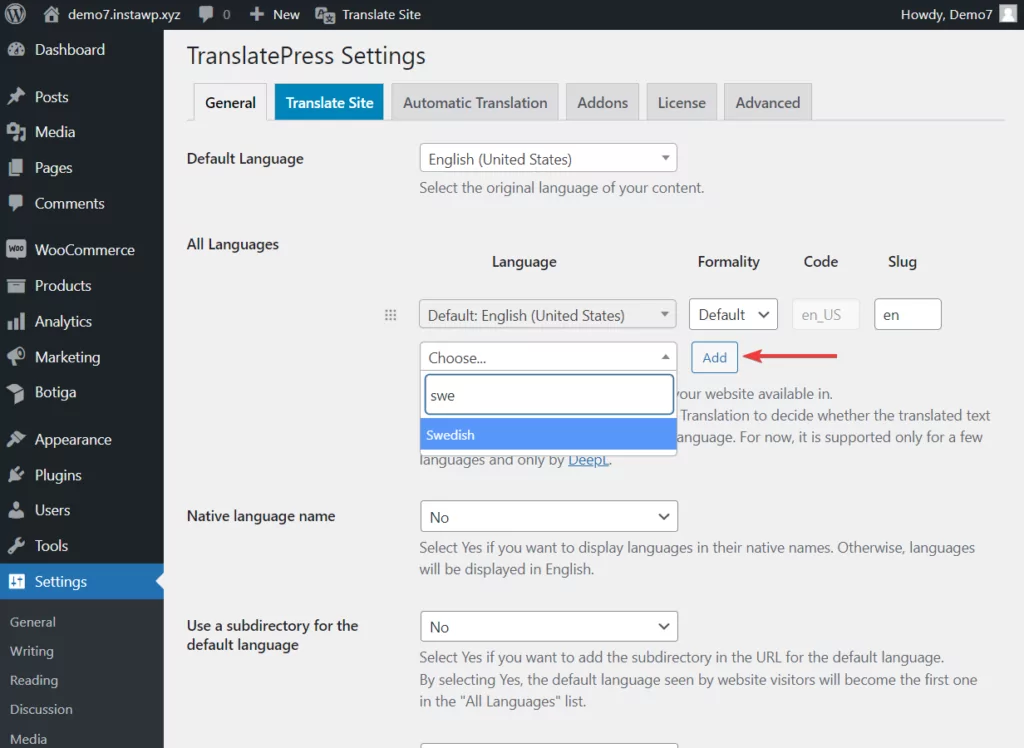
Bitte beachten Sie, dass TranslatePress auch die Möglichkeit bietet, eine benutzerdefinierte Sprache hinzuzufügen, wenn Sie die Sprache Ihrer Wahl nicht finden können. Sie müssen lediglich zu Einstellungen → TranslatePress → Erweitert → Benutzerdefinierte Sprache gehen und Details zur benutzerdefinierten Sprache hinzufügen. Die meisten dieser Details sind leicht im Internet verfügbar. Wenn Sie jedoch Hilfe beim Hinzufügen benutzerdefinierter Sprachen benötigen, schauen Sie sich dieses Tutorial zu benutzerdefinierten WordPress-Sprachen an.
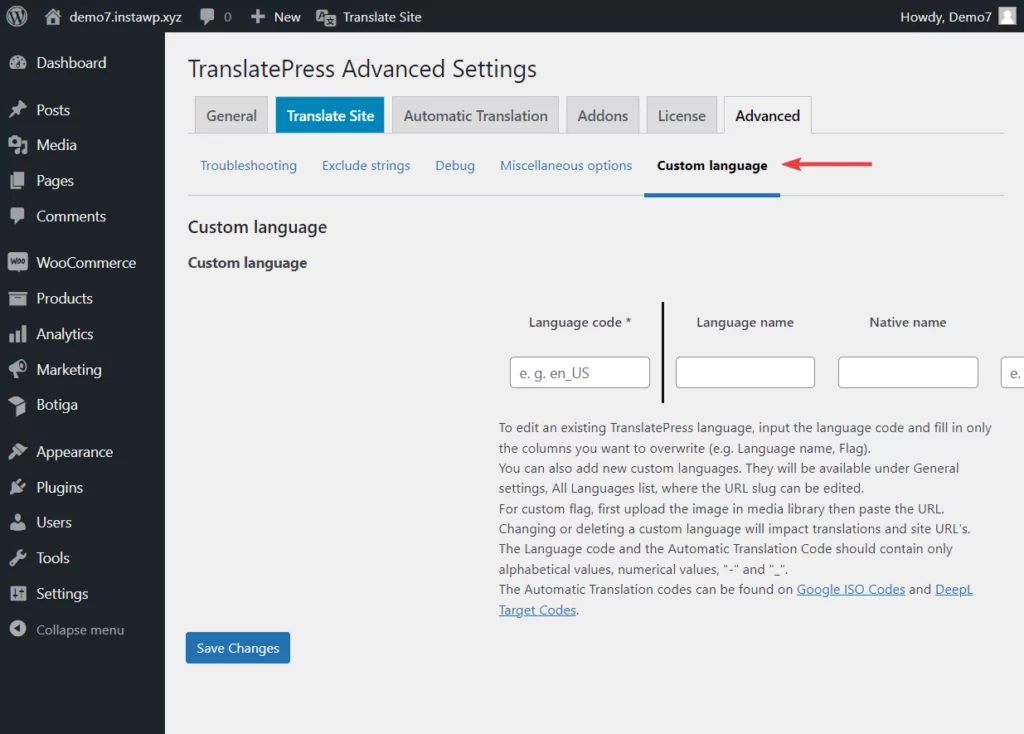
Schritt 3: Automatische Übersetzung implementieren (Google Translate-Homepage)
TranslatePress bietet eine automatische Übersetzungsfunktion, die bei Aktivierung Ihre Homepage automatisch in die zweite Sprache übersetzt, die Sie im vorherigen Schritt ausgewählt haben.
Um die automatische Übersetzung zu aktivieren, gehen Sie zu Einstellungen → TranslatePress → Automatische Übersetzung → Automatische Übersetzung aktivieren und wählen Sie „Ja“ aus dem Dropdown-Menü.
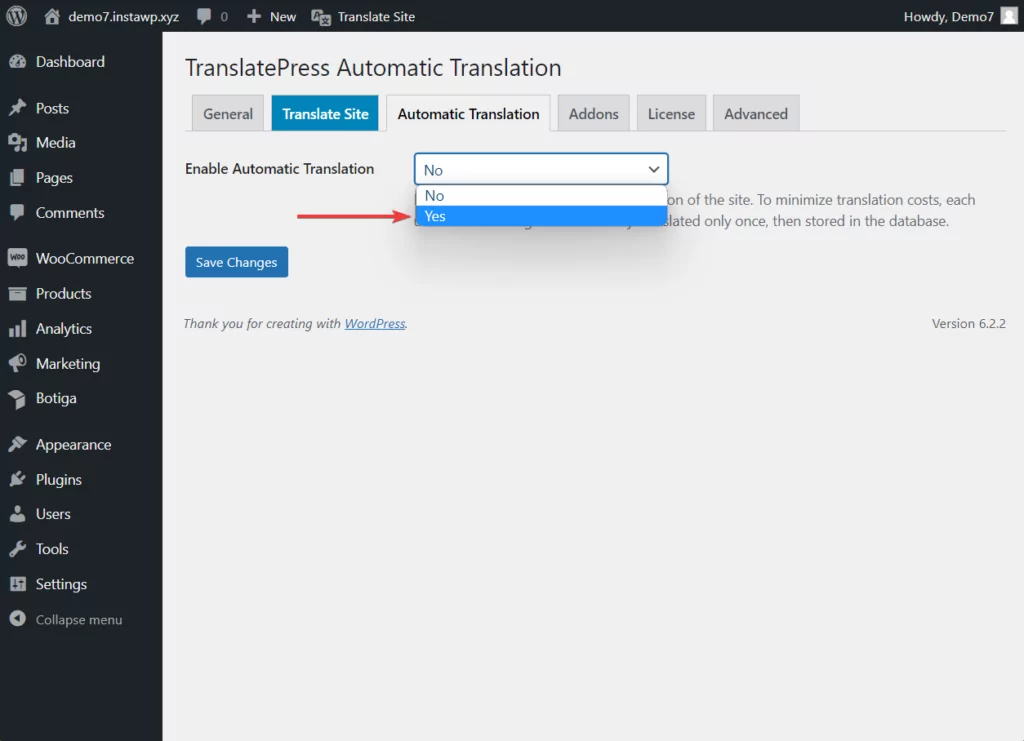
Als nächstes müssen Sie eine Übersetzungsmaschine auswählen.
Übersetzungsmaschinen sind Technologien, die es TranslatePress ermöglichen, Ihre Homepage automatisch zu übersetzen. Sie haben die Möglichkeit, zwischen zwei der beliebtesten und effizientesten Übersetzungsmaschinen zu wählen: Google Translate und DeepL .
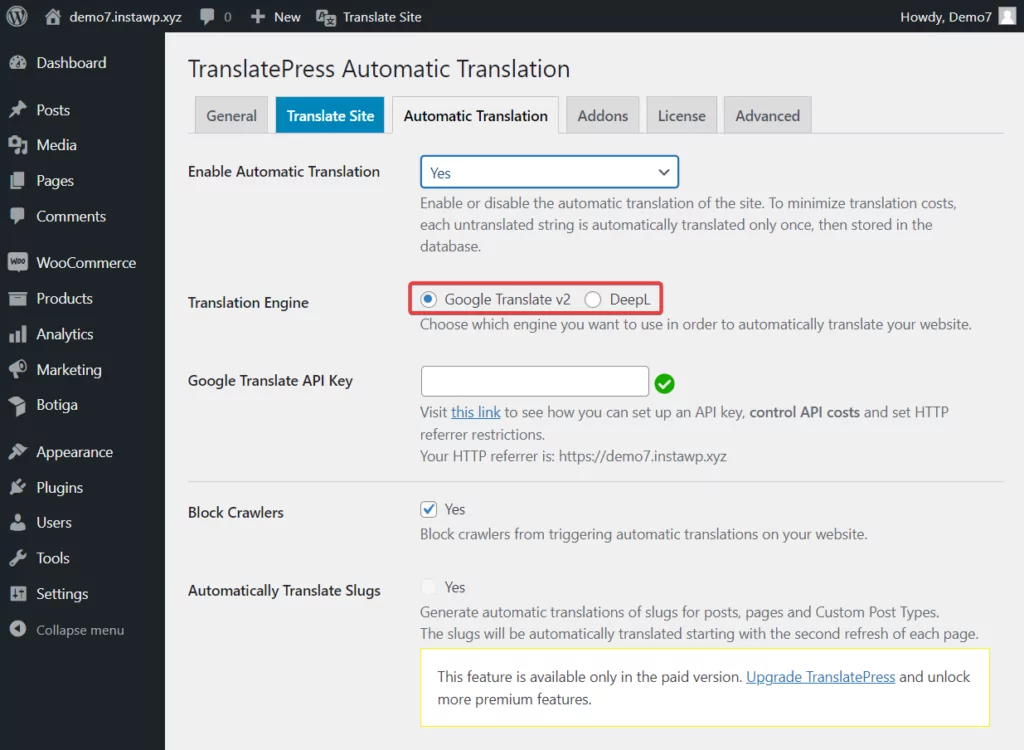
Sie können Google Translate mit dem kostenlosen TranslatePress-Plugin verwenden. Wenn Sie jedoch lieber DeepL verwenden möchten, müssen Sie auf die Premium-Version des TranslatePress-Plugins aktualisieren.
Es ist erwähnenswert, dass Google Translate bis zu einem bestimmten Punkt (Übersetzung von 500.000 Zeichen) kostenlos ist. Darüber hinaus müssen Sie direkt an Google zahlen, um den Dienst weiterhin nutzen zu können. Erfahren Sie mehr über die Kosten des Google-Übersetzungsdienstes und wie er im Vergleich zu anderen maschinellen Übersetzungsdiensten abschneidet.
Generieren Sie den Übersetzungs-Engine-Schlüssel
Welche Übersetzungs-Engine Sie auch bevorzugen, Sie müssen die Technologie in Ihre Website integrieren. Dies können Sie erreichen, indem Sie einen API-Schlüssel generieren und ihn Ihrer Website hinzufügen.
Wir haben separate Artikel zum Generieren und Hinzufügen von Übersetzungs-Engine-Schlüsseln zu Ihrer Website:
- Generieren Sie einen DeepL-API-Schlüssel
- Generieren Sie einen Google Translate-API-Schlüssel
Nachdem Sie Ihre bevorzugte Übersetzungsmaschine hinzugefügt haben, scrollen Sie nach unten und klicken Sie auf die Schaltfläche „Änderungen speichern“ .

Die automatische Übersetzung Ihrer Homepage wird nur ausgelöst, wenn jemand die Seite zum ersten Mal in der Zweitsprache besucht.
Wir empfehlen einen Blick auf die Homepage nachdem Sie sich von Ihrem WordPress-Dashboard abgemeldet haben. Gehen Sie einfach auf die Startseite und wechseln Sie im Sprachumschalter zu Ihrer zusätzlichen Sprache.
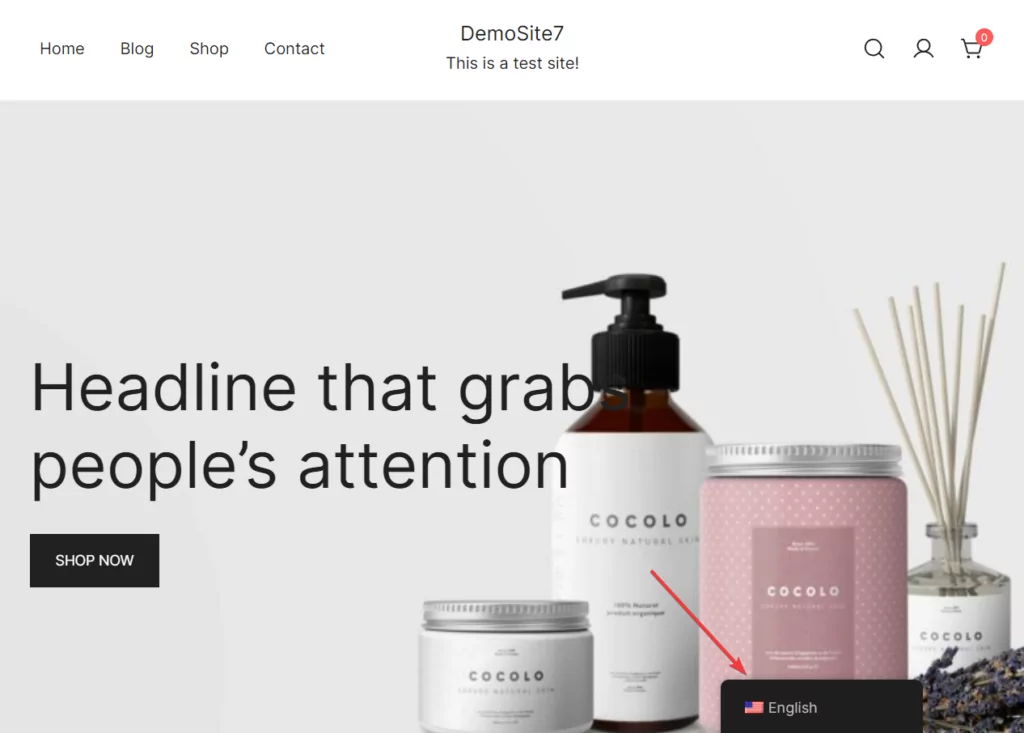
Eine typische WordPress-Homepage besteht aus den folgenden Elementen:
- Kopfzeile und Navigationsmenü
- Bannerüberschrift, Schaltfläche und Text
- Seiteninhalte, Schaltflächen und Bilder
- Fußzeile und Fußzeilenleiste
Jedes dieser Elemente kann Text enthalten, der von TranslatePress automatisch übersetzt wurde. Überprüfen Sie unbedingt den Text und stellen Sie sicher, dass die Übersetzung korrekt ist. Falsche Übersetzungen können manuell über die Schaltfläche „Seite übersetzen“ korrigiert werden. Mehr dazu im nächsten Schritt.
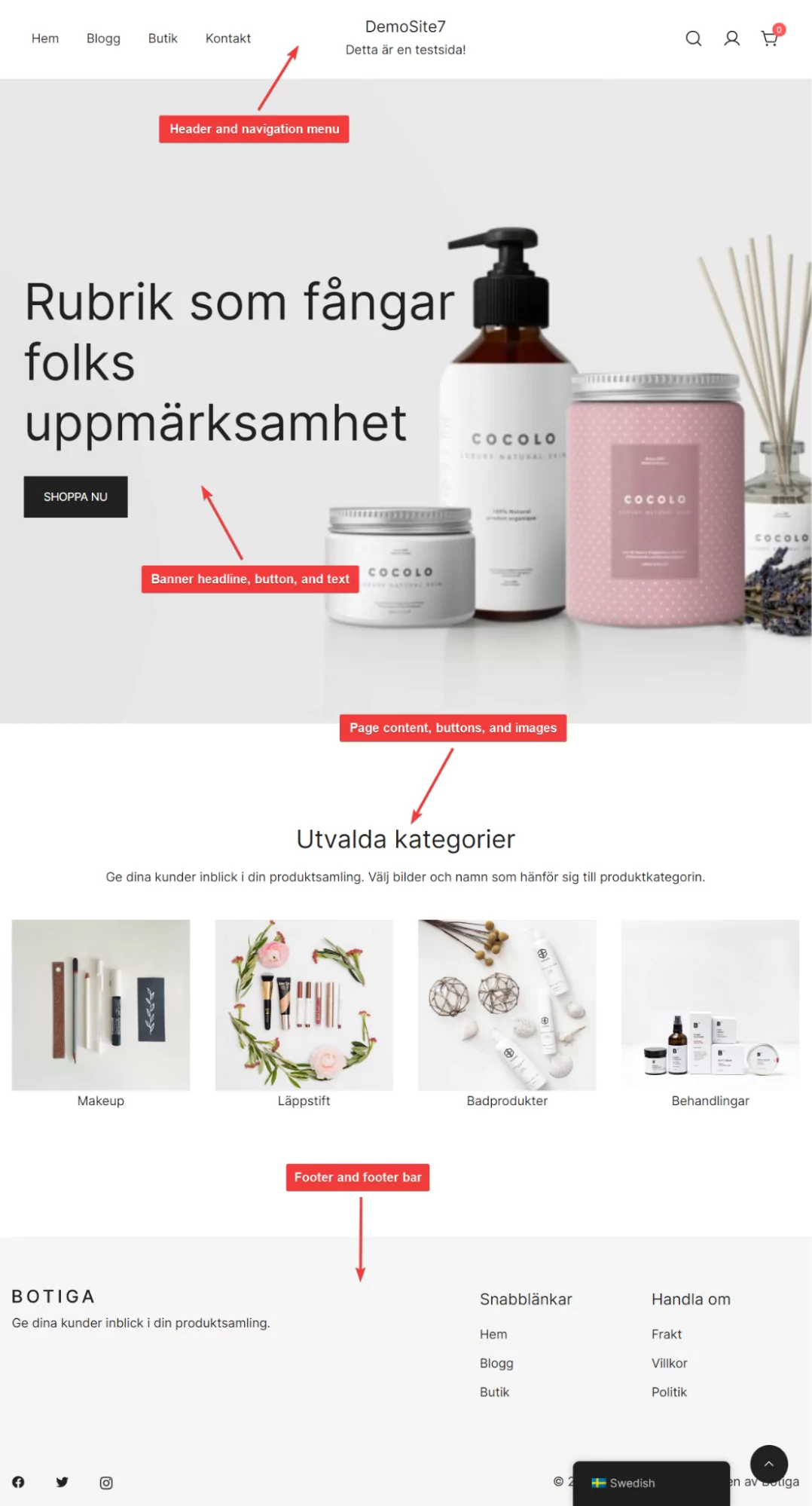
Schritt 4: Fehlerhafte Übersetzungen manuell korrigieren
Fehlerhafter Text auf der Homepage kann manuell korrigiert werden. Hier ist wie:
Melden Sie sich bei Ihrem WordPress-Dashboard an, öffnen Sie Ihre Homepage und wählen Sie die Schaltfläche „Seite übersetzen“ in der Admin-Leiste aus.
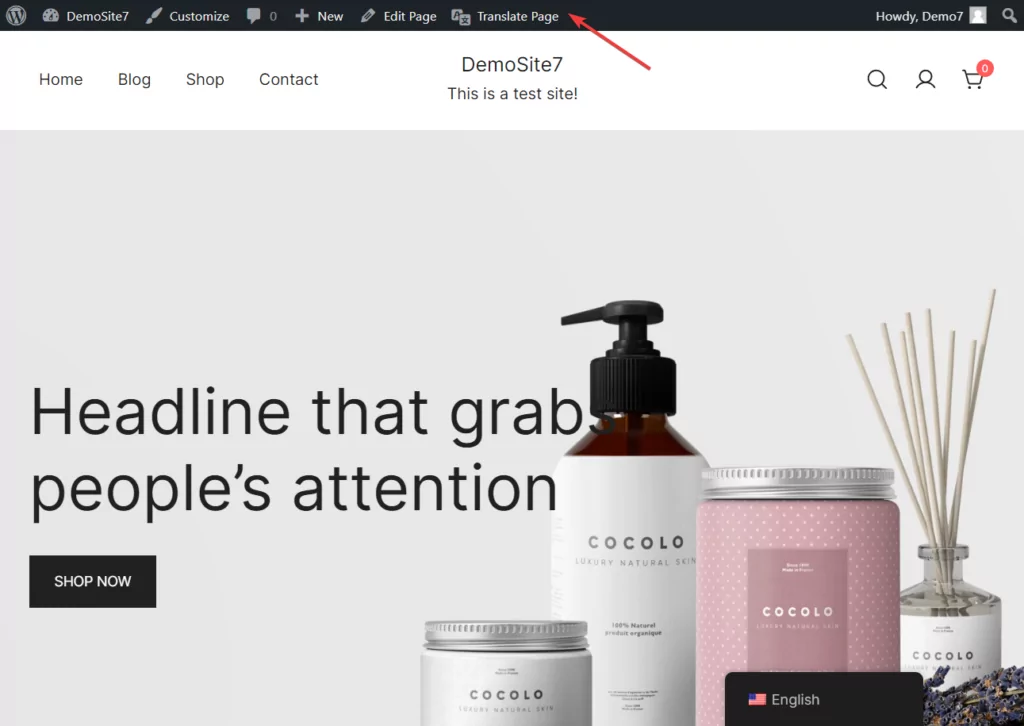
Auf der linken Seite des Bildschirms erscheint ein Übersetzungseditor . Mit diesem Editor werden Sie Texte manuell übersetzen.
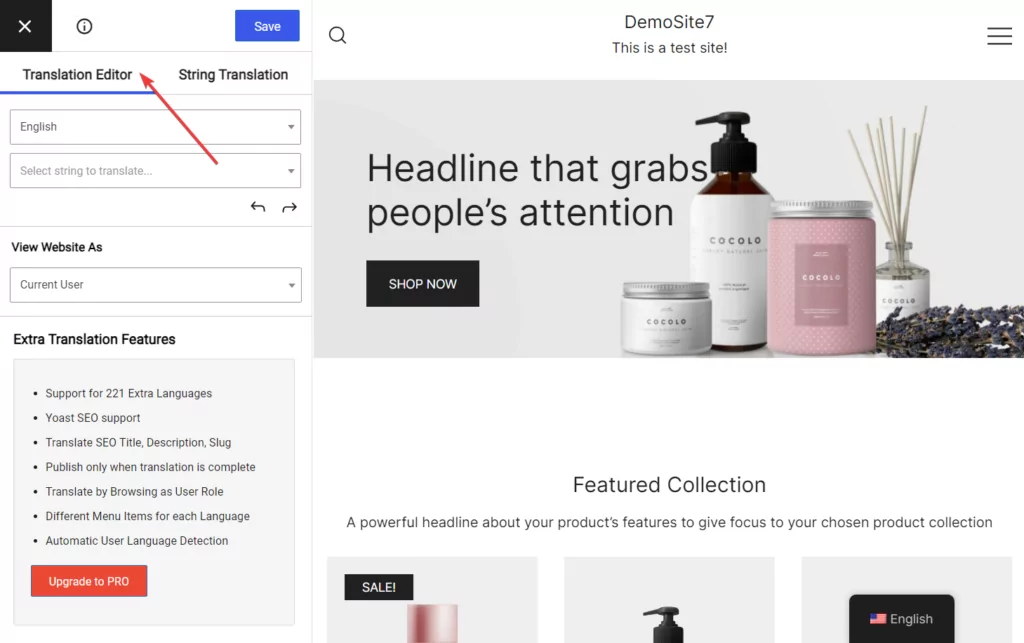
Bewegen Sie nun den Cursor über den Text, den Sie korrigieren möchten, und wählen Sie den blauen Stift aus , der neben dem Text angezeigt wird. Dadurch wird der Text im Übergangseditor angezeigt, wo Sie ihn durch die richtige Übersetzung ersetzen können.
Klicken Sie für die Änderung oben im Editor auf die Schaltfläche „Speichern“ .
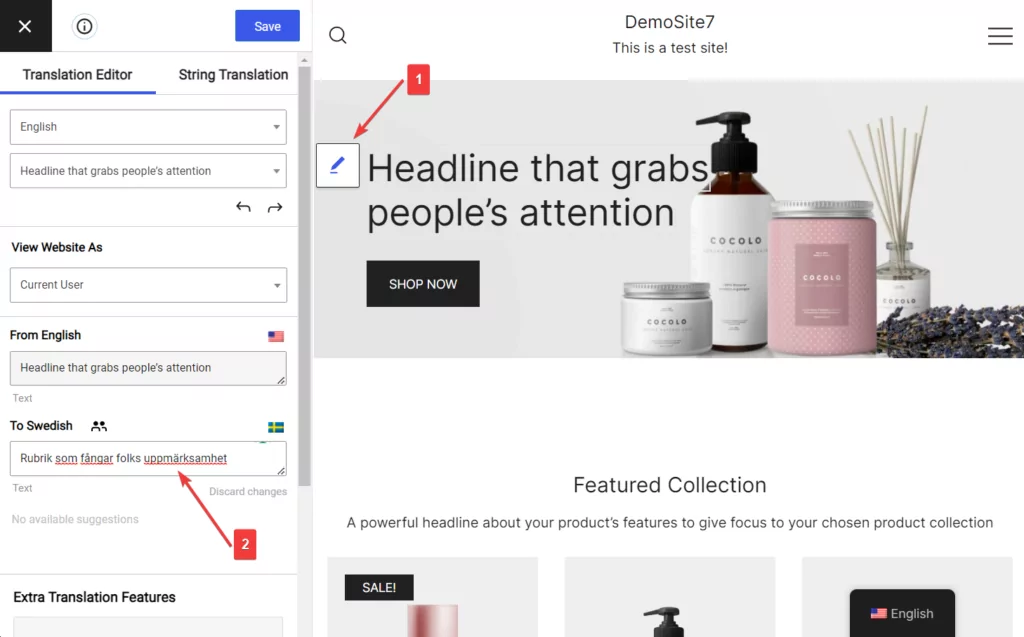
Auf diese Weise können Sie die fehlerhaften Übersetzungen auf der Homepage identifizieren und durch die richtigen Übersetzungen ersetzen.
Schritt 5: Übersetzung nur auf die Homepage beschränken (optional)
Die automatische Übersetzungsfunktion von TranslatePress ist standardmäßig in allen Beiträgen, Seiten, Schaltflächen, Bildern und Elementen Ihrer gesamten Website implementiert.
Wie bereits erwähnt, wird der automatische Übergang nur dann eingeleitet, wenn jemand die Seite zum ersten Mal besucht. Wenn Sie also Ihre gesamte Website übersetzen möchten, können Sie entweder alle Seiten selbst öffnen oder Besuchern erlauben, die Seiten zu öffnen und den Übersetzungsprozess zu starten.
Wenn Sie jedoch nicht die gesamte WordPress-Website übersetzen möchten und die Übersetzung lieber nur auf Ihre Homepage beschränken möchten, müssen Sie Folgendes tun:
Gehen Sie zu Einstellungen → TranslatePress → Erweitert → Zeichenfolgen ausschließen → Bestimmte Pfade nicht übersetzen und wählen Sie Nur bestimmte Pfade übersetzen aus. Geben Sie dann Folgendes in das weiße Feld ein: {{home}}
Dadurch wird sichergestellt, dass nur Ihre Homepage übersetzt wird.
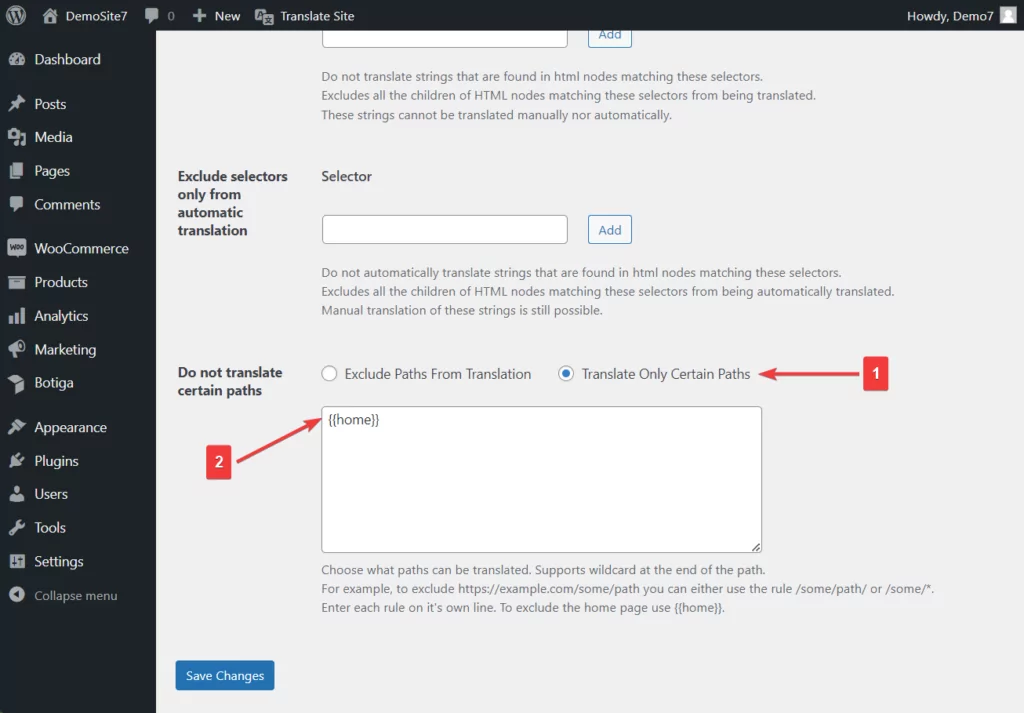
Wenn Sie mehr über das Einschließen und Ausschließen von Seiten bei der automatischen Übersetzung erfahren möchten, werfen Sie einen Blick auf dieses Hilfedokument: Nur bestimmte Seiten übersetzen.
Schritt 6: Überprüfen und ändern Sie die TranslatePress-Einstellungen
Bisher haben Sie Ihre Homepage automatisch übersetzt, fehlerhafte Übersetzungen manuell korrigiert und sogar die Übersetzungen nur auf die Homepage Ihrer Website beschränkt. Jetzt müssen Sie nur noch die Einstellungen von TranslatePress überprüfen und ändern.
In den vorherigen Schritten mussten Sie nur einige der TranslatePress-Einstellungen ändern. Wir empfehlen Ihnen jedoch, einen Blick auf alle Einstellungsseiten zu werfen und zu prüfen, ob Sie etwas an Ihre Bedürfnisse anpassen möchten.
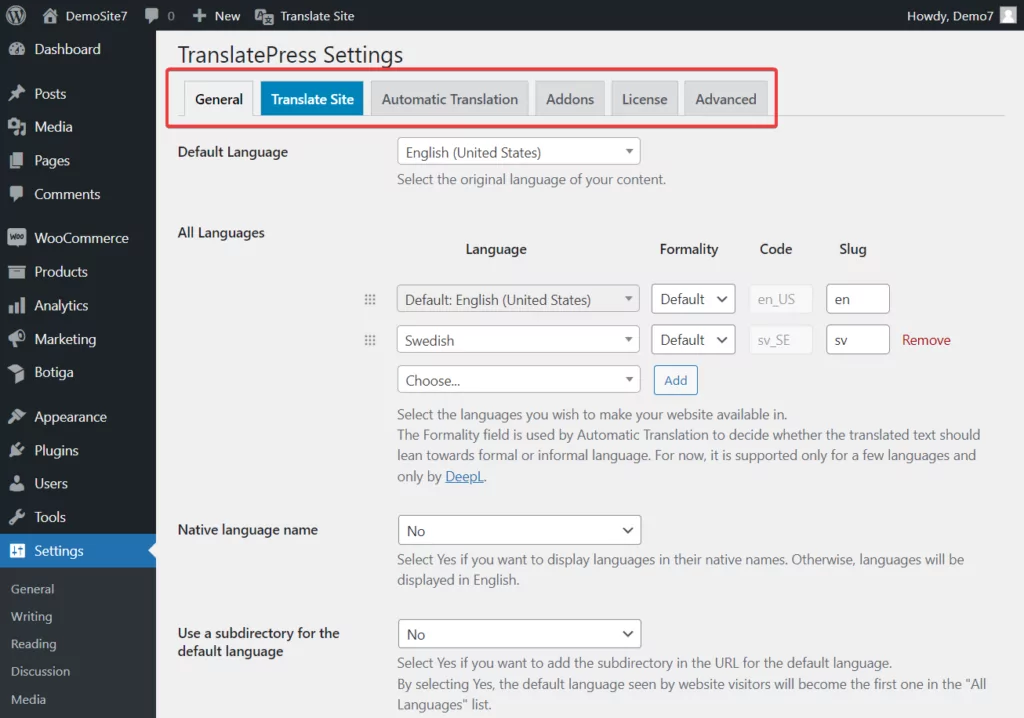
Beispielsweise möchten Sie möglicherweise die Farbe, den Standort und andere Designaspekte des Sprachumschalters ändern oder die Zweitsprache Ihrer Website in benutzerdefinierte Links einfügen. Diese können über die Seite „Allgemeine Einstellungen“ des TranslatePress-Plugins erreicht werden.
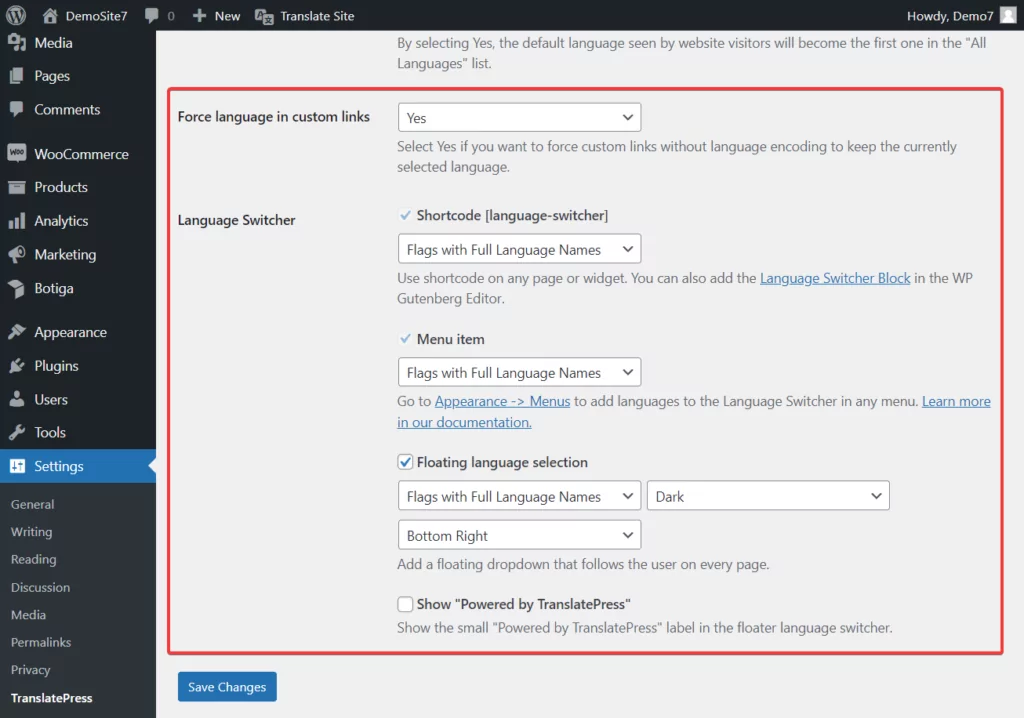
Wenn Sie sich dafür entscheiden, TranslatePress zum Übersetzen Ihrer gesamten Website zu verwenden, können Sie versuchen, die Übersetzungskosten zu minimieren, indem Sie Crawler blockieren und ein Tageslimit für die automatisch übersetzten Zeichen festlegen. Diese können über die Registerkarte „Automatische Übersetzungseinstellungen “ erreicht werden.
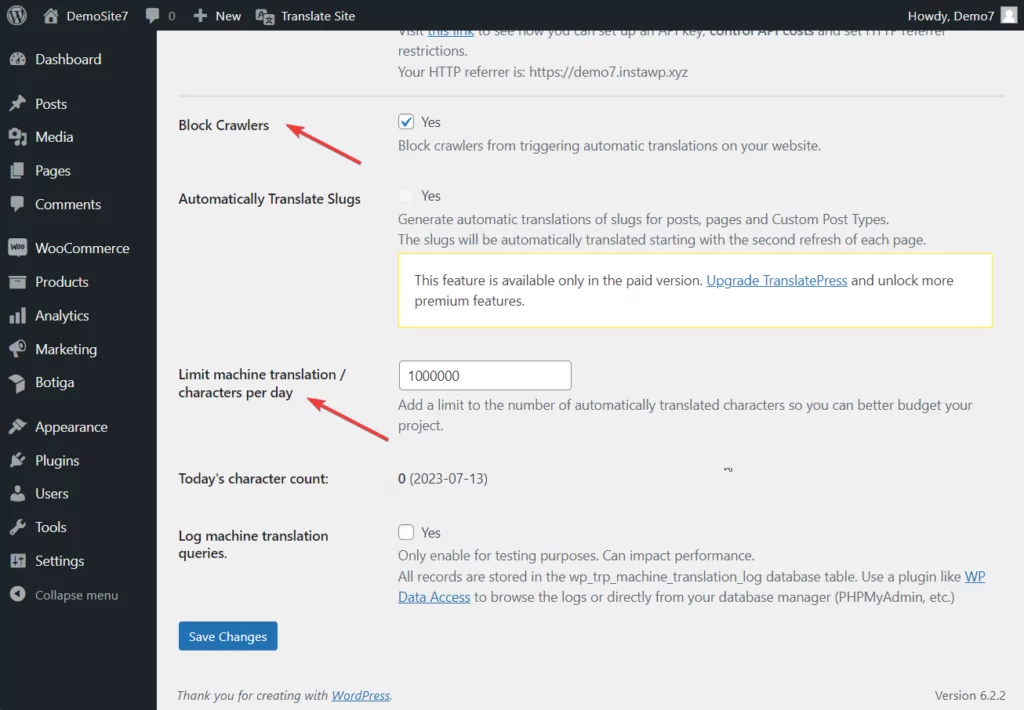
Das ist alles für diesen einen, Leute! Damit sind wir am Ende dieses Tutorials angelangt.
Abschluss
Die Übersetzung einer Homepage ist keine schwierige Aufgabe, wenn Sie über die richtigen Tools verfügen. Obwohl mehrere Übersetzungs-Plugins zur Auswahl stehen, ist TranslatePress das beliebteste und benutzerfreundlichste Plugin auf dem Markt.
Die Übersetzung Ihrer Homepage mit TranslatePress umfasst die folgenden Schritte:
- Installieren Sie das TranslatePress-Plugin;
- Fügen Sie eine Zweitsprache hinzu;
- Automatische Übersetzung aktivieren;
- Korrigieren Sie fehlerhafte Übersetzungen manuell.
- Beschränken Sie die Übersetzung nur auf die Homepage (optional);
- Überprüfen und ändern Sie die TranslatePress-Einstellungen nach Bedarf.

TranslatePress Mehrsprachig
Das effizienteste und benutzerfreundlichste Übersetzungs-Plugin für Ihre Homepage.
Holen Sie sich das PluginOder laden Sie die KOSTENLOSE Version herunter
Holen Sie sich also TranslatePress und beginnen Sie noch heute mit der Übersetzung Ihrer Homepage!
Wenn Sie Fragen zur Übersetzung einer Homepage haben, hinterlassen Sie uns unten einen Kommentar.
