So bearbeiten Sie Zahlungsgateways in WooCommerce
Veröffentlicht: 2022-08-04Das Einrichten Ihrer Zahlungs-Gateways ist eines der ersten Dinge, die Sie vollständig herausfinden sollten, wenn Sie Ihren WooCommerce-Shop aufbauen. Wenn Ihre Kunden ihre Einkäufe bezahlen müssen, ist die Banküberweisung nicht immer eine zuverlässige oder bequeme Option. Aus diesem Grund haben wir von QuadLayers Ihnen unseren Leitfaden zur Bearbeitung von WooCommerce-Zahlungsgateways in WooCommerce zusammengestellt.
Warum WooCommerce Payment Gateways bearbeiten?
Es ist sehr wichtig, dass Sie über benutzerfreundliche Zahlungsgateways verfügen, die Ihnen helfen, den Checkout-Prozess zu vereinfachen , wenn es darum geht, Ihre Conversions aufrechtzuerhalten. Sie möchten nicht nur zugängliche Zahlungsgateways für Ihre Produkte, sondern auch, dass Ihre Kunden Ihren Zahlungssystemen vertrauen. Heutzutage können Online-Zahlungen viele Risiken bergen, und Kunden kaufen vorsichtiger, wenn sie Ihrem Geschäft nicht zu 100 % vertrauen.
Aus diesem Grund behandelt unser Leitfaden alle Möglichkeiten, wie Sie Ihre Zahlungsgateways in WooCommerce bearbeiten können, um mehr Klarheit zu schaffen und das Vertrauen Ihrer Kunden zu gewinnen. Unabhängig davon, ob Sie neue Zahlungsmethoden hinzufügen oder sie anpassen, müssen Sie sicherstellen, dass Ihre Kunden auch in Ihrem Geschäft die beste Benutzererfahrung erhalten. Sie können also bei Bedarf auch Zahlungs-Gateway-Symbole und Abzeichen hinzufügen.
Wir werden heute über all dies und mehr berichten. Aber vorher schauen wir uns die standardmäßigen WooCommerce-Optionen zum Bearbeiten von Zahlungs-Gateways an.
So bearbeiten Sie Zahlungsgateways in WooCommerce
Sie können Ihre WooCommerce-Zahlungsgateways auf drei Arten bearbeiten:
- Standard-WooCommerce-Dashboard
- Programmatisch
- Plugins verwenden
Sehen wir uns zunächst an, wie Sie Ihre Zahlungs-Gateways mit dem standardmäßigen WooCommerce-Dashboard verwalten können.
1. Bearbeiten Sie Zahlungsgateways in WooCommerce mit Standardoptionen
Um die Standardoptionen für Ihre WooCommerce-Zahlungsgateways zu verwenden, müssen Sie sie zunächst einrichten.
1.1. Zahlungsgateways einrichten
Öffnen Sie Ihr WP Admin Dashboard und klicken Sie auf WooCommerce > Einstellungen > Zahlungen . Hier sehen Sie alle Ihre Zahlungsgateways, die für Ihre Website aktiviert sind. Standardmäßig sollten Sie Optionen wie Scheck, Banküberweisung und Nachnahme sehen.
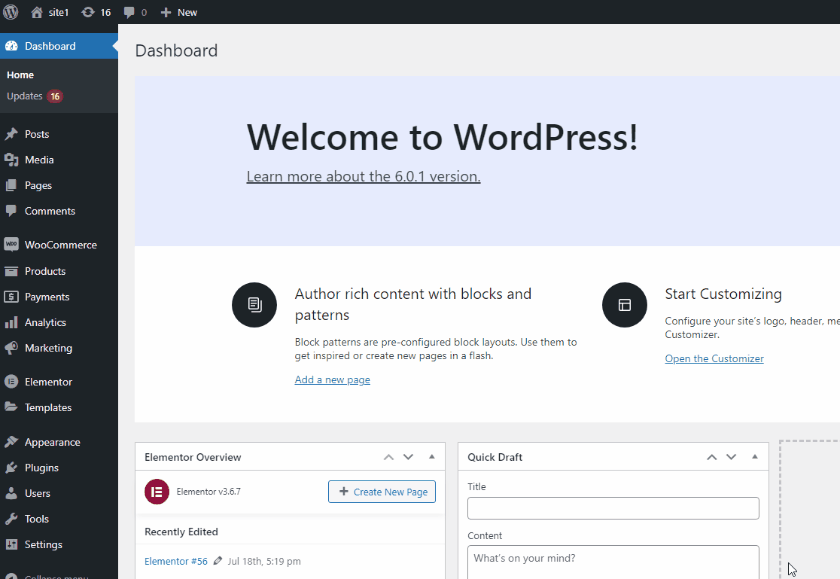
Sie können jede dieser Optionen aktivieren/deaktivieren, indem Sie auf die Umschaltoption Aktiviert klicken. Klicken Sie darauf und das entsprechende Zahlungsgateway wird deaktiviert. Sie können auch jedes der Zahlungsgateways ziehen, um ihre Position neu anzuordnen. Auf diese Weise können Sie auch die Reihenfolge bearbeiten, in der diese Gateways Ihren Kunden am Frontend bereitgestellt werden.
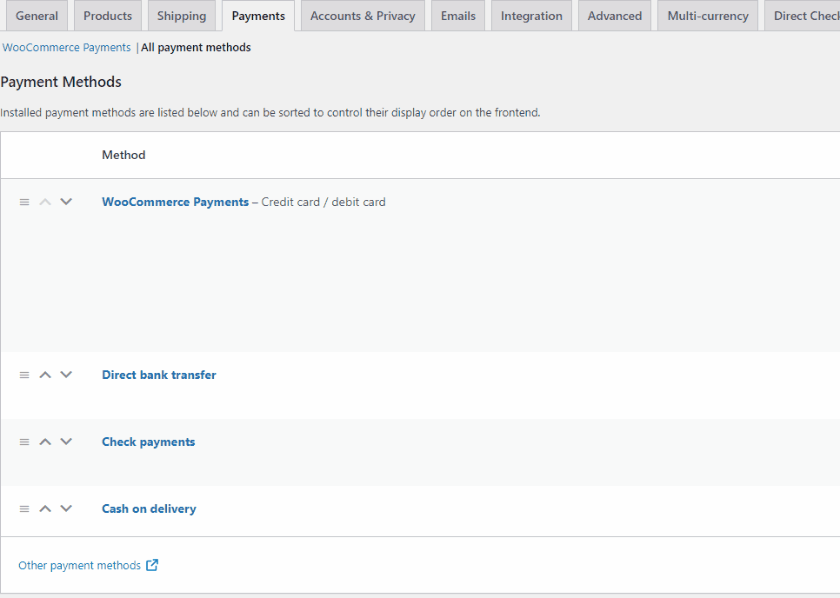
Natürlich können Sie über dieses Dashboard auch weitere Zahlungsmethoden wie PayPal und Stripe einrichten. Wenn Sie möchten, können Sie sich diese Leitfäden ansehen, um bessere Anweisungen zum Einrichten zu erhalten:
- Richten Sie WooCommerce mit Stripe ein
- Richten Sie WooCommerce mit PayPal ein
1.2. Verwalten Sie Zahlungs-Gateways mit Standard-WooCommerce-Optionen
Standardmäßig können Sie mit WooCommerce einige Details zu Ihren Zahlungsgateways anpassen. Wenn wir beispielsweise auf Per Nachnahme verwalten klicken, können Sie auf Optionen zugreifen wie:
- Titel: Verwenden Sie das Titelfeld, um den Titel/Text des Zahlungsgateways zu ändern, den die Benutzer an ihrer Kasse sehen.
- Beschreibung: In diesem Feld können Sie eine kurze, aber klare Beschreibung hinzufügen, wie die Zahlungsflucht funktionieren und wie Sie die Zahlungen verarbeiten würden.
- Anweisungen: Zusätzliche Anweisungen zur Abwicklung der Zahlungen und Überweisung/Zahlung des Geldes je nach Zahlungsgateway.
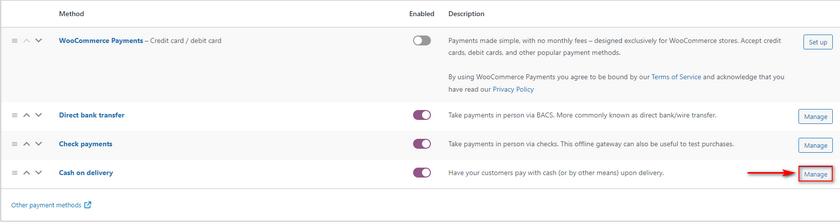
Mit dem Zahlungsgateway Nachnahme können Sie das Zahlungsgateway nur für bestimmte Versandarten aktivieren . Beispielsweise legen wir dieses Feld nur für Abholungen vor Ort fest, sodass die Zahlung per Nachnahme nur angezeigt wird, wenn Kunden die Abholung vor Ort als Versandmethode wählen.
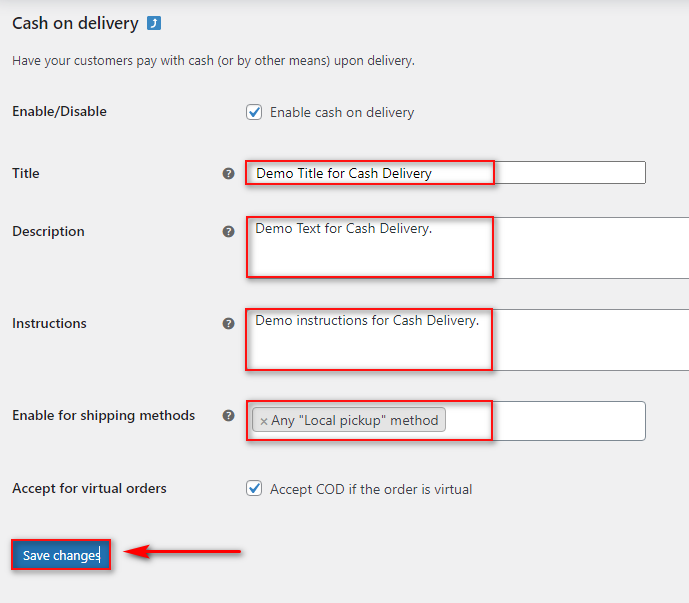
Sobald Sie diese Details nach Belieben ausgefüllt haben, klicken Sie auf Änderungen speichern. Dann wird Ihr Zahlungsgateway erfolgreich aktualisiert. Jetzt können Sie das Ergebnis unserer Anpassungen sehen:
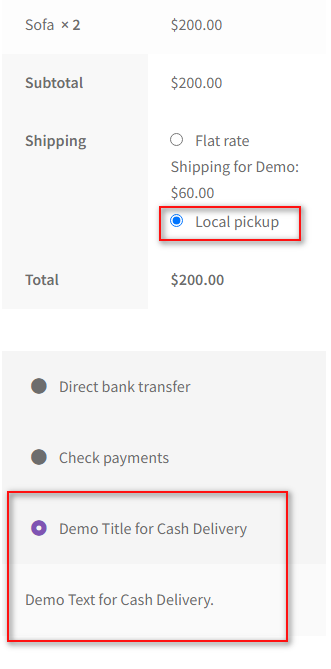
Während dies ausreicht, um Ihre Zahlungsgateways bis zu einem gewissen Grad anzupassen, können Sie mit einigen zusätzlichen Schritten auch bessere Bearbeitungsoptionen erhalten. Sie können entweder programmgesteuert oder mithilfe eines Plugins weiter modifiziert werden.
2. Zahlungs-Gateways in WooCommerce programmgesteuert bearbeiten
Wenn Sie eine grundlegende technische Vorstellung von Programmierung haben, können Sie die WooCommerce-Zahlungsgateways auch programmatisch bearbeiten. Aber um Ihre Zahlungs-Gateways anzupassen, müssen Sie WooCommerce-Hooks mit Ihrer Zahlungs-ID verwenden. Dann können wir die Zahlungs-ID verwenden, um Ihre Zahlungs-Gateways zu ändern.
Schauen wir uns also zuerst an, wie Sie Ihre Zahlungsgateway-ID finden können.
2.1. So zeigen Sie Ihre Payment Gateway ID an
Dazu müssen Sie auf Ihre Theme-Datei functions.php zugreifen. Wir empfehlen jedoch, stattdessen ein untergeordnetes Design zu verwenden, da dies sicherer ist und Ihre Designdateien nicht geändert oder zurückgesetzt werden, wenn Sie Ihr Hauptdesign aktualisieren. Wechseln Sie also zu Ihrem Child-Theme. Sie können sogar eines der Child-Theme-Plugins für WordPress verwenden, wenn Sie weitere Hilfe benötigen.
Wir möchten Sie auch daran erinnern, Ihre Website zu sichern, bevor wir beginnen, da wir die Kerndateien Ihres Shops ändern werden. Daher können unerwünschte Änderungen an ihnen zu weiteren Problemen auf Ihrer Website führen.
Öffnen Sie dann Ihren Theme-Editor , indem Sie in Ihrem WordPress-Dashboard auf Aussehen > Theme-Datei-Editor klicken.
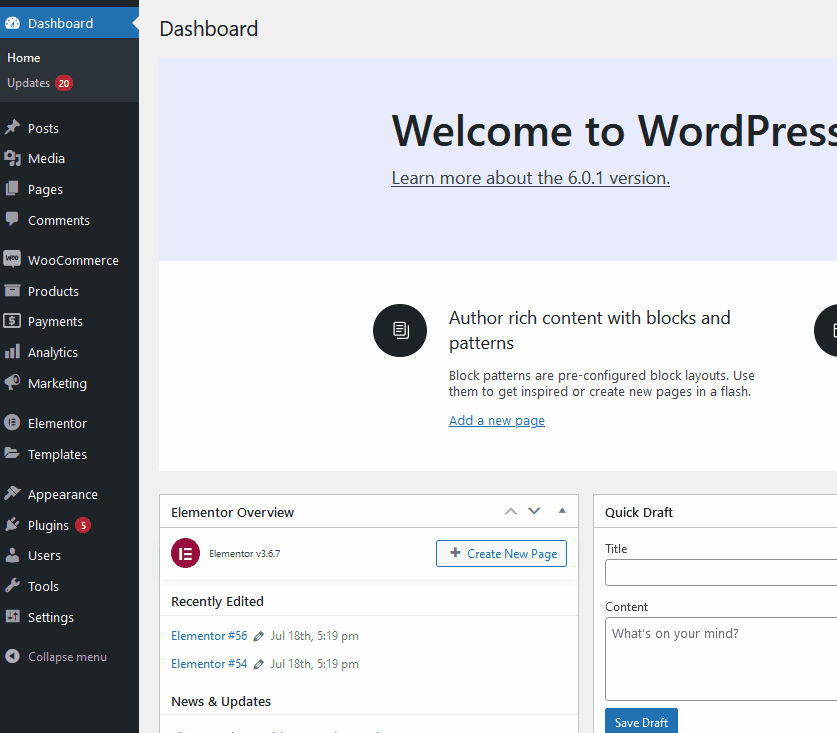
Klicken Sie nun in den Designdateien oben rechts auf Ihrem Bildschirm auf functions.php .
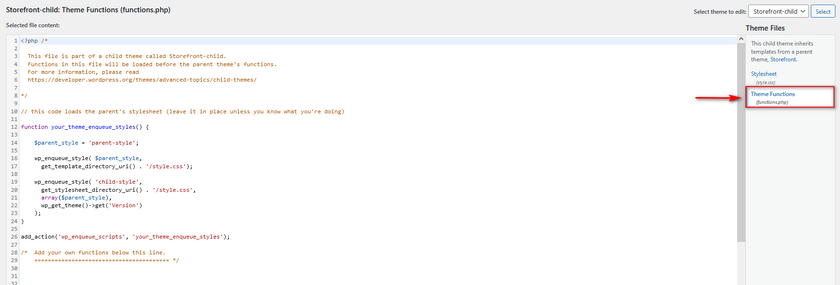
Verwenden Sie den Datei-Editor in der Mitte und kopieren Sie das folgende Skript in den Editor:
add_filter( 'woocommerce_payment_gateways_setting_columns', 'QL_add_payment_method_column' );
Funktion QL_add_payment_method_column( $default_columns ) {
$default_columns = array_slice( $default_columns, 0, 2 ) + array( 'id' => 'ID' ) + array_slice( $default_columns, 2, 3 );
$default_columns zurückgeben;
}
// woocommerce_payment_gateways_setting_column_{SPALTEN-ID}
add_action( 'woocommerce_payment_gateways_setting_column_id', 'QL_populate_gateway_column' );
Funktion QL_populate_gateway_column( $gateway ) {
echo '<td>' . $gateway->id . '</td>';
} 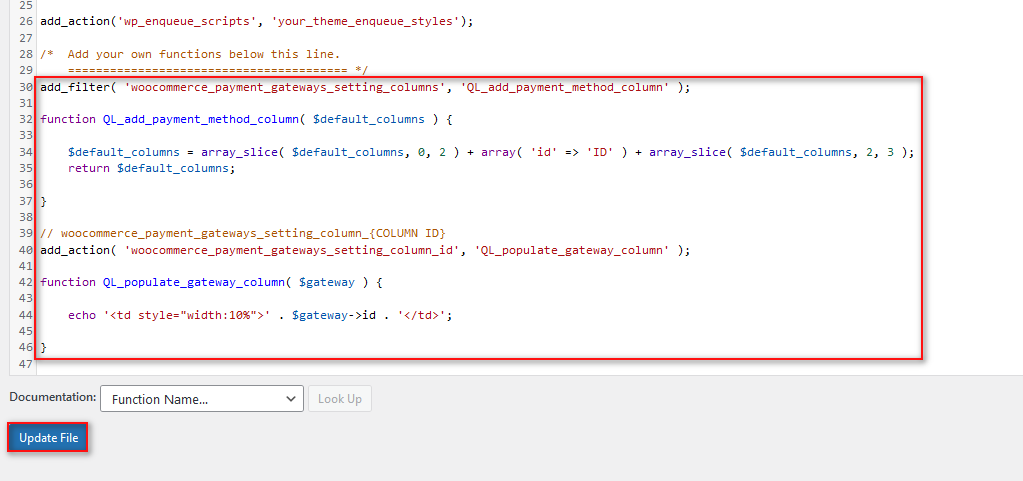
Fügen Sie es in den Editor ein und klicken Sie auf Update File . Dadurch wird Ihrer Zahlungsliste eine Spalte hinzugefügt, die Ihnen Ihre Zahlungs-Gateway-ID anzeigt. Um diese Liste anzuzeigen, klicken Sie auf WooCommerce > Einstellungen > Zahlungen.
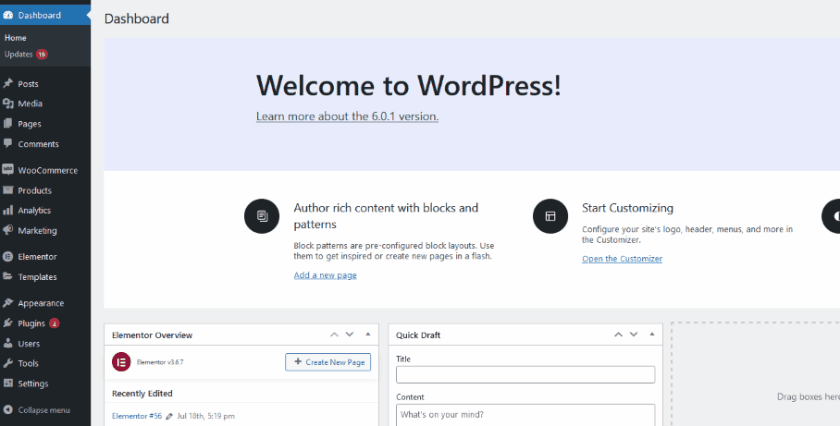
2.2. Zahlungsgateway-Titel programmgesteuert bearbeiten
Sie können diese ID jetzt verwenden, um den Titel und die Beschreibung für Ihre Zahlungsgateways anzupassen. Sie können das folgende Skript verwenden, um den Titel Ihres Zahlungsgateways zu ändern:
add_filter( 'woocommerce_gateway_title', 'QL_change_payment_gateway_title', 25, 2 );
Funktion QL_change_payment_gateway_title( $title, $gateway_id ){
if( 'cod' === $gateway_id ) {
$title = 'Text hier einfügen';
}
$title zurückgeben;
}Hier müssen Sie lediglich „cod“ in der if-Anweisung durch die ID des Zahlungsgateways ersetzen, das Sie anpassen möchten. Ersetzen Sie dann den Abschnitt Insert-Text-Here im $title -Argument, um Ihren benutzerdefinierten Text für den Titel zu verwenden.
Zum Beispiel haben wir den ID -Bacs für unsere direkte Überweisungszahlung. Also nehmen wir die obigen Codezeilen und ersetzen cod durch bacs. Als nächstes können wir den benutzerdefinierten Text „ Überweisung auf unser Bank of America-Konto“ hinzufügen (nur für Einwohner der USA). ' Nun sollte der Code so aussehen:
add_filter( 'woocommerce_gateway_title', 'QL_change_payment_gateway_title', 25, 2 );
Funktion QL_change_payment_gateway_title( $title, $gateway_id ){
if( 'bacs' === $gateway_id ) {
$title = 'Überweisung auf unser Konto bei der Bank of America (nur für Einwohner der USA)';
}
$title zurückgeben;
} 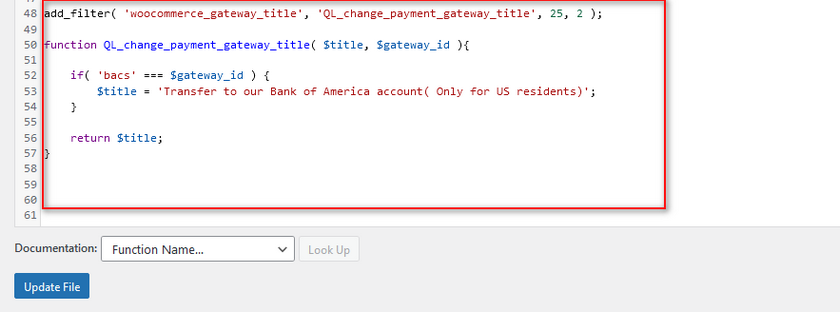
Damit sollte unser Front-End-Checkout so aussehen:
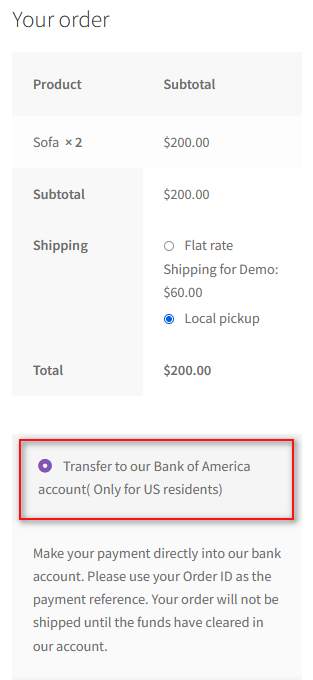
2.2. Zahlungs-Gateway-Beschreibung programmgesteuert bearbeiten
Sie können auch benutzerdefinierte Beschreibungstexte mit einer ähnlichen Funktion hinzufügen, die die Gateway_id verwendet. Ersetzen Sie dazu einfach den Abschnitt ' Insert-text-here ' im folgenden Skript:
add_filter( 'woocommerce_gateway_description', 'QL_change_payment_gateway_description', 25, 2 );
Funktion QL_change_payment_gateway_description( $description, $gateway_id ) {
if( 'bacs' === $gateway_id ) {
// Sie können hier HTML-Tags verwenden
$description = 'Demotext hier für benutzerdefinierte Zahlung ;)';
}
$Beschreibung zurückgeben;
} 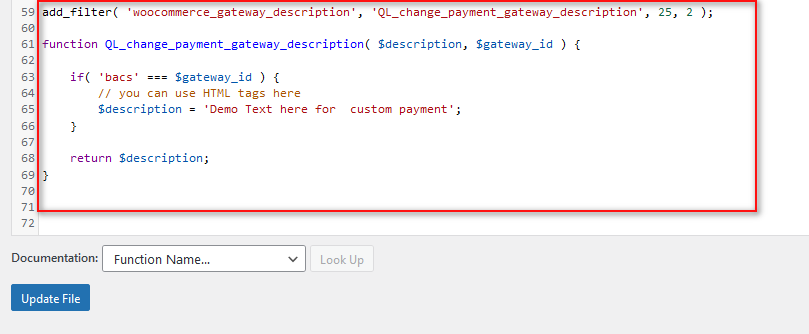
Hier können Sie unseren benutzerdefinierten Text in unserem Demo-Checkout sehen:
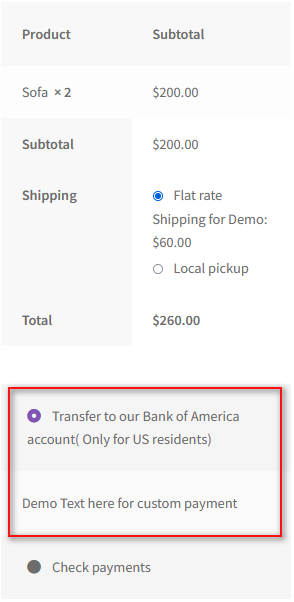
2.2.1. Verwendung von HTML-Tags in Ihrer Zahlungsgateway-Beschreibung
Mit diesem Code können Sie sogar HTML-Tags verwenden, um Bilder oder sogar Links zu bestimmten Seiten hinzuzufügen. Dadurch wird der Text einfach mithilfe von HTML-Tags bearbeitet. Wir bitten Benutzer jedoch, HTML-Tags nur dann zu verwenden, wenn sie damit vertraut sind. Um unsere Kunden beispielsweise auf unsere TOS-Seite zu leiten, können wir den folgenden Code verwenden:
add_filter( 'woocommerce_gateway_description', 'QL_change_payment_gateway_description', 25, 2 );
Funktion QL_change_payment_gateway_description( $description, $gateway_id ) {
if( 'bacs' === $gateway_id ) {
// Sie können hier HTML-Tags verwenden
$description = '<a href = "http://localhost/wpsite/terms-and-conditions/">Demo-Text hier für benutzerdefinierte Zahlung</a>';
}
$Beschreibung zurückgeben;
} 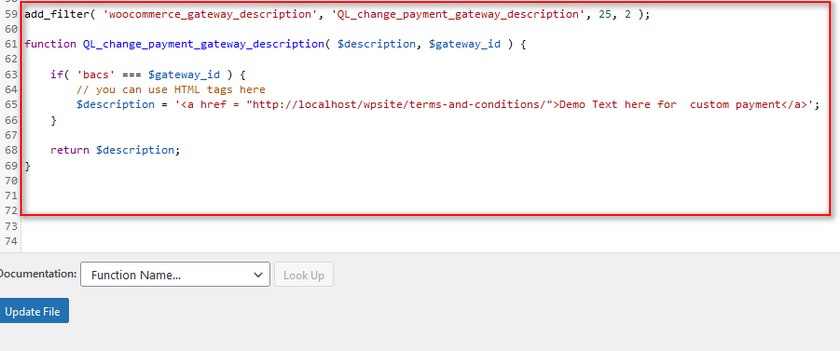

Mit diesem Code wird unser Beschreibungstext auch auf unsere Seite mit den Allgemeinen Geschäftsbedingungen verlinkt, die verwendet werden kann, um Kunden weitere Einzelheiten über die Zahlung sowie alle verfügbaren Rückerstattungen oder Rabatte bereitzustellen.
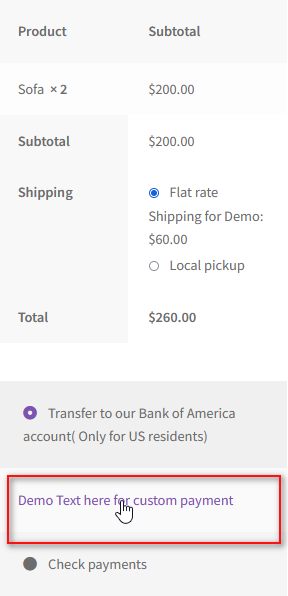
Dies behandelt, wie Sie Zahlungs-Gateways in WooCommerce programmatisch bearbeiten können. Wie Sie sehen können, kann es immer noch etwas schwierig sein, Ihr Zahlungsgateway mithilfe der Codes zu bearbeiten und anzupassen. Es kann besonders schwierig sein, wenn Sie Ihrem Design keine benutzerdefinierten Funktionen hinzufügen möchten.
Aus diesem Grund haben wir Ihnen auch den Leitfaden zum Bearbeiten von Zahlungsgateways mithilfe von Plugins mitgebracht.
3. Zahlungsgateways in WooCommerce mit Plugins bearbeiten
Mit Plugins wird der Prozess der Bearbeitung von Zahlungsgateways viel einfacher und benutzerfreundlicher. Mit bestimmten Plugins erhalten Sie eine Reihe erweiterter Funktionen. Einige von ihnen beinhalten sogar die Möglichkeit, Zahlungsmethoden basierend auf Produkten oder Produktkategorien anzuzeigen / auszublenden.
Aber für unsere heutige Demo verwenden wir die Payment Gateways Per Products/Categories/Tags für das WooCommerce- Plugin. Das Plugin ist recht einfach, und wie der Name schon sagt, können Sie bestimmte Zahlungsgateways für bestimmte Produkte, Kategorien oder Tags aktivieren oder deaktivieren.
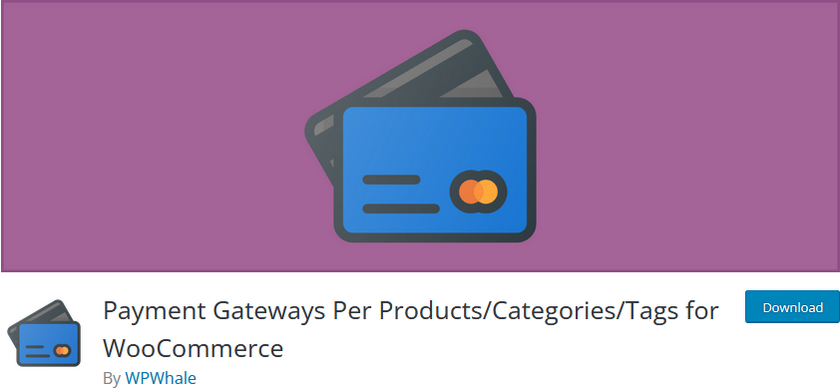
3.1. Installieren und aktivieren Sie das Plugin
Beginnen wir mit der Installation und Aktivierung des Plugins. Öffnen Sie zunächst Ihr WP Admin Dashboard und klicken Sie auf Plugins > Add New .
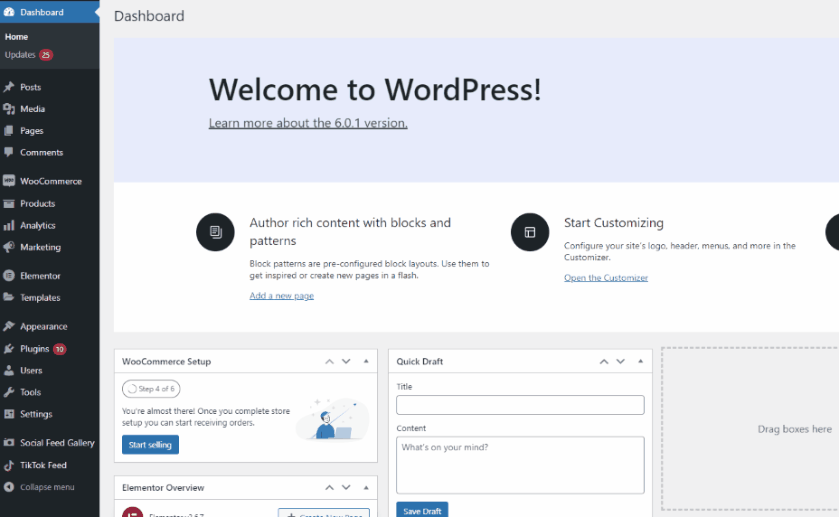
Verwenden Sie dann die Suchleiste oben rechts und suchen Sie nach den Schlüsselwörtern des Plugins. Klicken Sie auf der Registerkarte des Plugins auf Jetzt installieren, um das Plugin zu installieren.
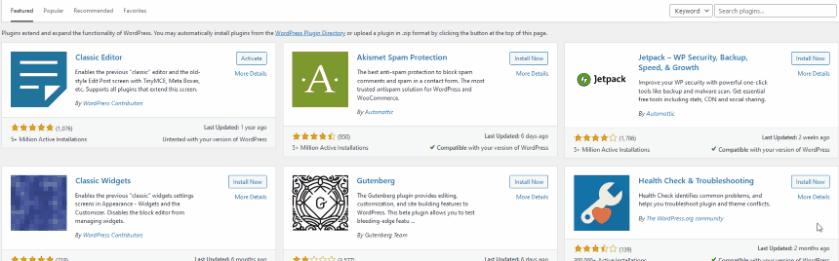
Um das Plugin zu aktivieren, können Sie auf Aktivieren klicken, wenn die Schaltfläche zu Aktivieren wechselt. Alternativ können Sie in Ihrer Seitenleiste auf Viele Plugins klicken und unter der Plugin-Liste manuell auf Aktivieren klicken.
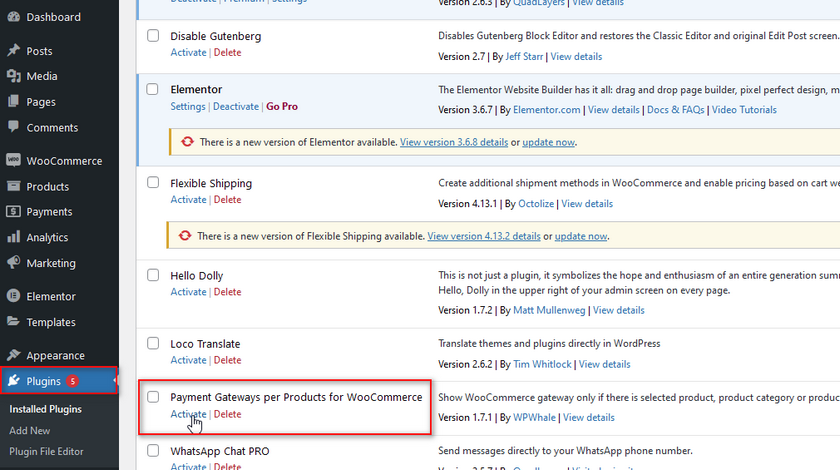
Wenn Sie jedoch eines der Premium-Plugins verwenden möchten, müssen Sie das Plugin manuell installieren.
3.2. Konfigurieren Sie die Plugin-Einstellungen
Um das Plugin zu verwenden, müssen Sie die Optionen des Plugins öffnen, indem Sie auf WooCommerce > Einstellungen > Zahlungsgateways pro Produkt klicken. Hier haben Sie drei verschiedene Registerkarten, die Sie verwenden können: Pro Produktkategorien, Pro Produkt-Tag und Pro Produkte.
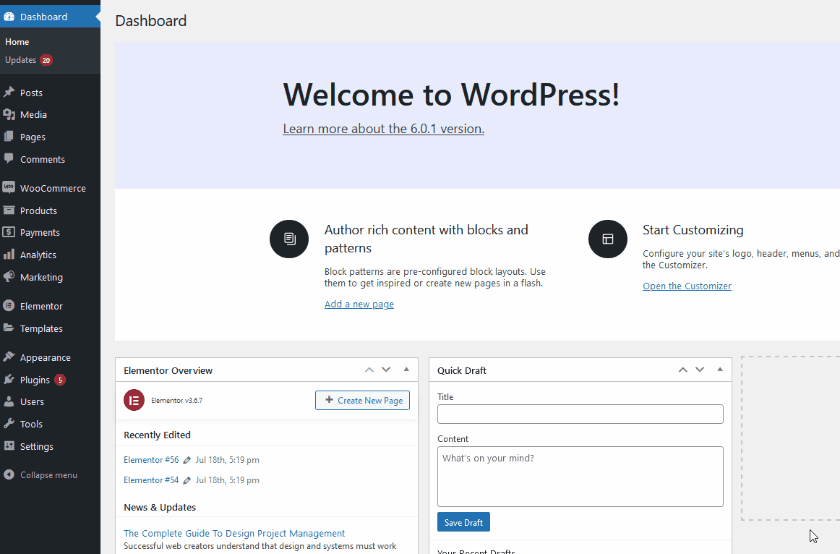
Alle diese Funktionen erfordern ähnliche Schritte. Lassen Sie uns zunächst die Verwendung der Registerkarte „ Kategorien pro Produkt “ demonstrieren. Klicken Sie auf Pro Produktkategorien, und Sie erhalten eine Liste aller Ihrer verfügbaren Zahlungsgateways.
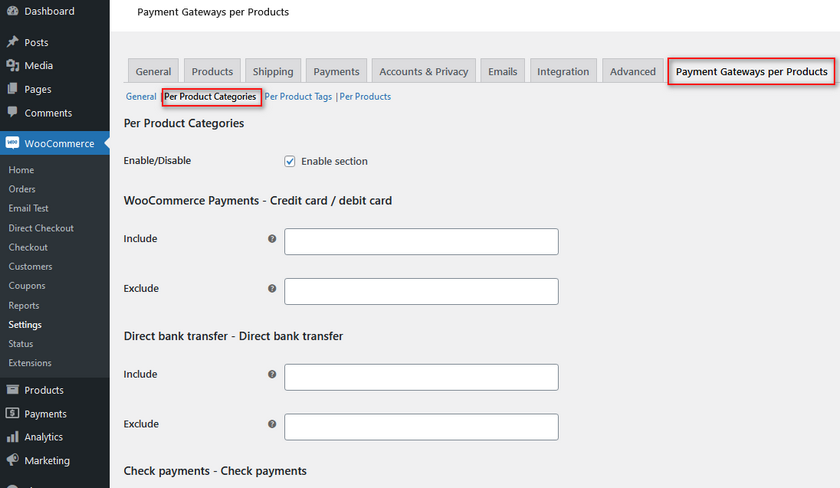
Hier können Sie das Feld Einschließen und Ausschließen verwenden, um Zahlungs-Gateways für bestimmte Produktkategorien auszublenden/einzublenden. Sie können auswählen, für welche Produkte das entsprechende Zahlungsgateway angezeigt wird, indem Sie das Feld Einschließen verwenden. Umgekehrt können wir mit dem Ausschluss das Zahlungsgateway für bestimmte Produkte ausblenden.
Dies funktioniert hervorragend, wenn Sie bestimmte Zahlungsgateways für Produkte mit unterschiedlichen Gewinnspannen oder Kosten deaktivieren möchten. Wenn wir beispielsweise die Nachnahme für bestimmte virtuelle Produkte deaktivieren möchten, können wir einfach den Namen der Produktkategorie in das Feld Ausschließen für Nachnahme eingeben. Wenn Sie fertig sind, klicken Sie auf Änderungen speichern.
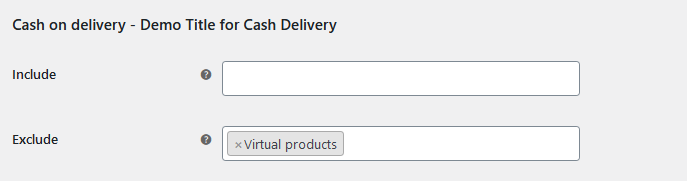
Für eine Demo können wir sehen, dass das Zahlungsgateway Nachnahme für unseren Checkout deaktiviert ist, da wir ein virtuelles Produkt in unserem Warenkorb haben.
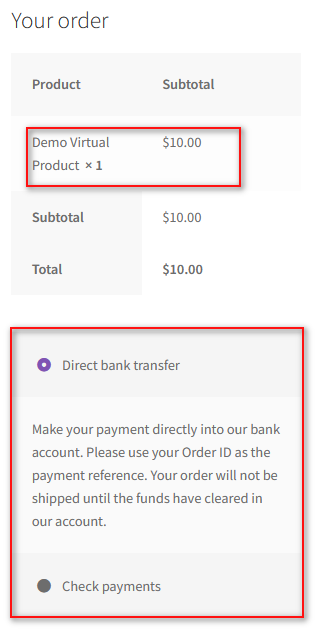
In ähnlicher Weise können Sie das Include -Tag in ähnlicher Weise verwenden, um ein Zahlungsgateway auch für bestimmte Kategorien anzuzeigen. Für die Include-Option können wir die Kategorie Möbel hinzufügen, sodass die Option angezeigt wird, wenn wir ein passendes Produkt in unserem Warenkorb haben.
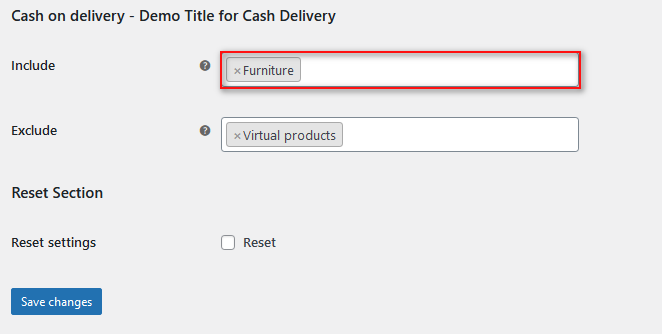
Wenn wir jetzt unser Demo-Möbelprodukt hinzufügen, wird das Zahlungsgateway für uns an der Kasse aktiviert:
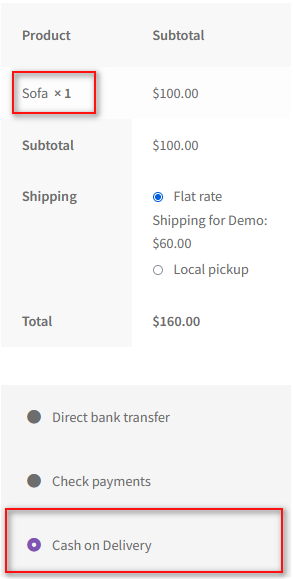
Zahlungsmethoden in WooCommerce deaktivieren
Mit WooCommerce können Sie auch Zahlungsmethoden einfach deaktivieren. Darüber hinaus können Sie sogar intelligente Methoden anwenden, um sie zu deaktivieren, indem Sie entweder Warenkorbbedingungen, Rechnungsadresse und mehr verwenden. Schauen wir uns zunächst an, wie Sie Zahlungsmethoden in WooCommerce deaktivieren können.
Gehen Sie dazu zunächst zu WooCommere > Einstellungen > Zahlungen . Hier sehen Sie die Spalte Aktiviert neben jedem Zahlungsgateway. Klicken Sie neben der Zahlungsmethode auf die Schaltfläche Aktivieren/Deaktivieren , um sie zu deaktivieren. Klicken Sie dann auf Änderungen speichern.
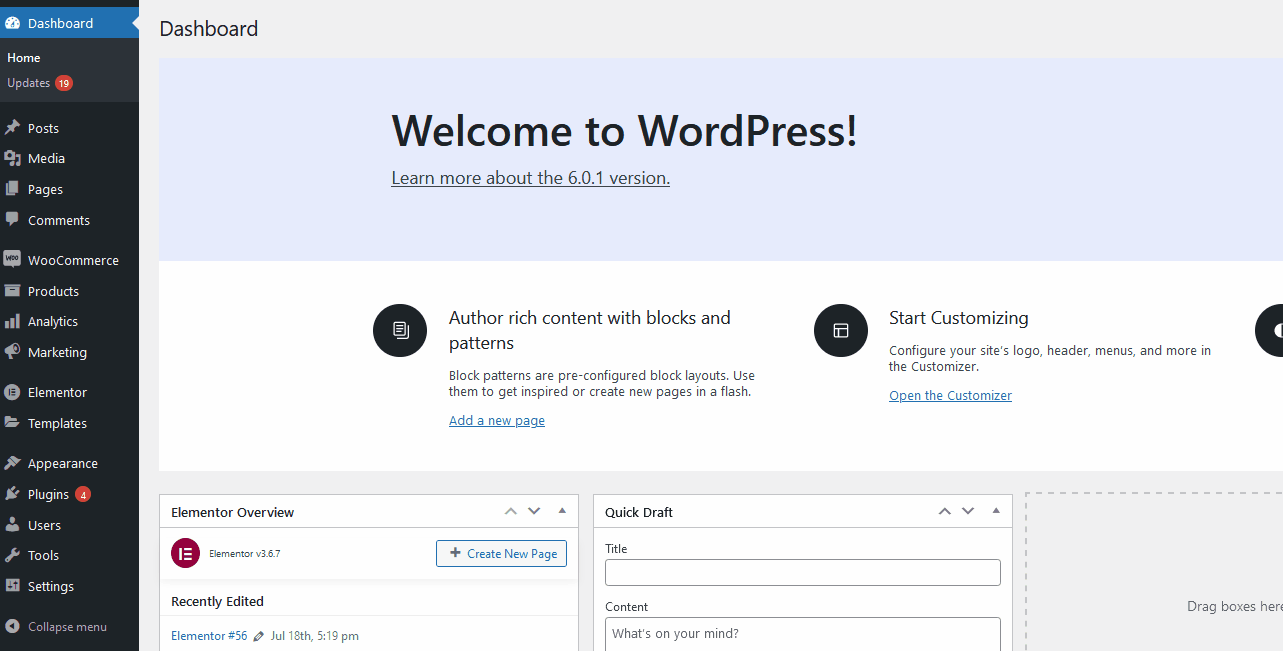
Dies ist eine äußerst einfache Möglichkeit, Zahlungsgateways zu deaktivieren. Angenommen, Sie möchten Zahlungs-Gateways mit noch detaillierteren Fällen und Bedingungen deaktivieren. In diesem Fall können Sie dies mit benutzerdefinierten WooCommerce-Funktionen und Plugins tun.
Wenn Sie beispielsweise ein Zahlungsgateway anhand des gesamten Warenkorbwerts deaktivieren möchten, können Sie dies mit einer einfachen WooCommerce-Funktion tun. Der Code prüft, ob Ihr Warenkorb insgesamt über 200 liegt, und wenn dies der Fall ist, deaktiviert er die Nachnahme für diese bestimmte Bestellung. Dies ist eine hervorragende Möglichkeit, Zahlungen mit großem Volumen für bestimmte Zahlungs-Gateways zu stoppen, die Sie nicht verarbeiten können.
Um diesen Code zu verwenden, öffnen Sie also Ihre functions.php , wie wir oben hervorgehoben haben, indem Sie in Ihrem WordPress-Dashboard auf Appearance > Theme File Editor klicken.
Fügen Sie dann dieses Skript in den Editor ein und klicken Sie auf Datei aktualisieren.
add_filter( 'woocommerce_available_payment_gateways', 'quadlayers_disable_paypal_above_100' );
Funktion quadlayers_disable_paypal_above_100( $available_gateways ) {
$maximum = 200;
if ( WC()->cart->total > $maximum ) {
unset( $available_gateways['cod'] );
}
$verfügbare_Gateways zurückgeben;
} 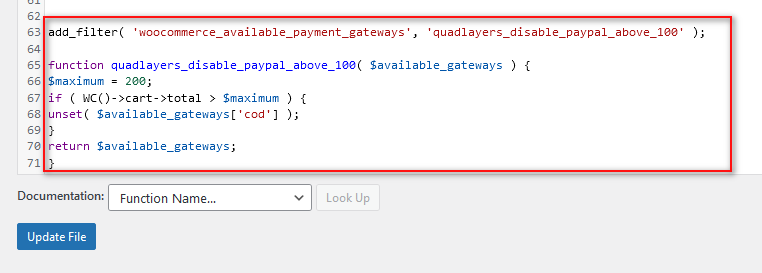
Und das ist nur eine Möglichkeit, Zahlungs-Gateways in WooCommerce zu deaktivieren. Wenn Sie nach Möglichkeiten suchen, andere Bedingungen wie Warenkorbartikel, Adresse, Benutzerrollen usw. zu verwenden, empfehlen wir Ihnen, unseren Leitfaden hier zum Deaktivieren von Zahlungsgateways in WooCommerce zu lesen.
Bonus: So fügen Sie ein benutzerdefiniertes Vertrauensabzeichen für Ihre Zahlungsgateways hinzu
Vertrauensabzeichen sind eine großartige Möglichkeit, um deutlich zu machen, dass Sie bestimmte Zahlungsgateways unterstützen und von diesen Diensten verifiziert wurden. Auf diese Weise können Sie, wenn Sie Zahlungsgateways wie Paypal oder Stripe aktiviert haben, ein schickes kleines Bild dafür hinzufügen.
Der schnellste Weg, Vertrauensabzeichen hinzuzufügen, besteht darin, das folgende kleine Skript zur Datei functions.php Ihres untergeordneten Designs hinzuzufügen. Klicken Sie also noch einmal auf Darstellung > Themendatei-Editor und dann auf functions.php in der Seitenleiste der rechten Themendateien.
Fügen Sie danach den folgenden Code ein und klicken Sie auf Datei aktualisieren.
add_action( 'woocommerce_after_cart_totals', 'add_content_on_cart' );
Funktion add_content_on_cart() {
echo "<img src='https://www.nicepng.com/png/full/313-3136141_add-to-cart-checkout-trust-badges-shopify-png.png' >";
}
add_action( 'woocommerce_review_order_after_payment', 'add_content_on_checkout' );
Funktion add_content_on_checkout() {
echo "<img src='https://www.nicepng.com/png/full/313-3136141_add-to-cart-checkout-trust-badges-shopify-png.png' >";
} 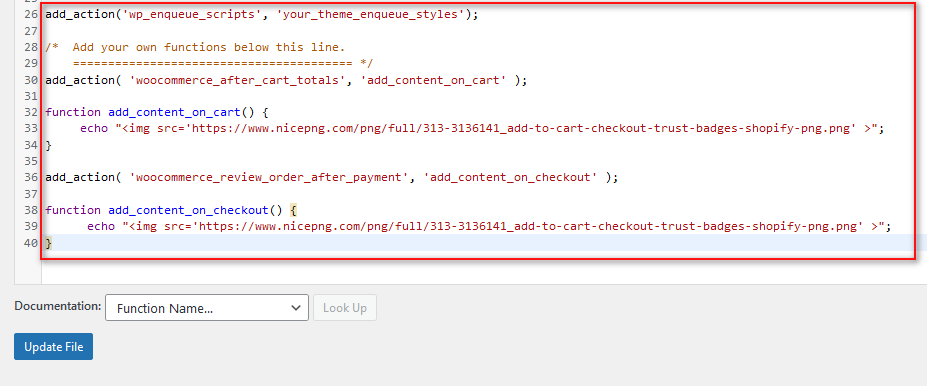
Dies sollte nun wie folgt ein Vertrauensabzeichen zu Ihrer Kasse hinzufügen:
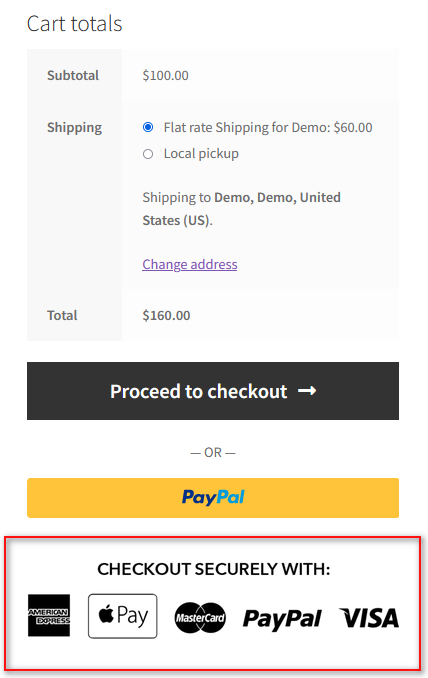
Wenn Sie HTML-Codes ändern möchten, können Sie außerdem ein benutzerdefiniertes Abzeichen erstellen, es auf Ihre Website hochladen und mit dem src-Attribut verlinken.
Fazit
Und damit endet unser Leitfaden zum Bearbeiten von Zahlungsgateways in WooCommerce. Zur Bequemlichkeit unserer Leser fassen wir schnell alle Punkte zusammen, die wir in diesem Beitrag durchgegangen sind:
- Bearbeiten Sie Zahlungs-Gateways mit dem WooCommerce Dashboard
- Bearbeiten Sie den Titel und die Beschreibung des Zahlungsgateways programmgesteuert
- Verwenden Sie Plugins, um Zahlungsgateways für bestimmte Produktkategorien zu bearbeiten
- Zahlungs-Gateways in WooCommerce deaktivieren
- Fügen Sie Vertrauensabzeichen zu Ihrem WooCommerce-Zahlungsabschnitt hinzu
Der einfachste Weg, Ihr Zahlungsgateway zu bearbeiten, wäre natürlich direkt über das WooCommerce-Dashboard oder über ein Plugin. Das WooCommerce-Dashboard ist zwar der einfachste Weg, aber das Dashboard verfügt möglicherweise nicht über die richtige Auswahl an Funktionen, die Sie benötigen.
Wir empfehlen dringend, ein Plugin zu verwenden, wenn Sie eher ein anfängerfreundlicher Benutzer sind, und Sie nicht unbedingt das von uns gezeigte Plugin verwenden müssen. Mit unserem Leitfaden als Referenz und einem kurzen Blick in die Dokumentation Ihres Plugins sollten Sie im Handumdrehen fertig sein. Aber wenn es Verwirrung gibt, können Sie uns im Kommentarbereich um unsere Hilfe bitten.
Wenn Sie außerdem nach anderen Möglichkeiten suchen, das Kauferlebnis Ihrer Kunden zu verbessern, sehen Sie sich hier einige unserer anderen Leitfäden an:
- So fügen Sie ein Produktbild zur WooCommerce-Kaufabwicklung hinzu
- So ändern Sie den Text „Proceed to Checkout“ in WooCommerce
- QuadLayers-Leitfaden zum Hinzufügen und Verwenden von WooCommerce-Versandklassen
