So erstellen Sie eine E-Learning-Website auf WordPress mit Tutor LMS
Veröffentlicht: 2022-05-30Lange Zeit bedeutete das Erstellen einer E-Learning-Website oder eines E-Learning-Kurses, eine vorab eingerichtete Plattform zum Hosten zu finden. Seiten wie Udemy, LinkedIn Learning und Coursera gehören nach wie vor zu den beliebtesten. So einfach es auch sein mag, Ihre Kurse auf diesen Websites zu hosten, Ihre Arbeit fällt jedoch unter das Branding und die Regeln einer anderen Person, und Sie zahlen für das Privileg.
Was wäre, wenn Sie Ihre eLearning-Kurse auf Ihrer eigenen Website hosten könnten?
Es ist kein Wunschtraum. Mit dem Tutor LMS-Plugin von Themeum können Sie eine robuste, voll funktionsfähige eLearning-Website hosten.
Warum Tutor LMS für Ihre eLearning-Website wählen?
Das Hosten Ihrer eigenen eLearning-Website mag nach einem riesigen Unterfangen klingen. Es mag den Anschein haben, als hätten die bekannteren Websites viel Macht und Geld, um sie am Laufen zu halten. Sie denken vielleicht, dass es sich nicht lohnt, zu konkurrieren. Ich bin hier, um Ihnen das Gegenteil zu beweisen.
Wenn Sie eine WordPress-Site erstellen können, können Sie eine voll funktionsfähige eLearning-Website erstellen, die ganz Ihnen gehört.
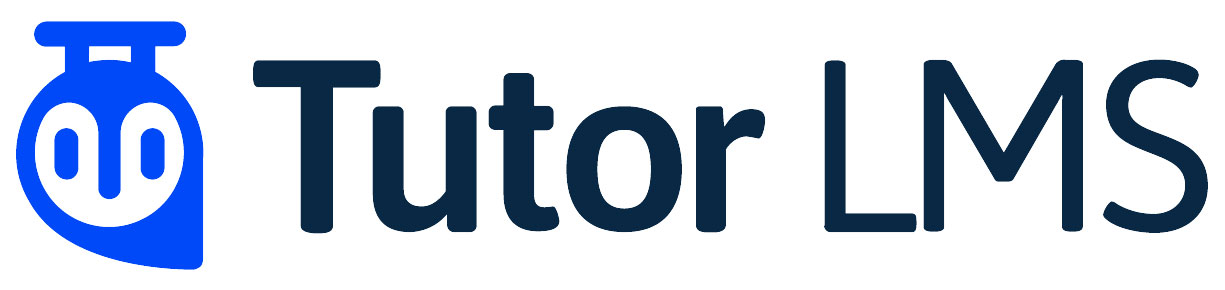
Tutor LMS hilft Ihnen beim Erstellen einer E-Learning-Kursseite mit WordPress. Das Tutor LMS-Plug-in verfügt über einen Frontend-Kursersteller, einen erweiterten Quiz-Ersteller und die Fähigkeit für mehrere Ausbilder. Mit anderen separat installierten Tutor LMS-Tools können Sie Zertifikate erstellen und anpassen und ein vorgefertigtes Design verwenden, das speziell auf das Hosten von eCourses zugeschnitten ist. Die UI/UX ist ebenfalls erstklassig, mit einer modernen und eleganten Oberfläche.
Während ich Ihnen zeige, wie Sie mit Tutor LMS eine eLearning-Website erstellen, beschreibe ich weitere Funktionen im Detail. Lass uns anfangen!
Wie man anfängt
Wenn Sie ein WordPress-Plugin oder -Design installieren können, können Sie Ihre E-Learning-Website erstellen. Es müssen einige Dinge installiert werden, um das volle Potenzial von Tutor LMS auszuschöpfen. Ich werde Sie durch die folgenden Schritte führen.
Installieren Sie TutorStarter, ein kostenloses LMS-Design für Tutoren
Als erstes müssen Sie das Tutor LMS-Design installieren. Während Sie Ihr eigenes Design verwenden können, lohnt es sich, das kostenlose TutorStarter-Design zu erkunden – insbesondere, wenn Sie so wenig Layout wie möglich erstellen möchten.
Wählen Sie in Ihrem Dashboard unter Darstellung > Themen die Option Neu hinzufügen und suchen Sie nach TutorStarter. Installieren Sie es und wählen Sie dann Aktivieren aus.
Sobald Sie das Thema installiert und aktiviert haben, suchen Sie nach einem Plugin namens TutorMate unter Plugins > Add New . Installieren und aktivieren. TutorMate ist ein Tutor Starter-Design-Begleit-Plugin zum Importieren vorgefertigter Demoseiten und wird sich im nächsten Abschnitt als nützlich erweisen.
Starterseite
Wählen Sie im Dashboard-Menü unter TutorStarter Starter-Sites aus.
Es stehen vier verfügbare vier Optionen zur Auswahl. Für unser Beispiel habe ich Marketplace gewählt.
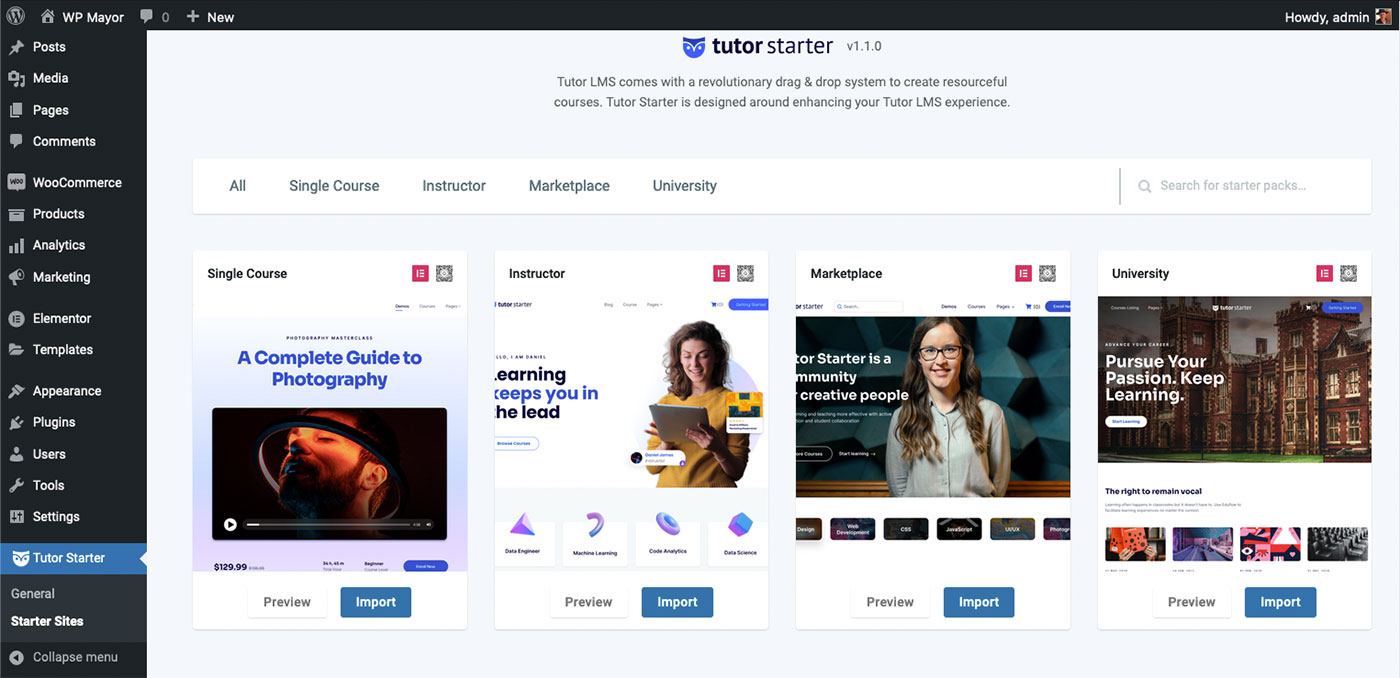
- Wählen Sie die gewünschte Starter-Site aus und klicken Sie auf Importieren .
- Wählen Sie zwischen Elementor oder Gutenberg für die von Ihnen bevorzugte Gebäudeumgebung und klicken Sie auf Importieren .
- Nachdem Sie alle Elemente importiert haben, klicken Sie auf Site anzeigen , um zu sehen, wie Ihre Site aussehen wird.
Sie können auch wie gewohnt in Ihrem Dashboard auf Site anzeigen klicken. Sie werden sehen, dass Tutor Starter ein wunderschön gestaltetes Layout für Ihre Website erstellt hat.
Sie können das Layout jederzeit anpassen, aber lassen Sie uns zunächst zum Tutor LMS-Plugin übergehen.
Installieren Sie Tutor LMS Pro
Inzwischen kennen Sie die Übung. Gehen Sie in Ihrem WordPress-Dashboard zu Plugins > Add New . Suchen Sie nach Tutor LMS, installieren und aktivieren Sie es. Es ist kostenlos, aber wenn Sie alle Funktionen nutzen möchten, die Tutor LMS bietet, schlage ich vor, ein Konto auf der Themuem-Website zu erstellen und die Pro-Version herunterzuladen.
In beiden Fällen werden Sie nach der Aktivierung des Plugins zu einem Onboarding-Assistenten weitergeleitet, der Sie durch die Schritte zum Einrichten Ihrer Einstellungen führt. Wenn Sie den Assistenten an dieser Stelle lieber überspringen möchten, können Sie Ihre Einstellungen jederzeit im Tutor LMS-Menü ändern. Wir werden diese Einstellungen später im Detail behandeln.
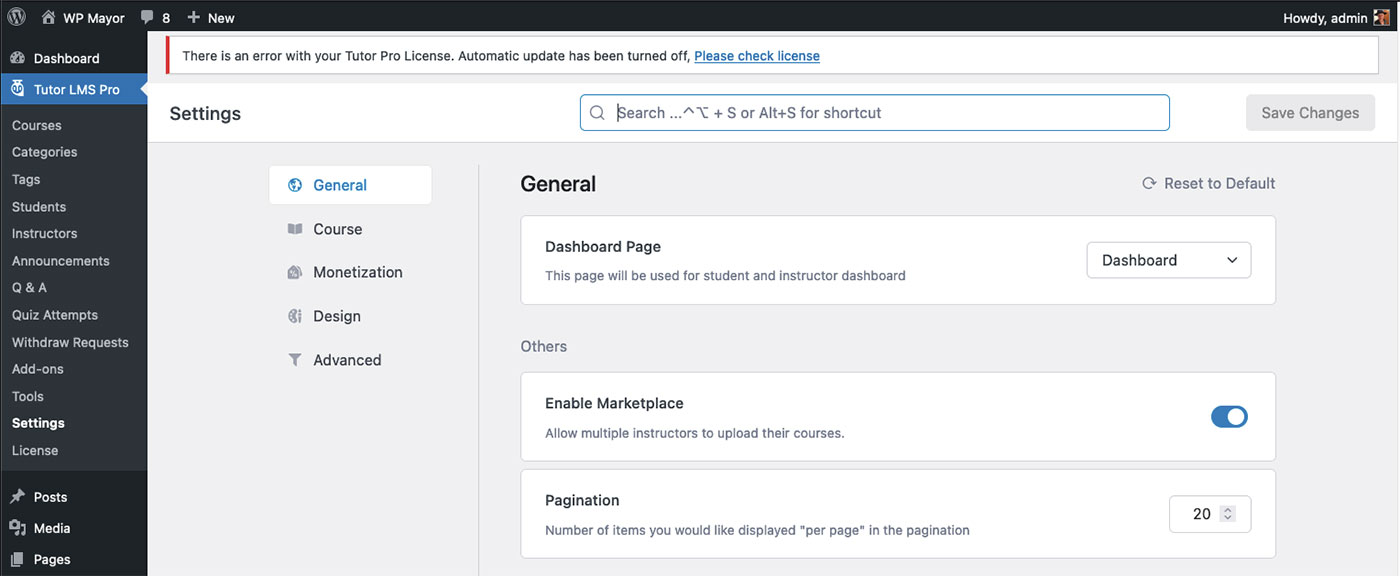
Außerdem können Sie unter Extras auswählen, dass der Assistent von Anfang an gestartet werden soll. Das führt Sie durch die grundlegendsten Einstellungen, und ich ermutige Sie dazu. Es gibt einige weitere Einstellungen, die Sie konfigurieren können, und es ist zu viel, um in diesem Tutorial behandelt zu werden. Die Auswahlmöglichkeiten sind jedoch sehr intuitiv, und die meisten Menschen werden keine Probleme haben, spezifische Entscheidungen für ihre eLearning-Website zu treffen.
Lassen Sie uns einige der zusätzlichen Funktionen durchgehen, die Tutor LMS zu einer leistungsstarken Plattform machen.
Wählen Sie Add-Ons aus
Sie können sogar noch mehr Funktionen für Ihre eCourse-Site aktivieren, indem Sie eine der Optionen im Addons- Menü umschalten. Einige werden sofort aktiviert, andere erfordern die Installation eines Plugins wie BuddyPress oder Paid Memberships Pro.
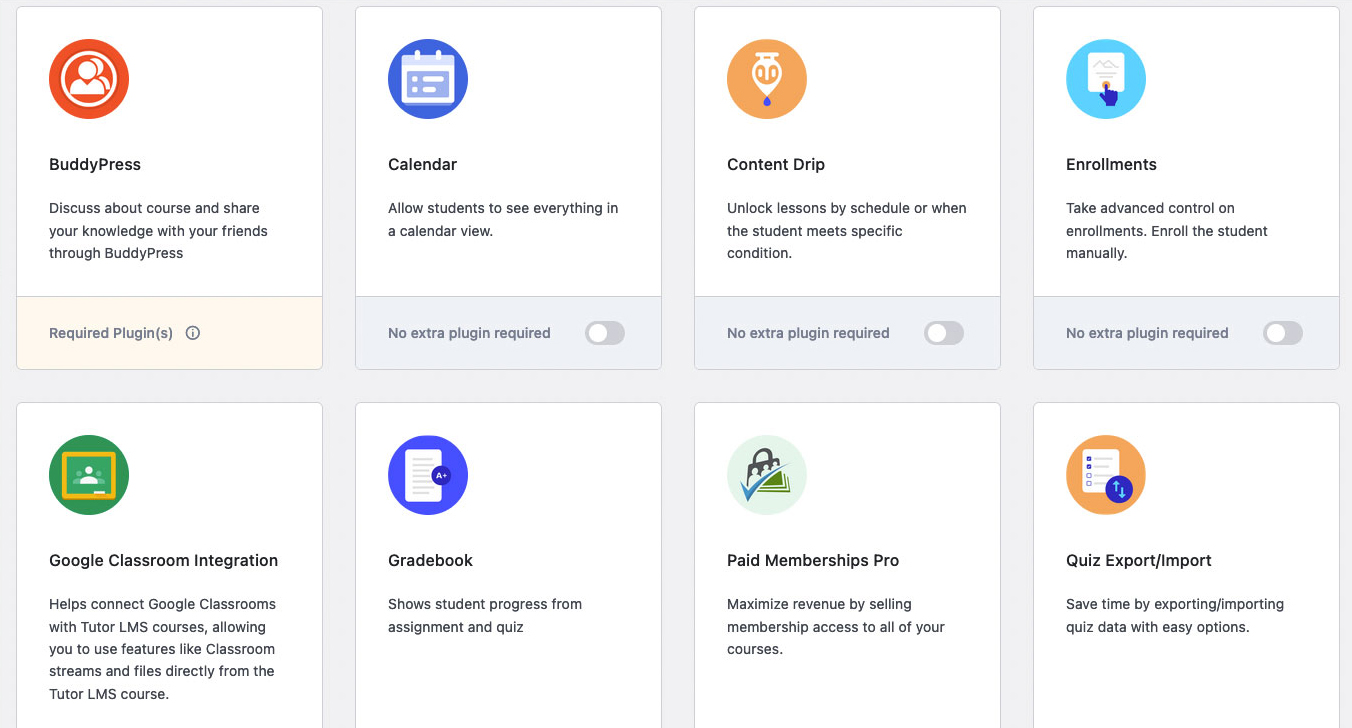
Ein paar Addons, die Sie auf Anhieb nützlich finden könnten, sind:
- Notenbuch
- Kalender
- Zuordnungen
- Kursanhänge
- Zertifikat
Nachdem Sie die Addons durchstöbert haben, ist es an der Zeit, sich mit dem Aufbau eines Kurses zu befassen.
Erstellen Sie einen Kurs
Das Erstellen eines Kurses ist einfach. Klicken Sie im Lehrer-LMS-Menü auf Kurse und dann auf Neu hinzufügen . Sobald Sie sich im Kurseditor befinden, geben Sie den Titel ein und klicken Sie auf Entwurf speichern. Klicken Sie auf Vorschau und sehen Sie sich den Kurs in einer neuen Registerkarte an, wenn Sie ihn gespeichert haben. Lassen Sie uns nun die Erstellung des Kurses mit dem Frontend Course Builder abschließen.
Erstellen und bearbeiten Sie einen Kurs mit dem Frontend Course Builder
Es gibt zwei Methoden zum Erstellen und Bearbeiten eines Kurses: den Backend-Editor und den Frontend-Editor. Der Backend-Editor ist der Ort, an dem Sie begonnen haben, als Sie Ihren Kurs erstellt haben. Es verwendet eine einfache Benutzeroberfläche, ähnlich dem WordPress-Blogpost oder dem Seiteneditor. Tutor LMS Pro bietet einen viel schöneren Frontend-Editor, auf den Sie zugreifen können, sobald Sie einen Entwurf Ihres Kurses gespeichert haben.
Nachdem Sie sich jetzt den Entwurf Ihres Kurses in der Vorschau ansehen, sehen Sie in der oberen Leiste Ihres WordPress-Dashboards „ Mit Frontend Course Builder bearbeiten“ . Klicken Sie darauf, um in den Editor zu gelangen.

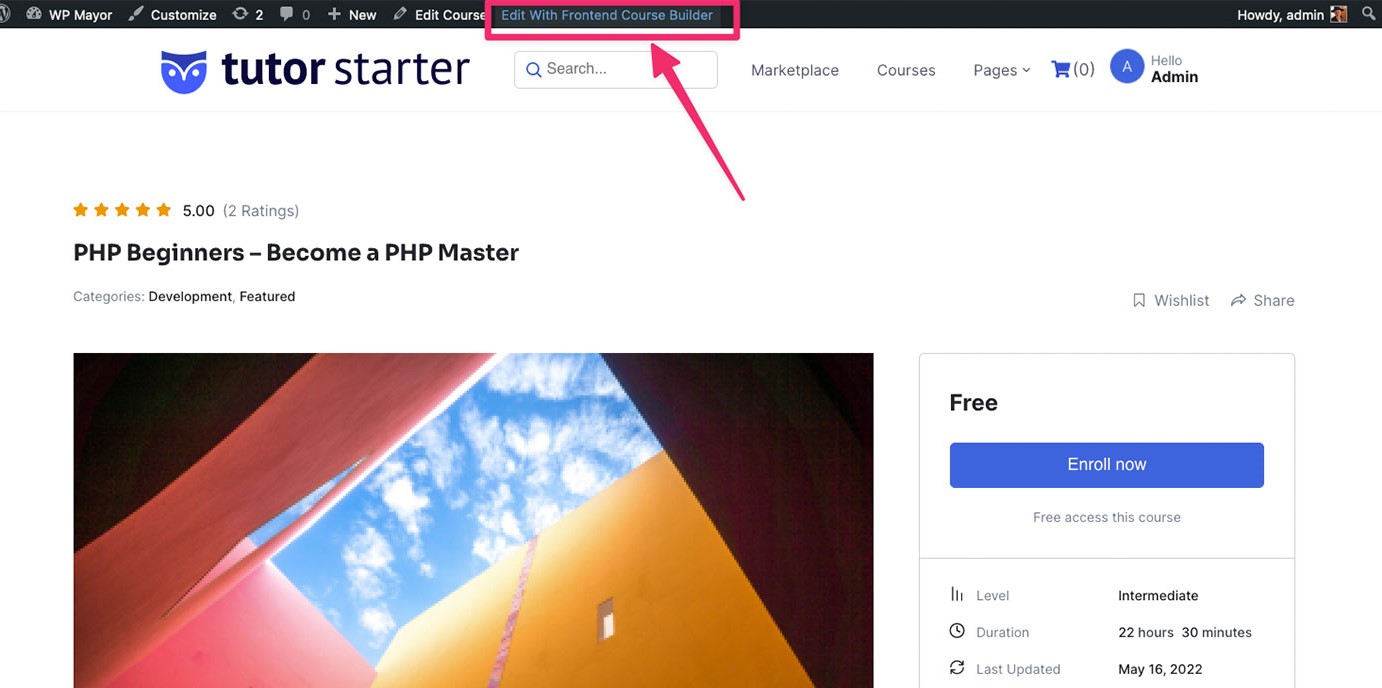
Jetzt, da Sie sich im Frontend-Editor befinden, ist die Benutzeroberfläche viel sauberer und einfacher zu navigieren.
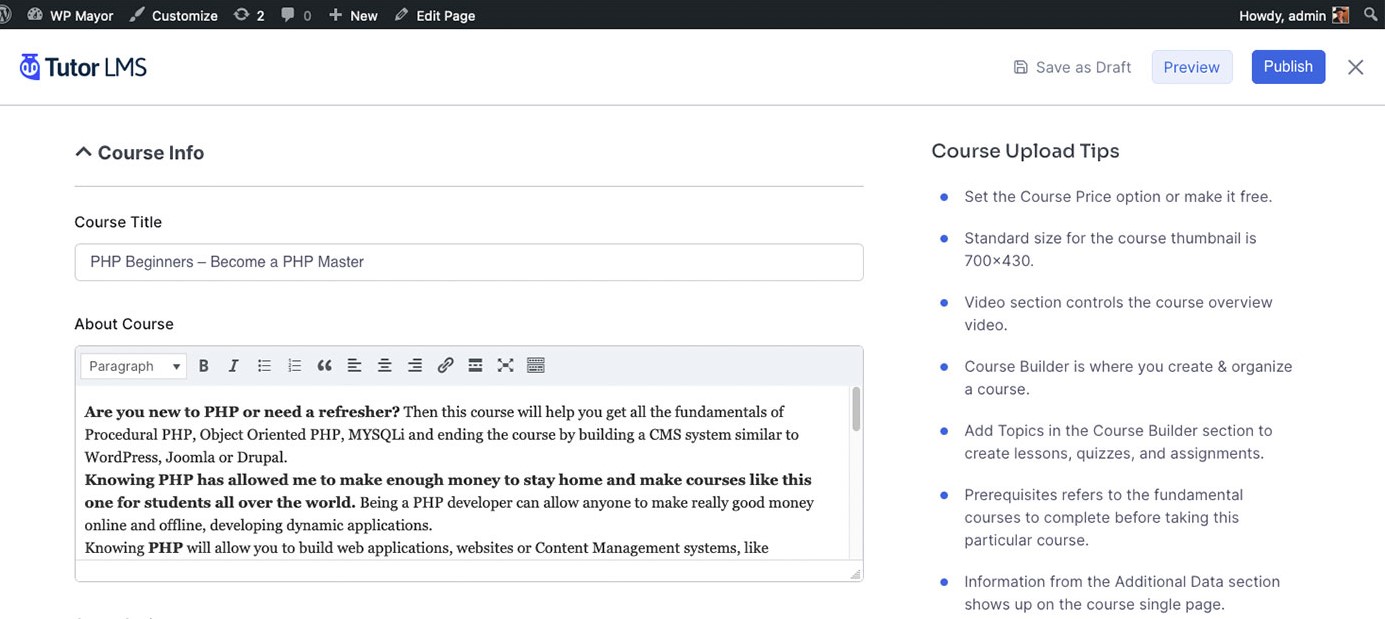
Sie können einen Kurs auch mit dem Frontend-Kursersteller erstellen. Klicken Sie im Frontend-Dashboard auf „ Neuen Kurs erstellen “ und Sie gelangen zum Frontend-Editor.
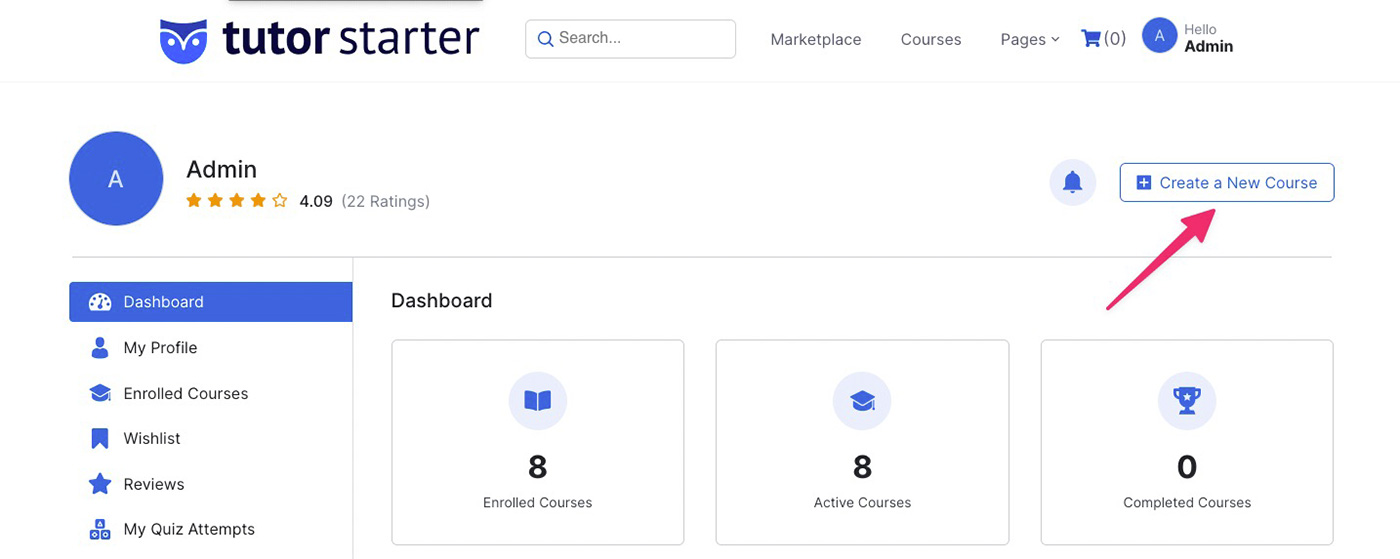
Sobald Sie sich im Editor befinden, füllen Sie die Einzelheiten Ihres Kurses aus. Tipps zum Hochladen von Kursen auf der rechten Seite erläutern die verschiedenen Bereiche, in denen Sie Informationen bereitstellen müssen.
Wenn Sie sich die von Tutor LMS bereitgestellten Beispiele ansehen, bekommen Sie wiederum ein Gefühl dafür, wie ein Kurs für den Schüler aussieht. Sie können diese als Inspiration für den Aufbau Ihrer Kurse verwenden.
Der Frontend-Kursersteller ist eine einzigartige Funktion von Tutor LMS, mit der Kursleiter ihre Kurse erstellen können, ohne sich im Backend-WordPress-Panel befinden zu müssen. Dies ist unglaublich nützlich, wenn Sie möchten, dass Ihre Plattform eine möglichst niedrige Eintrittsbarriere hat, da Lehrer nichts über WordPress lernen müssen.
Quiz erstellen
Um Quiz zu erstellen, müssen Sie zunächst einige Themen in Ihrem Kurs erstellen. Sobald Sie eines haben, klicken Sie auf den Dropdown-Pfeil, um es zu öffnen. Sie sehen eine +Quiz- Schaltfläche, die das Quiz-Menü öffnet. Füllen Sie einfach die Lücken aus, um Ihre Beschreibung und Fragen zu erstellen.
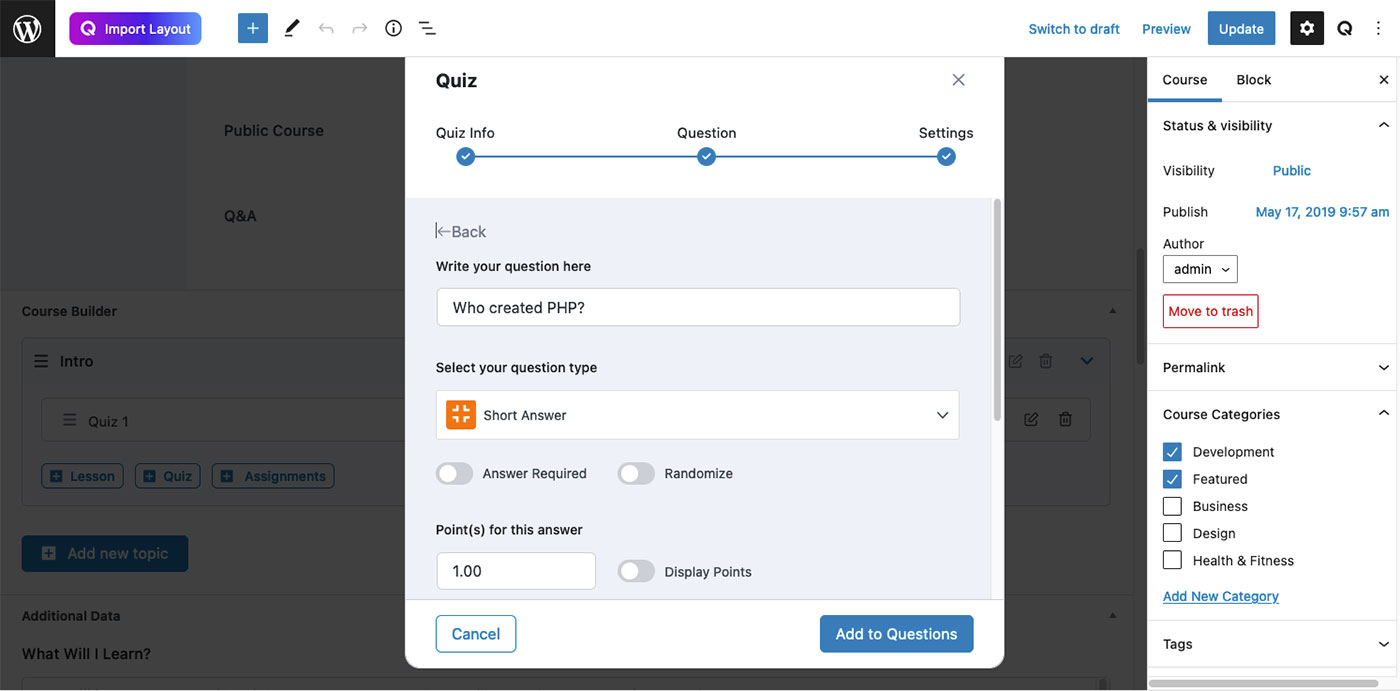
Im letzten Abschnitt können Sie Einstellungen wie Zeitlimit, Wiederholungsversuche und Bestehensnote vornehmen.
Erstellen Sie eine Aufgabe
Sie können eine Aufgabe auf die gleiche Weise wie ein Quiz erstellen. Klicken Sie unter dem Thema auf die Schaltfläche +Aufgabe . Sie erhalten ein Menü, in dem Sie alle relevanten Informationen über die Aufgabe eingeben können, mit Anhängen, wenn Sie möchten.
Erstellen Sie eine Live-Klasse mit Zoom
Wenn Sie Live-Kurse veranstalten möchten, können Sie sich mit Tutor LMS mit Zoom verbinden und sich vollständig in das Plugin integrieren. Jeder Kursleiter kann sich über sein Zoom-Konto verbinden. Der Prozess ist einfach und Sie finden das vollständig detaillierte Tutorial in den Tutor LMS Support-Dokumenten.
Zusätzlich zu Zoom gibt es auch ein Google Classroom-Addon, wenn Sie diese Plattform bevorzugen.
Lehrer-LMS-Einstellungen
Das Einstellungsmenü des Tutor LMS ist intuitiv und einfach zu navigieren.
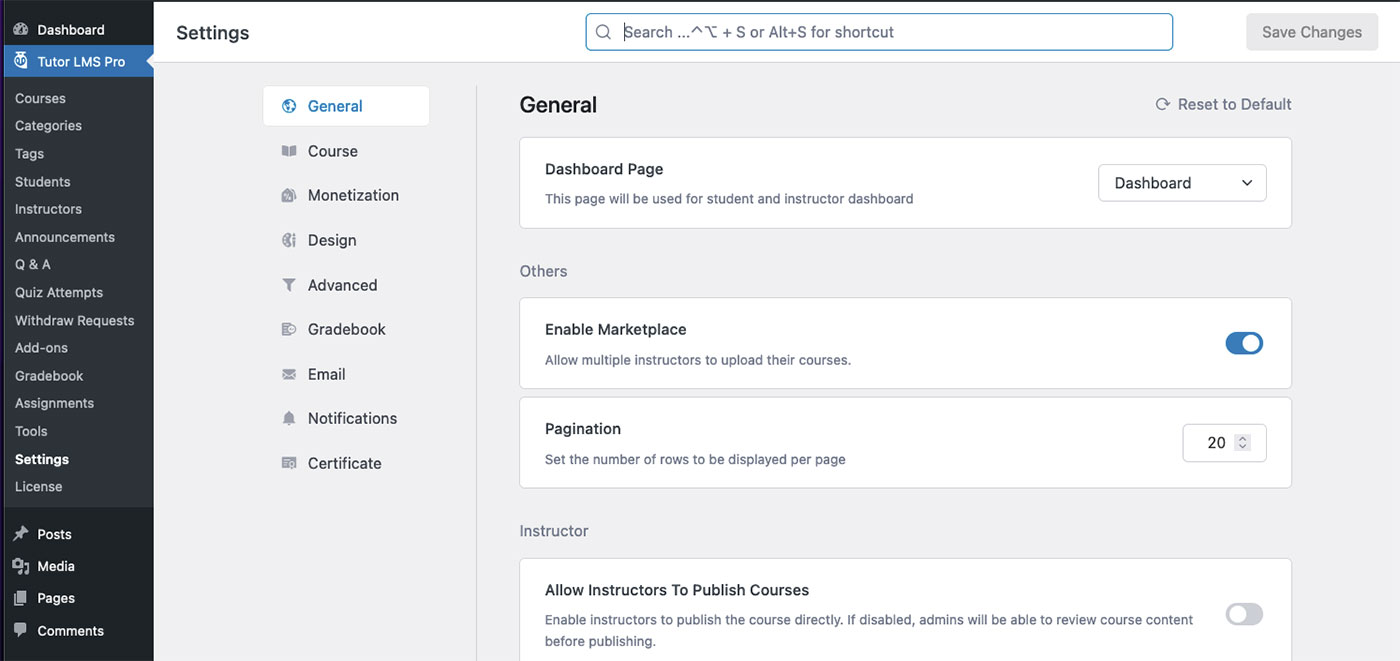
Es gibt viele Optionen zum Konfigurieren, also nehmen Sie sich Zeit und gehen Sie sie alle durch. Einige davon müssen Sie möglicherweise nicht anwenden. Dennoch wird es Ihnen einen Einblick in die verfügbaren Funktionen geben.
Richten Sie automatisierte E-Mails ein
Eine wichtige zu konfigurierende Einstellung ist E-Mail . Tutor LMS sendet automatische E-Mail-Benachrichtigungen für verschiedene Situationen wie Kursanmeldung, Abschluss, abgeschlossenes Quiz usw. Innerhalb des E-Mail-Menüs können Sie nach unten scrollen, um die verschiedenen für Sie bereitgestellten E-Mail-Vorlagen zu finden. Jeder kann bearbeitet werden, und Sie können die Nachricht im selben Fenster in der Vorschau anzeigen:
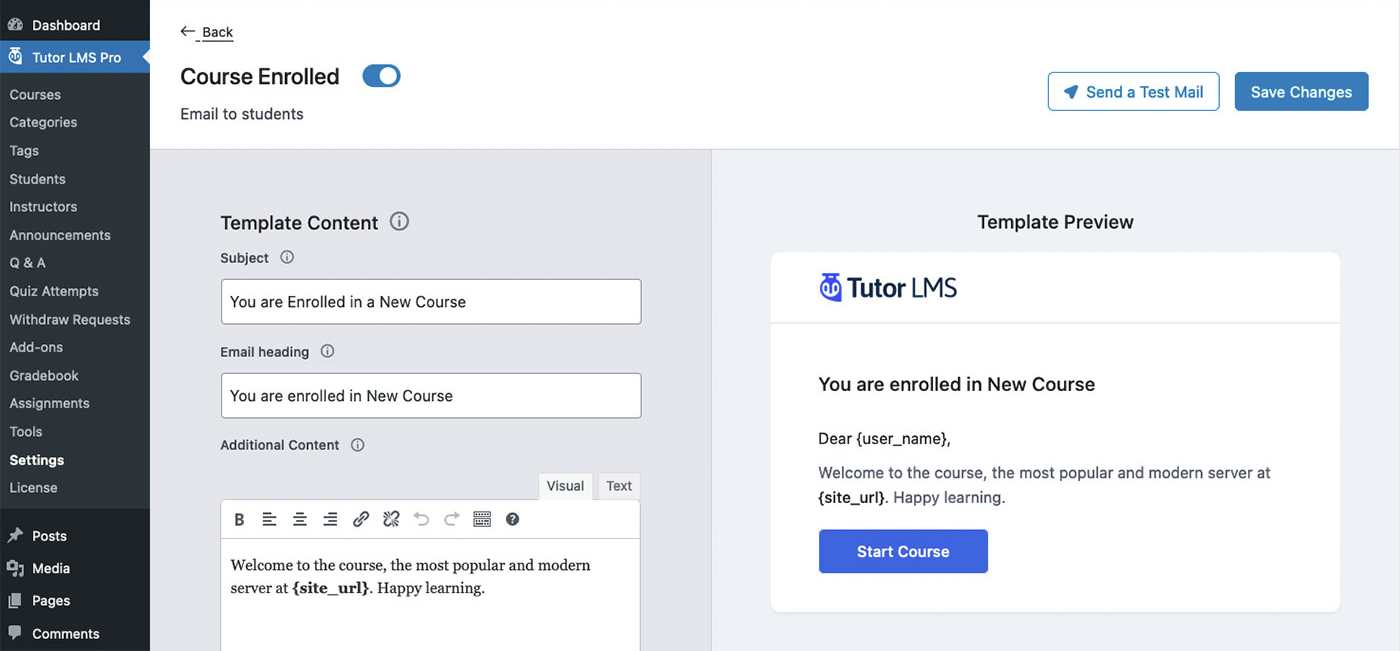
Erstellen Sie benutzerdefinierte Zertifikate
Während das Plugin mit mehreren Stilen für Abschlusszertifikate zur Auswahl kommt, können Sie auch Ihre eigenen benutzerdefinierten Zertifikate erstellen, die zu Ihrem Branding passen. Sie benötigen das zusätzliche (kostenlose) Certificate Customizer-Plugin und eine aktive Pro-Lizenz. Sobald Sie diese haben, können Sie dem detaillierten Tutorial auf ihrer Website folgen.
So greifen Sie auf das Frontend-Dashboard zu
Bisher haben wir hinter den Kulissen in WordPress gearbeitet, um Kurse zu erstellen und Einstellungen zu konfigurieren. Wahrscheinlich möchten Sie jedoch nicht, dass Ihre Schüler und Lehrer im WordPress-Dashboard arbeiten. Hier glänzt die Benutzeroberfläche von Tutor LMS.
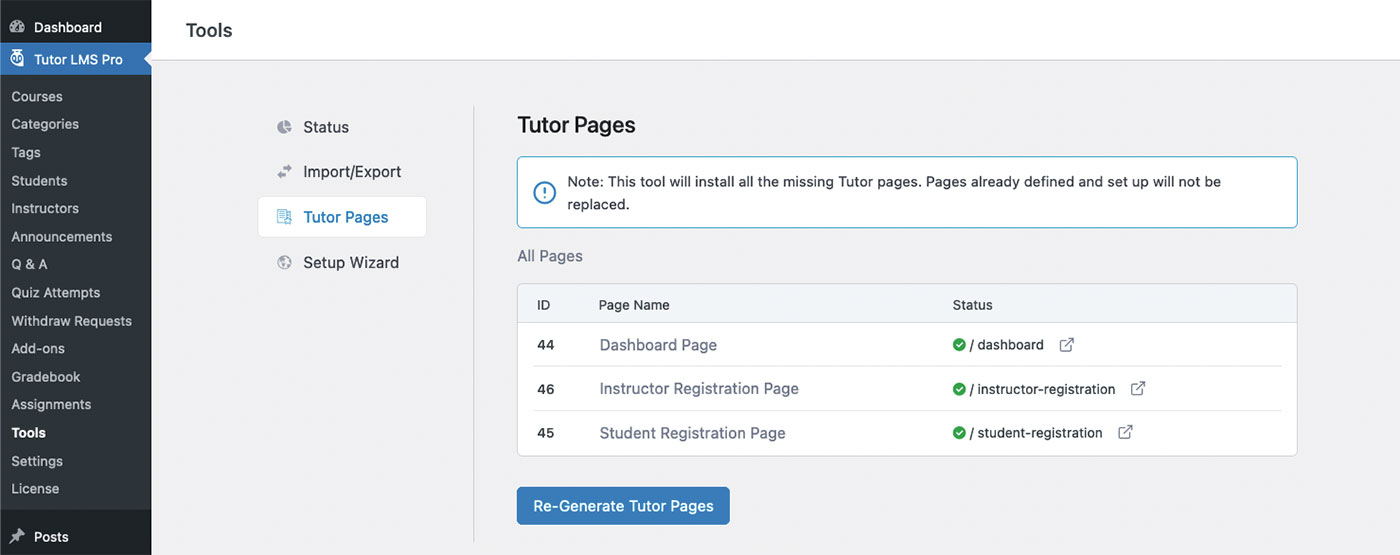
Navigieren Sie im Tutor LMS-Menü zu Tools > Tutor Pages . In diesem Menü sehen Sie die Hauptseiten, die das Plugin für Sie erstellt hat: Dashboard , Dozentenregistrierung und Schülerregistrierung . Dies sind die Seiten, auf die Sie andere senden möchten und auf denen Sie möchten, dass sie mit Ihren Inhalten interagieren.
Außerdem können Sie sehen, wie eine fertige Kursseite auf diesem Frontend aussieht:
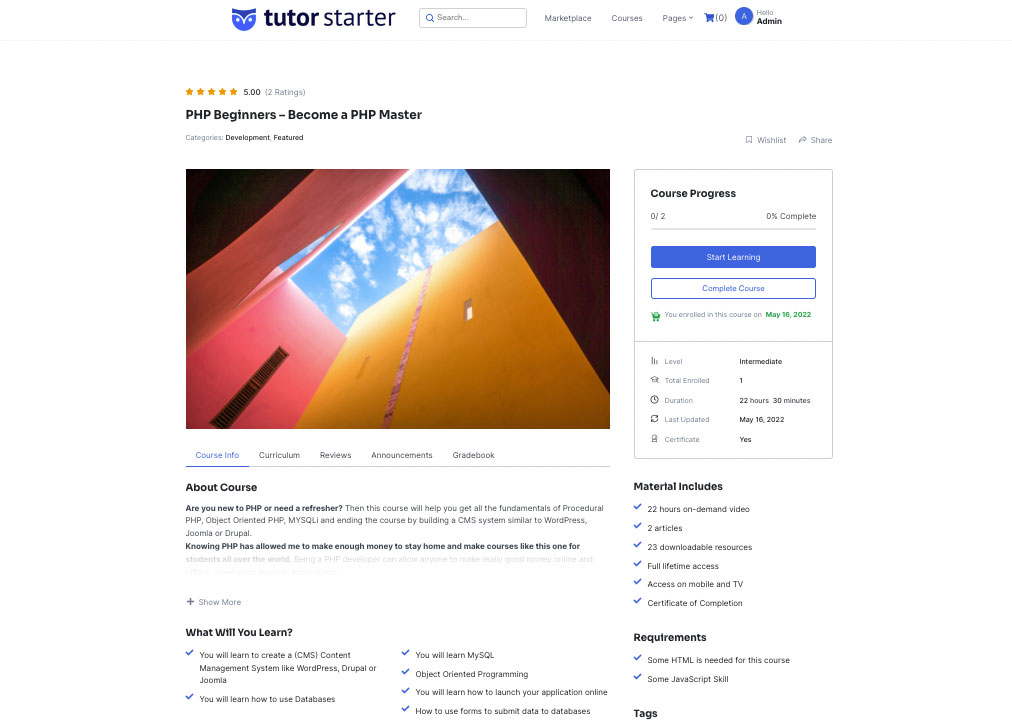
Verdienen Sie Geld mit Ihren Kursen
Natürlich können Sie Ihre Kurse kostenlos anbieten, wenn Sie möchten. Wenn Sie jedoch mit Ihrer harten Arbeit Geld verdienen möchten, bietet das Tutor LMS-Plugin Optionen.
Es gibt Optionen für die Verwendung von WooCommerce, Paid Membership Pro, Easy Digital Download, WooCommerce Subscription und Restrict Content Pro. Navigieren Sie einfach zu Tutor LMS > Einstellungen > Monetarisierung . Sie müssen das entsprechende Plugin installiert haben, bevor Sie die Einstellungen für diese Option sehen können.
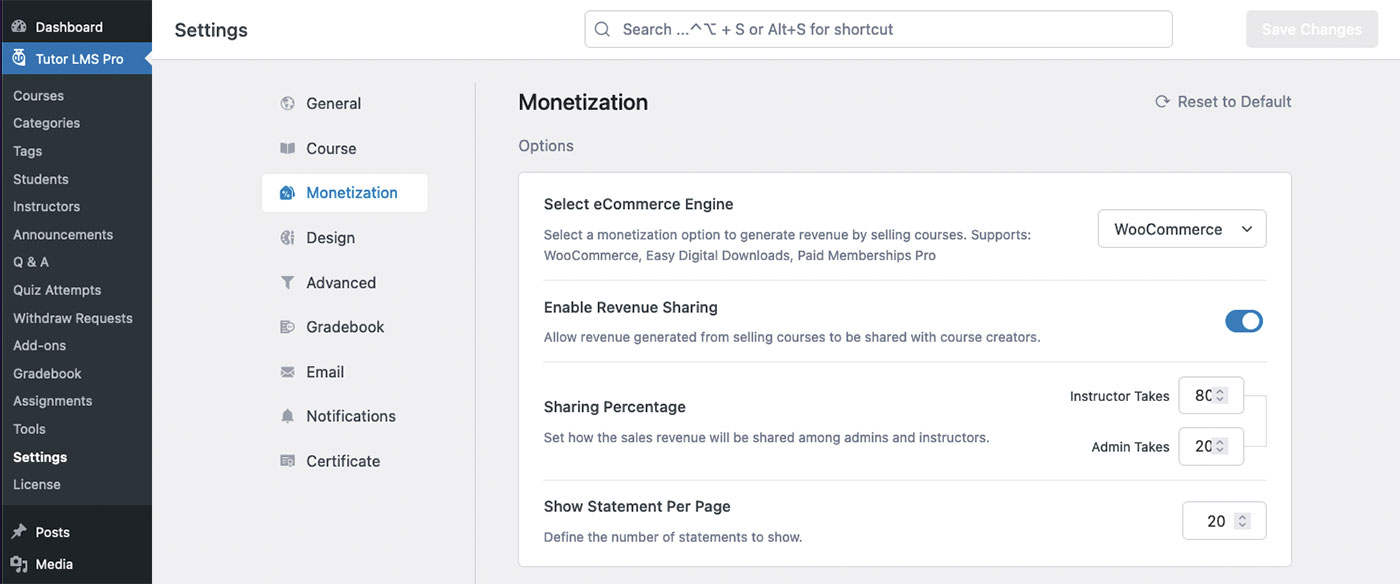
Hosten Sie Ihre eigenen Kursinhalte mit einem LMS-Plugin
Wir haben hier viel behandelt, und das liegt daran, dass Tutor LMS ein so funktionsreiches Plugin ist. Es lohnt sich, alle verfügbaren Optionen zu erkunden, auch wenn Sie sie nicht sofort verwenden.
Sie können jetzt Ihre eigenen mit einem LMS-Plugin hosten, anstatt sich bei der proprietären eLearning-Kursseite eines anderen anzumelden. Sie können Ihre Inhalte besitzen und eine robuste, schön gestaltete eLearning-Website auf Ihrer WordPress-Site anbieten.
Wir hoffen, dass Sie dieses Plugin nutzen, um Ihre eigenen Kurse anzubieten. Kommentieren Sie unten Ihre Gedanken und Fragen zur Verwendung von Tutor LMS!
