So beheben Sie den Fehler, dass Elementor nicht geladen wird
Veröffentlicht: 2022-07-08Mit Elementor können Sie den Blockeditor durch einen intuitiveren Seitenersteller ersetzen. Wenn Sie ein Elementor-Benutzer sind, müssen Sie den Editor jedes Mal laden, wenn Sie eine Seite erstellen oder bearbeiten möchten. Manchmal kann jedoch ein Fehler das Laden von Elementor verhindern.
Glücklicherweise gibt es mehrere Lösungen für dieses Problem. Wenn Sie verstehen, was den Fehler verursacht, sollten Sie ihn in kürzester Zeit beheben können.
In diesem Artikel werden wir darüber sprechen, was das Problem verursacht, dass Elementor nicht geladen wird, und uns die Anforderungen des Plugins ansehen. Anschließend führen wir Sie durch verschiedene Methoden zur Behebung dieses Fehlers. Lasst uns anfangen!
Warum lädt Elementor nicht?
Bevor wir zu den Einzelheiten darüber kommen, was Probleme mit Elementor verursachen kann, ist es wichtig zu besprechen, was der Fehler „nicht geladen“ bedeutet. Dieser Fehler tritt auf, wenn Sie den Elementor-Editor starten.
Normalerweise dauert es nur einen Moment, bis der Editor geladen ist:
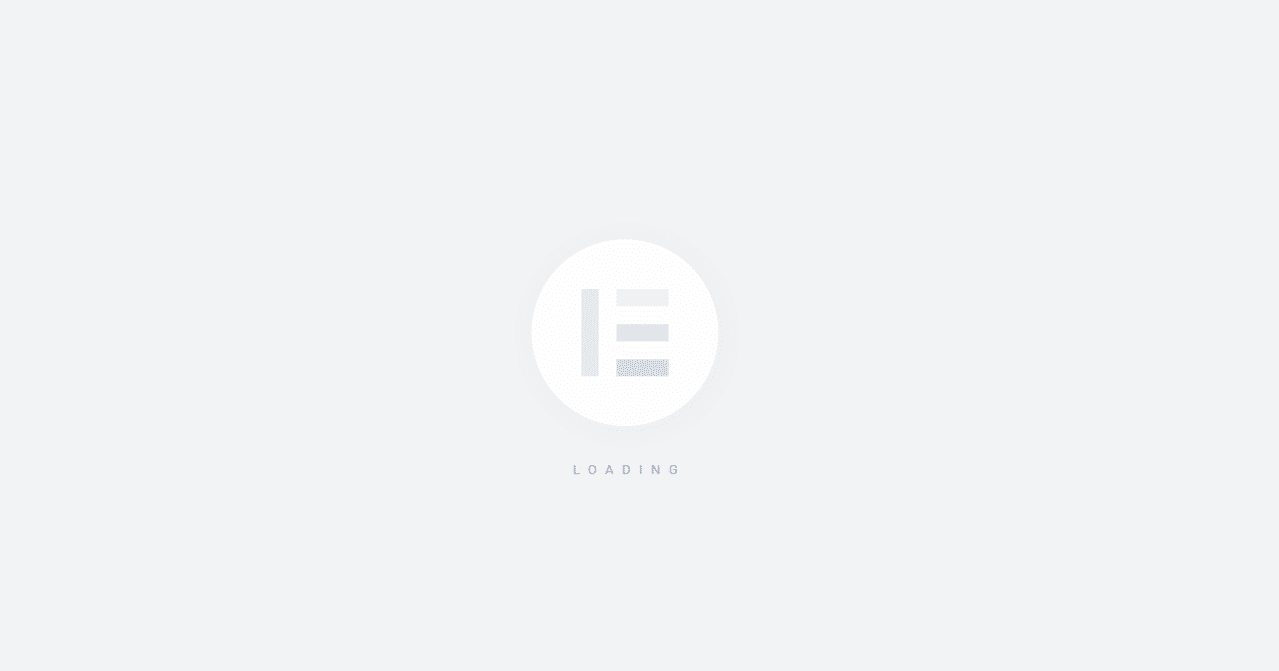
Wenn der Editor jedoch im Ladebildschirm hängen bleibt, haben Sie es wahrscheinlich mit einem Fehler zu tun. Beachten Sie, dass dies nicht dasselbe ist, als würde der Editor nicht vollständig geladen oder ein HTTP-Code abgerufen. In diesem Fall sollte Ihre Website einwandfrei funktionieren, abgesehen davon, dass Elementor nicht geladen werden kann.
Normalerweise kann Elementor nicht geladen werden, weil Ihr Server die Anforderungen des Plugins nicht erfüllt. Möglicherweise verwenden Sie auch ein Plugin, das ein Kompatibilitätsproblem mit Elementor verursacht. In den nächsten Abschnitten skizzieren wir die Anforderungen von Elementor und zeigen Ihnen, wie Sie den Fehler „Nicht laden“ beheben können.
Was sind die Elementor-Anforderungen?
Jedes Plugin hat seine eigenen Systemvoraussetzungen. Die meisten Plugin-Entwickler veröffentlichen diese Informationen nicht, weil sie davon ausgehen, dass jeder Server ihre Mindestanforderungen erfüllen kann. Normalerweise ist das der Fall.
Einige Plugins wie Seitenersteller und Sicherheitstools haben in der Regel spezifische Systemanforderungen. Im Fall von Elementor sind dies die Mindestanforderungen (ohne Speicherplatz):
- WordPress 5.2 oder eine neuere Version
- PHP 7 oder eine neuere Version
- MySQL 5.6 oder eine neuere Version
- Ein WordPress-Speicherlimit von mindestens 128 MB
In den meisten Fällen können Sie ein Plugin auch dann installieren, wenn Ihr Server die Anforderungen nicht erfüllt. Dies kann jedoch dazu führen, dass das Plugin nicht richtig funktioniert und im Fall von Elementor der Editor überhaupt nicht geladen werden kann.
So beheben Sie, dass Elementor nicht geladen wird (5 Methoden)
Wenn Elementor im Ladebildschirm hängen bleibt, sollten Sie als Erstes die Seite neu laden. Versuchen Sie erneut, auf den Elementor-Editor zuzugreifen, und prüfen Sie, ob der Fehler weiterhin besteht. Wenn dies der Fall ist, ist es Zeit für eine Fehlerbehebung.
1. Aktualisieren Sie Elementor
Es kann vorkommen, dass Elementor nicht geladen werden kann, weil Sie eine veraltete Version des Plugins verwenden. Veraltete Plugins können Konflikte mit anderen Tools oder mit der neuesten Version von WordPress verursachen.
Um zu überprüfen, ob Ihr Elementor auf dem neuesten Stand ist, gehen Sie zu Plugins > Installierte Plugins und suchen Sie nach dem Builder. Wenn Sie eine Premium-Lizenz haben, sollten Sie sowohl Elementor als auch Elementor Pro in Ihrer Plugin-Liste sehen:
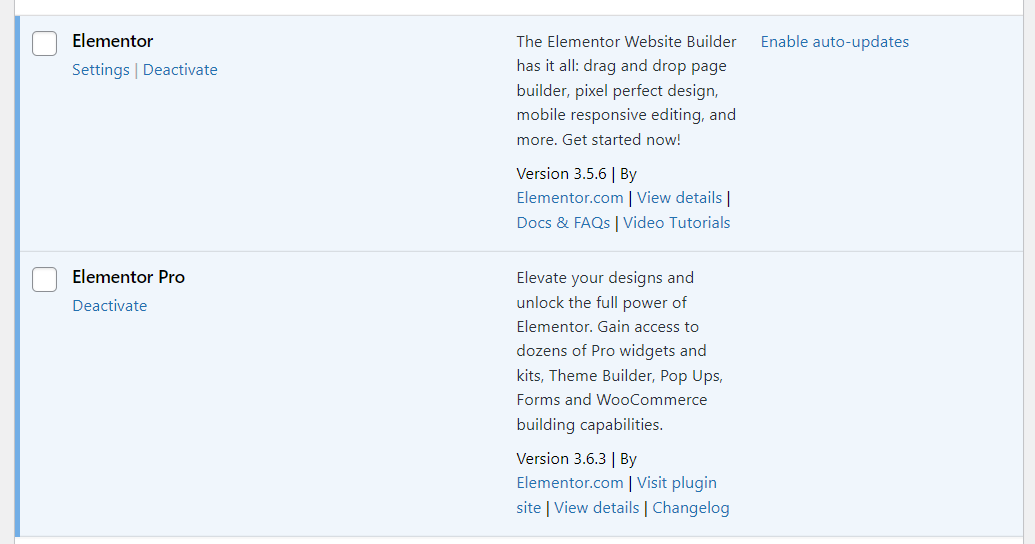
Wenn Sie einen Hinweis zu einer neueren Version von Elementor sehen, müssen Sie die erforderlichen Updates ausführen. Versuchen Sie dann erneut, auf den Editor zuzugreifen.
2. Auf Plugin-Konflikte prüfen (und Elementor-Add-Ons testen)
Es ist nicht ungewöhnlich, dass Plugins Konflikte miteinander verursachen. Dies passiert häufig, wenn Sie mehrere Plugins haben, die sich überschneidende Funktionen oder widersprüchlichen Code bieten.
Die Diagnose von Plugin-Konflikten kann eine Herausforderung sein. Am besten testen Sie die Plugins einzeln, um festzustellen, ob eines davon dazu führt, dass Elementor nicht geladen werden kann. Idealerweise verwenden Sie dazu eine Staging-Website, da das Deaktivieren wichtiger Plugins die Funktionalität Ihrer Website beeinträchtigt.
Um zu beginnen, gehen Sie zu Plugins > Installierte Plugins . Dann solltest du dich durch die Liste der aktiven Plugins arbeiten und sie eines nach dem anderen deaktivieren. Nachdem Sie jedes Plugin deaktiviert haben, versuchen Sie, den Elementor-Editor neu zu laden, um zu sehen, ob er richtig funktioniert.
Sie sollten auch den Elementor-Add-on-Plugins besondere Aufmerksamkeit schenken. Diese Add-Ons erweitern die Funktionalität und Widget-Bibliothek des Seitenerstellers:
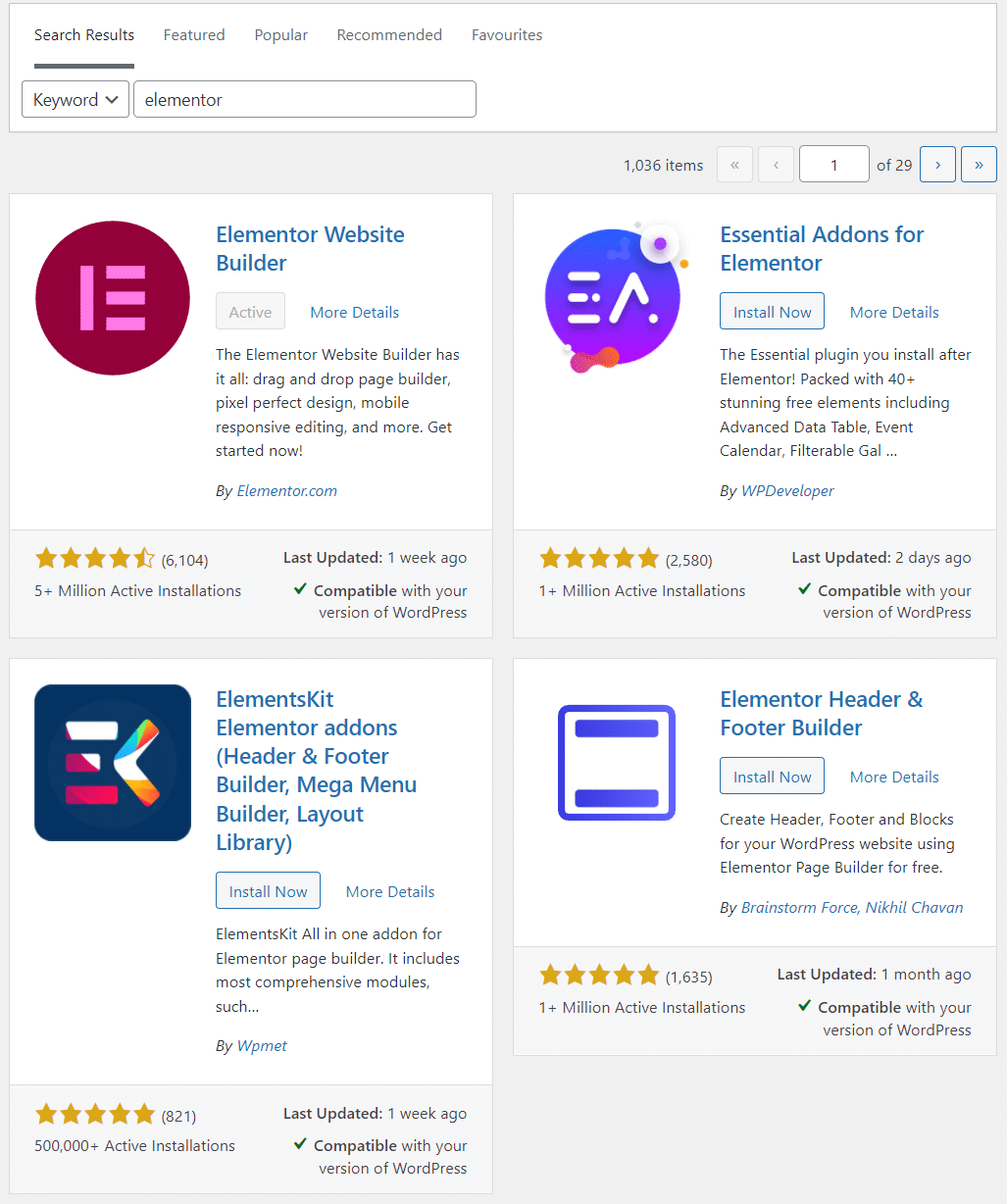
Wenn das Deaktivieren eines bestimmten Plugins oder Add-Ons beim Laden des Elementor-Editors keinen Unterschied macht, können Sie fortfahren und es erneut aktivieren. Das Ziel ist es, Plugins einzeln zu testen, um festzustellen, ob eines von ihnen Kompatibilitätsprobleme verursacht.
Eine Alternative ist, alle Plugins auf einmal zu deaktivieren (außer Elementor) und zu sehen, ob der Editor funktioniert. Wir raten jedoch von diesem Ansatz ab, es sei denn, Sie verwenden eine Staging-Website. Die meisten WordPress-Sites sind für kritische Funktionen auf Plugins angewiesen, sodass das gleichzeitige Deaktivieren aller Plugins die Benutzererfahrung beeinträchtigen kann.
3. Überprüfen Sie die PHP-Version Ihrer Website
Wie bereits erwähnt, unterstützt Elementor nur PHP 7 und neuere Versionen. Sie können Ihre aktuelle PHP-Version im WordPress-Admin überprüfen.
Gehen Sie zu Tools > Site Health und wählen Sie die Registerkarte Info . Hier finden Sie einige technische Informationen zu Ihrer Website. Wenn Sie die Registerkarte Server öffnen, können Sie überprüfen, welche PHP-Version Ihr Server verwendet:
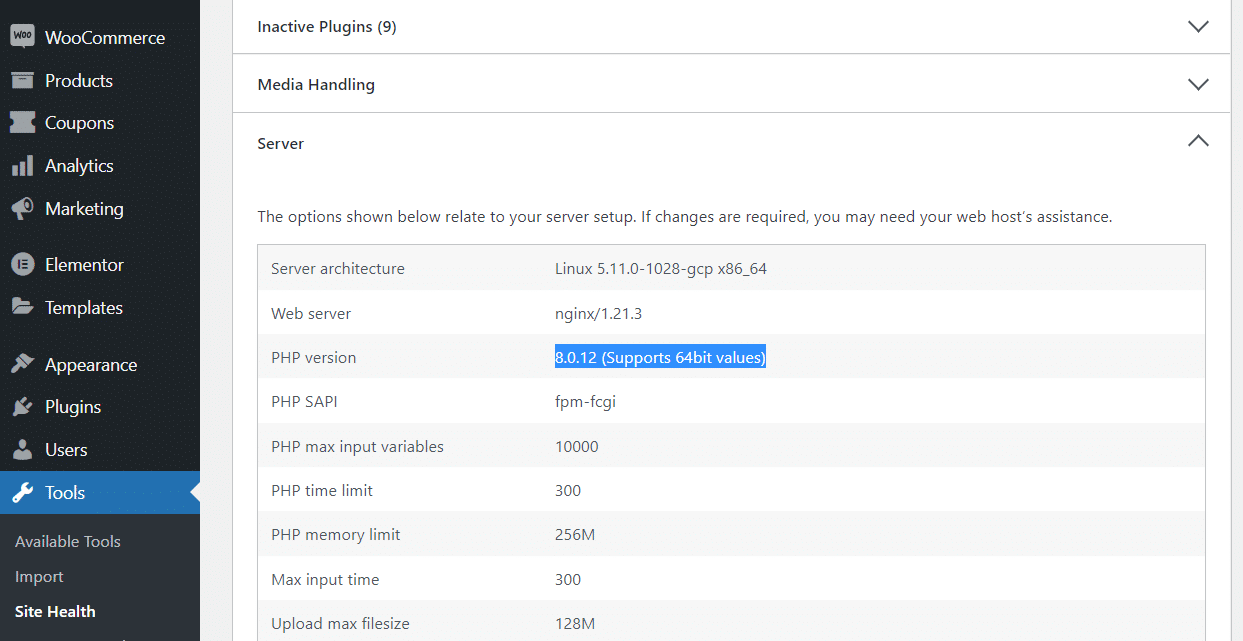
Idealerweise sehen Sie entweder PHP 7 oder 8. Je nach Anbieter können Sie Ihre PHP-Version jedoch möglicherweise über Ihr Hosting-Kontrollfeld aktualisieren.
Wenn du Kinsta verwendest, kannst du über das MyKinsta-Dashboard auswählen, welche Version von PHP für jede deiner Seiten verwendet werden soll. Öffnen Sie das Dashboard und navigieren Sie zu Websites und wählen Sie dann die Website aus, die Sie aktualisieren möchten.
Gehen Sie als Nächstes zur Registerkarte Tools und scrollen Sie nach unten, bis Sie die Option PHP-Engine sehen. Sie können das Dropdown -Menü „Ändern“ verwenden, um auszuwählen, welche Version von PHP mit dieser Website verwendet werden soll:
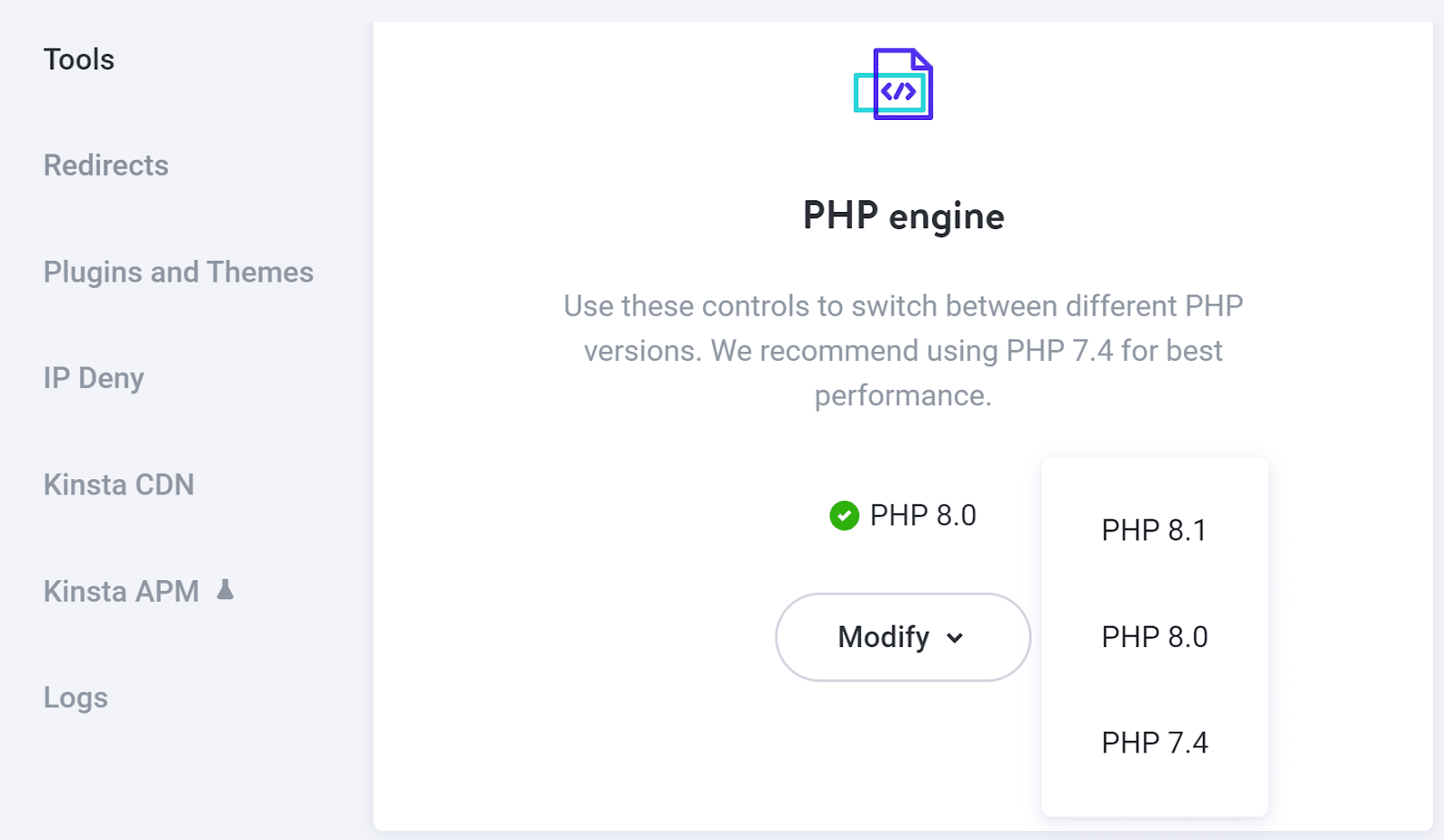
Bei Kinsta kannst du aus den neuesten Versionen von PHP wählen. Diese bieten eine bessere Leistung und Funktionalität auf ganzer Linie.
Wenn Ihr Hosting-Provider es Ihnen nicht ermöglicht, PHP-Versionen direkt zu wechseln, empfehlen wir Ihnen, sich an das Support-Team zu wenden. Sie sollten in der Lage sein, Ihnen bei der Aktualisierung zu helfen, falls erforderlich. Wenn Ihr Webhost neuere Versionen von PHP nicht unterstützt, ist es möglicherweise an der Zeit, zu einem anderen Anbieter zu migrieren.
4. Überprüfen Sie das Speicherlimit Ihrer Website
Das PHP-Speicherlimit Ihrer Website definiert, wie viel RAM die gesamte WordPress-Installation verwenden darf. Niedrige Speicherlimits verhindern, dass viele Plugins richtig funktionieren.
Wie bereits erwähnt, hat Elementor eine Mindestsystemanforderung von 128 MB Arbeitsspeicher. Wenn Sie sich nicht sicher sind, wie hoch das Speicherlimit Ihrer Site ist, können Sie es überprüfen, indem Sie zu Tools > Site Health gehen und die Registerkarte Info auswählen. Öffnen Sie dann die Registerkarte Server und sehen Sie sich den Eintrag PHP Memory Limit an:
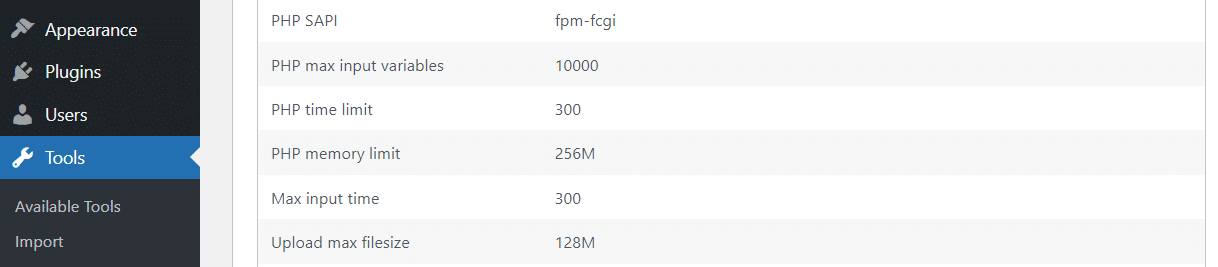
Die meisten modernen Webhoster bieten 128-256 MB als Baseline für das PHP-Speicherlimit an. Wenn Sie verwaltetes WordPress-Hosting verwenden, beträgt diese Zahl wahrscheinlich 256 MB.
Wenn Sie es mit einer niedrigeren Zahl zu tun haben, können Sie versuchen, das PHP-Speicherlimit manuell zu erhöhen. Am einfachsten geht das per FTP.
Beginnen Sie, indem Sie sich über FTP oder SFTP mit Ihrer Website verbinden und den WordPress -Stammordner suchen. Dies wird üblicherweise www, public oder public_html genannt.
Sobald du den Ordner gefunden hast, öffne ihn und suche nach der Datei wp-config.php :
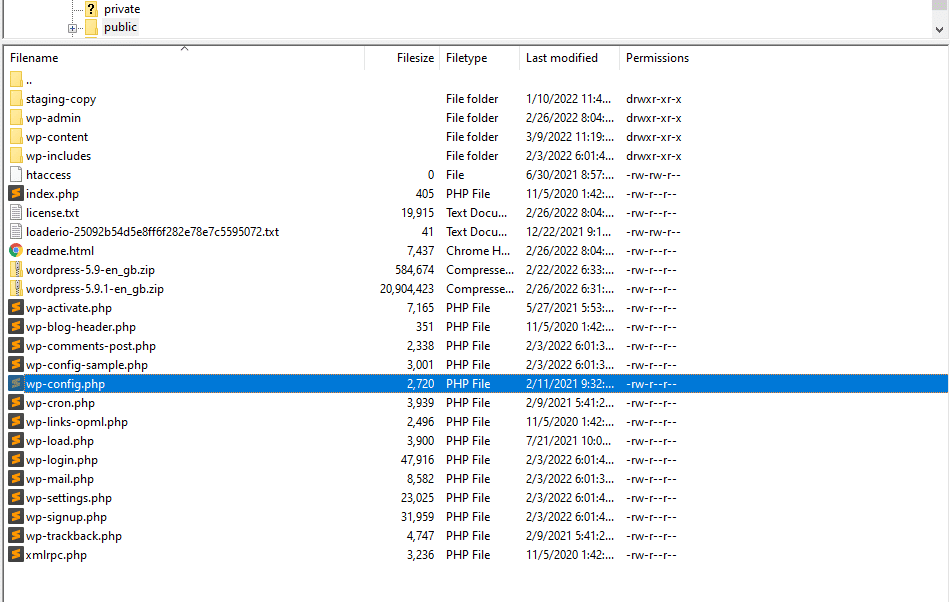
Öffne die Datei wp-config.php mit einem Texteditor und suche nach der Zeile, die lautet:
define( 'WP_MEMORY_LIMIT', '256M' );
Abhängig von der Speicherbegrenzung Ihres Servers wird diese Zahl wahrscheinlich niedriger sein. Wenn Sie diese Zeile nicht finden können, können Sie sie manuell hinzufügen. Achte jedoch darauf, dass du keine anderen Einträge in der Datei wp-config.php bearbeitest. Sie sollten diesen Code auch vor der Zeile hinzufügen, die besagt:
/* Das ist alles, hör auf zu editieren! Viel Spaß beim Bloggen. */
Technisch gesehen kommt man mit einem Speicherlimit von weniger als 256 MB davon, man kann aber auch versuchen, ein höheres zu setzen. Unserer Erfahrung nach sind 256 MB jedoch der Sweet Spot für PHP-Speicher.
Wenn Sie fertig sind, speichern Sie Ihre Änderungen und schließen Sie die Datei. Überprüfen Sie nun erneut die Seite „ Site Health “, um zu sehen, ob WordPress die Änderung der PHP-Speicherlimits erkennt.
In einigen Fällen erlaubt Ihnen Ihr Webhost möglicherweise nicht, das PHP-Speicherlimit manuell zu ändern. Dies bedeutet, dass Sie sich an das Support-Team wenden müssen, um zu sehen, ob es dies für Sie tun kann.
5. Wechseln Sie die Loader-Methode von Elementor
Elementor enthält eine integrierte Funktion, mit der Sie die Art und Weise ändern können, wie das Plugin den Editor lädt. Das Ändern der Elementor-Loader-Methoden sollte Sie in keiner Weise beeinträchtigen, aber wir empfehlen es als letzten Ausweg, wenn kein anderer Ansatz zur Fehlerbehebung funktioniert.
Um die Lademethoden von Elementor zu ändern, gehen Sie zu Elementor > Einstellungen > Erweitert . Suchen Sie dann nach der Einstellung Switch Editor Loader Method und wählen Sie Enable:
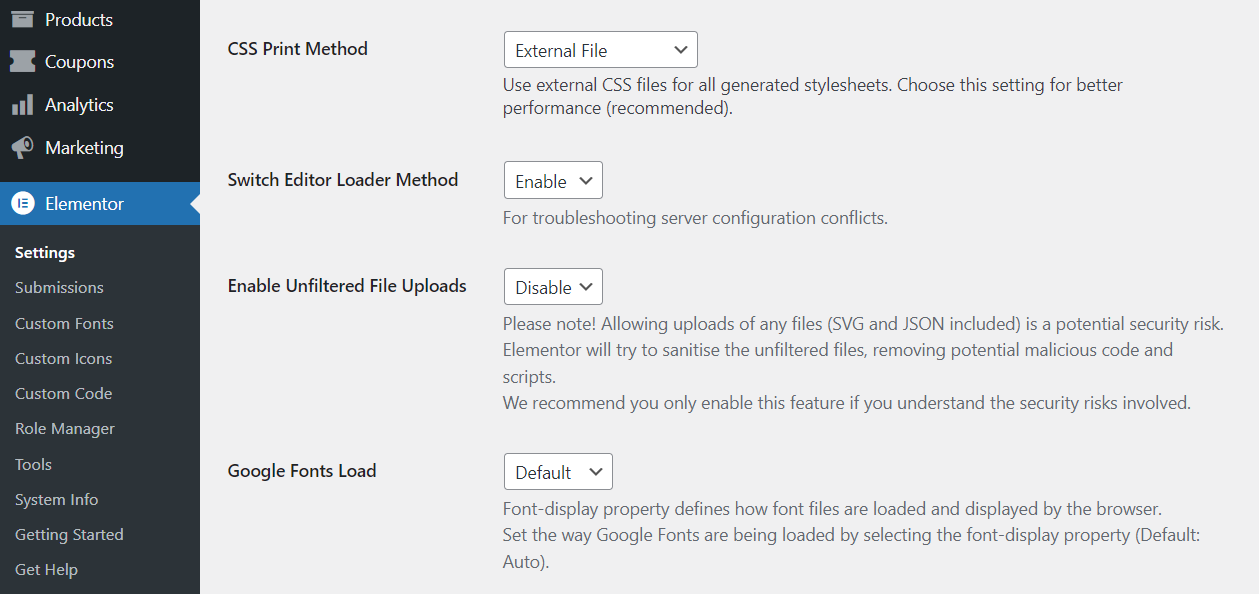
Speichern Sie Ihre Änderungen und versuchen Sie erneut, den Editor zu laden. Der Fehler „Elementor wird nicht geladen“ sollte jetzt verschwunden sein.
Andere Elementor-Fehlerbehebungsmethoden
Wenn Sie bei der Verwendung von Elementor auf technische Probleme stoßen und nicht sicher sind, wie Sie vorgehen sollen, gibt es einige andere Methoden zur Fehlerbehebung, die Sie verwenden können. Werfen wir einen Blick auf sie.
Themen wechseln
Die beliebtesten WordPress-Themes werden mit den wichtigsten Page Builder-Plugins getestet. Wir empfehlen jedoch, dass Sie die Beschreibung jedes Themas durchsehen, um sicherzustellen, dass die Kompatibilität mit Elementor erwähnt wird.
Wenn Ihr aktuelles Design nicht Elementor-freundlich ist, kann das Aktualisieren von Designs Ihre Probleme mit dem Seitenersteller lösen. In jedem Fall dauert das Wechseln des Themas nur eine Minute, daher ist es einen Versuch wert, wenn Sie auf Probleme mit Elementor stoßen.
Deaktivieren Sie Browser-Add-Ons
In einigen Fällen können Browser-Add-Ons seitenweise Fehler verursachen. Sie können beispielsweise ein Add-on verwenden, das Skripts blockiert, oder eine Erweiterung, die bestimmten Websites benutzerdefinierten Code hinzufügt.
Einige dieser Add-Ons können Probleme verursachen, wenn Sie versuchen, Elementor zu verwenden. Eine schnelle Möglichkeit, dies zu überprüfen, besteht darin, Elementor mit einer sauberen Browserinstallation zu verwenden.
Wenn die Fehler verschwinden, müssen Sie eingrenzen, welche Browsererweiterung das Problem verursacht. Dies bedeutet, dass Sie die Erweiterungen einzeln deaktivieren, bis Sie den Übeltäter identifiziert haben.
Zusammenfassung
Wenn Sie sich beim Erstellen und Aktualisieren Ihrer Website auf Elementor verlassen, kann ein Fehler beim Laden des Editors Ihre Pläne erheblich beeinträchtigen. Es gibt mehrere Gründe, warum der Editor möglicherweise nicht geladen werden kann, aber normalerweise hat dies mit Systemanforderungen oder Plugin-Kompatibilitätsproblemen zu tun.
So beheben Sie Schritt für Schritt den Fehler, dass Elementor nicht geladen wird:
- Aktualisieren Sie Elementor.
- Suchen Sie nach Plugin-Konflikten (und testen Sie Elementor-Add-Ons).
- Überprüfen Sie die PHP-Version Ihrer Website.
- Überprüfen Sie das Speicherlimit Ihrer Website.
- Wechseln Sie die Lademethode von Elementor.
Bei Kinsta sind unsere Pläne darauf ausgelegt, Ihnen dabei zu helfen, die Website Ihrer Träume mit Seitenerstellern wie Elementor zu erstellen. Sehen Sie sich unsere Pläne an oder sprechen Sie mit dem Vertrieb, um den Plan zu finden, der zu Ihnen passt.

