So betten Sie YouTube-Livestreams in WordPress ein (kein Code)
Veröffentlicht: 2023-04-14Möchten Sie YouTube-Livestreams in Ihre WordPress-Blogbeiträge einbetten?
Live-Streams sind das ultimative Tool, um mit Ihrer Community in Kontakt zu treten und Ihre Fangemeinde zu vergrößern. Wenn Sie dies mit Ihrem Website-Traffic koppeln können, können Sie das Beste aus beiden Welten herausholen.
Das Traurige an Live-Streams ist, dass YouTube sie, sobald sie fertig sind, nicht immer an neue Zuschauer weiterleitet, es sei denn, sie verdienen viel Geld mit Anzeigen. Das Präsentieren Ihrer Live-Streams auf Ihrer WordPress-Site ist also eine gute Möglichkeit, auch Ihren älteren Streams Ansichten hinzuzufügen.
Sie sind wahrscheinlich besorgt darüber, dass Sie den HTML-Code zum Einbetten von Videos handhaben müssen. WordPress macht es tatsächlich super einfach, Videos von Video-Hosting-Sites wie YouTube, Vimeo, Facebook, Twitter und vielen anderen einzubetten. Aber Live-Streams sind eine ganz andere Sache.
In diesem Artikel zeigen wir Ihnen Schritt für Schritt, wie Sie YouTube-Livestreams in WordPress einbetten.
Tauchen wir ein.
So betten Sie einen YouTube-Livestream in WordPress ein
Im Gegensatz zu normalen YouTube-Videos sind Livestreams normalerweise länger und ermöglichen es den Zuschauern, in Echtzeit direkt mit dem Ersteller zu interagieren.
Sie können WordPress-Plugins zum Einbetten von Videos verwenden, um einen YouTube-Livestream auf Ihrer Website einzubetten. Ein Plug-in kann Ihnen dabei helfen, alle Videos und Live-Streams Ihres YouTube-Kanals automatisch in ein anpassbares Galerieformat einzubetten.
Wir empfehlen die Verwendung von Smash Balloon zum Einbetten Ihrer YouTube-Livestreams.
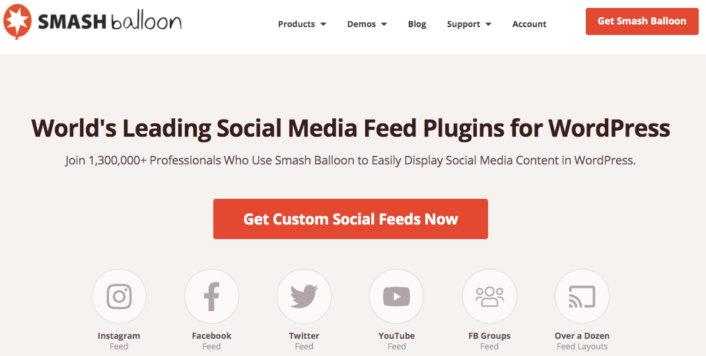
Smash Balloon ist ein einfaches WordPress-Plugin, mit dem Sie Ihre Social-Media-Feeds auf Ihrer Website anzeigen können, ohne Code zu verwenden. Die Anzeige Ihrer Social-Feeds auf Ihrer Website ist eine großartige Möglichkeit, Ihren Web-Traffic in Social-Media-Follower umzuwandeln und sie lange zu beschäftigen.
Das Beste an Smash Balloon ist, dass keine Codierung erforderlich ist. Alles, was Sie tun müssen, ist das Plugin zu installieren und dann Ihre Social-Media-Seiten mit Ihrer Website zu verbinden.
Sie können Smash Balloon verwenden, um:
- Verwenden Sie Ihre Hashtag-Feeds auf Ihrer Website als sozialen Beweis
- Zeigen Sie interaktive Twitter-Feeds an, um das Website-Engagement zu steigern
- Betten Sie Ihre YouTube-Videos auf Ihrer Website ein, um Ihre YouTube-Abonnenten zu vergrößern
- Fügen Sie Ihrer Website authentische Bewertungen von Facebook-Unternehmensseiten hinzu, um die Conversions zu steigern
Und vieles mehr! Schauen Sie sich unsere Bewertung von Smash Balloon an oder fangen Sie einfach an.
Schritt Nr. 1: Installieren Sie YouTube Feed Pro
Als erstes müssen Sie das YouTube Feed Pro-Plugin installieren.
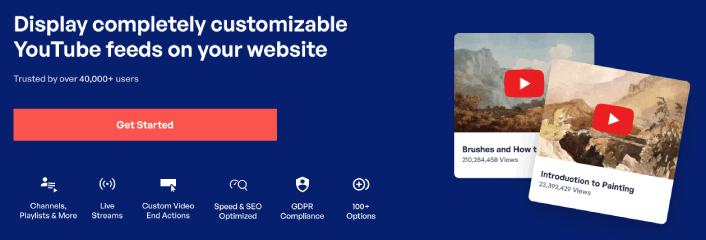
Das YouTube Feed Pro Plugin ist speziell dafür gedacht, YouTube-Videos in Ihre WordPress-Seite einzubetten. Weitere Einzelheiten finden Sie in unserer Schritt-für-Schritt-Anleitung zur Installation eines WordPress-Plugins.
Schritt Nr. 2: Erstellen Sie einen YouTube-Livestream-Feed
Gehen Sie in Ihrem WordPress-Dashboard zum Menü YouTube-Feed »Alle Feeds und klicken Sie auf die Schaltfläche Neu hinzufügen :
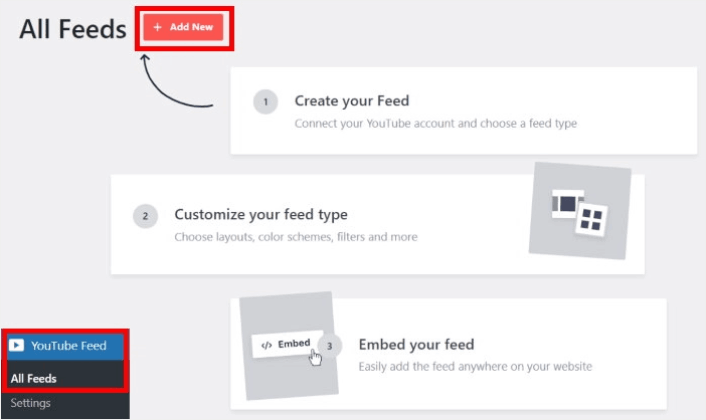
Wählen Sie vorerst die Option Live Streams und klicken Sie dann auf die Schaltfläche Weiter .
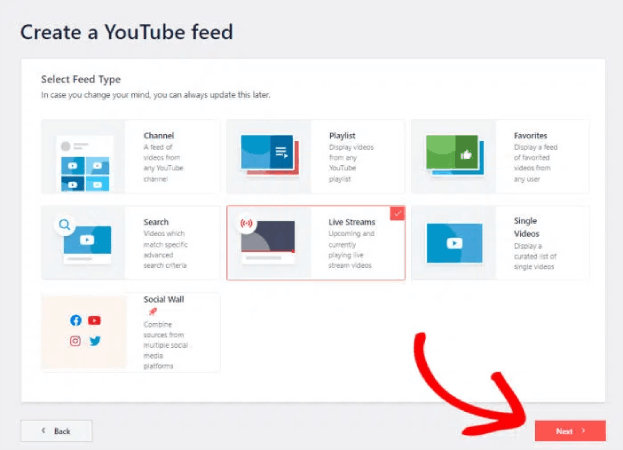
Jetzt können Sie Ihre Website so einrichten, dass Ihre Livestreams automatisch von Ihrem YouTube-Kanal abgerufen und auf einer Seite angezeigt werden.
Schritt Nr. 3: Verbinden Sie YouTube mit Ihrer WordPress-Site
Der einfachste Weg, Ihren YouTube-Kanal mit Ihrer WordPress-Site zu verbinden, ist die Verwendung Ihres YouTube-API-Schlüssels. Wenn Sie noch keinen API-Schlüssel haben, können Sie sich diese Schritt-für-Schritt-Anleitung zum Erstellen Ihres YouTube-API-Schlüssels ansehen.
Kopieren Sie anschließend den YouTube-API-Schlüssel und öffnen Sie Ihre WordPress-Site. Fügen Sie nun Ihren API-Schlüssel in das dortige Popup ein und klicken Sie dann auf Hinzufügen .
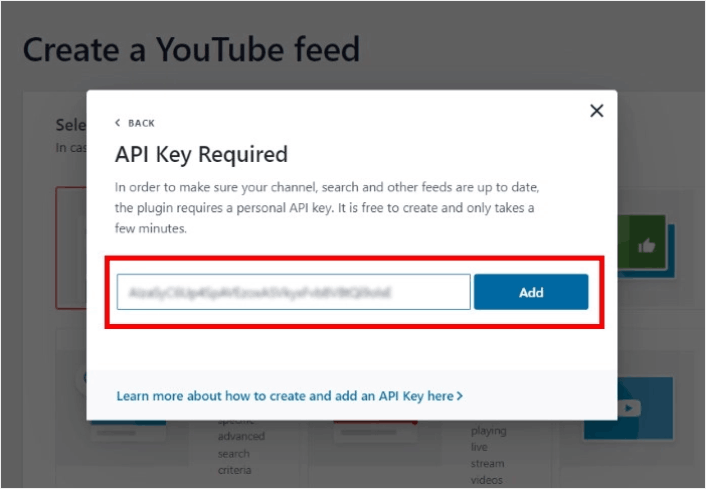
Gehen Sie als Nächstes zu Ihrem YouTube-Kanal und sehen Sie sich die URL für Ihren Kanal an. Sie müssen den Code nach „/channel/“ oder „/user/“ in die URL kopieren .
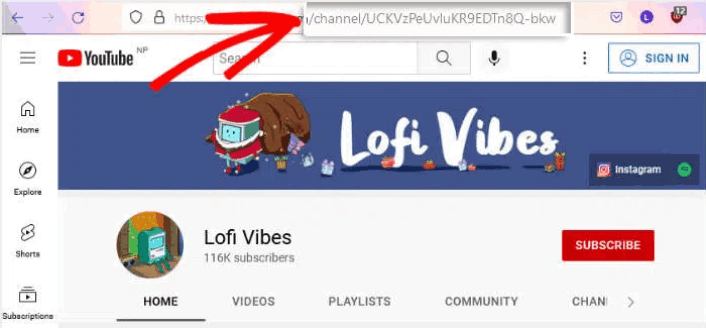
Nachdem Sie den Code kopiert haben, gehen Sie zurück zu Ihrer Website und fügen Sie ihn dann in das Feld Kanal-ID für Livestream hinzufügen ein.

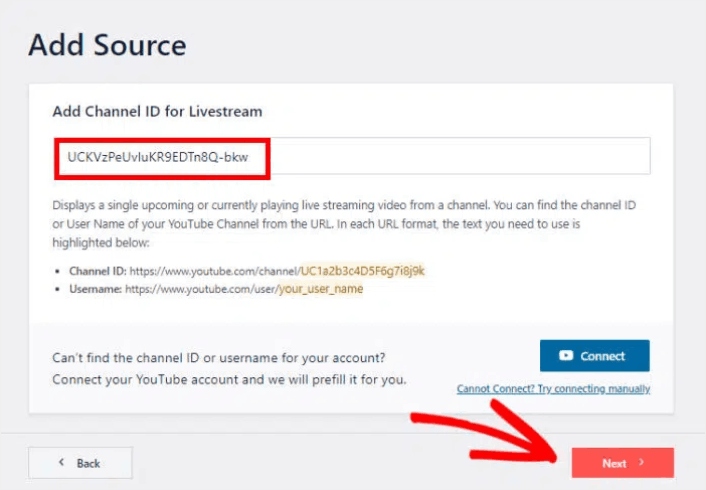
Klicken Sie dann einfach auf die Schaltfläche Weiter .
Schritt Nr. 4: Passen Sie Ihren Live-YouTube-Feed an
Abschließend passen wir an, wie Ihr eingebetteter Feed auf Ihrer Website aussieht. Es ist ganz einfach. Das Plugin fordert Sie auf, eine vorgefertigte Vorlage für Ihren Feed auszuwählen. Sie haben 8 verschiedene Feed-Vorlagen zur Auswahl:
- Standard
- Karussell
- Karten
- Aufführen
- Galerie
- Neuestes Video
- Schaukarussell
- Widget
Wählen Sie einfach das Layout aus, das Sie verwenden möchten, und klicken Sie dann auf Weiter .
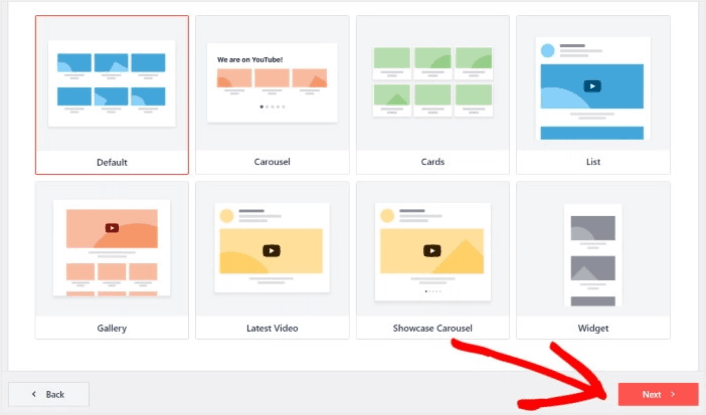
Sie können jetzt den Live-Feed-Editor des Plugins verwenden, um Ihre Live-Streams im Detail anzupassen.
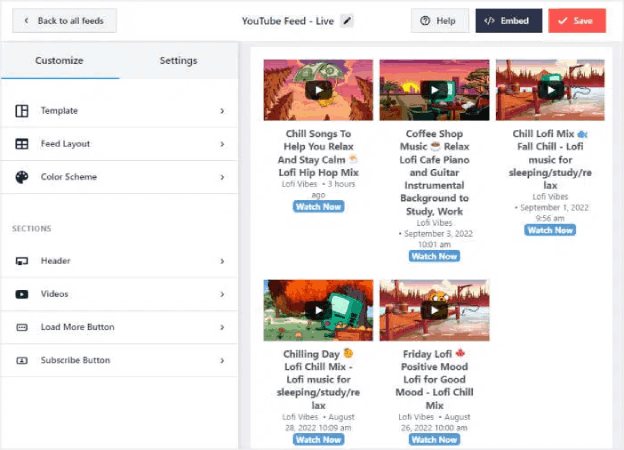
Wenn Sie bereit sind, mit der Gestaltung Ihres Feeds zu beginnen, klicken Sie im Seitenleistenmenü auf die Registerkarte Feed-Layout . Um die Farbpalette für Ihre Einbettung zu ändern, können Sie auch auf die Registerkarte Farbschema klicken. Wenn Sie mit der Anpassung Ihres Feed-Layouts fertig sind, denken Sie daran, auf Speichern zu klicken.
Schritt #5: YouTube-Livestream-Feed in WordPress einbetten
Mit YouTube Feed Pro können Sie direkt aus dem Live-Feed-Editor mit dem Einbetten Ihrer YouTube-Feeds beginnen. Klicken Sie dazu zuerst auf die Schaltfläche „Einbetten“ oben.
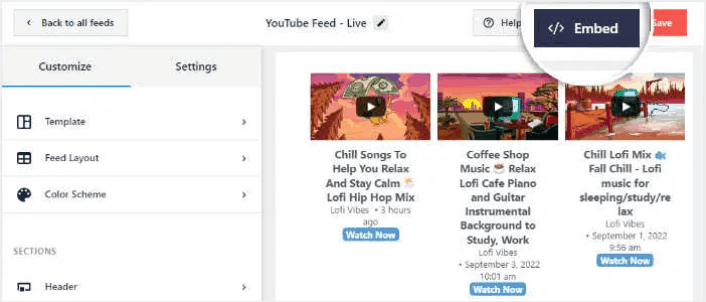
YouTube Feed Pro zeigt Ihnen dann ein Popup mit den Einbettungsoptionen für diesen Live-Feed. Wählen Sie vorerst im Popup die Option Zu einer Seite hinzufügen .
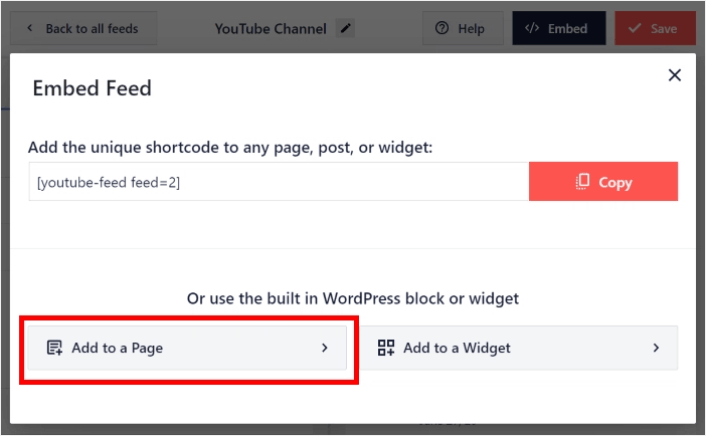
Wählen Sie nun Ihre WordPress-Seite aus der Liste aus und klicken Sie dann auf Hinzufügen , um fortzufahren.
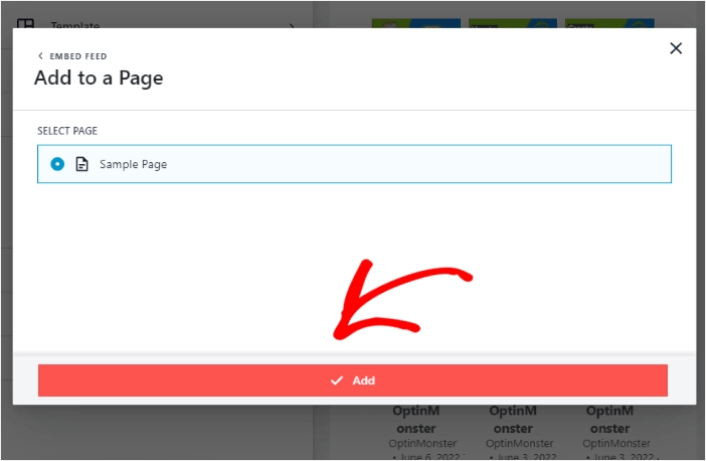
Der Gutenberg-Seiteneditor wird für diese Seite geöffnet. Jetzt müssen Sie nur noch einen neuen Block hinzufügen und den YouTube-Feed- Block auswählen.
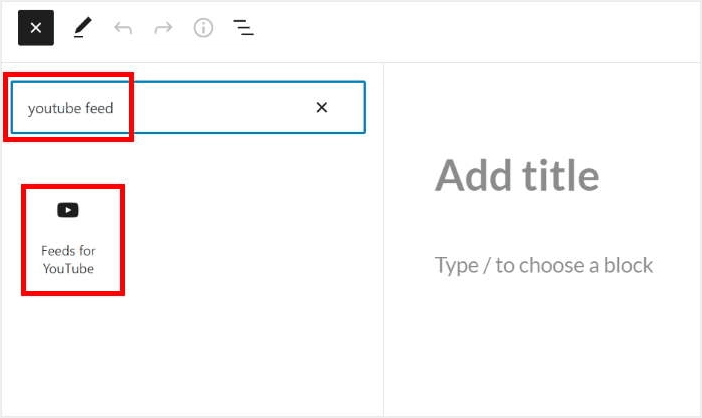
Klicken Sie auf die Schaltfläche „Aktualisieren“ und Ihre YouTube-Livestreams werden auf Ihrer Website online sein.
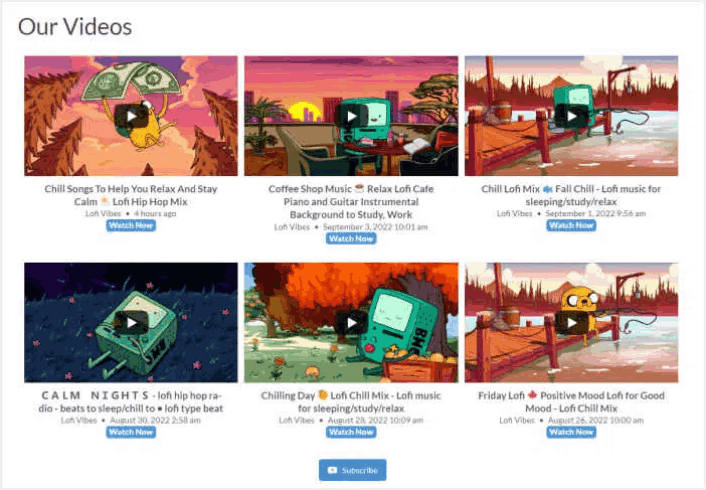
Und das war's, du bist fertig!
Was zu tun ist, nachdem Sie einen YouTube-Livestream eingebettet haben
Das ist alles für dieses hier, Leute! Inzwischen haben Sie es geschafft, einen YouTube-Livestream in WordPress einzubetten. Sie sollten sich auch ansehen, wie Sie Instagram-Fotos in WordPress einbetten. Und wie Sie ein virales Werbegeschenk einrichten, um Ihre Social-Media-Follower aufzuladen.
Danach müssen Sie nur noch Traffic auf Ihre Website generieren, damit Ihre Kontaktformulare funktionieren können. Eine einfache Möglichkeit, dies zu tun, besteht darin, mit der Verwendung von Push-Benachrichtigungen zu beginnen. Das Senden von Push-Benachrichtigungen ist eine großartige Möglichkeit, wiederholten Traffic für Ihre Website zu generieren. Wenn Sie daran interessiert sind, sollten Sie sich auch diese Artikel ansehen:
- Kosten für Push-Benachrichtigungen: Ist es wirklich kostenlos? (Preisanalyse)
- So erhalten Sie mehr Traffic für Ihr WordPress-Blog (9 einfache Möglichkeiten)
- So steigern Sie Ihre Opt-in-Rate für Web-Push-Benachrichtigungen (7 Möglichkeiten)
- So fügen Sie Ihrer Website ein WordPress-Plug-in für Webbenachrichtigungen hinzu
Wir empfehlen die Verwendung von PushEngage zum Senden Ihrer Push-Benachrichtigungen. PushEngage ist die weltweit führende Push-Benachrichtigungssoftware. Wenn Sie es noch nicht getan haben, starten Sie noch heute mit PushEngage.
