So aktivieren oder deaktivieren Sie automatische WordPress-Updates
Veröffentlicht: 2024-05-07Möchten Sie wissen, wie Sie automatische WordPress-Updates aktivieren oder deaktivieren?
WordPress ist das weltweit beliebteste Content-Management-System, das Millionen von Websites weltweit betreibt. Die Reise von WordPress begann im Jahr 2003 und seitdem wurden regelmäßig Updates veröffentlicht, um Funktionalität, Sicherheit und Leistung zu verbessern.
Die Aktualisierung Ihrer WordPress-Website ist für die Aufrechterhaltung ihrer Sicherheit, Leistung und Gesamtstabilität von entscheidender Bedeutung. WordPress vereinfacht diesen Prozess, indem es automatische Updates für seine Kernsoftware, Themes und Plugins bereitstellt.
Durch die Aktivierung automatischer Updates können Sie Wartungsaufgaben vereinfachen und die Sicherheit und den reibungslosen Betrieb Ihrer Website gewährleisten.
Allerdings sind automatische Updates möglicherweise nicht für jedes Szenario die ideale Wahl. Je nachdem, was Sie benötigen und bevorzugen, möchten Sie diese Einstellungen möglicherweise ändern, um mehr Kontrolle darüber zu haben, wie Updates verwaltet werden.
In diesem Artikel erfahren Sie, wie Sie automatische WordPress-Updates aktivieren oder deaktivieren.
Inhaltsverzeichnis
Warum automatische WordPress-Updates verwalten?
Durch die Verwaltung automatischer Updates können Sie entscheiden, wie Softwareupdates auf Ihrer Site installiert werden. Aus folgenden Gründen bevorzugen Sie möglicherweise die Verwaltung automatischer Updates:
- Tests und Kompatibilität – Durch die Verwaltung automatischer Updates können Sie Updates sorgfältig testen, um die Kompatibilität mit vorhandenen Themes und Plugins sicherzustellen, bevor Sie sie implementieren.
- Anpassung und Flexibilität – Die manuelle Verwaltung von Updates bietet die Flexibilität, Updates entsprechend Ihren spezifischen Anforderungen und Vorlieben anzupassen und zu priorisieren.
- Unerwartete Änderungen vermeiden – Die manuelle Verwaltung von Updates kann unerwartete Änderungen an Ihrer Website verhindern und eventuell auftretende Probleme schnell beheben.
So aktivieren oder deaktivieren Sie automatische WordPress-Updates
Aktivieren Sie automatische WordPress-Updates für Themes und Plugins
Befolgen Sie diese Schritte, um automatische WordPress-Updates für Themes und Plugins zu aktivieren:
- Melden Sie sich bei Ihrem WordPress-Admin-Dashboard an.
- Navigieren Sie zu „Darstellung“ und klicken Sie dann auf die Option „Themen“ .
- Nachdem Sie auf die Designdetails geklickt haben, finden Sie den Link „Automatische Aktualisierung aktivieren“ . Klicken Sie auf diesen Link, um automatische Updates für dieses bestimmte Thema zu aktivieren.
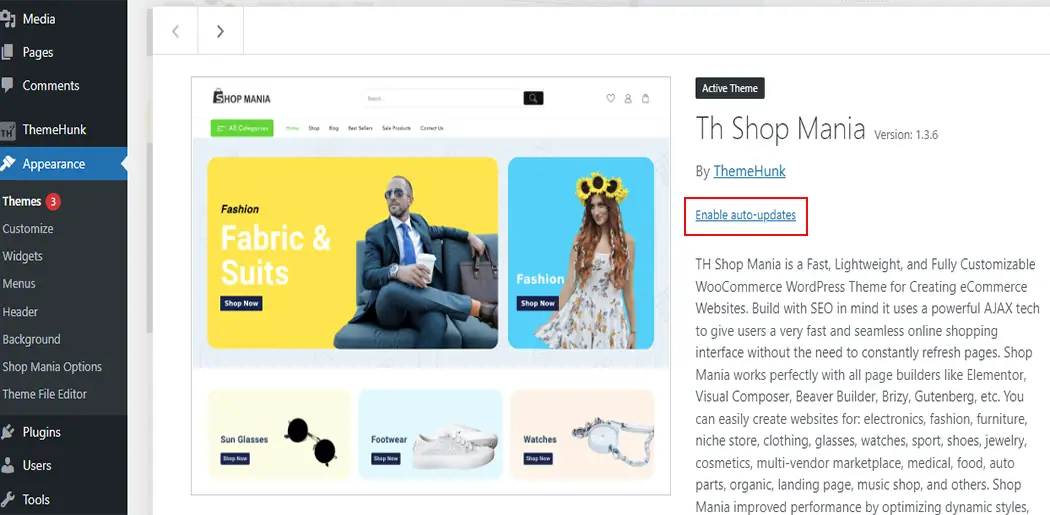
- Navigieren Sie zum Abschnitt „Plugins“ .
- Für jedes Plugin finden Sie eine Spalte „Automatische Aktualisierung“ , einschließlich einer anklickbaren Option zum Aktivieren/Deaktivieren der automatischen Aktualisierung für jedes Plugin.
- Klicken Sie auf den Link „Automatische Updates aktivieren“ , um automatische Updates für einzelne Plugins zu aktivieren.
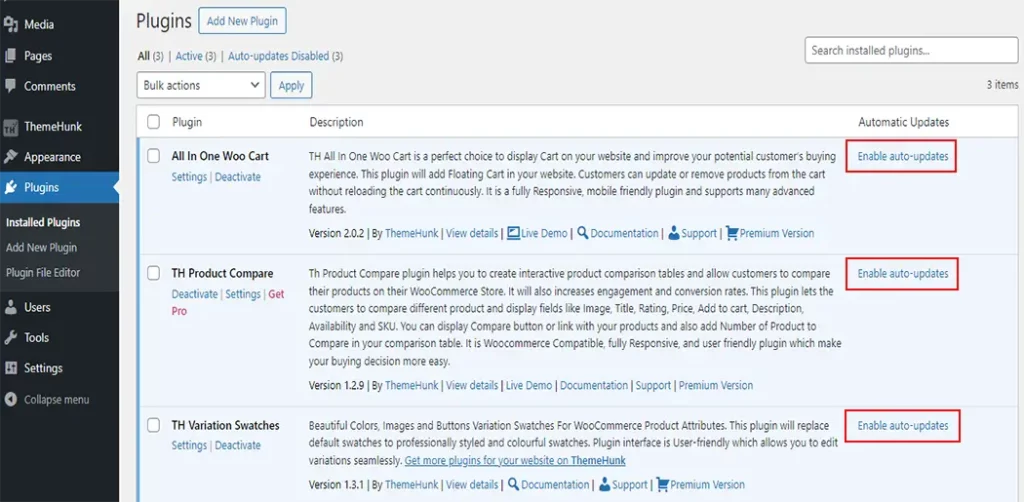
Aktivieren Sie WordPress Core-Updates mithilfe von Code
Um das WordPress-Core-Update zu aktivieren, müssen Sie Ihrer wp-config.php- Datei eine Codezeile hinzufügen:
define( 'WP_AUTO_UPDATE_CORE', true );Mit dieser Code-Ergänzung aktualisiert WordPress automatisch auf die neueste Hauptversion.
Deaktivieren Sie WordPress Core-Updates mithilfe von Code
Um das WordPress-Core-Update zu deaktivieren, müssen Sie die folgende Codezeile zu Ihrer wp-config.php- Datei hinzufügen:
define( 'WP_AUTO_UPDATE_CORE', false );Speichern Sie die Änderungen. Diese Codezeile deaktiviert das automatische Update für den WordPress-Kern.

Deaktivieren Sie die automatischen WordPress-Updates mit dem Plugin
Im WordPress-Plugin-Verzeichnis stehen mehrere Plugins zur Verfügung, mit denen Sie automatische Updates verwalten können. Wir verwenden eines der beliebtesten Plugins, Easy Updates Manager, um automatische Updates für WordPress zu deaktivieren.
- Melden Sie sich bei Ihrem WordPress-Admin-Dashboard an.
- Navigieren Sie zu Plugins und klicken Sie dann auf „Neu hinzufügen“.
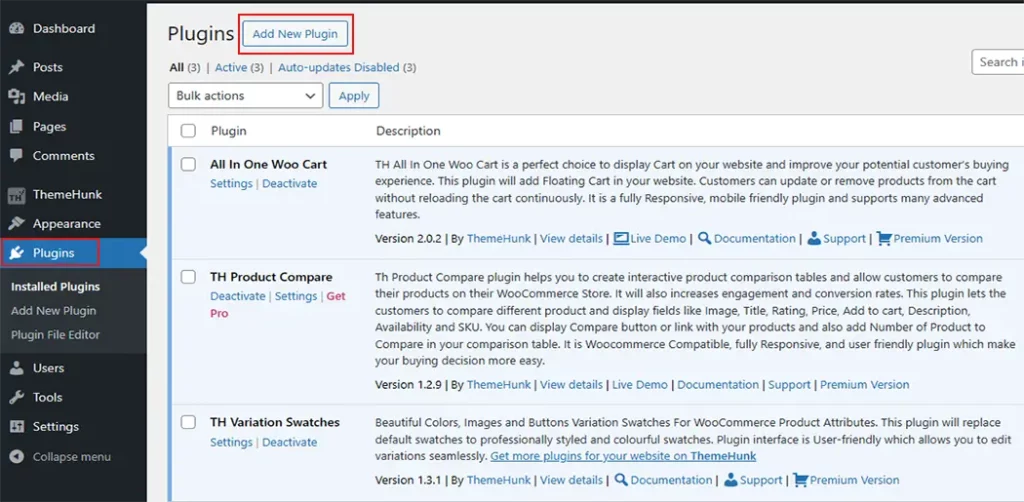
- Suchen Sie in der Suchleiste nach dem Easy Update Manager
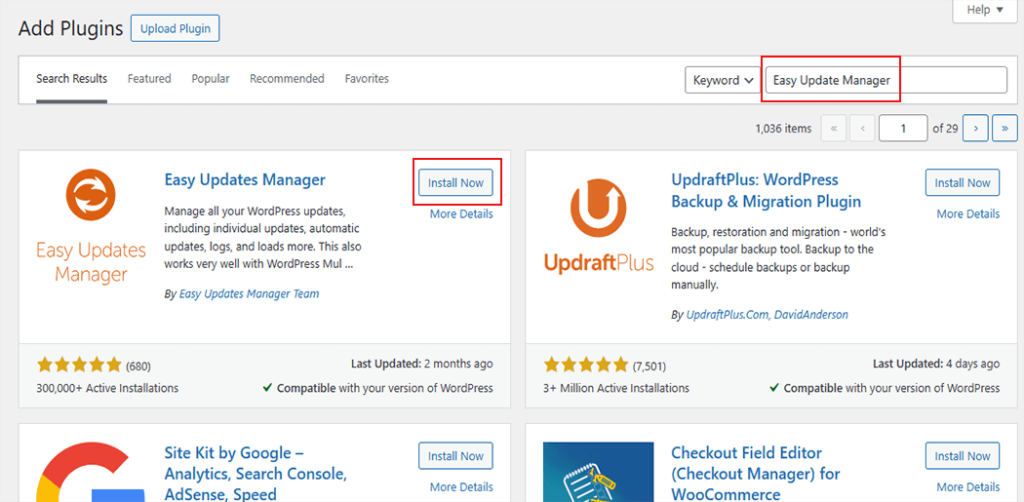
- Installieren und aktivieren Sie nun das Plugin
- Bewegen Sie nun den Mauszeiger über das Dashboard und ein Popup-Fenster wird angezeigt.
- Sie können die Aktualisierungsoptionen sehen. Klicken Sie darauf.
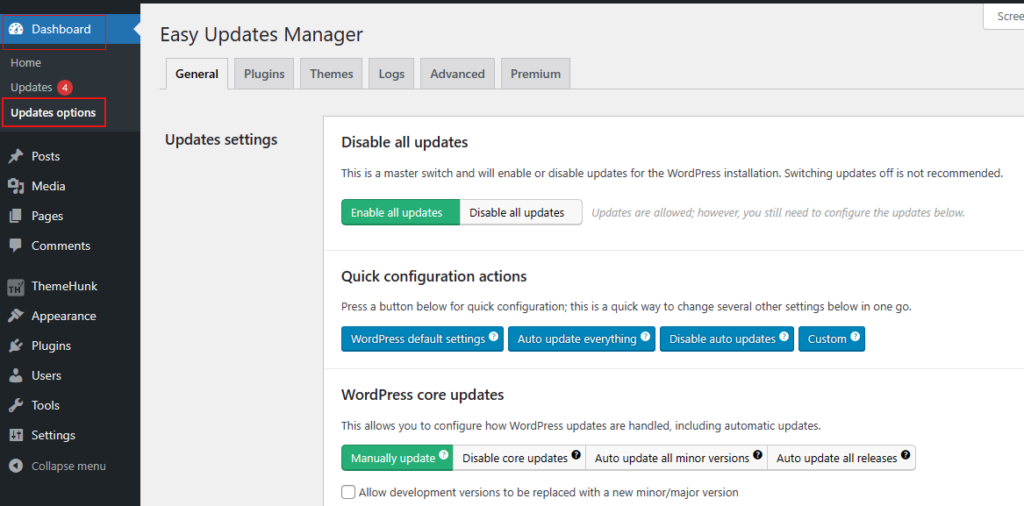
- Jetzt können Sie auf die Option „Alle Updates deaktivieren“ klicken, um alle Updates vollständig zu deaktivieren.
- Wenn Sie nicht alle Updates deaktivieren möchten, können Sie Ihre bevorzugten automatischen Update-Einstellungen für WordPress-Kern-, Plugin-, Theme- und Übersetzungsupdates konfigurieren.
- Speichern Sie Ihre Änderungen
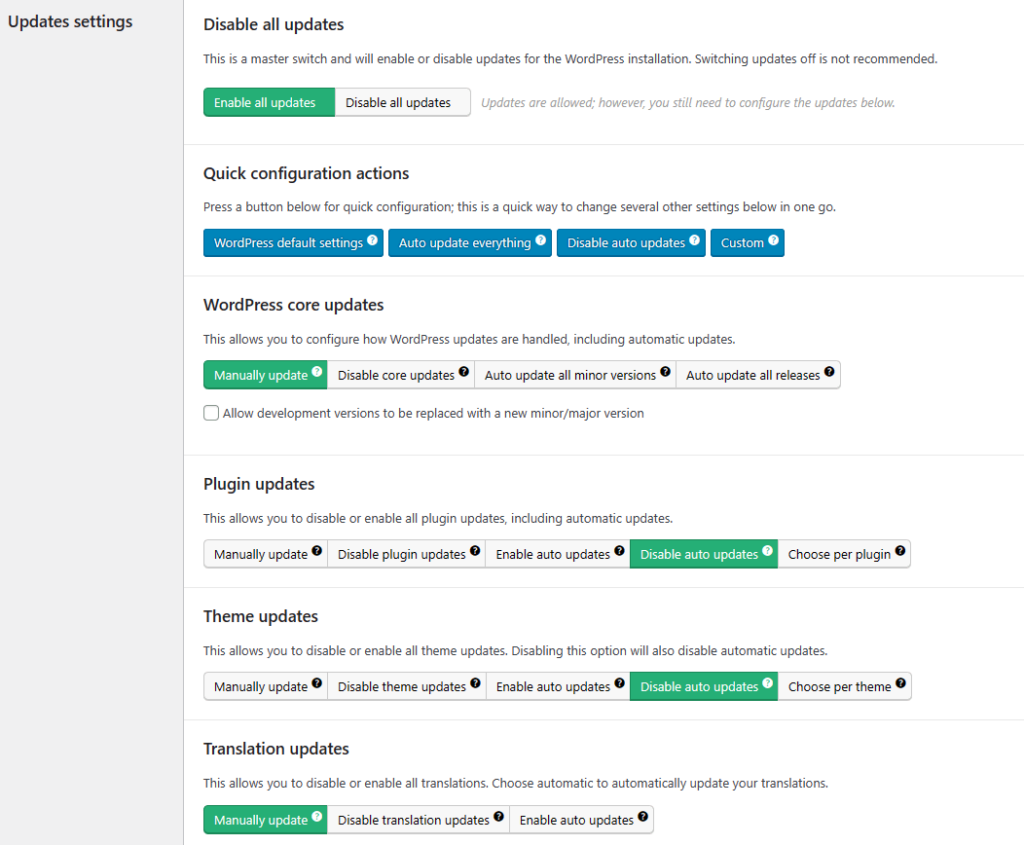
Hinweis: Bevor Sie Änderungen an Ihrer Website vornehmen, ist es wichtig, ein Backup Ihrer WordPress-Website zu erstellen, um mögliche Probleme zu vermeiden.
FAQ
F: Was sind automatische WordPress-Updates?
Antwort: Automatische WordPress-Updates sind eine Funktion, die es Ihrer WordPress-Website ermöglicht, auf dem neuesten Stand zu bleiben, indem automatisch die neueste Version des WordPress-Kerns, der Themes und Plugins installiert wird, ohne dass manuelle Maßnahmen erforderlich sind. Dadurch wird sichergestellt, dass Ihre Website sicher bleibt und mit den neuesten Funktionen und Fehlerbehebungen reibungslos funktioniert.
F: Welche Vorteile bietet die Aktivierung automatischer WordPress-Updates?
Antwort: Die Aktivierung automatischer WordPress-Updates bietet erhebliche Vorteile, darunter mehr Sicherheit und Komfort, steigert die Leistung und gewährleistet die Kompatibilität. Diese Vorteile sorgen dafür, dass Ihre WordPress-Website reibungslos funktioniert und auf dem neuesten Stand ist.
F: Was ist der Unterschied zwischen automatischen und manuellen Updates in WordPress?
Antwort: Automatische Updates konzentrieren sich auf Komfort und regelmäßige Wartung durch automatische Installation von Updates. Andererseits bieten manuelle Updates mehr Kontrolle und Flexibilität, was besonders für Websites mit spezifischen Anpassungen und komplexen Setups nützlich ist. Die Entscheidung zwischen automatischen und manuellen Updates hängt von den Bedürfnissen des Benutzers, den Anforderungen der Website und dem Komfortniveau bei der manuellen Verwaltung von Updates ab.
F: Besteht ein Risiko, automatische Updates zu deaktivieren?
Antwort: Es ist wichtig, Ihre Website regelmäßig zu aktualisieren, um eine hohe Sicherheit und Leistung zu gewährleisten. Wenn Sie automatische Updates deaktivieren, ist Ihre Website Sicherheitsrisiken und Softwarefehlern ausgesetzt. Es wird daher dringend empfohlen, Ihre Website mit den neuesten Updates auf dem neuesten Stand zu halten.
Letzte Worte
Indem Sie die oben genannten Methoden vorschlagen, können Sie die automatischen WordPress-Updates aktivieren oder deaktivieren, um sie an die spezifischen Anforderungen Ihrer Website und das von Ihnen bevorzugte Maß an Kontrolle anzupassen.
Egal, ob Sie die Einfachheit automatischer Updates oder die Kontrolle manueller Updates bevorzugen, WordPress bietet Flexibilität, um Ihre Website sicher, stabil und voll funktionsfähig zu halten.
Wir hoffen, dass dieser Leitfaden Ihnen bei der Verwaltung automatischer Updates in WordPress hilft. Jetzt können Sie Updates ganz einfach aktivieren oder deaktivieren und sicherstellen, dass Ihre Website aktuell und sicher bleibt.
Wenn Sie diesen Artikel hilfreich finden, teilen Sie ihn bitte mit Ihren Freunden. Wenn Sie hierzu Fragen haben, zögern Sie nicht, unten einen Kommentar abzugeben. Wir helfen Ihnen, Ihr Problem zu lösen. Vielen Dank, dass Sie diesen Blog gelesen haben.
Bitte abonnieren Sie unseren YouTube-Kanal . Wir laden dort auch tolle Inhalte hoch und folgen Sie uns auch auf Instagram und Twitter .
Lesen-
- So ändern Sie die WordPress-Anmelde-URL (benutzerdefinierte URL) in einfachen Schritten
- So ändern Sie die Textfarbe in Beiträgen oder Seiten
- So erstellen Sie ein temporäres Login für WordPress
- So richten Sie eine Website mit dem WordPress-Blockeditor ein
