Wie aktiviere ich die Eintragsvorschau für Benutzer in mehrteiligen WordPress-Formularen?
Veröffentlicht: 2022-09-30Möchten Sie erfahren, wie Sie die Eintragsvorschauoption für Benutzer in mehrteiligen WordPress-Formularen aktivieren? Lassen Sie sich von uns mit einer einfachen Schritt-für-Schritt-Anleitung helfen, die Sie dabei unterstützt, eine für Ihre WordPress-Website zu erstellen.
Mit der Vorschauoption können Benutzer die Daten anzeigen, die sie eingegeben haben, um die vorherigen Teile eines mehrteiligen Formulars auszufüllen. Auf diese Weise können die Benutzer zurückgehen und die von ihnen bereitgestellten Informationen bei Bedarf ändern.
In diesem Artikel erhalten Sie daher eine detaillierte Anleitung, wie Sie die Eintragsvorschau für Benutzer in mehrteiligen WordPress-Formularen aktivieren können.
Beste Möglichkeit, die Eintragsvorschau in mehrteiligen WordPress-Formularen zu aktivieren
Seien wir ehrlich, niemand füllt gerne lange Formulare aus. Aber hier ist ein kleiner Trick, wie Sie Ihre Benutzer dazu bringen können, Ihr Formular tatsächlich auszufüllen und abzusenden.
Sie können ein mehrteiliges Formular erstellen, das das lange Formular in mehrere Schritte unterteilt. Die Formularfelder sind also besser organisiert und für Benutzer einfacher auszufüllen.
Darüber hinaus können Sie eine Vorschau aller Daten bereitstellen, die die Benutzer in die Felder eingetragen haben, bevor sie das Formular absenden. Dadurch wird verhindert, dass falsche Daten in das System eingegeben werden. Die Benutzer können einfach zum vorherigen Teil gehen und die falschen Daten bearbeiten.
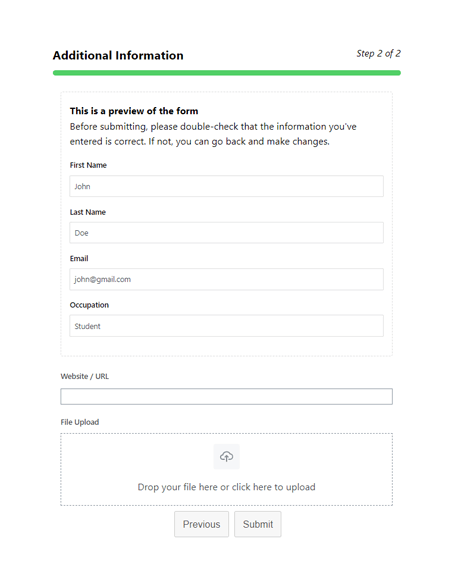
Daher brauchen Sie nur das beste Formularerstellungs-Plugin, Everest Forms. Es ist ein funktionsreicher Drag-and-Drop-Formularersteller, der für die Erstellung jeder Art von Online-Formular geeignet ist.
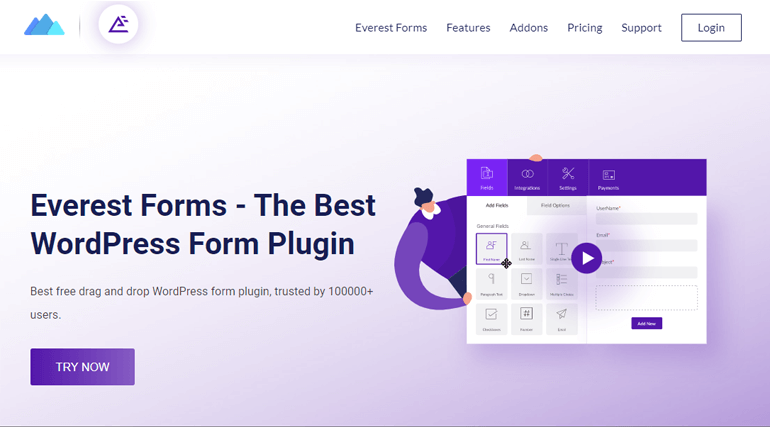
Am wichtigsten ist, dass es Ihnen das Multi Part Forms-Add-On zur Verfügung stellt. Dieses Add-on hilft Ihnen nicht nur beim Erstellen schöner mehrteiliger Formulare, sondern ermöglicht auch die Eingabevorschau für diese.
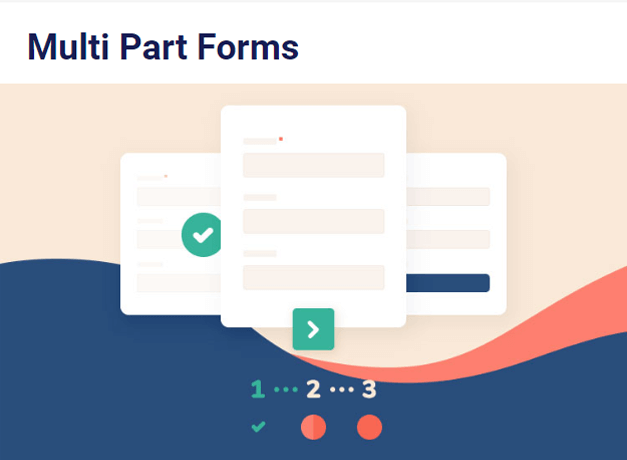
Mit der Eintragsvorschau können Sie:
- Sammeln Sie korrekte Informationen von Benutzern
- Lassen Sie Benutzer schnell zum vorherigen Teil zurückkehren, um die Einträge zu bearbeiten
Aus diesem Grund verwenden wir in diesem Tutorial Everest Forms, um die Eintragsvorschau in mehrteiligen WordPress-Formularen zu aktivieren.
So aktivieren Sie die Eintragsvorschau in mehrteiligen WordPress-Formularen
Hier ist ein Schritt-für-Schritt-Prozess zum Aktivieren der Eintragsvorschau in mehrteiligen WordPress-Formularen.
Schritt 1: Installieren und aktivieren Sie Everest Forms und Everest Forms Pro
Das erste, was Sie tun müssen, ist einzurichten Everest Forms und Everest Forms Pro auf Ihrem WordPress-Dashboard.
Sie benötigen sowohl die kostenlose Version als auch die Pro-Version des Plugins. Das liegt daran, dass das Multi Part Forms -Add-On nur in der Premium-Version (Plus-Plan oder höher) verfügbar ist.
Eine ausführliche Anleitung finden Sie in unserem Artikel zur Installation von Everest Forms Pro. Es führt Sie durch den Installationsprozess der kostenlosen und Premium-Versionen von Everest Forms.
Schritt 2: Installieren und aktivieren Sie das Add-on für mehrteilige Formulare
Da Sie die Pro-Version haben, können Sie jetzt ganz einfach alle Everest Forms-Add-Ons installieren.
Navigieren Sie dazu zu Everest Forms >> Add-ons . Suchen Sie danach nach Mehrteilige Formulare . Klicken Sie dann einfach auf die Schaltfläche Install Addon und drücken Sie Activate .
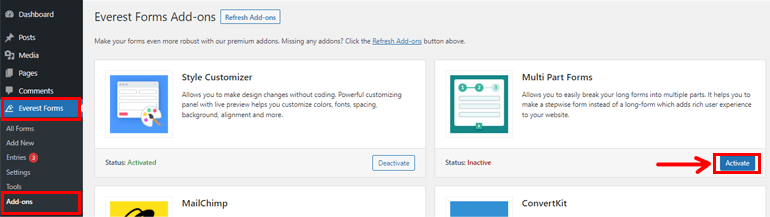
Sie wissen, dass das Add-on aktiv ist, wenn der Status Aktiviert lautet.
Schritt 3: Erstellen Sie ein neues mehrteiliges Formular
Nachdem Sie das Multi Part Forms -Add-on installiert und aktiviert haben, gehen Sie zu Everest Forms >> Add new . Auf der Seite „ Neues Formular hinzufügen“ finden Sie eine Sammlung vorgefertigter Formularvorlagen. Sie können aber auch ganz von vorne anfangen.
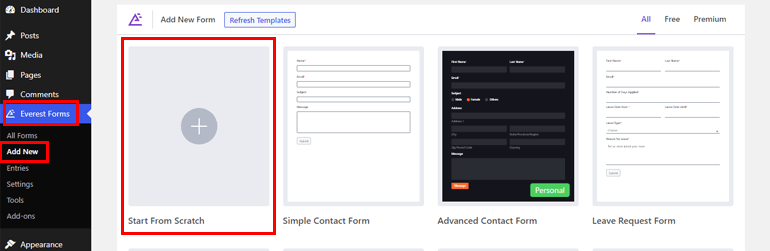
In diesem Tutorial zeigen wir Ihnen, wie Sie ein mehrteiliges Formular von Grund auf neu erstellen. Klicken Sie also auf Start From Scratch und benennen Sie Ihr Formular. Hier nennen wir es „Mehrteiliges Formular“ und drücken auf Weiter .
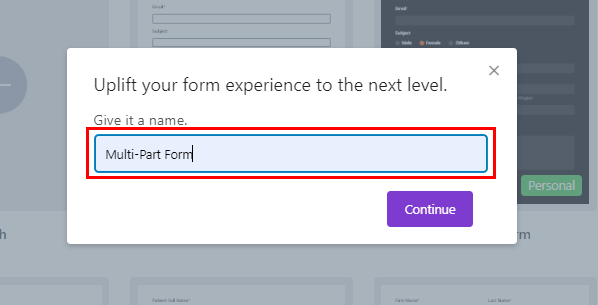
Dadurch gelangen Sie zum Formularersteller von Everest Forms. Bevor Sie jedoch mit der Erstellung Ihres Formulars beginnen, müssen Sie die mehrteilige Funktion aktivieren.
Navigieren Sie dazu oben zu Einstellungen und klicken Sie auf die Registerkarte Mehrteilig . Hier müssen Sie die Option Mehrteiliges Formular aktivieren, und du bist gut zu gehen.
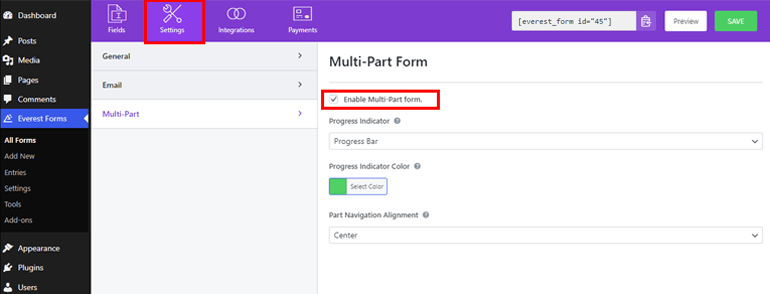
Unmittelbar nachdem Sie diese Option aktiviert haben, wird der erste Teil im Form Builder angezeigt. Es trägt den Titel Part Title , die Sie später in den Seitenoptionen ändern können.
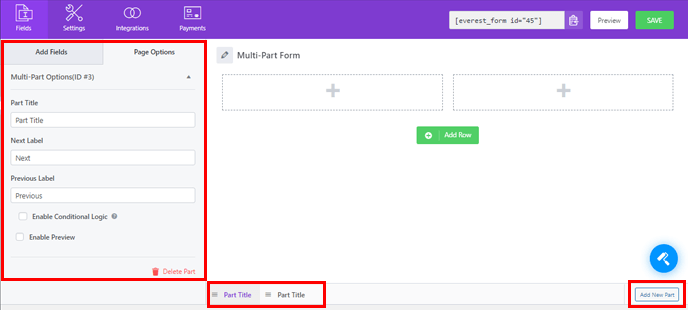
Jetzt müssen Sie nur noch das gewünschte Feld per Drag & Drop in Ihr Formular ziehen.
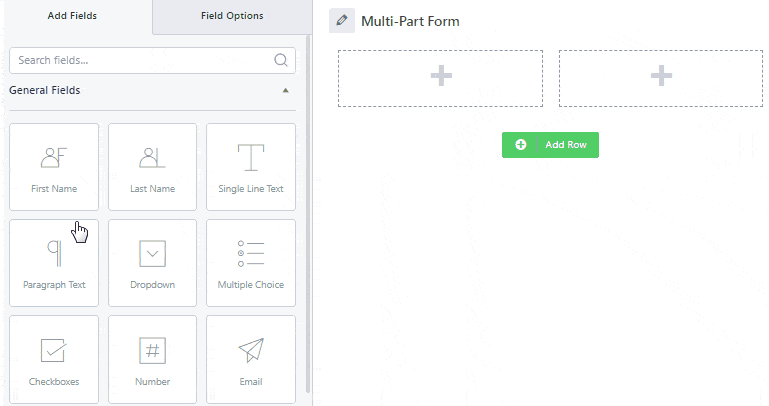
Um Ihrem Formular einen weiteren Teil hinzuzufügen, klicken Sie auf Neuen Teil hinzufügen, den Sie am Ende Ihres Formulars finden. Dadurch wird die nächste leere Seite für Sie geöffnet, auf der Sie wie zuvor die gewünschten Felder hinzufügen können.
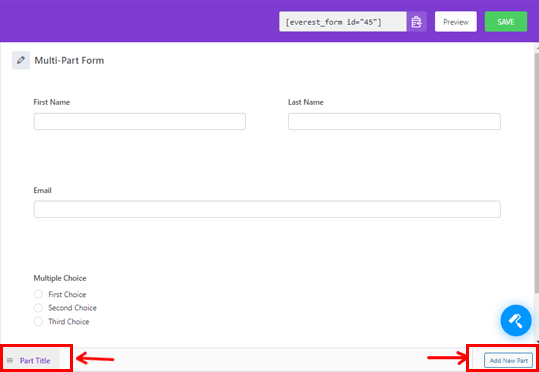
Sie können die einzelnen Teile auch anpassen oder ihre Position verschieben. Ziehen Sie dazu einfach das Teil nach rechts oder links.
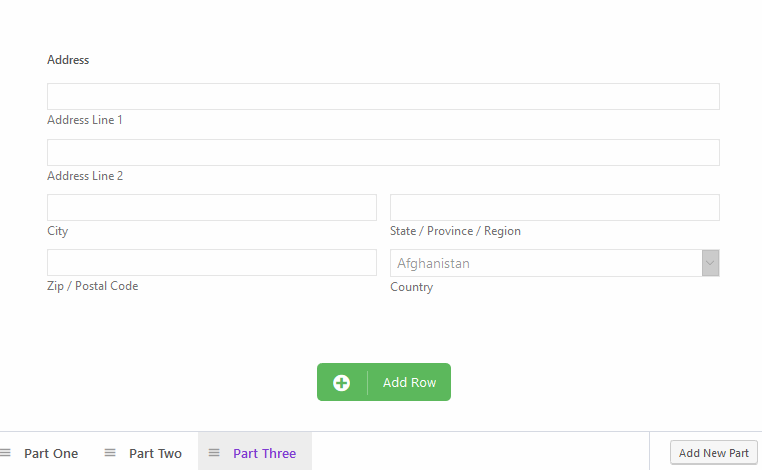
In ähnlicher Weise können Sie den Teiltitel und die Beschriftungen unter den Seitenoptionen bearbeiten. Hier haben wir die Teile „Kontaktdetails“ und „Zusätzliche Informationen“ genannt.

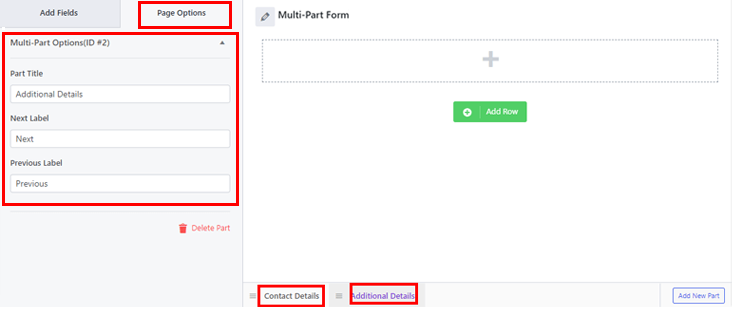
Eine ausführlichere Anleitung finden Sie in diesem Artikel zum Erstellen eines mehrstufigen Formulars mit Everest Forms.
Klicken Sie abschließend auf die Schaltfläche Speichern , um die Änderungen zu speichern, die Sie an Ihrem Formular vorgenommen haben.
Schritt 4: Aktivieren Sie die Eintragsvorschauoption
Nun, hier ist der wichtige Teil. Mit dem Add-On für mehrteilige Formulare können Sie auch die Eintragsvorschau im Formular aktivieren. Diese Funktion kann auf alle Teile außer dem ersten angewendet werden, da es keine vorherigen Teile hat.
Um die Eintragsvorschau zu aktivieren, wählen Sie den Teil aus, für den Sie eine Vorschau anzeigen möchten. Gehen Sie danach links zu Seitenoptionen und scrollen Sie nach unten, um Vorschau aktivieren zu finden. Aktivieren Sie dann diese Option, indem Sie das Kontrollkästchen aktivieren.
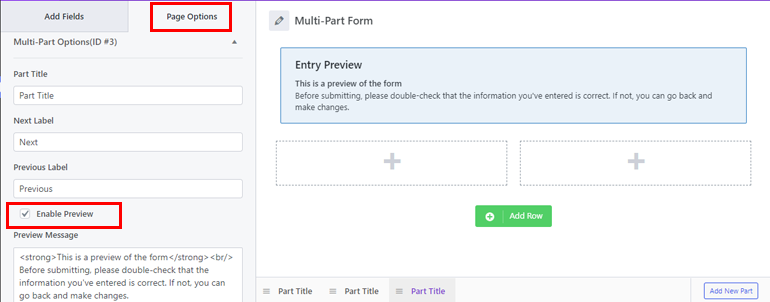
Hier können Sie im Feld Vorschaunachricht auch eine benutzerdefinierte HTML-Nachricht hinzufügen. Dies wird später an dem Teil angezeigt, an dem Sie die Vorschau aktiviert haben.
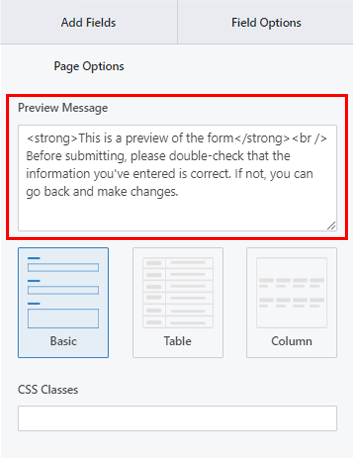
Nachdem Sie die Vorschaunachricht festgelegt haben, bewegen Sie sich weiter, um das Layout aus den angegebenen drei Layouts auszuwählen.
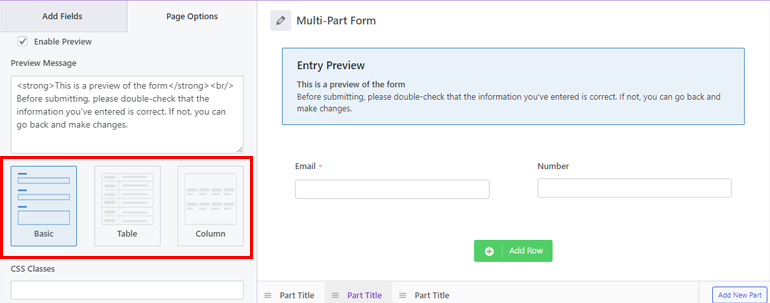
- Grundlegendes Layout : Es hat eine einfache Schnittstelle, gefolgt von der Eingabe oder Auswahl des Benutzers. Hier ist ein Beispiel dafür, wie dieses Layout auf dem Frontend aussieht.
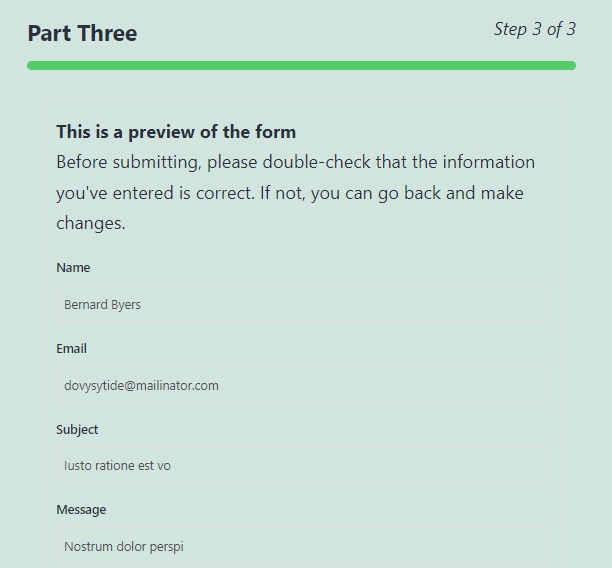
- Tabellenlayout : Es verwendet ebenfalls ein Textlayout, platziert jedoch die Feldbezeichnungen und die Benutzereingaben in zwei separaten Spalten. Daher nimmt dies weniger Platz auf dem Formular ein
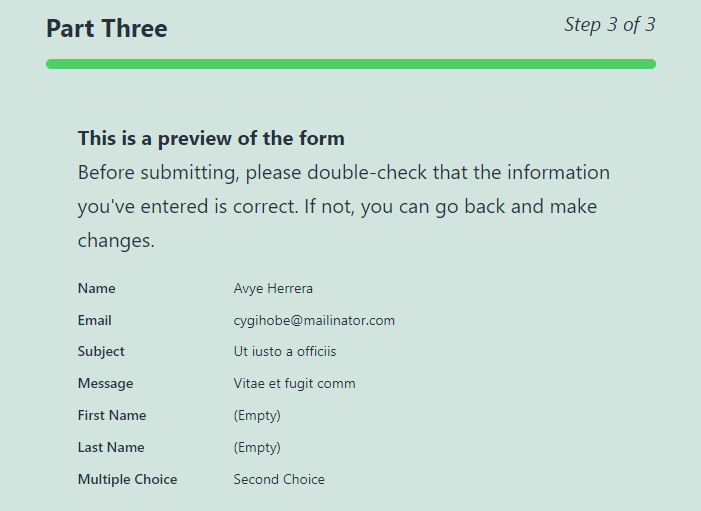
- Spaltenlayout : Die Eingabedaten werden in 3 Spalten angezeigt.
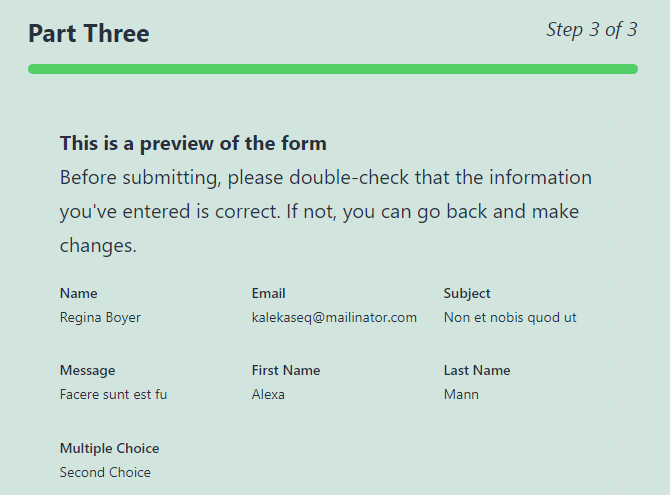
Sie können auch benutzerdefinierte CSS-Klassen zur weiteren Anpassung hinzufügen.
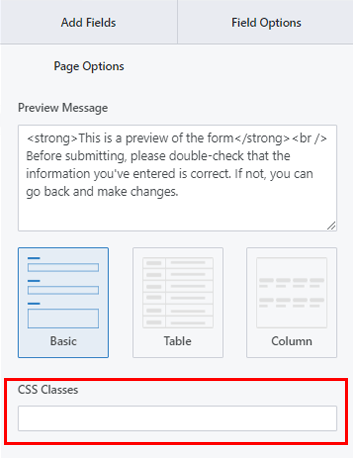
Speichern Sie die Änderungen und Sie haben die Eingabevorschau für das Formular erfolgreich aktiviert.
Schritt 5: Konfigurieren Sie die Einstellungen für mehrteilige Formulare
Als Nächstes können Sie die Registerkarte Einstellungen des Formulars öffnen, um mehrteilige Formulareinstellungen zu konfigurieren. Hier finden Sie 4 Abschnitte mit verschiedenen Anpassungsoptionen.
Allgemein: Mit den allgemeinen Einstellungen können Sie die Formularbeschreibung , die Meldung „Formular deaktiviert “, das Formularlayout usw. bearbeiten.
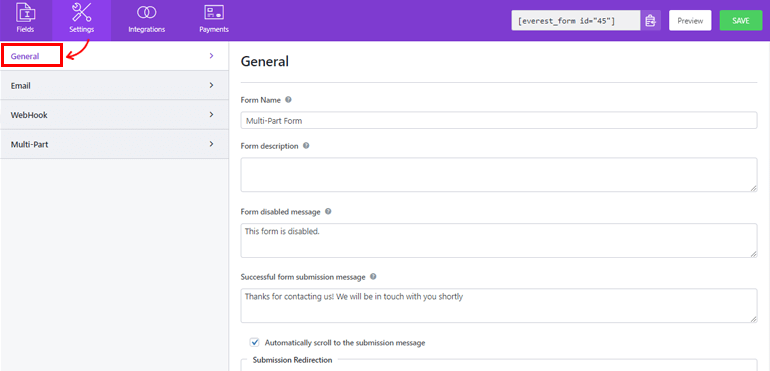
E- Mail: Mit den E- Mail -Einstellungen können Sie E-Mail-Benachrichtigungsvorlagen für Administratoren und Benutzer erstellen.
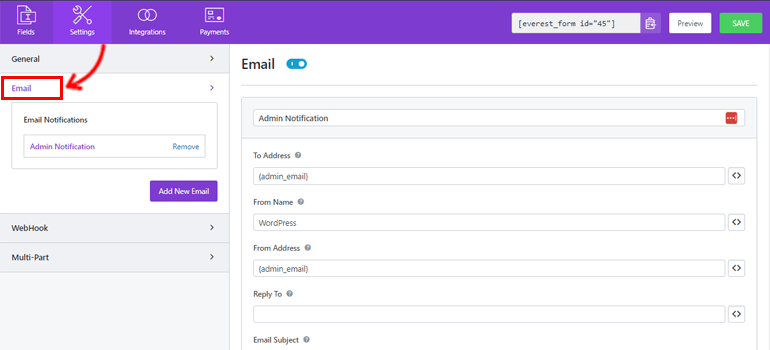
WebHook: Mit einem WebHook können Sie die Formulardaten an eine beliebige externe URL senden. Sie müssen lediglich die Anforderungs-URL , die Anforderungsmethode , das Anforderungsformat und den Anforderungs-Header festlegen .
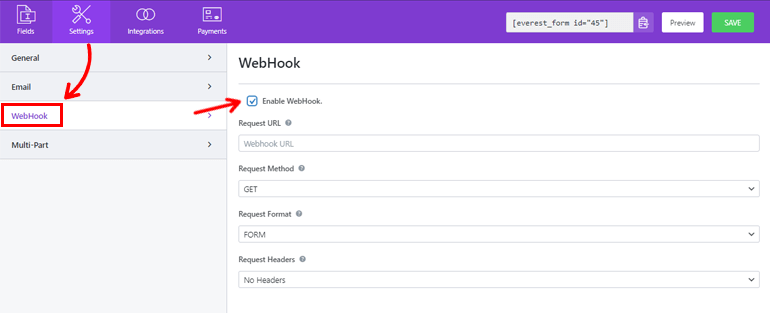
Mehrteilig: In diesem Abschnitt können Sie die Fortschrittsanzeige, die Teileausrichtung usw. anpassen.
- Fortschrittsanzeige: Dies ist standardmäßig ein Fortschrittsbalken. Sie können jedoch Circle Bar , Arrow Steps oder None aus dem Dropdown-Menü auswählen.
- Farbe der Fortschrittsanzeige : Sie können die gewünschte Farbe für die Fortschrittsanzeige auswählen.
- Part Navigation Alignment: Mit dieser Option können Sie eine geeignete Ausrichtung für die Part-Buttons auswählen. Sie können es auf rechts, links, zentriert oder geteilt einstellen .
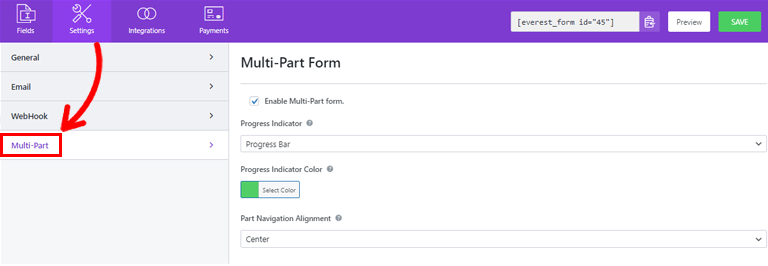
Sie können nun auf Speichern klicken, um die Änderungen, die Sie am Formular vorgenommen haben, zu speichern.
Schritt 6: Fügen Sie Ihr Formular zur Website hinzu
Sie haben erfolgreich ein mehrteiliges Formular mit Everest Forms erstellt und die Eingabevorschau dafür aktiviert. Es ist jedoch für Ihre Benutzer nicht sichtbar, es sei denn, Sie zeigen Ihr Formular auf der Website an.
Um das Formular zu Ihrer Website hinzuzufügen, können Sie daher eine dieser beiden Methoden verwenden.
Der erste Weg ist die Verwendung des Formular-Shortcodes. Sie können einfach den Shortcode kopieren, den Sie oben im Formularersteller sehen.
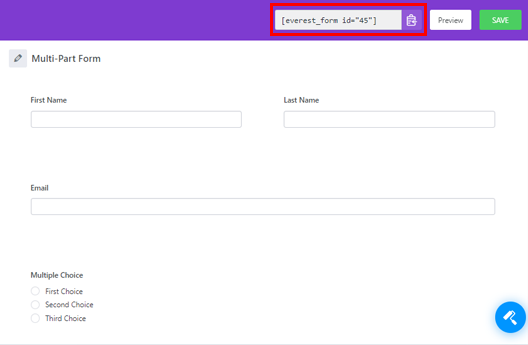
Erstellen Sie dann eine neue Seite oder einen neuen Beitrag, und Sie gelangen zum Gutenberg-Editor. Drücken Sie hier auf das Symbol „Block hinzufügen“ (+) und suchen Sie nach dem Shortcode- Block. Klicken Sie dann auf den Block, um ihn der Seite oder dem Beitrag hinzuzufügen.
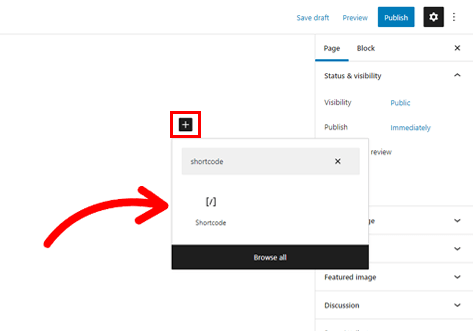
Fügen Sie als Nächstes den zuvor kopierten Shortcode in den Block ein und klicken Sie auf die Schaltfläche „ Veröffentlichen “.
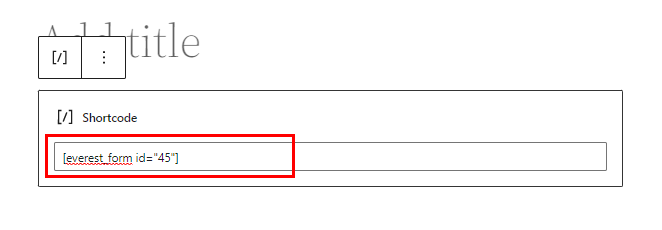
Das ist es! Ihr Formular wird auf Ihrer Website angezeigt.
Alternativ können Sie den Block Everest Forms verwenden, um Ihr Formular anzuzeigen. Klicken Sie dazu auf die Schaltfläche Block hinzufügen und suchen Sie nach dem Block Everest Forms .
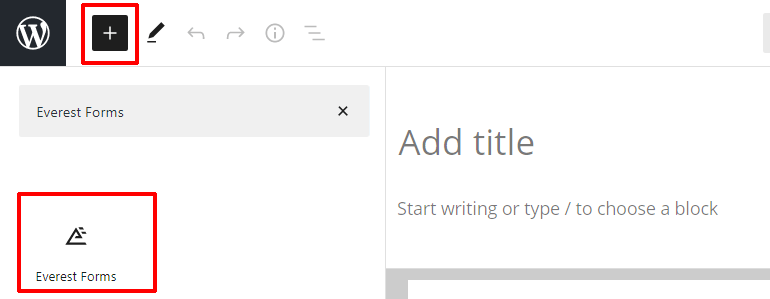
Fügen Sie es der Seite hinzu und wählen Sie Ihr mehrteiliges WordPress-Formular aus der Dropdown-Liste aus.
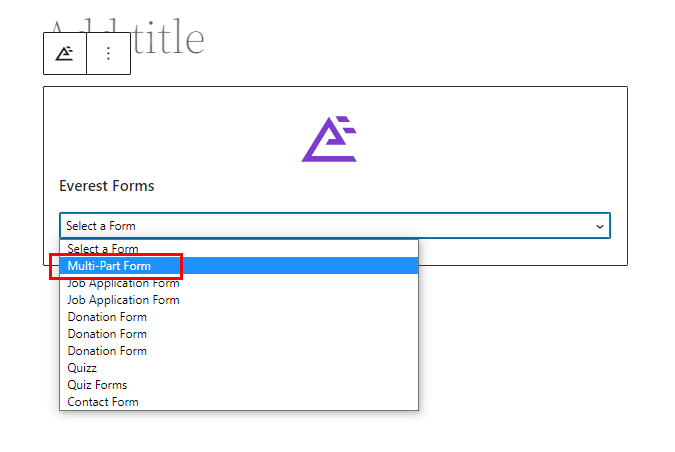
Schließlich können Sie oben auf die Schaltfläche Veröffentlichen klicken.
Verpacken!
Und damit ist unser Leitfaden zum Aktivieren der Eintragsvorschauoption für Benutzer in mehrteiligen WordPress-Formularen abgeschlossen. Mit einem funktionsreichen Formularerstellungs-Plugin wie Everest Forms können Sie im Handumdrehen ein mehrstufiges Formular erstellen und die Eintragsvorschau dafür aktivieren!
Außerdem sind die Möglichkeiten mit Everest Forms endlos. Sie können dieses leistungsstarke Plugin verwenden, um die bedingte Weiterleitung nach der Formularübermittlung zu aktivieren, den Formularstil anzupassen und vieles mehr.
Lesen Sie bei Interesse mehr über Everest Forms in unserem Blog. Sie können sogar auf unserem YouTube-Kanal nach einfachen Video-Tutorials suchen.
Vergessen Sie auch nicht, uns auf Facebook und Twitter zu folgen, um zukünftige Updates zu erhalten.
