So aktivieren Sie den Wartungsmodus in WordPress: Eine Schritt-für-Schritt-Anleitung
Veröffentlicht: 2022-06-16Müssen Sie den Wartungsmodus in WordPress aktivieren ? Unabhängig davon, ob Sie Ihre WordPress-Site umbenennen, einen Fehler beheben oder eine bestehende Seite grundlegend aktualisieren, müssen Sie Ihre Site möglicherweise in den Wartungsmodus versetzen, da eine fehlerhafte oder halb fertige Site kaum Professionalität ausstrahlt.
Aber Sie können Ihr beträchtliches Publikum verlieren, wenn Sie Ihre WordPress-Site nicht in den Wartungsmodus versetzen, bevor Sie Änderungen vornehmen. Daher ist es immer besser, Ihre Besucher wissen zu lassen, was los ist, indem Sie einen benutzerfreundlichen Hinweis anzeigen und wann Ihre WordPress-Site wieder verfügbar sein wird. In diesem Leitfaden werde ich Sie also durch den Prozess der Aktivierung des Wartungsmodus auf Ihrer Website führen.
Außerdem werde ich erklären, warum man eine WordPress-Seite in den Wartungsmodus versetzt und anpasst.
Was ist der Wartungsmodus?
Wenn Sie Ihre WordPress-Website in den Wartungsmodus versetzen, ist sie nicht verfügbar, sodass Sie daran arbeiten können, während die Website nicht verfügbar ist. Besucher können sehen, was vor sich geht, während Sie arbeiten, da ein netter Hinweis in der Nähe angebracht ist.
Wenn Kunden Ihre Website besuchen und feststellen, dass sie kaputt ist, werden sie glauben, dass Sie gehackt wurden oder dass etwas tragisch schief gelaufen ist. Es ist üblich, eine einzelne Seite oder eine Warnmeldung zu erstellen, die erklärt, dass die Website für Wartungsarbeiten nicht verfügbar sein wird.
Haben Sie so etwas schon einmal gesehen?
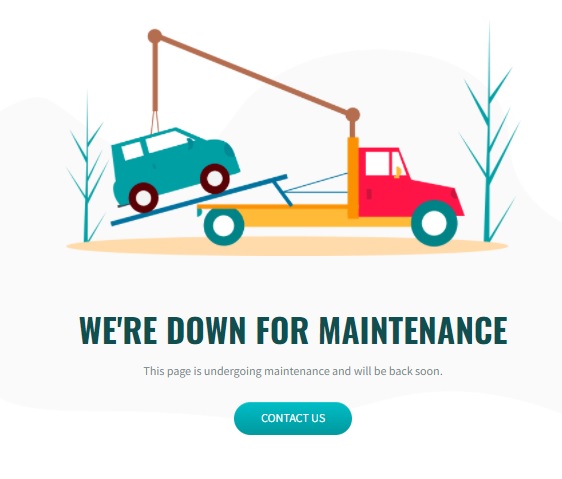
Lassen Sie mich Ihnen dabei helfen, wie Sie den Wartungsmodus für Ihre WordPress-Site aktivieren können.
Warum und wann ist es notwendig, den Wartungsmodus in WordPress zu aktivieren?
Es gibt eine Vielzahl von Gründen, den Wartungsmodus auf Ihrer WordPress-Website zu aktivieren. Es kann ein komplettes Redesign, die Installation neuer Plugins und die Anpassung oder Aktualisierung von Designs an die Präferenzen Ihres Unternehmens umfassen.
Es ist am besten, diese Upgrades und Wartungsarbeiten hinter verschlossenen Türen durchzuführen. Wenn es Probleme mit dem Update gibt, landen Sie am Ende bei einer kaputten Website. Daher sollten Sie vor größeren Änderungen an Ihrer Website offline gehen, um keinen schlechten Eindruck bei Ihren Website-Besuchern zu hinterlassen. Ein weiterer wichtiger Fall, in dem der Wartungsmodus verwendet werden kann, ist, während Ihre Website erstellt wird, und Sie können eine Coming Soon-Nachricht verwenden, um das Interesse potenzieller Besucher aufrechtzuerhalten.
Ein Wartungsmodus ist jedoch nicht für alle Website-Probleme erforderlich. Kleinere Upgrades der Gesamtfunktionalität Ihrer Website, wie das Verwalten oder Veröffentlichen neuer Inhalte, das Hochladen eines Bildes, das Aktualisieren einfacher Plugins, das Beheben eines kleinen Fehlers oder das Ändern von Blog-Inhalten, haben keine größeren Auswirkungen auf das Frontend Ihrer Website. Daher ist es sicher, sie auszuführen, während die Website in Betrieb ist, und Ihr Datenverkehr und Ihre Besucher werden nicht gestört. Allerdings sind nicht alle Updates so einfach wie das Klicken auf die Schaltfläche „Jetzt aktualisieren“, ohne dass es zu Problemen mit Ihrer Website kommt.
Das Aktivieren des Wartungsmodus ist alles, was Sie für alle komplexen Updates und Optimierungen wissen müssen.
Vorteile der Aktivierung des Wartungsmodus in WordPress
Darüber hinaus gibt es einige weitere Bonusvorteile bei der Verwendung des Wartungsmodus. Das Wichtigste habe ich unten eingetragen.
Bewerben Sie die Website über die „Coming Soon Page“
Es ist auch möglich, den WordPress-Wartungsmodus zu verwenden, um eine sich im Aufbau befindende Website zu benachrichtigen oder zu bewerben.
Während Sie an der Website arbeiten, können Sie dieselben WordPress-Plugins verwenden, um eine Landing Page „Coming Soon“ anzuzeigen, um Besucher über den Fortschritt des Unternehmens auf dem Laufenden zu halten. Sobald die Website fertig ist, um die Besucher Ihrer neu gestalteten Website willkommen zu heißen, schalten Sie einfach den Wartungsmodus aus.
Verbessert die Professionalität und Legitimität der Marke
Eine fehlerhafte Website schreit nach Unprofessionalität, wirkt sich negativ auf den Website-Traffic aus, senkt die Konversionsraten und gefährdet die Glaubwürdigkeit der Marke.
Um ein solches Problem zu vermeiden, bietet WordPress eine große Auswahl an Wartungsmodi oder im Bau befindliche Plugins, die an das Website-Design angepasst werden können.
Diese professionelle Methode zur Aktivierung des Wartungsmodus hält Verbraucher auf dem Laufenden und erhöht die Kundenzufriedenheit.
Vermeidet Sicherheitsverletzungen und Risiken
Der WordPress-Wartungsmodus kann auch die Informationen Ihrer Website-Besucher schützen, was entscheidend ist, wenn Sie versuchen, Sicherheitsprobleme zu beheben. Es ist die klügste Option, es in den Wartungsmodus zu versetzen, anstatt die Sicherheit der Besucher zu gefährden, indem man sie einer gefährlichen Verbindung aussetzt.
Wie aktiviere ich den Wartungsmodus in WordPress?
Mit WordPress können Sie Ihre Website standardmäßig nicht in den Wartungsmodus versetzen. Daher ist der beste Weg, einen Wartungsmodus in WordPress zu aktivieren, die Verwendung eines Plugins, da sie dazu beitragen, die Funktionalität Ihrer Website zu erhöhen.
Sie können ganz einfach ein WordPress-Wartungs-Plugin verwenden, um Ihrer Website etwas Faszinierenderes und Ansprechenderes hinzuzufügen. Nicht nur das, sondern Sie können auch wichtige Informationen hinzufügen. Sie können beispielsweise Kontaktinformationen angeben, Einblicke in die Zukunft geben oder sogar interessierte Kunden auffordern, ein kurzes Formular zu ihren Anfragen auf Ihrer Website auf der Wartungsseite auszufüllen.
In dieser Demonstration verwenden wir das Plugin WP Maintenance Mode & Coming Soon . Es ist sehr einfach zu bedienen und verfügt über unzählige Funktionen, die beim Anpassen Ihrer Wartungsseite hilfreich sein können. Darüber hinaus können Sie sogar eine Reihe von Formularen, Social-Media-Symbolen usw. hinzufügen, um die Interaktion mit Ihren Besuchern zu erhöhen.
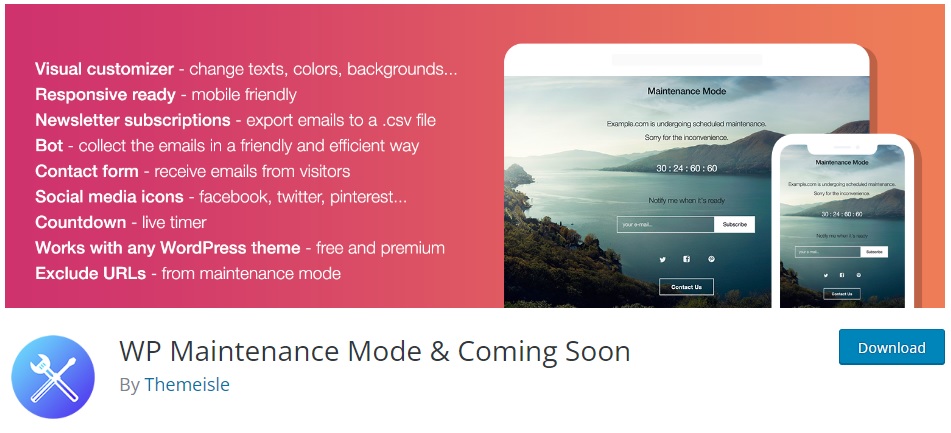
Aber um das Plugin verwenden zu können, müssen Sie es zuerst installieren und aktivieren.
Schritt 1: Installieren und aktivieren Sie das Plugin
Um das Plugin zu installieren, melden Sie sich bei Ihrem WordPress Admin Dashboard an und gehen Sie zu Plugins > Add New . Geben Sie danach die Schlüsselwörter für das Plugin in die Suchleiste oben rechts auf dem Bildschirm ein.
Klicken Sie dann für das Plug-in auf Jetzt installieren , nachdem es in den Suchergebnissen angezeigt wurde. Das Plugin wird in Kürze installiert.
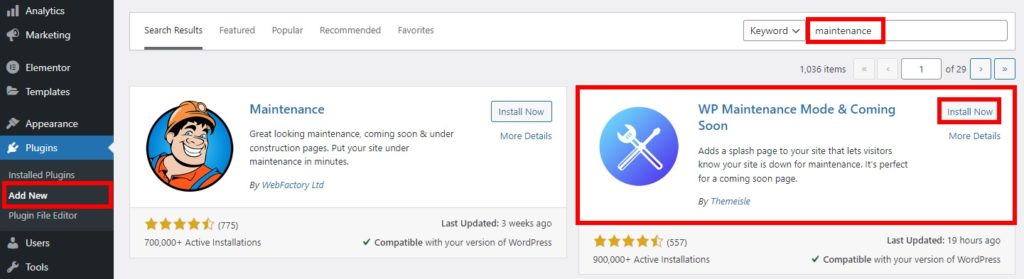
Nachdem das Plugin installiert ist, aktivieren Sie es ebenfalls. Dann können Sie mit der Konfiguration der Einstellungen des Plugins beginnen, um den Wartungsmodus auf Ihrer WordPress-Website zu aktivieren.
Sie müssen das Plugin jedoch manuell installieren, wenn es nicht im offiziellen WordPress-Plugin-Repository enthalten ist.
Schritt 2: Konfigurieren Sie die Plugin-Einstellungen für den Wartungsmodus
Gehen Sie nach der Aktivierung des Plugins zu Einstellungen > WP-Wartungsmodus , um alle erforderlichen Änderungen an der Konfiguration des Plugins vorzunehmen.
Die Seite „Einstellungen“ hat fünf Registerkarten: „Allgemein“, „Design“, „Module“, „Bot verwalten“ und „DSGVO“.
Werfen wir einen genaueren Blick auf jede dieser Registerkarten.
2.1. Allgemeine Einstellungen
Die Registerkarte Allgemein enthält alle Standardeinstellungen des Plugins. Hier ist die erste Option, die Sie sehen, der Status, der standardmäßig auf Deaktiviert eingestellt ist. Um Ihre WordPress-Website in den Wartungsmodus zu versetzen, müssen Sie sie zunächst in den Status Aktiviert versetzen.

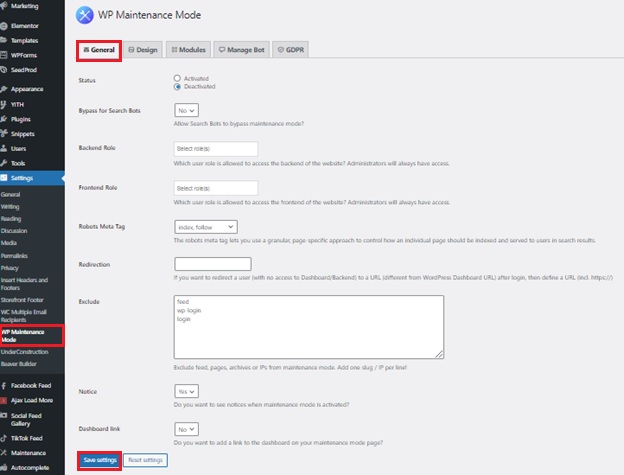
Wenn Sie möchten, dass Suchmaschinen Ihre Website sehen können, wenn sie sich im Wartungsmodus befindet, klicken Sie die Option „Bypass for Search Bots“ auf Yes.
Die nächsten beiden Einträge sind die Back-End-Rolle und die Front-End-Rolle. Sie können auswählen, welche Benutzerrollen Zugriff auf das Backend haben, während sich die Website im Wartungsmodus befindet. Wenn Sie diese Option nicht sehen, kann nur der Administrator sie aktualisieren.
Darüber hinaus finden Sie hier auch einige weitere Einstellungen für Weiterleitungen, Hinweise und ausgehende Links. Nachdem Sie alle erforderlichen Änderungen vorgenommen haben, stellen Sie sicher, dass Sie die Einstellungen speichern .
2.2. Entwurf
Als nächstes können Sie die Registerkarte Design öffnen, mit der Sie das visuelle Erscheinungsbild Ihrer Wartungsseite ändern können.
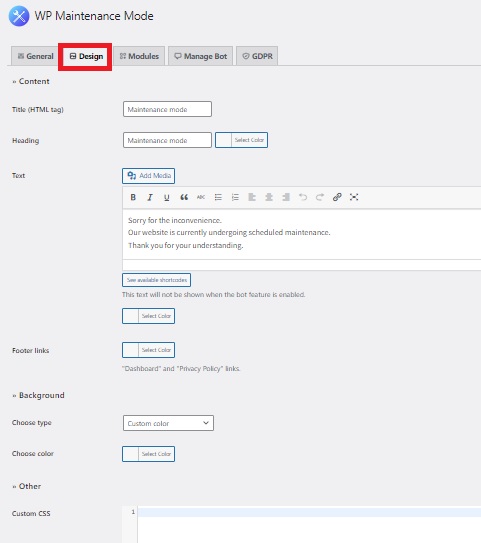
Gehen Sie zum Abschnitt Titel (HTML-Tag) und geben Sie Ihren Titel ein, um mit der Erstellung einer Splash-Seite zu beginnen. Geben Sie dann die Überschrift und den Text ein, um den Wartungshinweis zu personalisieren, der auf dem Bildschirm in den entsprechenden Feldern angezeigt wird. Ebenso können Sie von hier aus sogar Fußzeilen-Links zu Ihrer Wartungsseite hinzufügen.
Danach können Sie auch die Hintergrundfarbe der Seite nach Ihren Wünschen anpassen. Eine weitere Option besteht darin, ein benutzerdefiniertes Hintergrundbild zu verwenden, um das visuelle Erscheinungsbild der Seite zu verbessern.
Schließlich können Sie Ihrer WordPress-Wartungsseite sogar benutzerdefiniertes CSS hinzufügen, nachdem Sie es aktiviert haben. Dies kann hilfreich sein, wenn Sie visuelle Änderungen an der Seite vornehmen möchten, die nicht im Plugin enthalten ist.
2.3. Module
Es ist möglich, den Countdown-Timer im Abschnitt Module zu konfigurieren. Sie haben die Möglichkeit, die Startzeit sowie die Dauer des Timers zu wählen. Dies ist eine hervorragende Funktion, da Ihre Kunden benachrichtigt werden können, wenn Ihre Website wieder online ist.
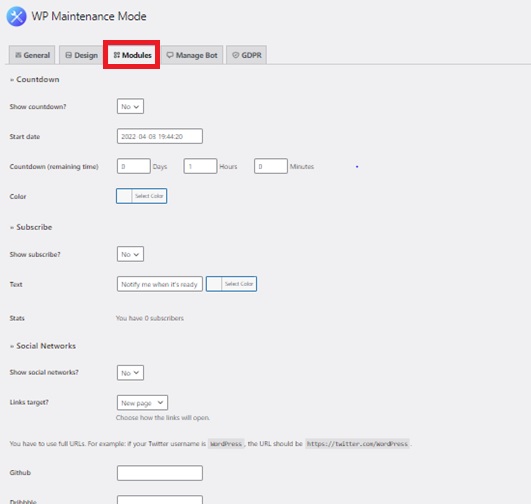
Der nächste Teil der Registerkarte „Module“ ist den Abonnementoptionen gewidmet. Hier können Sie die Option zum Anzeigen der Abonnieren-Schaltfläche auswählen. Sie können auch zusätzlichen Text hinzufügen und die Statistiken für die gesamten Abonnements über die Wartungsseite anzeigen.
Der letzte Abschnitt befasst sich mit der Verknüpfung Ihrer Social-Media-Konten mit der Wartungsseite Ihrer WordPress-Website. Fügen Sie den Link zu Ihrem Social-Media-Konto in das entsprechende Feld ein, und das Plugin zeigt die Social-Media-Symbole auf der Wartungsseite an.
2.4. Bot verwalten
Im Bereich „Bot verwalten“ können Sie Konversationsfragen für Abonnenten und freundliche Anfragen zu ihren E-Mail-Adressen erstellen. Sie können Leads generieren, indem Sie einen Bot mit Benutzern kommunizieren lassen, die über ihn auf Ihrer Wartungsseite landen. Daher können benutzerdefinierte Nachrichten auf der Registerkarte Manage Bot konfiguriert werden.
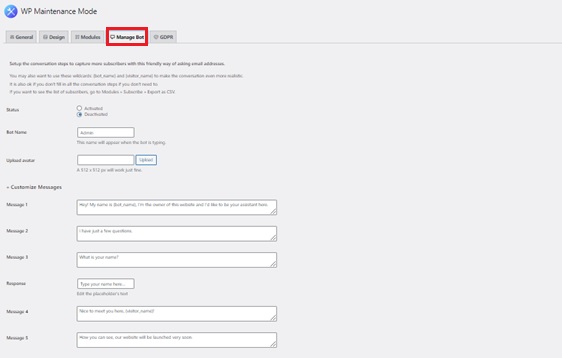
Dazu können Sie ein interaktives Anmeldeformular erstellen, um neue Abonnenten zu ermutigen, sich Ihrer Mailingliste anzuschließen. An der Oberfläche besteht die Idee darin, dass ein Benutzer, wenn er die Wartungsmodusseite besucht, in den Dialog mit einem Bot treten kann.
Insgesamt stehen 10 personalisierte Nachrichten und 4 Antwortmöglichkeiten zur Verfügung. Mit dieser Methode können Sie die Namen und E-Mail-Adressen der Benutzer sammeln.
2.5. DSGVO
Diese Registerkarte enthält die DSGVO-Compliance-Einstellungen. Wenn Sie Informationen über das Abonnementformular der Begrüßungsseite sammeln, müssen Sie dies konfigurieren.
Um fortzufahren, müssen Sie zuerst den DSGVO- Status aktivieren, der sich auf dieser Registerkarte befindet. Verbinden Sie dann die Datenschutzseite und erstellen Sie Akzeptanz-Checkboxen für das Kontaktformular und das Abonnementformular.
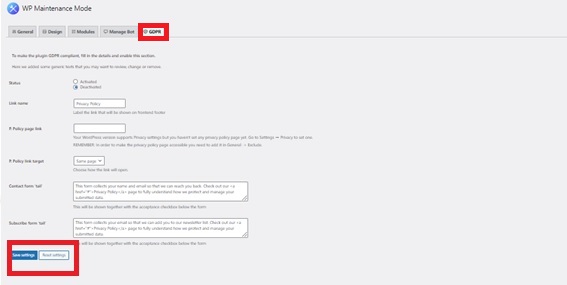
Wenn Sie noch keine Datenschutzseite eingerichtet haben, gehen Sie zu Einstellungen > Datenschutz , um eine Datenschutzseite zu erstellen.
Klicken Sie nach Abschluss der DSGVO-Konfiguration auf Einstellungen speichern , um Ihren Wartungsmodus einsatzbereit zu machen.
Sie können Ihre neue Wartungsseite sehen, sobald Sie eine Vorschau Ihrer Website anzeigen. Stellen Sie sicher, dass Sie sich von Ihrem WordPress-Dashboard abmelden oder einen Inkognito-Tab verwenden. Dies liegt daran, dass der Admin-Benutzer die Wartungsseite nicht sehen kann, da er Änderungen an der Website vornehmen muss.
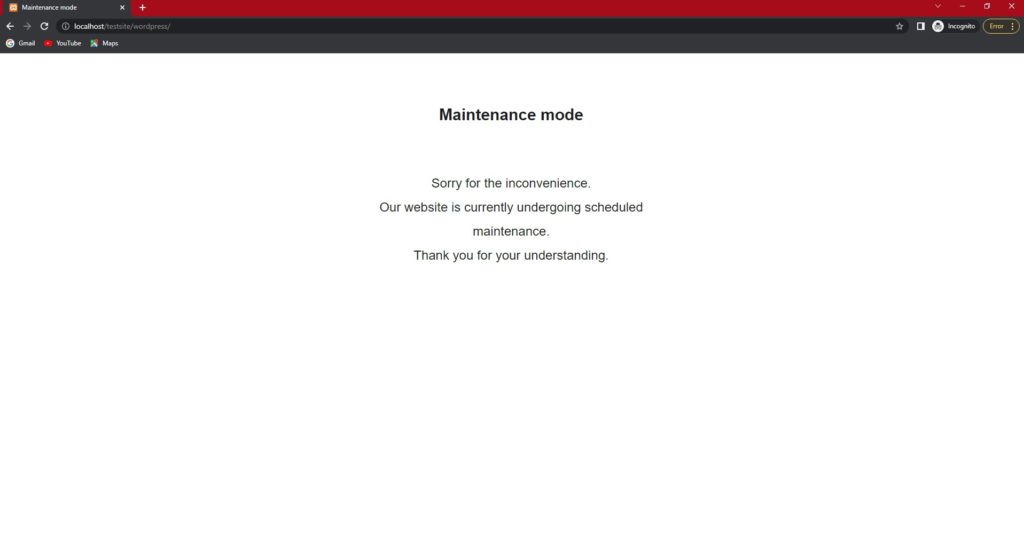
Ausschalten des Wartungsmodus
Sobald Sie den Wartungsmodus auf Ihrer WordPress-Website aktivieren, werden Sie bestimmte Änderungen daran vornehmen. Nachdem Sie die erforderlichen Änderungen an der Website vorgenommen haben, müssen Sie den Wartungsmodus deaktivieren, um Ihre Besucher wissen zu lassen, dass die Website für sie bereit ist.
Wenn ja, können Sie den Wartungsmodus einfach mit dem Plugin ausschalten. Alles, was Sie tun müssen, ist, erneut zu Einstellungen> WP-Wartungsmodus zu gehen und die Option Deaktivieren auf der Registerkarte Allgemein auszuwählen.
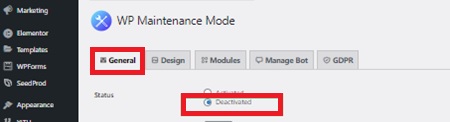
Das ist es! Ihre Website ist nun für Ihre Website-Besucher einsatzbereit und voll funktionsfähig.
Fazit
So können Sie also den Wartungsmodus auf Ihrer WordPress-Website aktivieren. Das Einrichten Ihrer Website für den Wartungsmodus ist ein Muss, wenn Sie größere Änderungen daran vornehmen möchten. Dies kann auch eine großartige Möglichkeit sein, Ihre Website-Besucher darüber zu informieren, dass Ihre Website derzeit Anpassungen durchläuft.
Zusammenfassend lässt sich sagen, dass der beste Weg, Ihre Website in den Wartungsmodus zu versetzen, die Verwendung eines Plugins ist. Alles, was Sie tun müssen, ist, das Plugin zu installieren und zu aktivieren und die erforderlichen Änderungen daran vorzunehmen, damit Sie den Wartungsmodus auf Ihrer Website gemäß den Einstellungen aktivieren können.
Auf ähnliche Weise können Sie Ihrer Website auch eine Demnächst-Seite hinzufügen. Wenn Sie diesbezüglich Hilfe benötigen, haben wir eine detaillierte Anleitung zum Erstellen einer Demnächst-Seite zusammen mit einer Liste einiger der besten Plugins für Demnächst-Seiten.
Welches der oben genannten Plugins werden Sie also wählen, um Ihre Website zu aktualisieren?
In der Zwischenzeit finden Sie hier einige weitere hilfreiche Tutorials zum Anpassen Ihrer WordPress-Website aus unserem QuadLayers-Blog.
- So richten Sie einen Helpdesk in WordPress ein
- Google Fonts zu WordPress hinzufügen? 4 einfache Methoden!
- So fügen Sie ein Popup-Formular zu WordPress hinzu
