11 beste Möglichkeiten, um „ERR_CONNECTION_CLOSED“ in Chrome zu beheben
Veröffentlicht: 2022-10-29Wenn Sie eine Webseite auf Chrome durchsuchen, haben Sie möglicherweise oft mit einer Fehlermeldung interagiert, die besagt: „Diese Website kann nicht erreicht werden, ERR_CONNECTION_CLOSED “. Nun, Sie sind nicht der einzige, der diesen Fehler durchmachen muss, die Mehrheit der Chrome-Benutzer ist im Allgemeinen täglich mit diesem Problem konfrontiert.
Da Chrome den größten Browser-Marktanteil hat, durchsucht die Mehrheit der Internetnutzer der Welt ihre Online-Inhalte mit dem Chrome-Browser selbst. Dieser enorme Popularitätsanstieg ist auf ihre hervorragenden Branding-Kampagnen, den Vertrauensfaktor von Google und ihren hervorragenden Service zurückzuführen.
Zweifellos übertrifft der Chrome-Browser viele seiner Konkurrenten wie Microsofts Edge, Firefox, Opera und Safari in einigen Bereichen, ist aber dennoch anfällig für Fehler, die seine Benutzer von Zeit zu Zeit durchmachen müssen.
Die Fehlermeldung „ERR_CONNECTION_CLOSED“ weist im Allgemeinen darauf hin, dass ein Verbindungsproblem zwischen Ihrem Computer und der Website aufgetreten ist, und nicht irgendein Problem, das von der Website selbst ausgelöst wird.
In einigen Fällen wird vorübergehend der Fehler ERR_CONNECTION_CLOSED angezeigt, der aufgrund eines Fehlers auftritt und von selbst verschwindet. Aber wenn der Fehler weiterhin besteht, kann es sich als ernsthafte Kopfschmerzen herausstellen.
Daher werden wir in diesem Beitrag versuchen, alle Aspekte des Fehlers ERR_CONNECTION_CLOSED umfassend abzudecken und Ihnen die besten verfügbaren Lösungen anzubieten.
Lassen Sie uns anfangen!
Was bedeutet der Fehler ERR_CONNECTION_CLOSED?
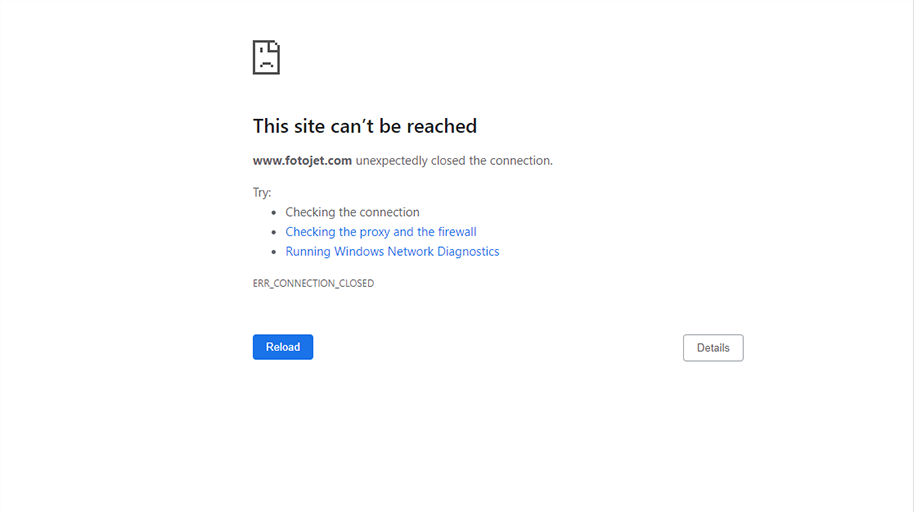
Wenn Sie versuchen, auf eine Website zuzugreifen, aber eine Fehlermeldung „ERR_CONNECTION_CLOSED“ erhalten. Dies bedeutet, dass Ihr Computer oder PC keine Verbindung zu der Website herstellen kann, auf die Sie zugreifen wollten. Auf diese Weise kann Chrome seinen Benutzern auf einfache Weise mitteilen, dass die zum Herstellen einer Verbindung übertragenen Daten aufgrund unvermeidbarer Umstände unterbrochen wurden.
Lassen Sie uns auf weitere Details eingehen und genau sehen, was passiert, wenn Sie versuchen, auf eine Website im Backend von Chrome zuzugreifen.
Sobald Sie Ihre Website-URL in die Adressleiste Ihres Browsers eingeben und „Enter“ drücken oder auf einen Link klicken, versucht der Chrome-Browser, eine Verbindung zu diesem Server herzustellen.
Wenn der Chrome-Browser erfolgreich eine Verbindung mit dem Server herstellen kann, beginnt er mit der Anforderung der erforderlichen Dateien wie Bilder, Codes usw., die zum Rendern der Webseite erforderlich sind.
Wenn jedoch aufgrund unvermeidbarer Umstände etwas mit Ihrem PC oder Computer schief gelaufen ist oder die Internetverbindung unterbrochen wurde, kann der Chrome-Browser die Verbindung mit dem Server nicht herstellen oder fortsetzen.
Aus diesem Grund kann der Chrome-Browser die Webseite/Website auch nicht darstellen und zeigt daher eine Fehlermeldung „ERR_CONNECTION_CLOSED“ auf Ihrem Display an.
Um den Fehler ERR_CONNECTION_CLOSED zu beheben, müssen Sie zunächst die möglichen Ursachen herausfinden und herausfinden, warum Ihr Chrome keine Verbindung zum Server herstellen kann.
Was sind die möglichen Gründe, die den Fehler ERR_CONNECTION_CLOSED verursachen können?
Es kann mehrere Gründe für das Verursachen von Fehlern geben, aber dies sind die häufigsten Gründe, die den Fehler ERR_CONNECTION_CLOSED auslösen, wenn Sie eine Website durchsuchen.
- Schlechte Internetverbindung
- Falsch konfigurierte Netzwerkeinstellungen
- Firewalls oder Antivirus-Blockierung
- ISP hat diese Website blockiert
- Das Problem von der DNS-Seite
- Browser-Cache-Speicher
- Fehlfunktion der Chrome-Erweiterung
- Veralteter Chrome-Browser
Lassen Sie uns nun sehen, welche verschiedenen Methoden Sie ausprobieren können, um den Fehler ERR_CONNECTION_CLOSED einfach zu beheben.
Wie behebt man den Fehler ERR_CONNECTION_CLOSED in Chrome?
Hier stellen wir Ihre 11 besten Möglichkeiten zur Verfügung, um den Fehler Err_connection_closed zu beheben, und Sie werden in der Lage sein, den Schuldigen zu bestimmen, der ihn auslöst.
1. Untersuchen Sie Ihre Internetverbindung
Wenn die Fehlermeldung ERR_CONNECTION_CLOSED auf Ihrem Bildschirm angezeigt wird, müssen Sie zunächst überprüfen, ob Ihre Internetverbindung funktioniert oder nicht. Wenn die Internetverbindung plötzlich unterbrochen wurde oder die Verbindung instabil ist, zeigt Ihnen Ihr Chrome-Browser diesen Fehler an.
Der plötzliche Ausfall der Internetverbindung kann aus verschiedenen Gründen auftreten, z. B. weil das Kabel ausgesteckt wurde, lose Verbindungsanschlüsse, ein fehlerhafter Router, eine schlechte Signalstärke des Routers und vieles mehr.
Der einfachste Weg, dies herauszufinden, besteht darin, über ein alternatives Gerät wie Ihr Smartphone, einen beliebigen Desktop oder Laptop auf das Internet zuzugreifen und zu prüfen, ob Sie auf das Internet zugreifen können oder nicht.
Wenn nicht, überprüfen Sie, ob Ihr Router funktioniert, die Stromversorgung oder konfigurieren Sie sogar seine Einstellungen. Stellen Sie außerdem sicher, dass Ihr Internetkabel nicht beschädigt ist und die Anschlüsse nicht locker sind.
2. Setzen Sie Ihre Internetverbindungseinstellungen zurück
Obwohl Ihre Internetverbindung und der Hardwareteil einwandfrei funktionieren. Der Fehler kann immer noch aufgrund einer Fehlkonfiguration der Internet-/Netzwerkeinstellungen in Ihrem Gerät ausgelöst werden.
Im Allgemeinen kann dieses Problem behoben oder behoben werden, indem Sie Ihr TCP/IP einfach auf seinen ursprünglichen Zustand zurücksetzen.
Zurücksetzen der Netzwerkeinstellungen in Windows
Für Windows-Benutzer müssen Sie die Eingabeaufforderung unter der Option „Als Administrator ausführen“ öffnen. Danach müssen Sie einige Befehle wie unten angegeben eingeben:
Erstens helfen diese Befehle beim Zurücksetzen Ihrer TCP/IP-Einstellungen.
netsh int ip reset
Danach müssen Sie Ihr Winsock (Windows Sockets Interface) zurücksetzen, indem Sie die Befehle wie folgt ausführen:
netsh winsock reset
Um den Vorgang abzuschließen, starten Sie Ihr System/PC neu und prüfen Sie, ob der Fehler behoben wurde oder nicht.
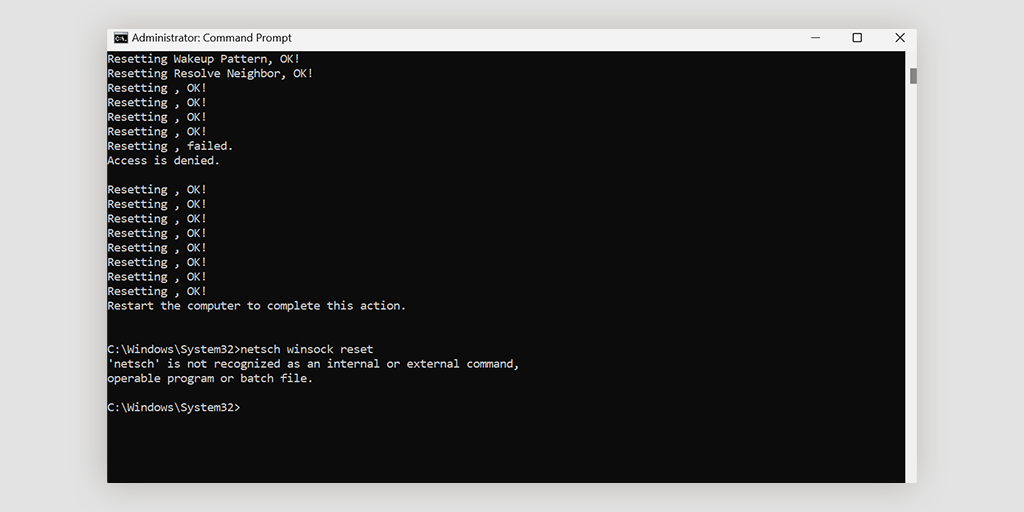
Zurücksetzen der Netzwerkeinstellungen in macOS
Wenn Sie ein macOS-Benutzer sind, müssen Sie keine Befehlszeile verwenden, um das Netzwerk zurückzusetzen. Alles, was Sie tun müssen, ist
- Gehen Sie zu den Systemeinstellungen und öffnen Sie es.
- Klicken Sie dann zum Öffnen auf Netzwerkeinstellungen.
- Wählen Sie die als verbunden gekennzeichnete Internetverbindung aus.
- Klicken Sie nun auf die erweiterte Option, die sich in der unteren rechten Ecke befindet.
- Navigieren Sie über Erweiterte Einstellungen zur Registerkarte TCP/IP
- Klicken Sie auf die Schaltfläche, um das DHCP-Lease zurückzusetzen oder zu erneuern.
3. Deaktivieren Sie alle verwendeten Proxy-Server oder VPNs
Wenn Sie einen Proxy-Server oder ein VPN verwenden, kann es bei falscher Konfiguration auch einen ERR_CONNECTION_CLOSED-Fehler auslösen. Da ein Proxy-Server oder VPN Ihnen hilft, beim Surfen im Internet anonym zu bleiben, sind diese beiden Lösungen auch stark in den Datenprozess involviert. Dies erhöht das Risiko von Komplikationen und verursacht daher manchmal einen ERR_CONNECTION_CLOSED-Fehler.
Wenn Sie also eine dieser beiden Anordnungen verwenden, müssen Sie sie zufällig deaktivieren und prüfen, ob der Fehler weiterhin besteht. Wenn Ihr Chrome-Browser jetzt ordnungsgemäß startet, wissen Sie, was das Problem verursacht.
Wenn Sie eine VPN-Software verwenden, müssen Sie diese über die Einstellungen deaktivieren. Aber wenn Sie eine Chrome-Erweiterung verwenden, müssen Sie sie in diesem Fall einfach über Chrome > Einstellungen > Erweiterungen deaktivieren.
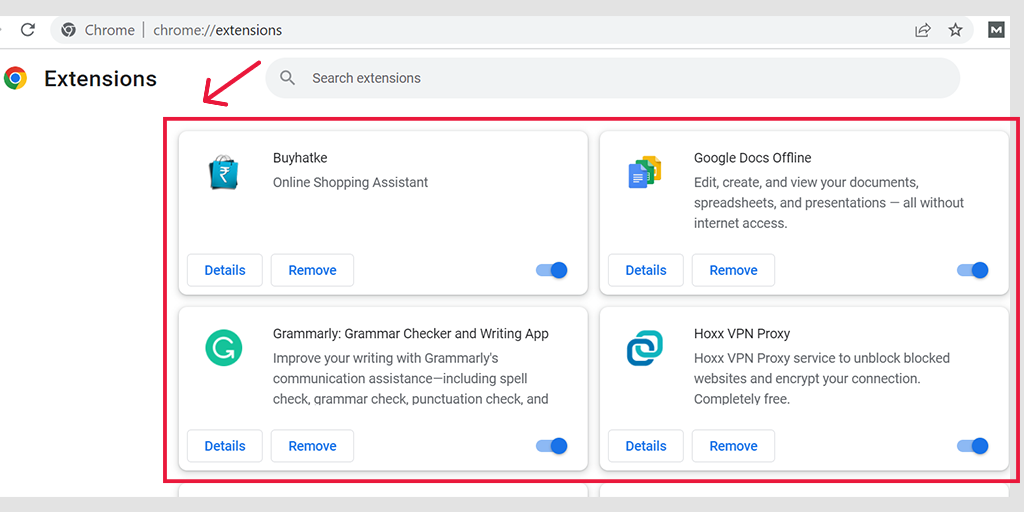
Deaktivieren Sie den Proxy-Server in Windows
Um einen Proxy-Server in Windows zu deaktivieren oder zu deaktivieren, müssen Sie die folgenden Schritte ausführen:
- Gehen Sie zu Ihrer Windows-Systemsteuerung und suchen Sie nach „ Internetoptionen “.
- Klicken Sie auf „ Internetoptionen “ und es erscheint ein Popup-Fenster mit allen Interneteigenschaften.
- Klicken Sie nun auf die Registerkarte Verbindungen > LAN-Einstellungen
- Deaktivieren Sie „ Einstellungen automatisch erkennen “ und aktivieren Sie das Kontrollkästchen „ Proxyserver für Ihr LAN verwenden “.
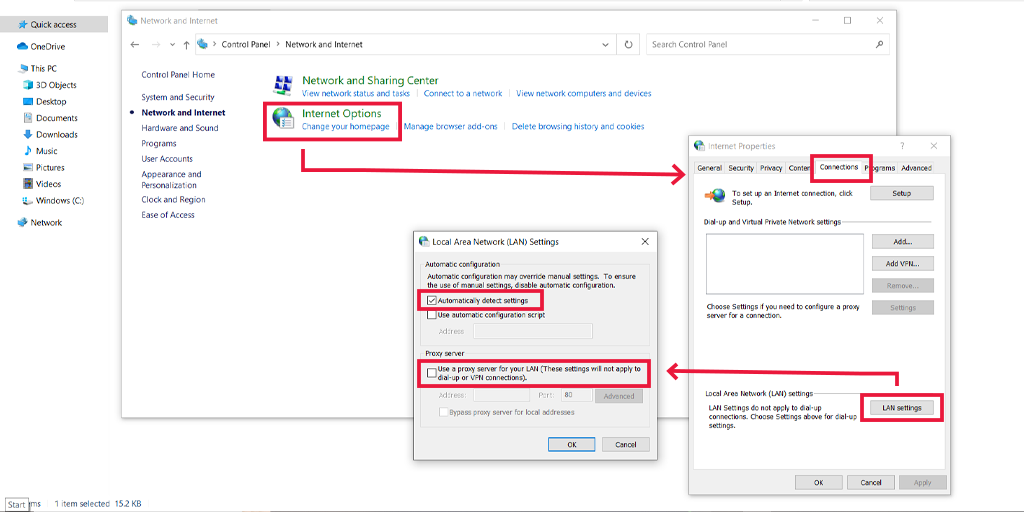
Deaktivieren Sie den Proxy-Server in macOS
Für Mac-Benutzer wird ihre vollständige Dokumentation von Apple auf ihrer Support-Seite bereitgestellt, um die Proxy-Einstellungen zu ändern. Sie können diese spezielle Apple-Support-Seite hier einsehen.
3. Löschen Sie Ihren Chrome-Browserverlauf und Cache
Um die Benutzererfahrung zu verbessern und das Surferlebnis zu verbessern, neigt Ihr Chrome-Browser dazu, einige der Website-Dateien als Cache-Speicher zu speichern. Wenn etwas schief geht und Ihr gespeicherter Cache-Speicher beschädigt wird, werden WordPress-Fehler wie ERR_CONNECTION_CLOSED ausgelöst.
Daher besteht die beste Lösung zur Behebung dieses Problems darin, den gesamten Browserverlauf zu löschen oder zu löschen. Folgen Sie dazu diesem Pfad:
Gehen Sie zu Ihrem Chrome-Browser > Einstellungen > Datenschutz und Sicherheit > Browserdaten löschen > Sie können den Browserverlauf deaktivieren und Cookies und andere Websitedaten sowie Bilder zwischenspeichern lassen, aktiviert > Daten löschen .
Oder
Geben Sie die folgende Adresse direkt in die Adressleiste Ihres Chrome-Browsers ein: chrome://settings/privacy und klicken Sie auf Browserdaten löschen.
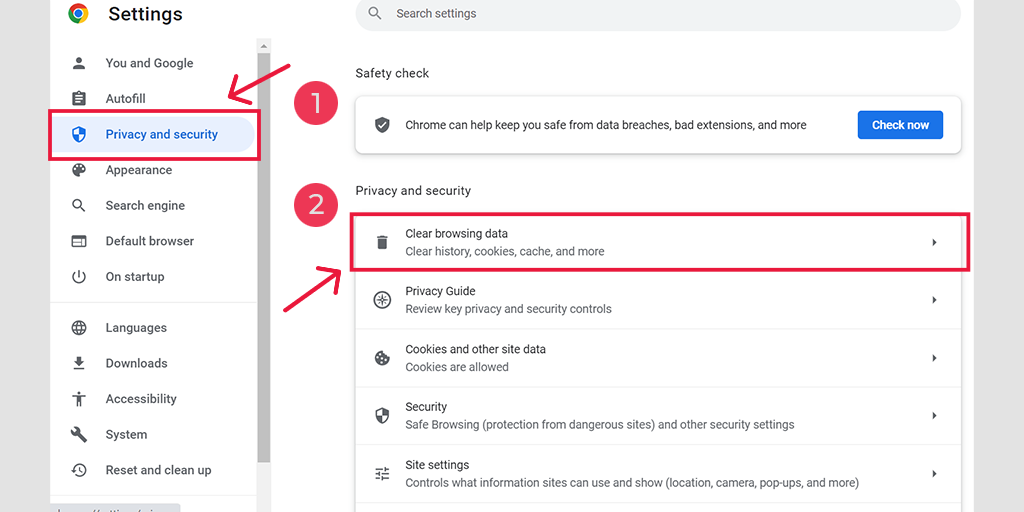
Im Popup-Fenster sehen Sie viele andere Optionen, aber Sie müssen wie folgt auswählen:
- Wählen Sie den Zeitraum als „Gesamte Zeit“ aus.
- Wählen Sie Cookies und andere Websitedaten sowie Bilder zwischenspeichern (Sie können auch den Browserverlauf auswählen)
- Klicken Sie auf die Schaltfläche Daten löschen.
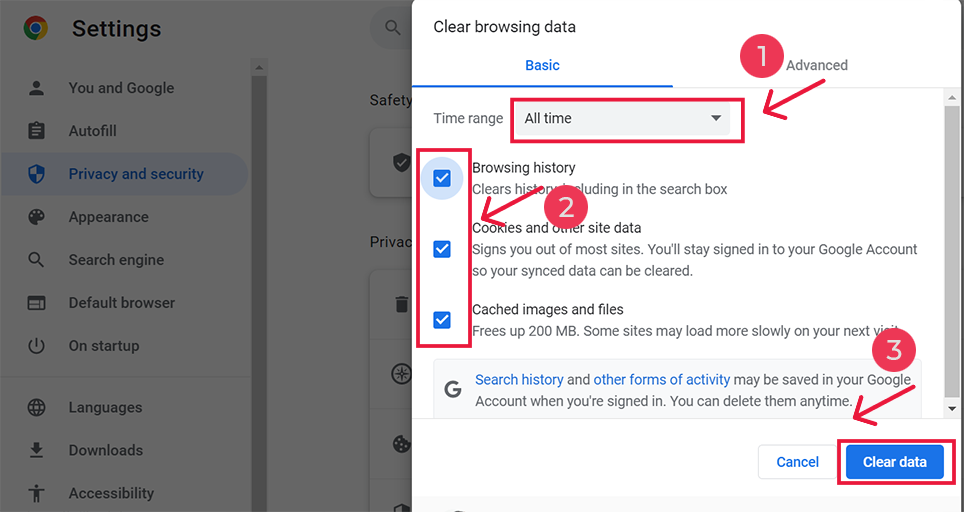
4. Löschen Sie Ihren DNS-Cache
Zusätzlich zum Löschen Ihres Browser-Cache-Speichers sollten Sie auch Ihren DNS-Cache löschen oder leeren.
Wenn Sie eine Website besuchen, sucht Ihr Gerät oder Browser zunächst nach der ursprünglichen IP-Adresse des Servers, die mit dem Domänennamen der von Ihnen besuchten Website verbunden ist. Dieser Vorgang nimmt im Allgemeinen Zeit in Anspruch und erhöht daher die Ladegeschwindigkeit der Seite.
Um diese Zeit zu minimieren, speichert Ihr Browser daher die IP-Adressen von Servern lokal in einem DNS-Cache. Wenn dieser DNS-Cache jedoch aus irgendeinem Grund beschädigt wurde, um falsche Daten zu speichern, wird er die Fehlermeldung ERR_CONNECTION_CLOSED auf Ihrem Bildschirm auslösen.
Um dieses Problem zu beheben, ist es daher am besten, den DNS-Cache Ihres PCs oder Computers zu leeren. Wir haben einen speziellen Artikel zum Thema „Einfaches Leeren des DNS-Befehlscache (Windows, Mac, Linux)“ veröffentlicht, in dem Sie Ihren DNS-Cache auf jedem verfügbaren Gerät einfach leeren können.
Nachdem Sie den DNS-Cache von Ihrem System, Gerät oder PC geleert haben, müssen Sie als Nächstes DNS von Ihrem Chrome-Browser leeren.
Um dies zu tun, besteht die Verknüpfungsmethode darin, die folgende Adresse in die Adressleiste Ihres Chrome-Browsers einzugeben:
chrome://net-internals/#dns
Und klicken Sie auf „ Host-Cache löschen “.
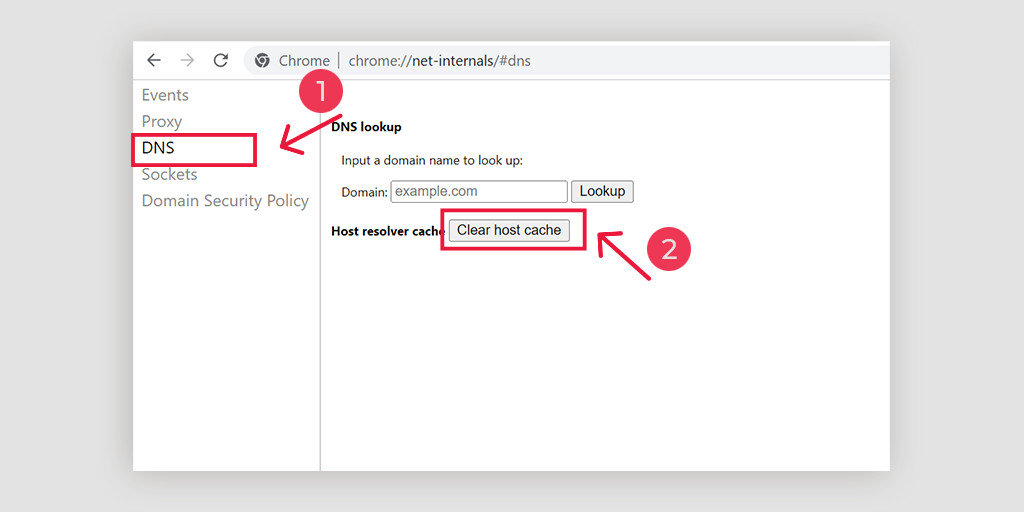
5. DNS ändern Einstellungen
Der ISP stellt normalerweise DNS-Serveradressen bereit, und die Benutzer können diese vorübergehend ändern, wenn sie auf Probleme stoßen. Es gibt heute zwei beliebte öffentliche Domains, die als sicher bekannt sind und über eine große Benutzerdatenbank verfügen. Das eine ist das öffentliche DNS von Google und das andere ist Cloudflare.
Einige nutzlose DNS-Server, bei denen der Fall von err_connection_closed bevorsteht. In diesem Fall löst auch ein einfacher Wechsel zu Google- und Cloudflare-Servern die Probleme. Um dasselbe zu ändern, sind hier die Schritte für verschiedene Betriebssysteme wie folgt:
Für Windows
Öffnen Sie die Systemsteuerung, indem Sie dasselbe in das Befehlsfeld „Ausführen“ eingeben
Wenn Sie auf die Option Netzwerk und Internet klicken, werden viele andere Optionen geöffnet.

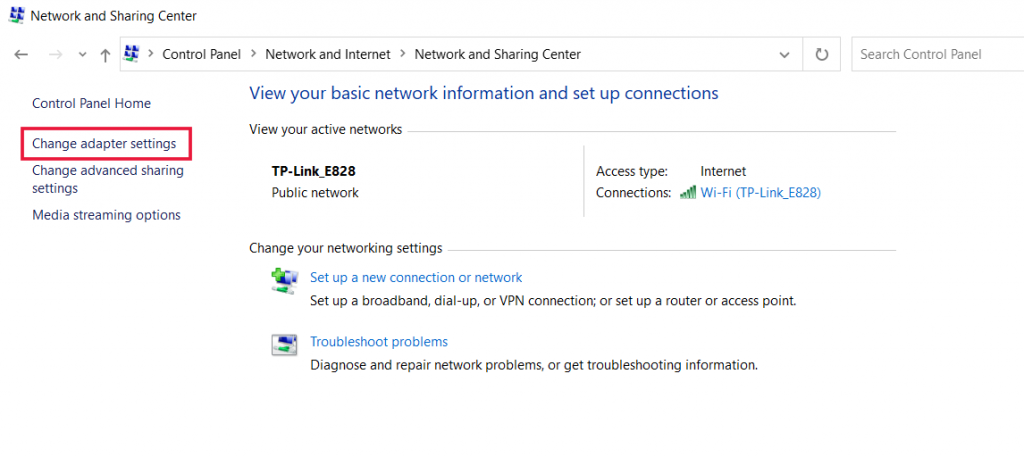
Klicken Sie anschließend auf die Option „ Adaptereinstellungen ändern “, dies zeigt die aktuellen Netzwerkverbindungen an.
Klicken Sie nach dem Vorgang auf die Option Eigenschaften unter den Optionen für LAN-Verbindungen, die für kabelgebundene Verbindungen verfügbar sind. Klicken Sie für eine drahtlose Verbindung auf die Optionen für die drahtlose Netzwerkverbindung.
Die nächste Option besteht darin, das Feld IP-Version anzuzeigen. Wenn Sie darauf klicken, wird ein Feld geöffnet, in dem Sie auch den bevorzugten DNS-Server und alternative DNS-Server ändern können. Für Benutzer mit IPv4 lautet das Google-DNS 8.8.8.8 bzw. 8.8.4.4 .
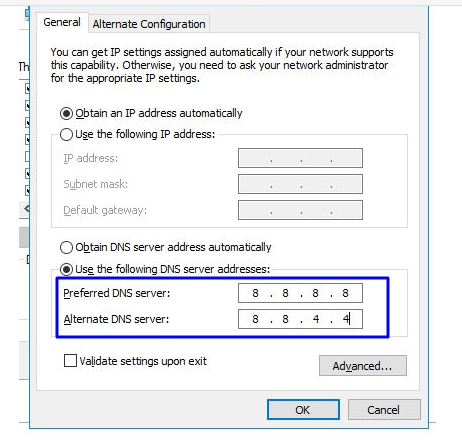
Starten Sie am Ende den Browser neu, um die Änderung zu sehen.
Für MAC-Benutzer
Schritt 1 : Öffnen Sie die Systemeinstellungsleiste, die sich oben links auf dem Bildschirm befindet.
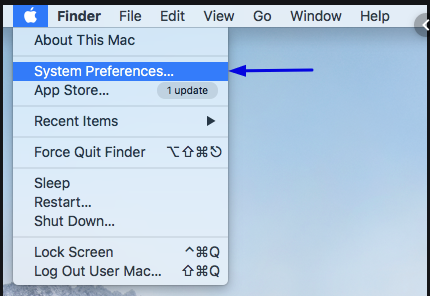
Schritt 2 : Klicken Sie im folgenden Schritt auf die erweiterten Optionen, um die Seite mit den DNS-Serveradressen zu öffnen
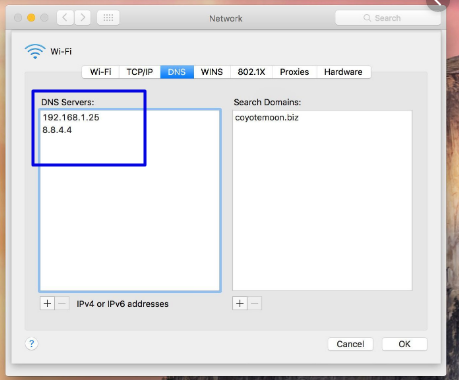
Schritt 3 : Im letzten Schritt schließt das Hinzufügen der IPv4-DNS-Adresse von Cloudflare, 1.1.1.1 und 1.0.0.1 die Einrichtung ab.
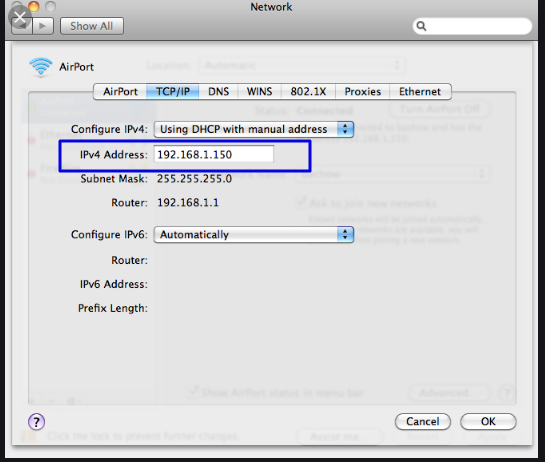
6. Überprüfen Sie Ihre Antivirus-Installation und Ihre Computer-Firewall-Einstellungen
Ein weiterer häufiger Grund für das Auslösen des Fehlers ERR_CONNECTION_CLOSED ist Ihre aggressive Antivirus-Installation oder Firewall-Einstellungen.
Um Ihr System oder Ihren Computer vor Malware und Cyberangriffen zu schützen, blockiert Ihre Firewall möglicherweise die Website, die Sie besuchen, und infolgedessen wird in Ihrem Chrome-Browser eine Fehlermeldung angezeigt.
Um den Hauptschuldigen zu identifizieren, müssen Sie Ihre Antivireninstallation oder Firewall vorübergehend für kurze Zeit deaktivieren und sehen, ob das Problem behoben wurde. Wenn es das Problem lösen kann, müssen Sie entweder die Firewall-Einstellungen Ihres Computers zurücksetzen oder ein anderes Antivirenprogramm herunterladen.
Lassen Sie uns zunächst sehen, wie Sie die Firewall sowohl auf Ihrem Windows-PC als auch auf macOS vorübergehend deaktivieren können.
Für Windows-Computer
Gehen Sie zu Windows und der Startschaltfläche in der äußersten linken unteren Ecke Ihres Bildschirms und geben Sie „Windows Defender Firewall“ ein, um zu suchen.
Klicken Sie nun auf die Windows Defender-Firewall, wie im Bild gezeigt, und ein Windows Defender-Firewall-Fenster wird angezeigt, in dem Sie verschiedene Optionen finden.
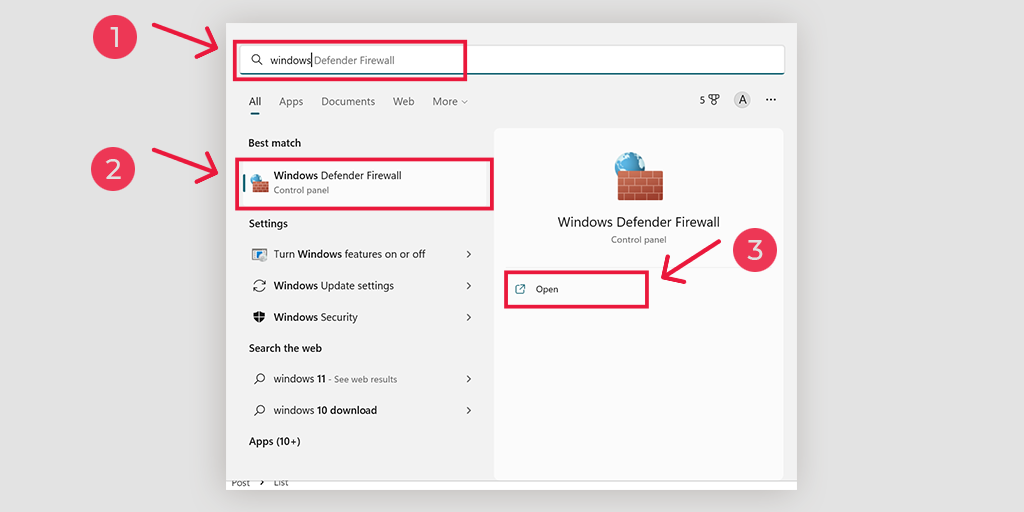
Wählen Sie „ Windows Defender Firewall ein- oder ausschalten “.
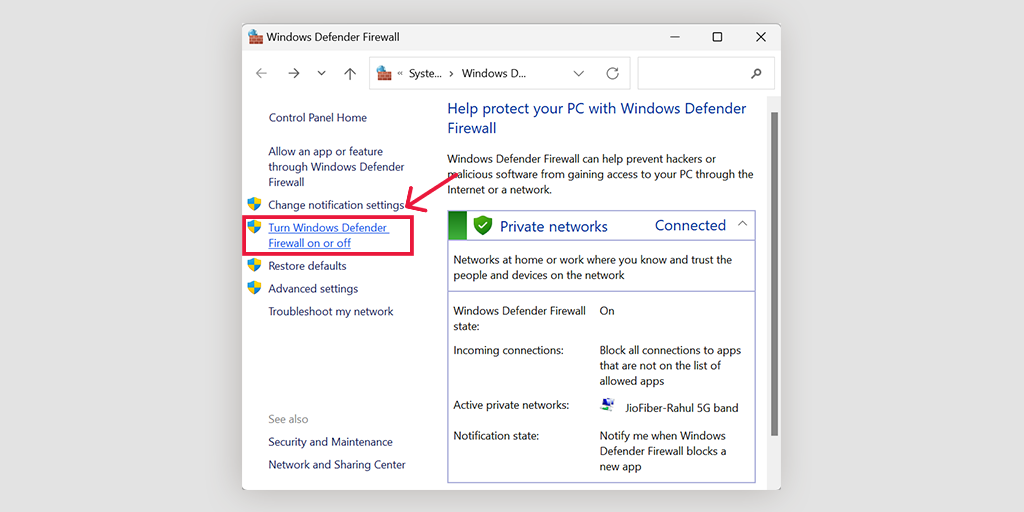
Für macOS
Auf macOS-Geräten müssen Sie den Abschnitt Sicherheit und Datenschutz in Ihren Systemeinstellungen öffnen.
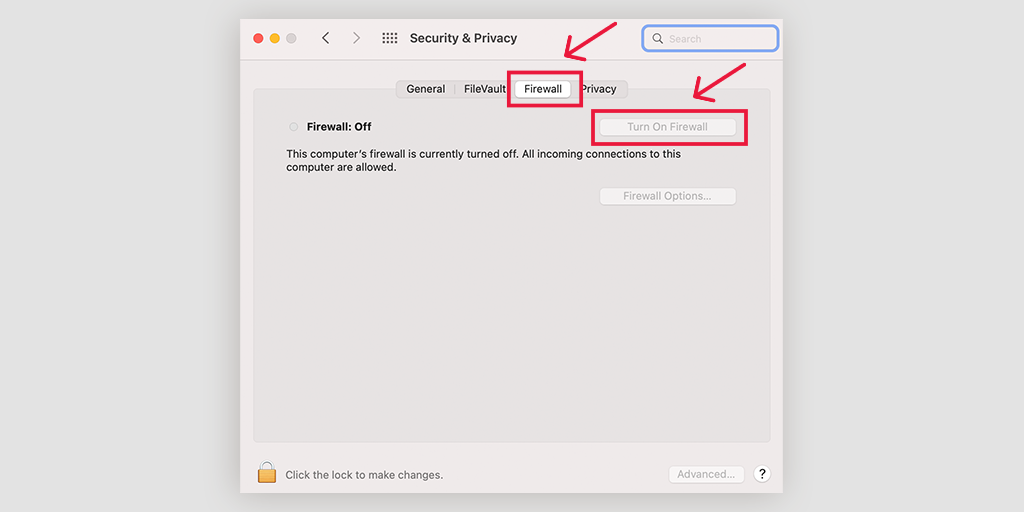
7. Aktualisieren Sie entweder Ihren Chrome-Browser oder installieren Sie ihn neu
Manchmal kann die veraltete Version von Chrome Probleme verursachen oder Fehler wie ERR_CONNECTION_CLOSED aufgrund von Fehlkonfiguration oder Inkompatibilität auslösen. Dies ist einer der Gründe, warum Sie jedes System oder jede Software mit der neuesten verfügbaren Version aktualisieren sollten.
Die neueste Version bringt nicht nur neue Funktionen und Features, sondern bringt auch viele Fehlerbehebungen und Kompatibilitätsprobleme mit sich. Um Probleme zu vermeiden, wird daher dringend empfohlen, dass Sie Ihren Chrome-Browser ständig mit der neuesten verfügbaren Version aktualisieren.
Um Updates zu überprüfen und anzuwenden, müssen Sie zunächst diese Verknüpfung verwenden:
Geben Sie „ chrome://settings/help “ in die Adressleiste Ihres Chrome-Browsers ein und es wird automatisch nach neuen Updates gesucht. Wenn es welche gibt, aktualisieren Sie sie und starten Sie Chrome neu, um den Vorgang abzuschließen.
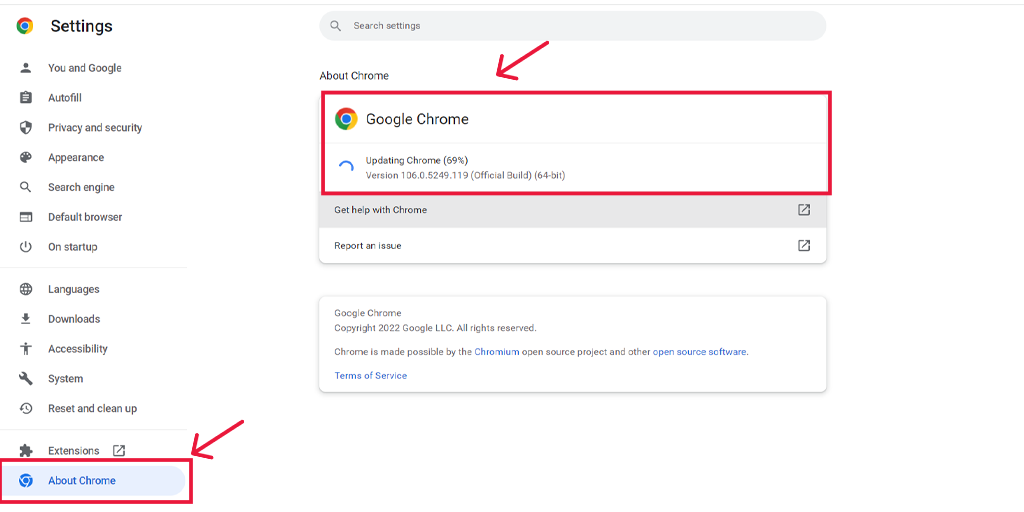
Wenn Sie jedoch eine neue, frische Kopie von Chrome vollständig installieren möchten, ist es besser, es von Anfang an neu zu installieren.
Wenn mobile Benutzer auf einem Android-Gerät ERR_CONNECTION_CLOSED erleben, können Sie dies lösen, indem Sie einfach die Chrome-App aus dem Play Store aktualisieren und auf iOS-Geräten Chrome aus dem App Store aktualisieren.
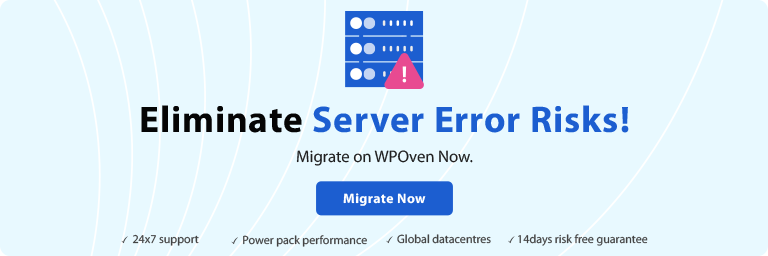
8. Deaktivieren Sie installierte Chrome-Erweiterungen
Es ist auch zu sehen, dass einige Chrome-Erweiterungen, die Sie installiert haben, möglicherweise auch für das Auslösen des Fehlers ERR_CONNECTION_CLOSED verantwortlich sind. Dies kann mehrere Gründe haben; Einige Erweiterungen könnten die Verbindung irgendwie stören oder beschädigt werden.
Was auch immer der Grund ist, das Beste, was Sie tun können, ist, alle installierten Chrome-Erweiterungen zu deaktivieren und zu sehen, ob das Problem behoben wurde. Wenn dies der Fall ist, aktivieren Sie jede Erweiterung nacheinander und versuchen Sie gleichzeitig immer wieder, auf die Website zuzugreifen. Auf diese Weise können Sie die genaue fehlerhafte Chrome-Erweiterung herausfinden, die das Problem verursacht.
Sobald Sie den Übeltäter herausgefunden haben, löschen Sie ihn, und Sie sind fertig.
Um alle Ihre Chrome-Erweiterungen anzuzeigen und zu verwalten, können Sie diese Verknüpfungsmethode verwenden, indem Sie einfach die Adresse „ chrome://extensions / “ in die Adressleiste eingeben oder zu Einstellungen > Erweiterungen gehen.
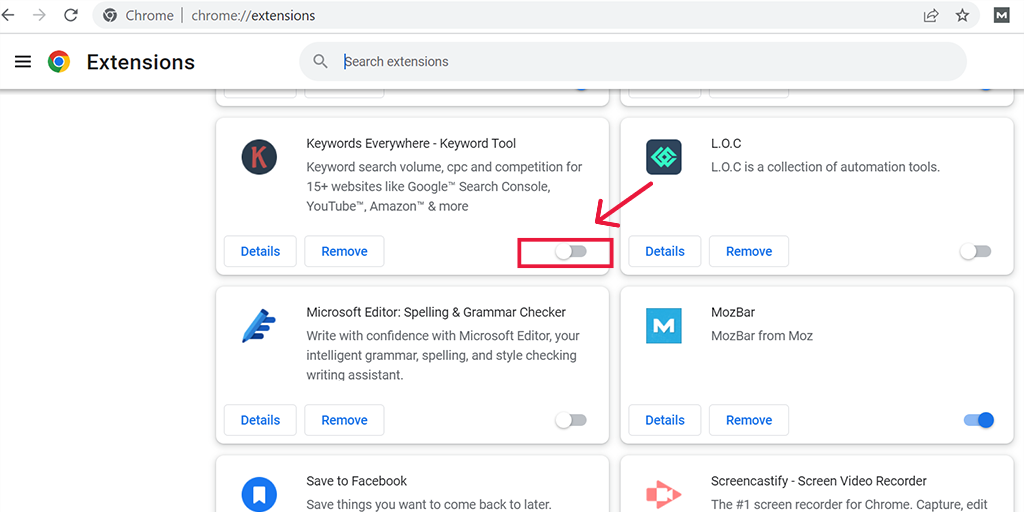
9. Verwenden Sie das Chrome Clean-up Tool
Google Chrome bietet Ihnen ein integriertes Bereinigungstool zum Debuggen von Problemen, die möglicherweise in Chrome auftreten. Das Clean-up-Tool scannt Ihren gesamten Computer und findet alle Fehler oder Malware, die möglicherweise auf Chrome stoßen und Fehler wie ERR_CONNECTION_CLOSED zur Anzeige auslösen.
Um dieses hilfreiche Tool zu verwenden, können Sie die Abkürzung verwenden, indem Sie einfach die Adresse „ chrome://settings/cleanup “ in die Adressleiste Ihres Chrome-Browsers eingeben und auf die Schaltfläche „Suchen“ klicken, um mit dem Scannen Ihres Computers nach schädlicher Software zu beginnen.
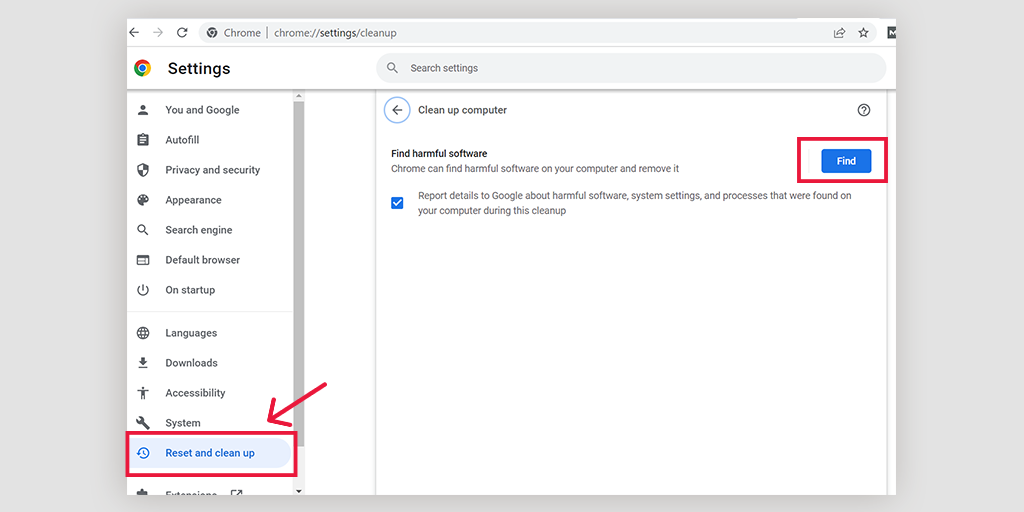
10. Setzen Sie die Einstellungen in Chrome auf ihre ursprünglichen Standardwerte zurück
Um alle Möglichkeiten zu beseitigen, den Fehler von Ihrem Chrome-Browser auszulösen, können Sie die Chrome-Einstellungen auf ihre ursprünglichen Standardeinstellungen zurücksetzen oder wiederherstellen. Google Chrome bietet diese Option in seinem Einstellungsbereich selbst, und um dorthin zu gelangen, müssen Sie die folgende Adresse in die Chrome-Adressleiste eingeben.
chrome://settings/privacy
Auf dieser Seite sehen Sie viele Optionen, die auf der linken Seite des Bildschirms aufgelistet sind, wo Sie nach der Option Zurücksetzen und Aufräumen suchen und darauf klicken müssen, um sie zu öffnen.
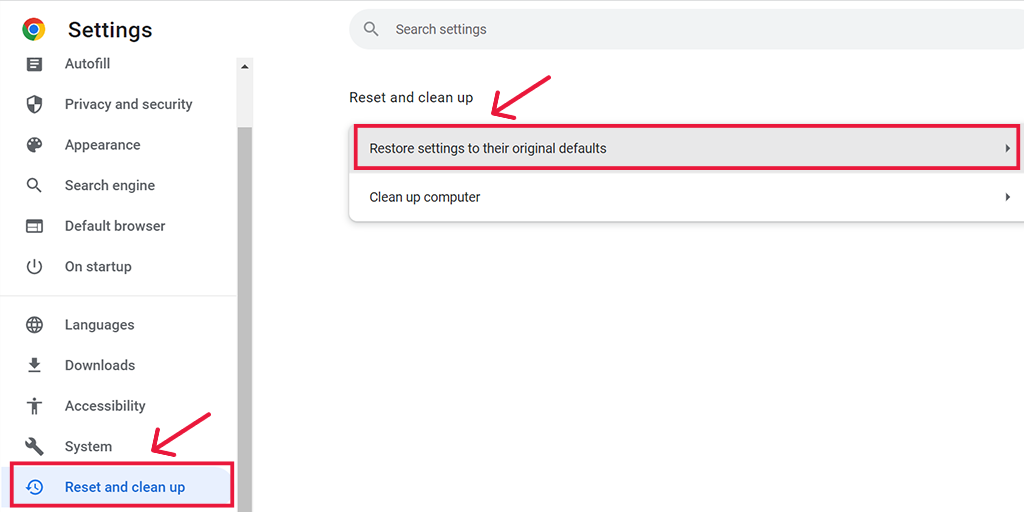
Jetzt haben Sie die Optionen Einstellungen auf ihre ursprünglichen Standardwerte zurücksetzen und einen Computer bereinigen . Wählen Sie Einstellungen auf ihre ursprünglichen Standardwerte zurücksetzen > Einstellungen wiederherstellen.
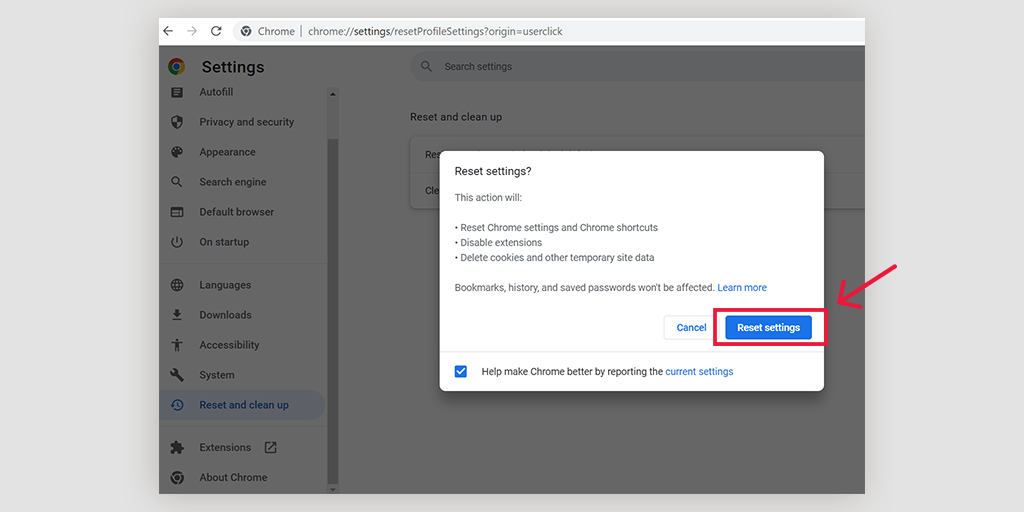
Hinweis: Beim Zurücksetzen oder Wiederherstellen der Chrome-Einstellungen auf ihre ursprünglichen Standardwerte werden alle Ihre gespeicherten Passwörter, Lesezeichen sowie der Browserverlauf entfernt. Daher müssen Sie zuerst eine Sicherung erstellen und dann fortfahren.
11. Scannen Sie Ihren Computer vollständig auf Viren oder Malware
Das letzte und letzte Potenzial, das den Fehler ERR_CONNECTION_CLOSED auslöst, kann schädliche Malware oder ein Virus auf Ihrem Computer sein. Auf Ihrem Computer vorhandene Malware oder Viren können die Verbindung zwischen dem Server und dem Browser absichtlich behindern und dadurch Fehlermeldungen auslösen.
Wenn Sie jedoch bereits das integrierte Bereinigungstool von Chrome verwendet haben, wären bereits Probleme aufgetreten. Aber zur vollständigen Zufriedenheit empfehlen wir Ihnen, einen vollständigen Malware-Scan mit einem bekannten Malware-Scan-Tool durchzuführen.
Verpacken!
Der beste Weg, den Fehler ERR_CONNECTION_CLOSED anzugehen oder zu beheben, besteht darin, die mögliche Ursache oder den Schuldigen herauszufinden und dann daran zu arbeiten. Daher haben wir Ihnen alle Möglichkeiten, die diesen Fehler auslösen können, und ihre geeignete Methode zur Verfügung gestellt, um sie mit den einfachsten verfügbaren Methoden zu beheben.
Sie können alle oben genannten Methoden ausprobieren und wir sind der Meinung, dass jede der Methoden definitiv für Sie funktionieren würde. Wenn keine der oben genannten Methoden funktioniert, bleibt Ihnen als allerletzte Möglichkeit, sich an Ihren Webhosting-Anbieter zu wenden und ihn um Unterstützung zu bitten.
Sparen Sie Zeit, Geld und Ressourcen und verleihen Sie Ihrer Website ein enormes Wachstum mit den schnellsten und vollständig verwalteten dedizierten Servern von WPOven .
- 24x7 WordPress-Expertenunterstützung
- Cloudflare-Integration
- High-End-Sicherheit
- Rechenzentren auf der ganzen Welt usw.
Sie können all diese Funktionen und vieles mehr in einem einzigen Plan mit unbegrenzten kostenlosen Migrationen, unbegrenztem Staging und einer 14-tägigen risikofreien Garantie nutzen. Melden Sie sich jetzt an!
Häufig gestellte Fragen
Was bedeutet das ERR_CONNECTION_CLOSED?
Dies bedeutet, dass Ihr Computer oder PC keine Verbindung zu der Website herstellen kann, auf die Sie zugreifen wollten. Auf diese Weise kann Chrome seinen Benutzern auf einfache Weise mitteilen, dass die zum Herstellen einer Verbindung übertragenen Daten aufgrund unvermeidbarer Umstände unterbrochen wurden.
Wie behebe ich ERR_CONNECTION_CLOSED?
Sie können die fehlerhafte geschlossene Verbindung beheben, indem Sie die folgenden einfachen Methoden verwenden:
1. Überprüfen Sie Ihre Internetverbindungseinstellungen und deren Konnektivität.
2. Versuchen Sie, mit einem anderen Browser auf die Website zuzugreifen, die Sie besuchen möchten.
3. Bereinigen Sie Ihren Browser-Cache
4. Aktualisieren Sie Ihren Chrome-Browser
5. Leeren Sie den DNS-Cache
6. Scannen Sie Ihren Computer nach Malware
Wie behebe ich den Google Chrome-Verbindungsfehler?
1. Überprüfen Sie, ob die Website, die Sie besuchen möchten, nicht erreichbar ist.
2. Starten Sie Ihr Internetgerät oder Ihren Adapter neu
3. Setzen Sie Ihre Browsereinstellungen auf die Standardeinstellungen zurück
4. Installieren oder aktualisieren Sie Google Chrome neu
5. Deaktivieren Sie alle Antivirenprogramme oder Firewalls
