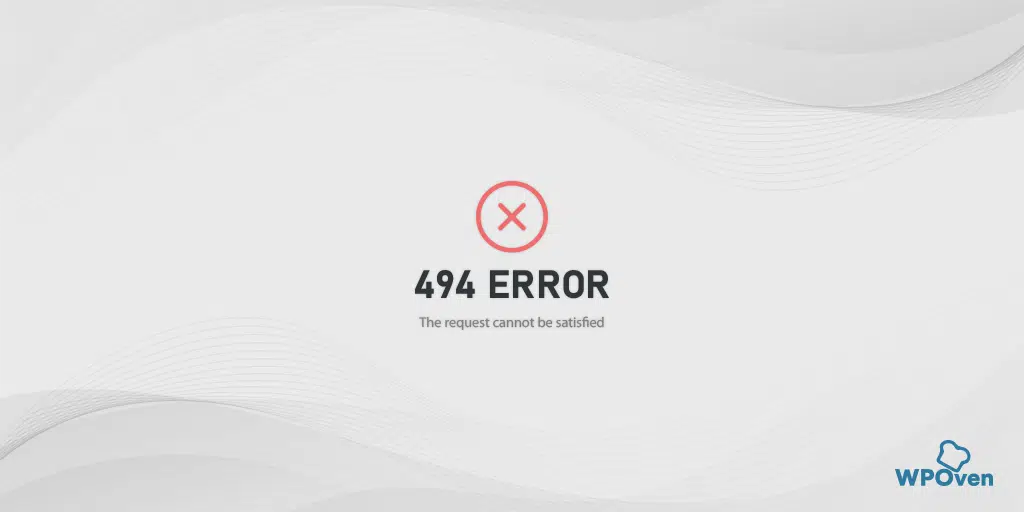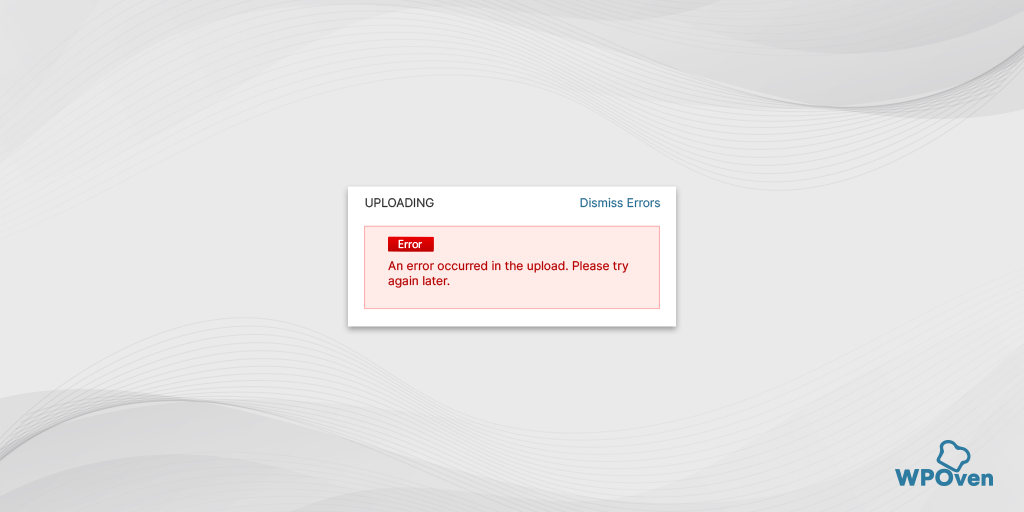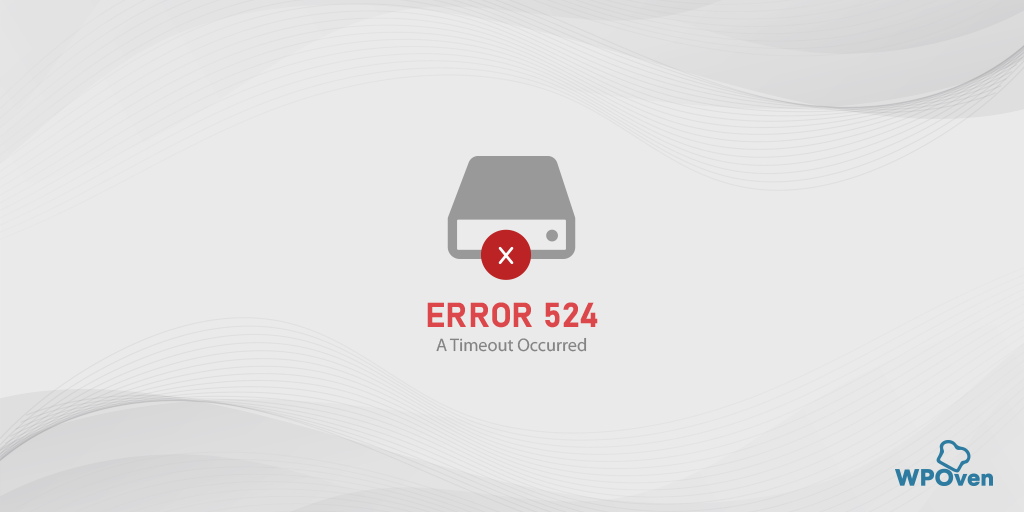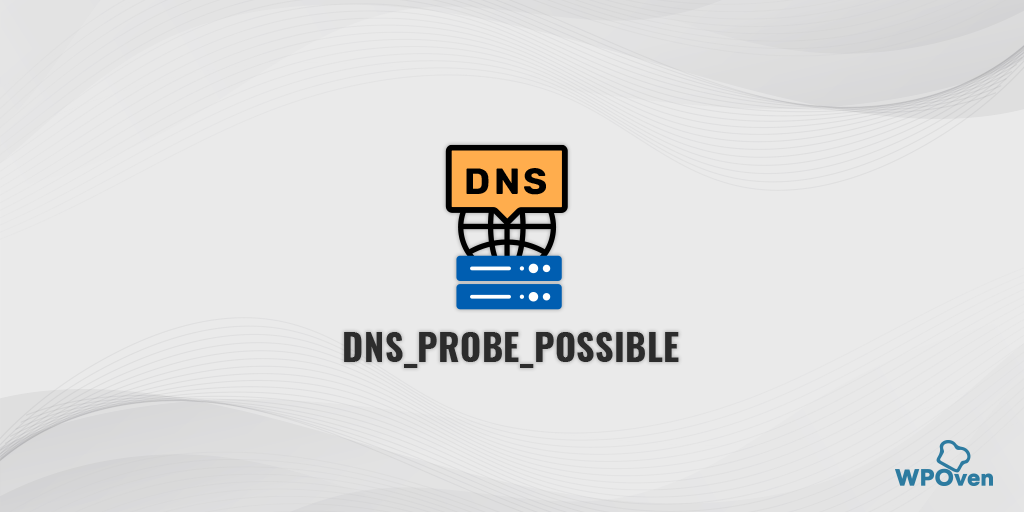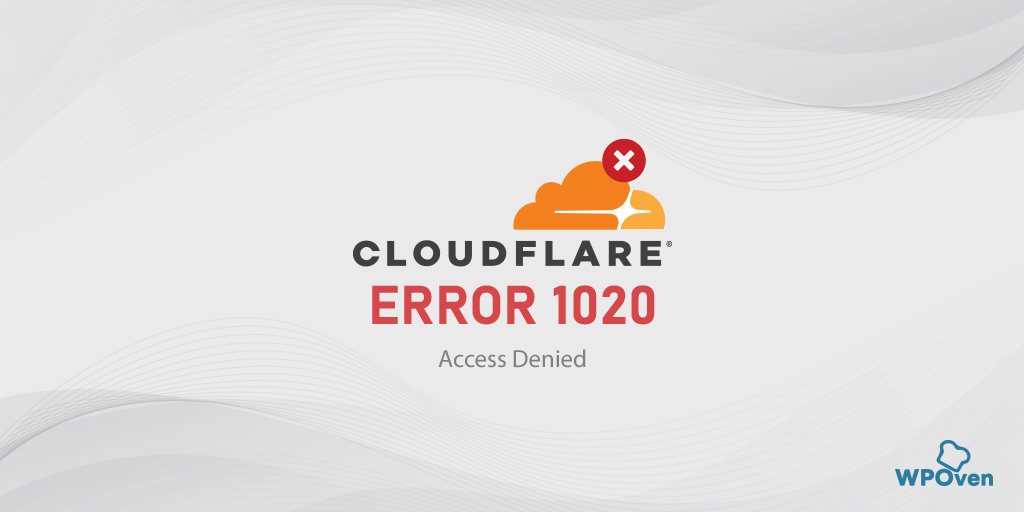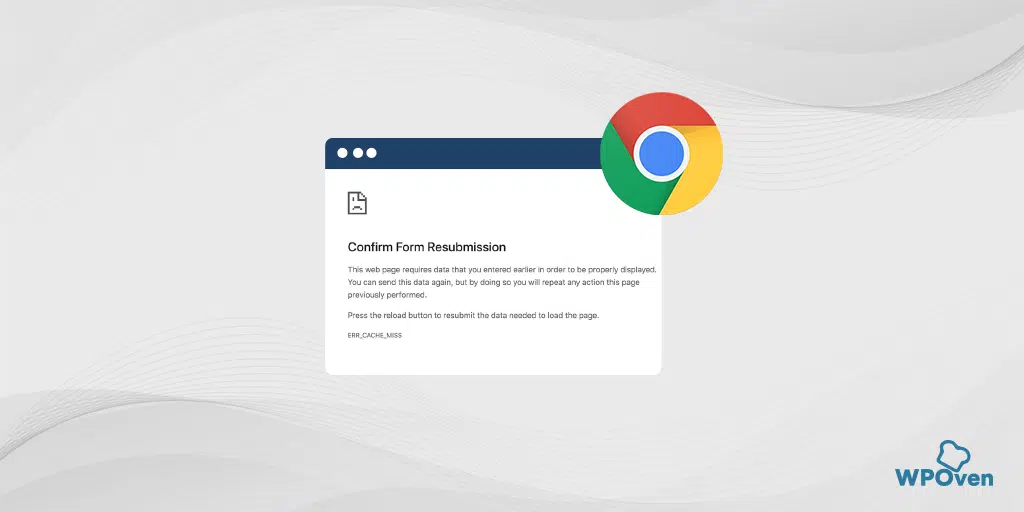Wie behebt man ERR_ADDRESS_UNREACHABLE im Chrome-Browser? (11 Methoden)
Veröffentlicht: 2023-09-04Google Chrome ist einer der am weitesten verbreiteten Browser mit einem bedeutenden Browser-Marktanteil und aufgrund seiner Stabilität und einzigartigen Funktionen sehr beliebt. Allerdings weist sie, wie jede Software oder App, auch einige Fehler auf, die die ordnungsgemäße Funktion beeinträchtigen können. Ein solcher Fehler ist der Fehler „err_address_unreachable“.
Aber das Beste daran ist, dass auch der Chrome-Fehler „err_address_unreachable“ wie jeder andere Fehler leicht behoben werden kann. Zu den Fehlerbehebungsmethoden können ein Neustart Ihres Routers, das Leeren Ihres Browser-Cache oder das Ändern der DNS-Einstellungen gehören.
In diesem Beitrag werden wir jeden Aspekt im Zusammenhang mit dem Fehler „err_address_unreachable“ besprechen, z. B. seine Bedeutung und die Gründe, die ihn auslösen, und einige der besten Methoden zur Fehlerbehebung vorstellen, um ihn zu beheben.
Fangen wir ohne Umschweife an!
Was ist der Fehler „err_address_unreachable“?
Der Fehler „err_address_unreachable“ ist eine häufige Google Chrome-spezifische Fehlermeldung, die normalerweise darauf hinweist, dass der Browser keine Verbindung zum Server der angeforderten Website herstellen kann. Mit anderen Worten: Der Browser kann den Server, auf dem die Website gehostet wird, nicht erreichen.
Dies kann verschiedene Gründe haben, beispielsweise eine schlechte Internetverbindung, Probleme mit dem Server der Website, falsch konfigurierte Netzwerkeinstellungen oder Firewall-Einschränkungen.
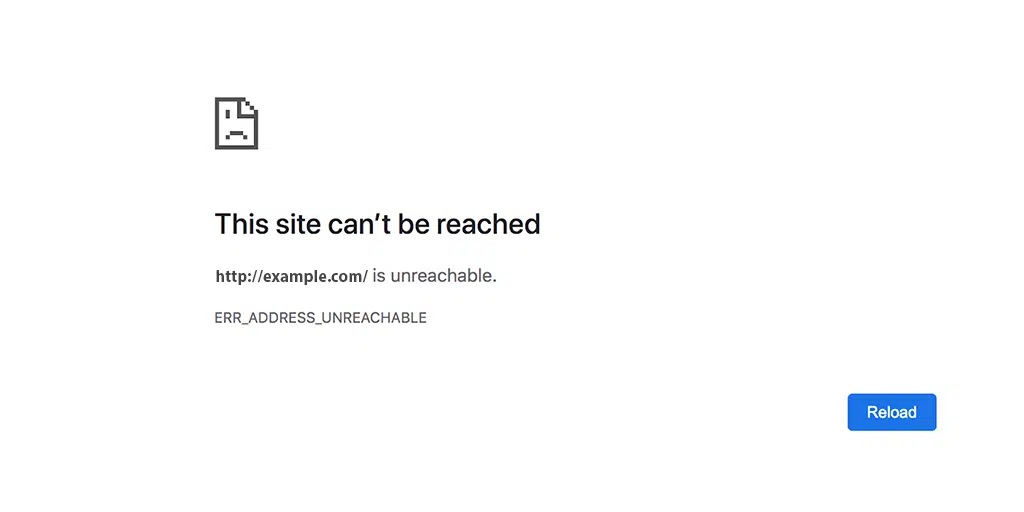
Die Fehlermeldung selbst ist für die Browser eine Möglichkeit, die Benutzer darüber zu informieren, dass die Adresse, die sie besuchen möchten, aufgrund technischer Probleme derzeit nicht erreichbar ist.
Lesen Sie: Was ist ein DNS? Wie funktioniert ein Domainname?
Was verursacht den Fehler „err_address_unreachable“?
Der Fehler „err_address_unreachable“ in einem Webbrowser wie Google Chrome kann verschiedene häufige Ursachen haben. Eines der größten Probleme tritt jedoch beim DNS auf. Um besser zu verstehen, wie DNS funktioniert,
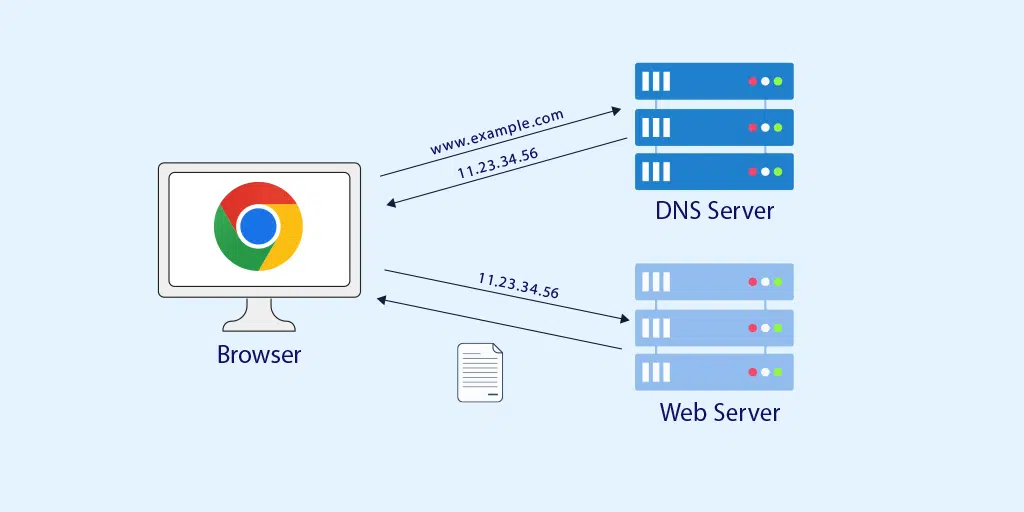
Wenn bei den von Ihnen verwendeten DNS-Servern Probleme auftreten, kann Ihr Browser Domänennamen nicht in IP-Adressen auflösen, was zu dem Fehler führt.
Hier sind einige häufige Gründe, die diesen Fehler auslösen können:
1. Probleme mit der Internetverbindung : Wenn Ihre Internetverbindung instabil oder nicht verfügbar ist, kann Ihr Browser den Server der Website nicht erreichen, was zum Fehler „err_address_unreachable“ führt.
2. Nichtverfügbarkeit des Website-Servers : Wenn der Server der Website ausgefallen ist oder technische Probleme auftreten, kann Ihr Browser keine Verbindung herstellen, was zu dem Fehler führt.
3. Falsch konfigurierte Netzwerkeinstellungen : Falsche Netzwerkeinstellungen, wie z. B. die DNS-Konfiguration (Domain Name System), können dazu führen, dass Ihr Browser den Domänennamen der Website nicht in die richtige IP-Adresse auflöst, was den Fehler verursacht.
4. Firewall oder Sicherheitssoftware : Manchmal können übereifrige Firewall-Einstellungen oder Sicherheitssoftware den Zugriff Ihres Browsers auf bestimmte Websites blockieren, was zu einem Fehler „err_address_unreachable“ führt.
5. Browser-Cache und Cookies : Beschädigter oder veralteter Cache und Cookies in Ihrem Browser können verschiedene Browserprobleme verursachen, einschließlich des Fehlers „err_address_unreachable“.
6. Browsererweiterungen oder Add-ons : Bestimmte Browsererweiterungen oder Add-ons können die Fähigkeit Ihres Browsers beeinträchtigen, Verbindungen zu Websites herzustellen, was zu dem Fehler führt.
7. Probleme mit dem Proxyserver : Wenn Sie einen Proxyserver verwenden, können falsch konfigurierte Proxyeinstellungen Ihren Browser daran hindern, Websites zu erreichen, was den Fehler verursacht.
8. Router- oder Modemprobleme : Manchmal können Probleme mit Ihrem Router oder Modem Ihre Internetverbindung unterbrechen und zu Fehlern beim Zugriff auf Websites führen.
9. ISP-Probleme : Ausfälle oder Probleme des Internetdienstanbieters (ISP) können dazu führen, dass Ihr Browser nicht auf Websites zugreift und den Fehler auslöst.
Im späteren Abschnitt dieses Beitrags werden wir einige der Ursachen im Detail erläutern, zusammen mit den besten Methoden zur Fehlerbehebung, um den Fehler „err_address_unreachable“ zu beheben.
Err_address_unreachable-Fehler Chrome Fix
Das Beste daran ist, dass es einige der besten Fehlerbehebungsmethoden gibt, die Ihnen bei der Behebung dieses Chrome-Fehlers helfen können. Beginnen wir mit der Überprüfung Ihrer Internetverbindung.
- Prüfe deine Internetverbindung
- Starten Sie Ihren Router und Ihr Modem neu
- Probieren Sie den Inkognito-Modus aus
- Versuchen Sie es mit einem Nicht-Chrom-Browser
- Leeren Sie den vollständigen Browser-Cache von Chrome
- Deaktivieren Sie Chrome-Erweiterungen
- Leeren Sie den DNS-Host-Cache
- Versuchen Sie es mit der Windows-Problembehandlung
- Ändern Sie die DNS-Einstellungen auf Ihrem Windows 10
- Schalten Sie Ihren Proxyserver aus
- Kontaktieren Sie Support
1. Überprüfen Sie Ihre Internetverbindung
Stellen Sie sicher, dass Sie mit einer zuverlässigen, stabilen und aktiven Internetverbindung verbunden sind. Wenn Sie WLAN verwenden, stellen Sie sicher, dass Sie mit dem richtigen Netzwerk verbunden sind.
Manchmal kann ein vorübergehender Fehler in der Netzwerkverbindung die Kommunikation zwischen Ihrem Browser und dem Server, auf dem die Website gehostet wird, unterbrechen. Aus diesem Grund kann der vom Browser angeforderte Inhalt nicht vom Server bereitgestellt werden, was zu einem „err_address_unreachable“-Fehler führt.
2. Starten Sie Ihren Router und Ihr Modem neu
Manchmal kann auch Ihr Router oder Modem aufgrund eines beschädigten Caches Fehler auslösen. Daher lohnt es sich, Ihren Router und Ihr Modem neu zu starten, um zu prüfen, ob das Problem dadurch verursacht wird, oder ob Sie mit browserbezogenen Fehlerbehebungsmethoden fortfahren müssen.
Diese Methode kann zur Behebung des Problems beitragen, indem der Cache-Speicher Ihres Routers gelöscht wird.
Gehen Sie folgendermaßen vor, um Ihr Modem neu zu starten:
- Drücken Sie den Netzschalter, um das Modem auszuschalten. Warten Sie, bis die LED-Leuchten aufhören zu blinken.
- Alternativ können Sie die Stromquelle des Modems trennen. Warten Sie etwa 30 Sekunden.
- Schalten Sie das Modem ein oder schließen Sie es wieder an die Stromquelle an.
- Warten Sie, bis das Modem eine Verbindung hergestellt hat.
Wenn Sie diese Schritte abgeschlossen haben, kehren Sie zu Ihrem Webbrowser zurück und prüfen Sie, ob diese Methode das Problem „err_address_unreachable“ behebt.
3. Probieren Sie den Inkognito-Modus aus
Google Chrome verfügt über einen speziellen Modus namens „Inkognito“ oder „privater“ Modus. In diesem Modus speichert der Chrome-Browser weder Browserverlauf noch Daten und deaktiviert alle zusätzlichen Plugins oder Tools, die Sie Ihrem Browser hinzugefügt haben.
Um es zu benutzen:
- Öffnen Sie Chrome.
- Klicken Sie auf die drei Punkte in der oberen rechten Ecke.
- Wählen Sie „Neues Inkognito-Fenster“.
- Geben Sie die Adresse der Webseite ein, um zu prüfen, ob sie korrekt geladen wird.
Dieser Modus kann Ihnen dabei helfen, zu überprüfen, ob die Website ordnungsgemäß funktioniert.
4. Versuchen Sie es mit einem Nicht-Chromium-Browser
Sie können auch überprüfen, ob der Fehler „err_address_unreachable“ spezifisch für Chrome ist. Sie können dies tun, indem Sie versuchen, mit alternativen Browsern wie Mozilla Firefox oder Microsoft Edge auf die Website zuzugreifen. Diese Browser verfügen über einen eigenen Netzwerk-Stack und sollten nicht den gleichen Fehler wie im Chromium-Browser auslösen.
Sie müssen lediglich Edge oder Mozilla Firefox öffnen und versuchen, auf die Website zuzugreifen. Wenn der Fehler nicht auftritt, bedeutet dies, dass der Fehler spezifisch für den Chrome-Browser ist. Anschließend können Sie mit der Fehlerbehebung fortfahren, um ihn im Chrome-Browser zu beheben.
5. Leeren Sie den vollständigen Browser-Cache von Chrome
Der Browser-Cache ist ein temporärer Speicher in Ihrem Webbrowser, der Webseitenelemente wie Bilder und Skripte speichert. Das Surfen wird beschleunigt, indem diese Ressourcen lokal gespeichert werden. Wenn Sie eine Website erneut besuchen, kann der Browser die zwischengespeicherten Versionen verwenden, anstatt sie erneut herunterzuladen.
Gehen Sie im Chrome-Browser zu Einstellungen > Datenschutz und Sicherheit > Browserdaten löschen > Sie können den Browserverlauf deaktivieren und zulassen, dass Cookies und andere Websitedaten sowie Cache-Bilder überprüft werden > Daten löschen.
Alternativ können Sie diese Adresse auch direkt in Ihren Chrome-Browser eingeben: chrome://settings/privacy. Sie gelangen zu den Datenschutzeinstellungen, wo Sie auf „ Browserdaten löschen “ klicken können.
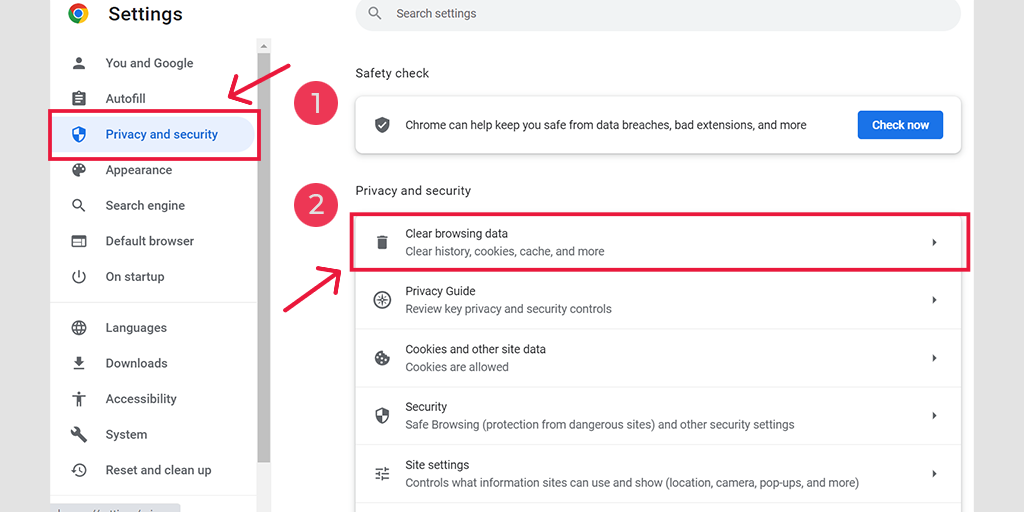
Im Popup-Fenster sehen Sie zahlreiche weitere Optionen, Sie müssen jedoch Folgendes auswählen:
- Wählen Sie als Zeitbereich „Gesamte Zeit“ aus.
- Wählen Sie Cookies und andere Websitedaten sowie Cache-Bilder aus (Sie können auch den Browserverlauf auswählen).
- Klicken Sie auf die Schaltfläche Daten löschen.
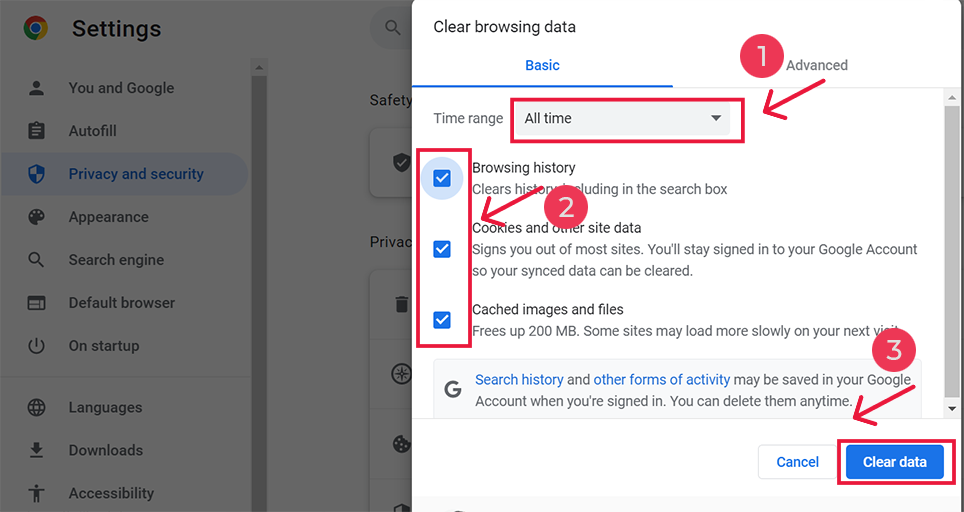
Wie behebe ich err_address_unreachable auf Android?
Wenn in Chrome Android jedoch der Fehler „err_address_unreachable“ angezeigt wird, unterscheidet sich die obige Methode geringfügig. Bei dieser speziellen Methode müssen Sie die Chrome-App auf Ihrem Android-Mobiltelefon starten und dann zum Beheben dieses Fehlers auf Mehr > Einstellungen klicken.
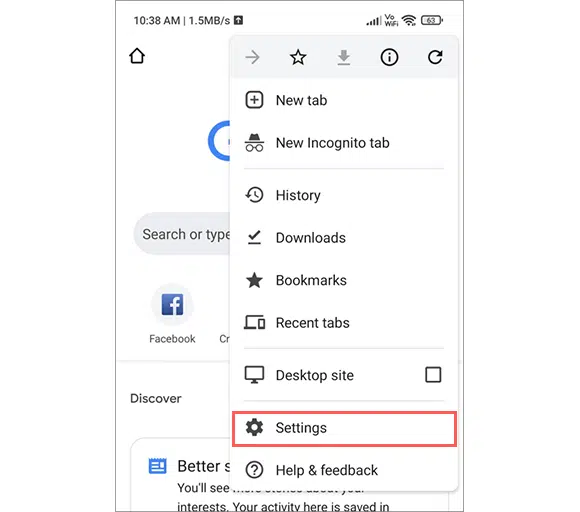
Klicken Sie anschließend auf Datenschutz und Sicherheit > Browserdaten löschen.
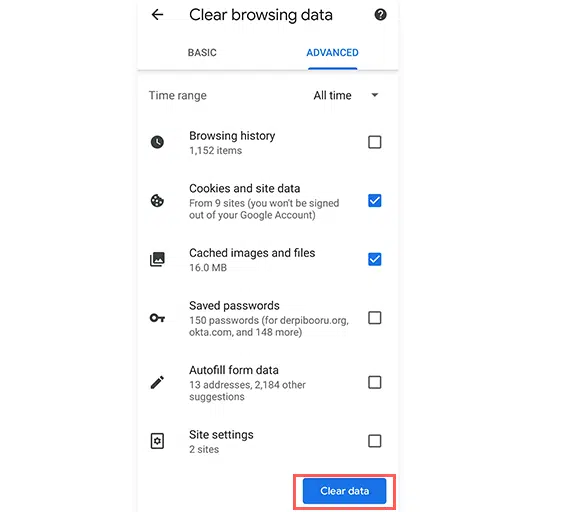
Wählen Sie abschließend „Zwischengespeicherte Bilder und Dateien“ > „Daten löschen“. Wenn dieser Fehler jedoch weiterhin auftritt, müssen Sie unsere nächste Fehlerbehebungsmethode ausprobieren.
6. Deaktivieren Sie Chrome-Erweiterungen
Nein, es besteht kein Zweifel, dass das Hinzufügen von Chrome-Erweiterungen die Funktionalität Ihres Browsers verbessert. Allerdings können sie nicht nur Funktionen hinzufügen, sondern auch Probleme verursachen, die mit der Browserfunktionalität in Konflikt stehen und Fehlermeldungen auslösen.
Daher müssen Sie versuchen, alle Ihre Chrome-Erweiterungen zu deaktivieren und das fehlerhafte Plugin herauszufinden, das den Fehler Err_address_unreachable auslösen kann.
Um dies zu tun,
Schritt 1: Klicken Sie auf die drei Punkte in der oberen rechten Ecke Ihres Browserfensters.
Schritt 2: Wählen Sie im angezeigten Menü „Weitere Tools“ und dann „Erweiterungen“ aus.
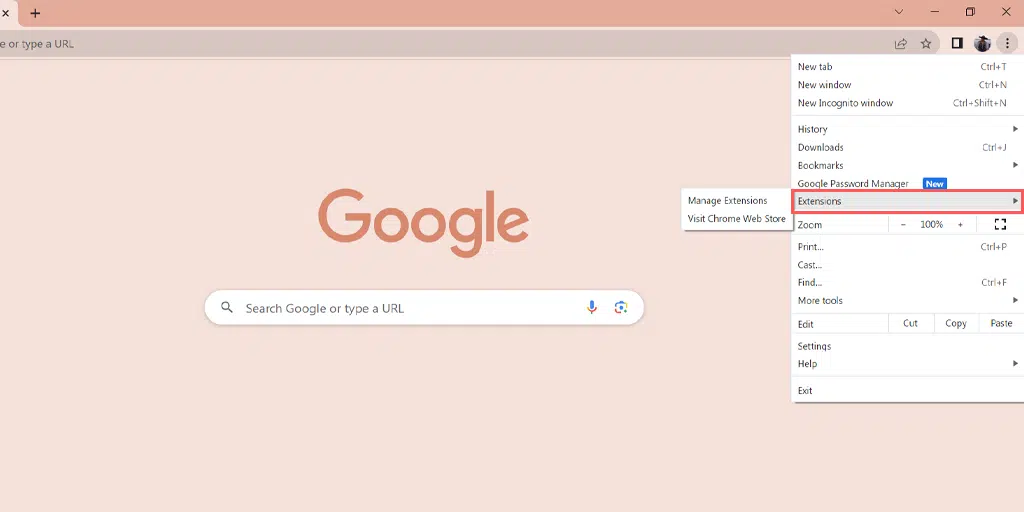
Schritt 3: Sie sehen eine Liste aller Ihrer Chrome-Erweiterungen. Befolgen Sie diese Maßnahmen, um die Leistung Ihres Browsers zu verbessern:
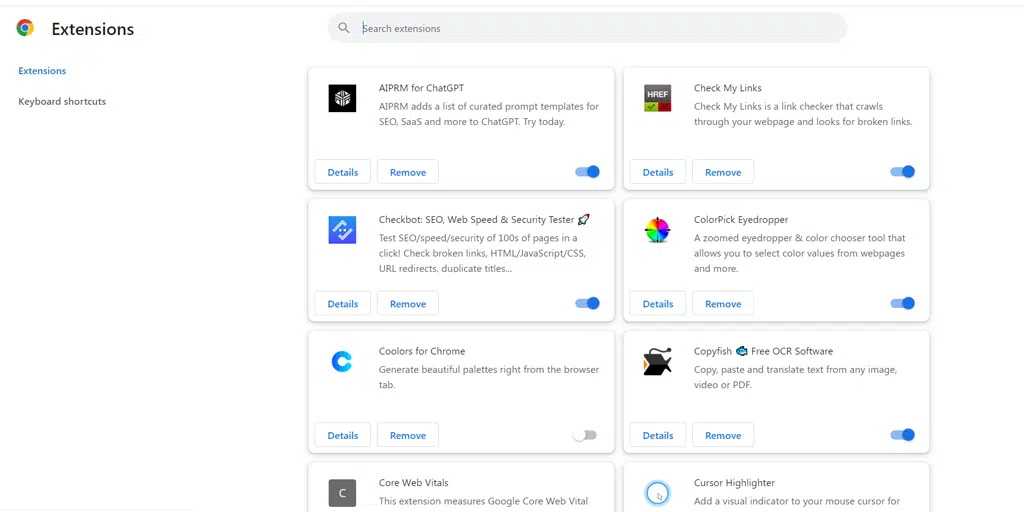
- Option A: Deaktivieren Sie jede Erweiterung, indem Sie auf den Schalter daneben klicken.
- Option B: Wenn Sie eine Erweiterung vollständig entfernen möchten, klicken Sie auf „Löschen“.
Schritt 4: Um den Fehler „ERR_ADDRESS_UNREACHABLE“ zu beheben, versuchen Sie, die Erweiterungen nacheinander zu deaktivieren, bis das Problem behoben ist.

7. Leeren Sie den DNS-Host-Cache
Der DNS-Cache speichert alle DNS-Suchvorgänge, auf die Ihr Gerät kürzlich zugegriffen hat. Auf diese Weise beschleunigen die Domänennamen und IP-Adresspaare den Internetzugang, indem sie die Notwendigkeit wiederholter Suchvorgänge verringern. Es trägt dazu bei, dass Websites schneller geladen werden, und verringert die Überlastung des Netzwerks, indem es einen schnellen Zugriff auf häufig besuchte Online-Ziele ermöglicht.
Aber genau wie der Browser-Cache kann auch der DNS-Cache mit der Zeit beschädigt werden und einen „err_address_unreachable“-Fehler auslösen. Um dieses Problem zu beheben, besteht der beste Schritt darin, den DNS-Host-Cache zu leeren. Ihr Browser muss dann bei jedem erneuten Besuch der Website erneut nach DNS-Informationen suchen.
Schritte zum Löschen des DNS-Cache-Chromes:–
- Öffnen Sie Google Chrome
- Geben Sie in der Adressleiste die folgende Adresse ein:
chrome://net-internals/#dns
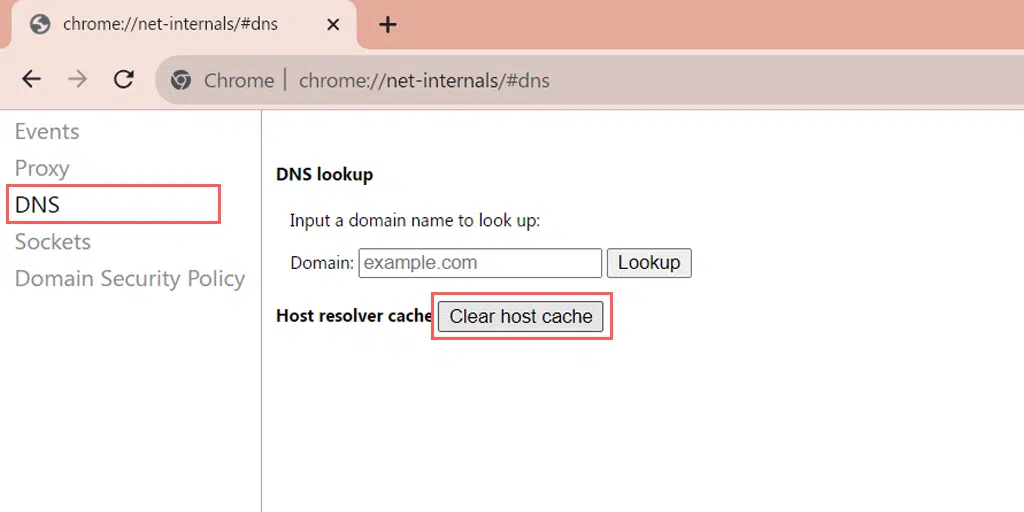
- Es werden die folgenden Optionen angezeigt:
- Klicken Sie auf die Schaltfläche „Host-Cache leeren“.
Err_address_unreachable Fehler Windows 10 Fix
8. Versuchen Sie es mit der Windows-Problembehandlung
Wenn Sie den Chrome-Browser auf Ihrem Windows 10-Gerät verwenden, können Sie auch die Windows-Fehlerbehebungs-App verwenden, um den Fehler „err_address_unreachable“ zu beheben. Dieses Tool ist so praktisch, dass es nicht nur bei der Behebung von Windows-Problemen helfen kann, sondern auch bei der Identifizierung und Lösung von Problemen in einigen Apps wie Chrome.
Um die Windows-Problembehandlungs-App zu verwenden,
Gehen Sie auf Ihrem Windows 10-Gerät zu „Einstellungen“.
Wählen Sie „Update und Sicherheit“
Navigieren Sie zu „Fehlerbehebung“. > Zusätzliche Fehlerbehebungen
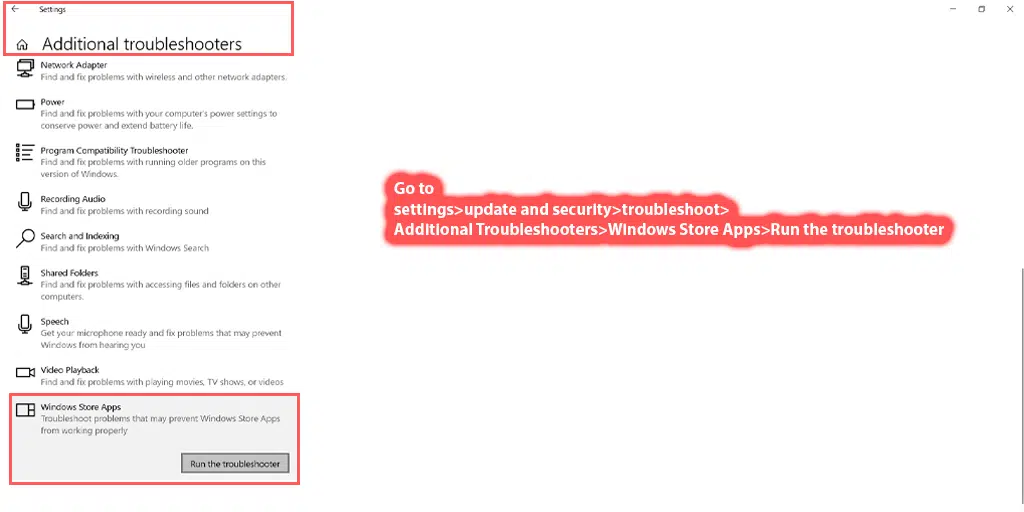
Scrollen Sie nach unten, um „Windows Store Apps“ zu finden.
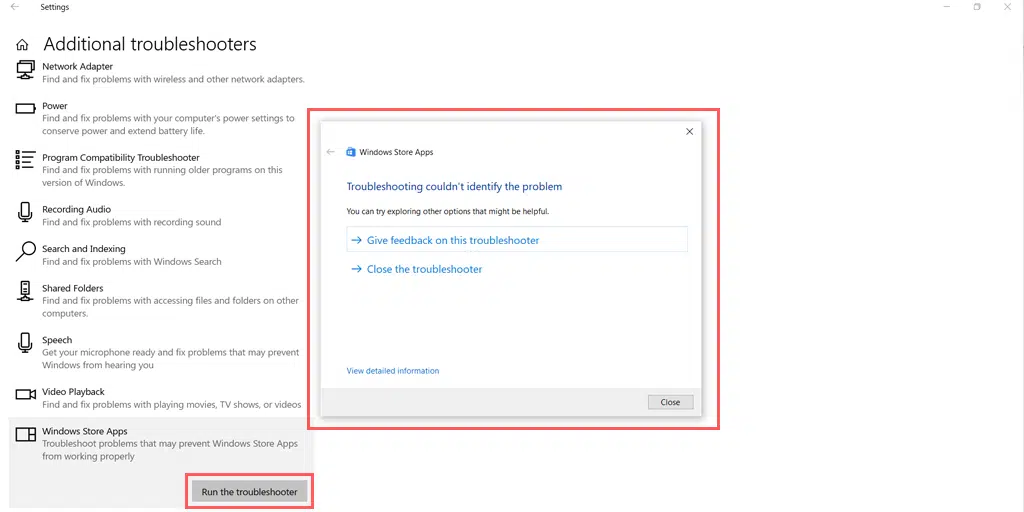
Klicken Sie auf die Schaltfläche „Fehlerbehebung ausführen“.
Lassen Sie dem Fehlerbehebungstool einige Sekunden Zeit, um zu arbeiten.
Sie erhalten dann entweder weitere Details zum Problem oder die Meldung „Das Problem konnte bei der Fehlerbehebung nicht identifiziert werden.“
Wenn die App das Problem nicht findet, können Sie mit dem nächsten Schritt fortfahren, den wir in diesem Beitrag erwähnt haben.
9. Ändern Sie die DNS-Einstellungen auf Ihrem Windows 10
Wenn das Leeren des DNS-Cache nicht funktioniert, ist es an der Zeit, Ihre DNS-Einstellungen auf Ihrem Windows 10 zu ändern. Führen Sie dazu die folgenden Schritte aus:
1. Klicken Sie auf das Windows-Symbol in der unteren linken Ecke Ihres Bildschirms.
2. Geben Sie in der Suchleiste „Netzwerkverbindungen“ ein und wählen Sie die Anwendung „Netzwerkverbindungen anzeigen“.
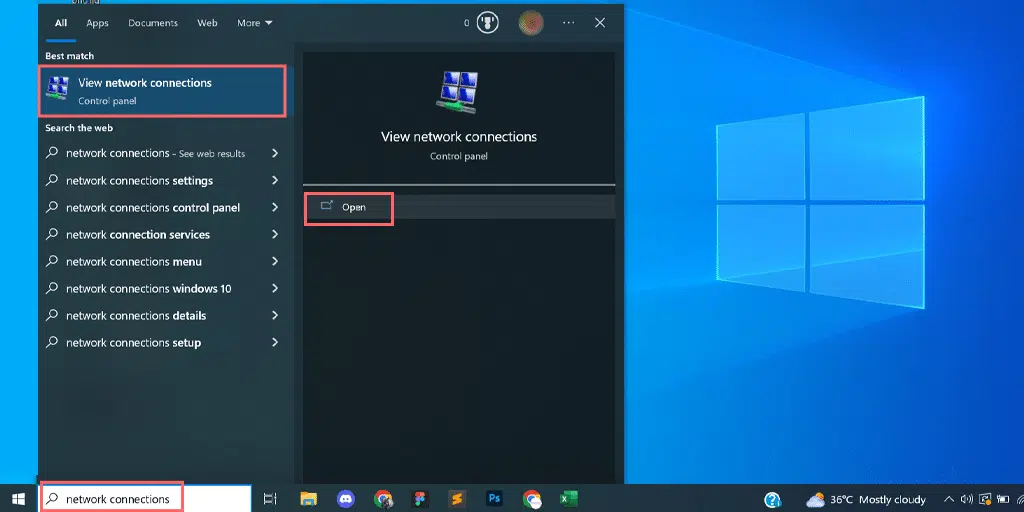
3. Auf der Seite „Netzwerkverbindungen“ sehen Sie Ihre verfügbaren Verbindungen. Die aktiven werden grün markiert, die nicht genutzten mit einem roten Kreuz.
4. Klicken Sie auf der Seite „Netzwerkverbindungen anzeigen“ mit der rechten Maustaste auf Ihre aktive Verbindung und wählen Sie „Eigenschaften“.
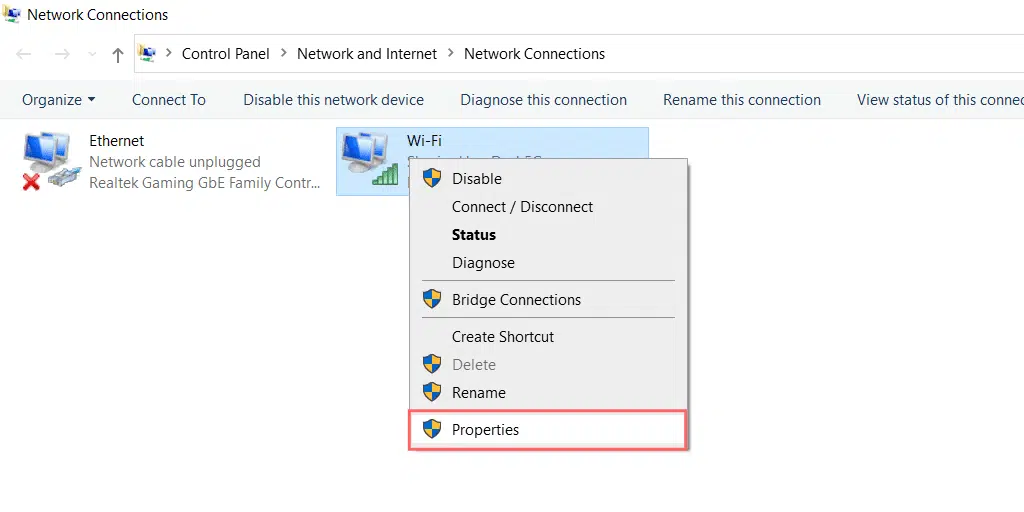
5. Wählen Sie im Eigenschaftenfenster „Internet Protocol Version 4 (TCP/IPv4)“ aus.
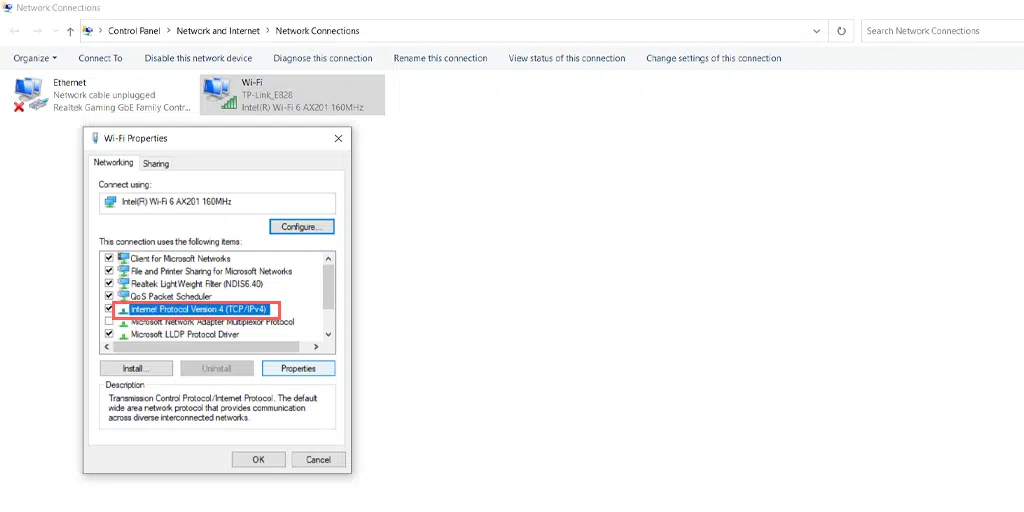
6. Ein neues Fenster für die Einstellungen für Internet Protocol Version 4 wird angezeigt.
7. Wählen Sie „Folgende DNS-Serveradresse verwenden“, um manuell eine andere DNS-Adresse zuzuweisen.
8. Geben Sie für das öffentliche DNS von Google Folgendes ein:
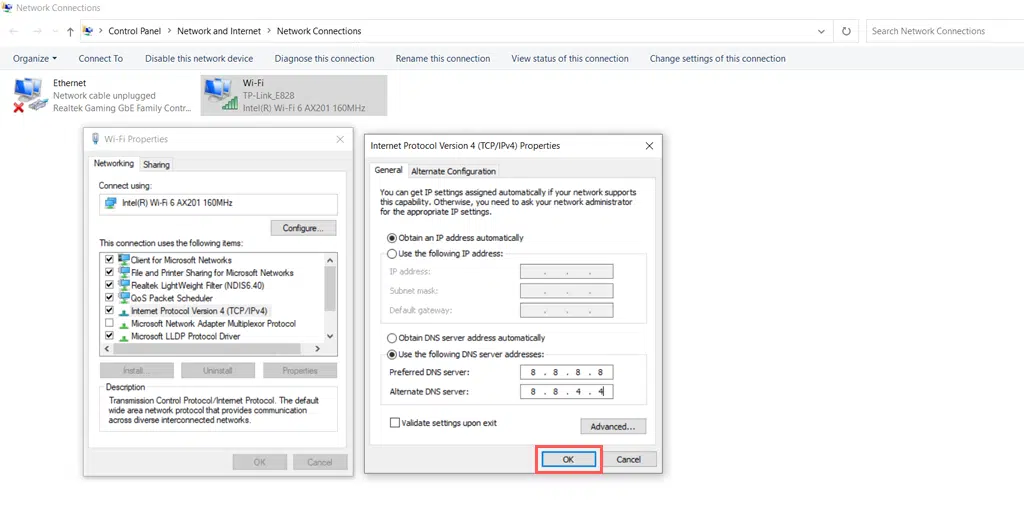
Preferred DNS server: 8.8.8.8
Alternate DNS server: 8.8.4.4
10. Schalten Sie Ihren Proxyserver aus
Ein Proxyserver fungiert als Vermittler zwischen Ihrem Computer oder Gerät und dem Internet. Es erleichtert den Informationsfluss zwischen Ihnen und den Websites, die Sie besuchen möchten, und fügt eine Ebene der Trennung und Kontrolle hinzu.
Manchmal kann es jedoch auch zu Fehlfunktionen kommen, sodass Sie keine Verbindung zur Website herstellen können. Infolgedessen wird der Fehler „err_address_unreachable“ ausgelöst.
Daher sollten Sie versuchen, Ihren Proxyserver auszuschalten, um festzustellen, ob dies die Ursache des Fehlers ist.
Hier ist eine Methode zum Deaktivieren des Proxyservers.
- Drücken Sie die Windows-Taste + I, um das Fenster „Einstellungen“ zu öffnen, oder geben Sie „Einstellungen“ in die Suchleiste ein, wie unten gezeigt:
![Wie behebt man den Fehler 1005 „Zugriff verweigert“? [9 schnelle Methoden] 3 Windows Settings](/uploads/article/51031/gwXcAb2R8frROQEI.webp)
Wählen Sie im Hauptfenster Netzwerk und Internet aus.
![Wie behebt man den Fehler 1005 „Zugriff verweigert“? [9 schnelle Methoden] 4 Windows Network and Internet Settings](/uploads/article/51031/mRsWOKstuGcjid8x.webp)
Wählen Sie links die Option „Proxy“.
![Wie behebt man den Fehler 1005 „Zugriff verweigert“? [9 schnelle Methoden] 5 Turning off Proxy Server](/uploads/article/51031/QNrClLzJZSDL9TiW.webp)
Überprüfen Sie, ob die Option „Einstellungen automatisch erkennen“ unter „Automatische Proxy-Einrichtung“ deaktiviert ist.
Deaktivieren Sie die Option „Proxyserver verwenden“ im Abschnitt „Manuelle Proxy-Einrichtung“.
11. Kontaktieren Sie den Support
Wenn keine der oben genannten Methoden für Sie funktioniert und auf Ihrem Bildschirm immer noch der Fehler „err_address_unreachable“ angezeigt wird. Die letzte Möglichkeit, die Ihnen bleibt, besteht darin, sich an Ihren Webhosting-Support zu wenden und um Hilfe bei der Behebung dieses Fehlers zu bitten.
Dieses Szenario unterstreicht die Bedeutung einer reaktionsfähigen Kundensupporteinrichtung. Aus diesem Grund wird dringend empfohlen, Ihre Website zu einem verwalteten WordPress-Hosting-Anbieter zu wechseln.
Wenn Sie Ihre Website noch nicht auf einer dieser Plattformen gehostet haben, lohnt es sich, über eine Migration auf die am schnellsten verwaltete Hosting-Plattform von WPOven nachzudenken. Bei WPOven bieten wir rund um die Uhr Expertensupport ohne Ausfallzeiten direkt über unser intuitives Dashboard.
Abschluss
Dank verschiedener zuverlässiger und schneller Browser wie Google Chrome, Safari und Mozilla Firefox ist das Surfen im Internet heute im Vergleich zu vor einem Jahrzehnt reibungsloser geworden.
Selbst wenn Sie einen zuverlässigeren und nahezu stabilen Browser verwenden, können jedoch einige Fehler vorhanden sein, die Fehler wie „err_address_unreachable“ auslösen.
Das Beste daran ist, dass diese Fehler leicht behoben werden können, indem Sie einfach die in diesem Beitrag erwähnten Fehlerbehebungsmethoden anwenden.
Probieren Sie alle oben aufgeführten möglichen Methoden aus und teilen Sie uns im Kommentarbereich unten mit, welche Methode Ihnen bei der Behebung des Fehlers „err_address_unreachable“ geholfen hat.
Häufig gestellte Fragen
Wie behebe ich eine nicht erreichbare Adresse?
Sie können einen Fehler aufgrund einer nicht erreichbaren Adresse beheben, indem Sie einfach die unten aufgeführten Methoden befolgen:
1. Überprüfen Sie Ihre Internetverbindung
2. Starten Sie Ihren Router und Ihr Modem neu
3. Probieren Sie den Inkognito-Modus aus
4. Versuchen Sie es mit einem Nicht-Chromium-Browser
5. Leeren Sie den vollständigen Browser-Cache von Chrome
6. Deaktivieren Sie Chrome-Erweiterungen
7. Leeren Sie den DNS-Host-Cache
8. Versuchen Sie es mit der Windows-Problembehandlung
9. Ändern Sie die DNS-Einstellungen auf Ihrem Windows 10
10. Schalten Sie Ihren Proxyserver aus
11. Kontaktieren Sie den Support
Wie behebe ich den Fehler „Adresse nicht erreichbar“ in Chrome?
Um den Fehler „Adresse nicht erreichbar“ in Chrome zu beheben, befolgen Sie die unten aufgeführten Methoden:
1. Probieren Sie den Inkognito-Modus aus
2. Leeren Sie den vollständigen Browser-Cache von Chrome
3. Deaktivieren Sie Chrome-Erweiterungen
4. Leeren Sie den DNS-Host-Cache
Was ist der Fehler err_address_unreachable?
Der Fehler „err_address_unreachable“ ist eine häufige Google Chrome-spezifische Fehlermeldung, die normalerweise darauf hinweist, dass der Browser keine Verbindung zum Server der angeforderten Website herstellen kann. Mit anderen Worten: Der Browser kann den Server, auf dem die Website gehostet wird, nicht erreichen.