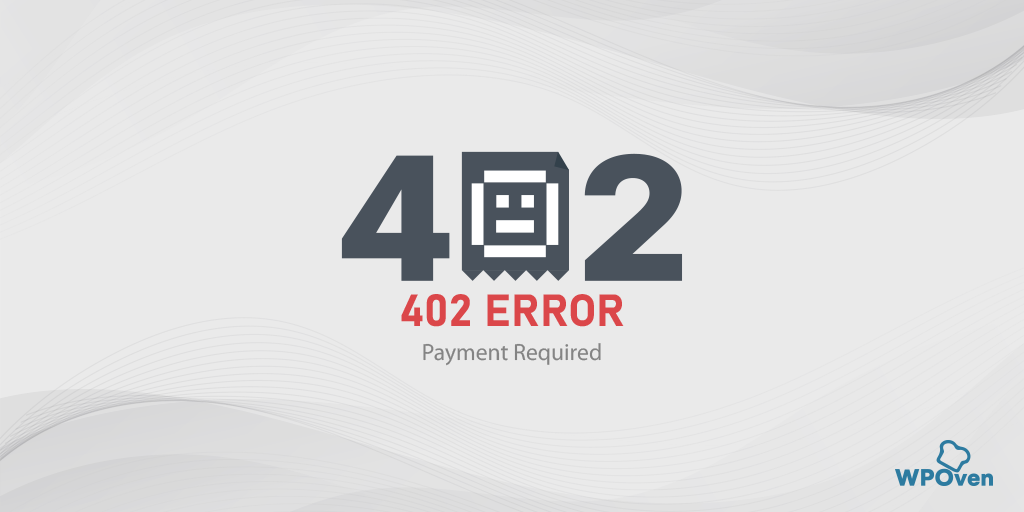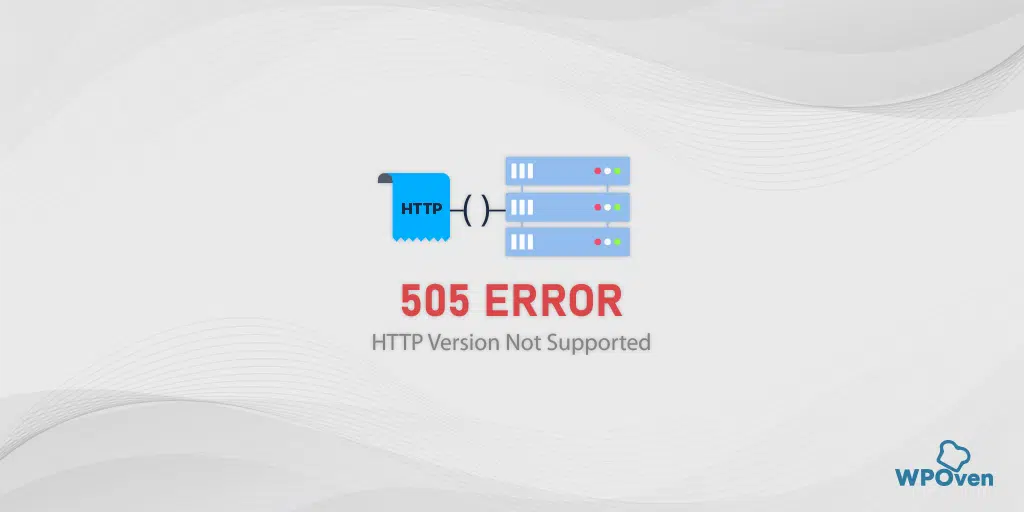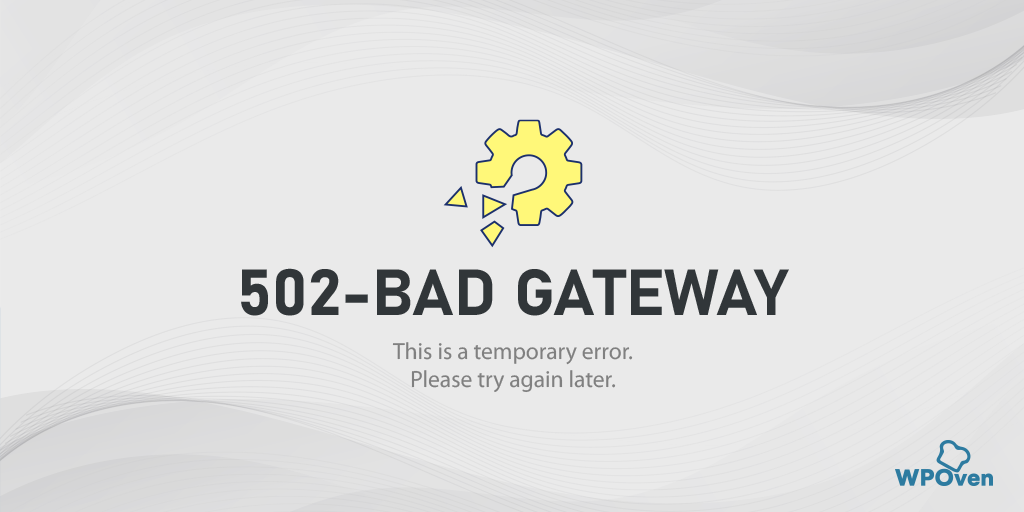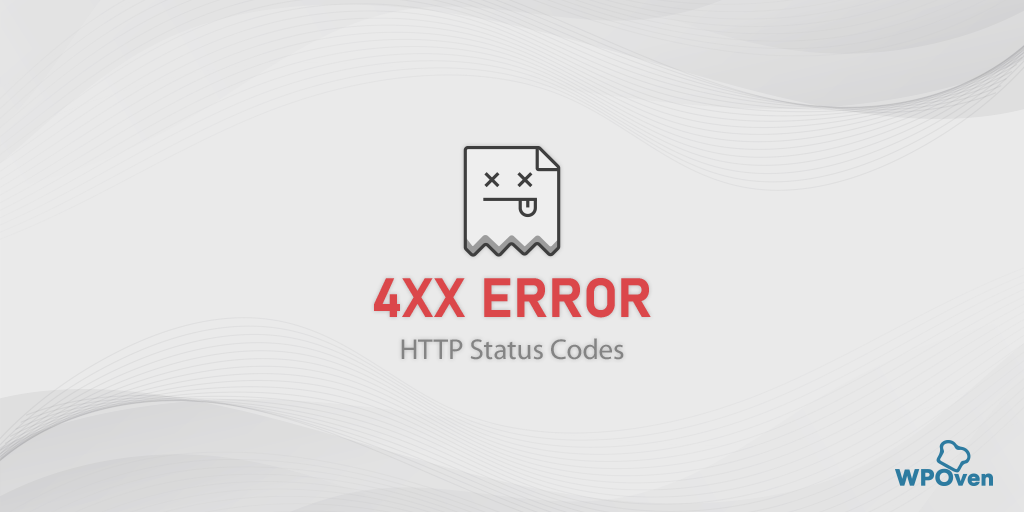Wie behebe ich den Fehler ERR_CONNECTION_REFUSED? (13 Möglichkeiten)
Veröffentlicht: 2023-06-06Was ist der Fehler „ERR_CONNECTION_REFUSED“?
Der Fehler „ERR_CONNECTION_REFUSED“ bedeutet, dass Ihre Anfrage, eine Verbindung zum Server einer Website herzustellen, aus bestimmten Gründen abgelehnt wurde.
Der Fehler „ERR_CONNECTION_REFUSED“ ist ein häufiges Problem, auf das viele Benutzer stoßen, wenn sie versuchen, auf eine Website zuzugreifen. Dies weist auf einen Verbindungsfehler zwischen Ihrem Gerät und dem Server der Website hin.
Der Fehler „err_connection_refused“ wird in erster Linie als clientseitiger Fehler betrachtet, was bedeutet, dass der Hauptverursacher dieses Fehlers entweder Ihr System oder Ihre Maschine ist.
Allerdings ist zu beachten, dass der Fehler „ERR_CONNECTION_REFUSED“ in seltenen Fällen auch serverseitig ausgelöst werden kann. Obwohl es sich in erster Linie um einen clientseitigen Fehler handelt, gibt es Fälle, in denen der Zielserver die Fehlerquelle sein kann.
Verschiedene Browser zeigen beispielsweise unterschiedliche Fehlermeldungen an
Im Chrome-Browser erscheint „Diese Seite ist nicht erreichbar“.
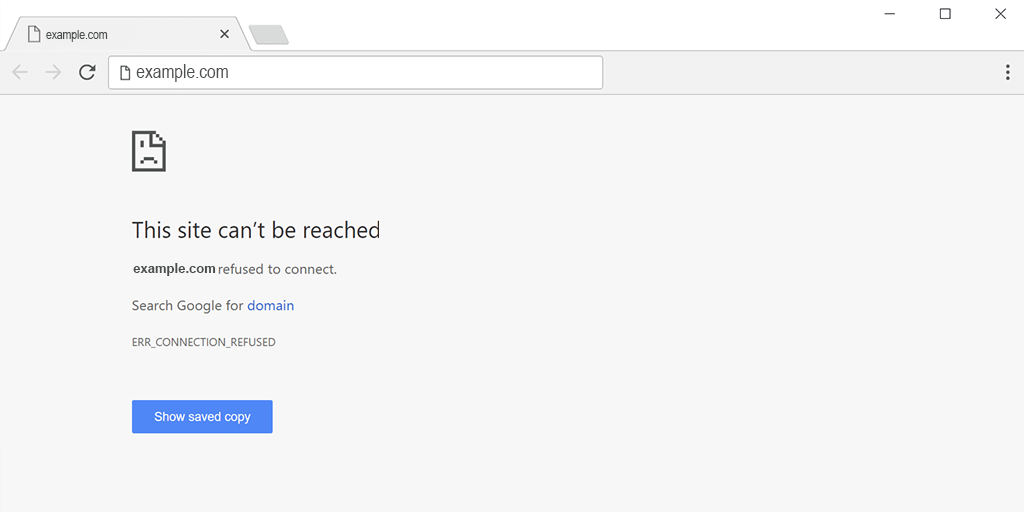
In Mozilla Firefox wird die Fehlermeldung „Verbindung konnte nicht hergestellt werden“ angezeigt.
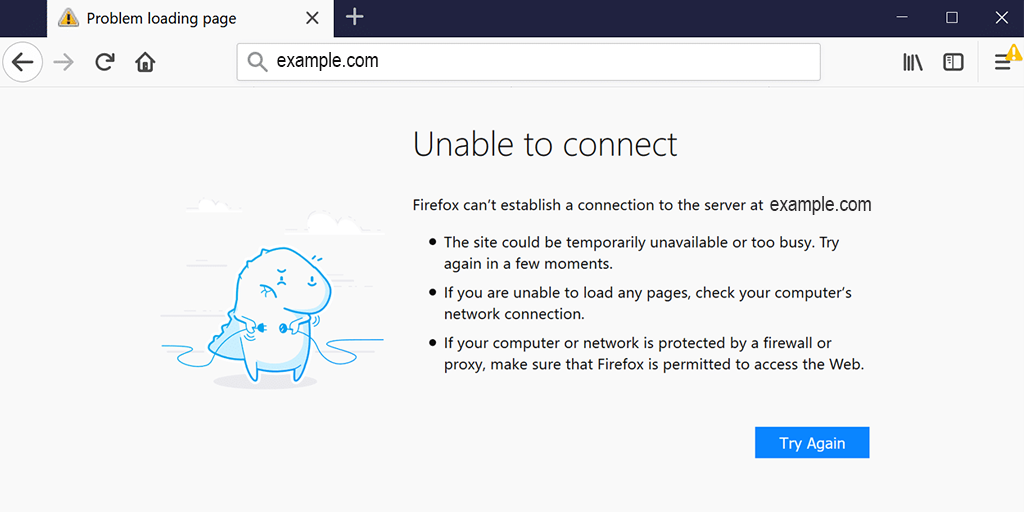
Microsoft Edge zeigt den Fehler err_connection_refused als „Hmmm… diese Seite kann nicht erreicht werden“ an.
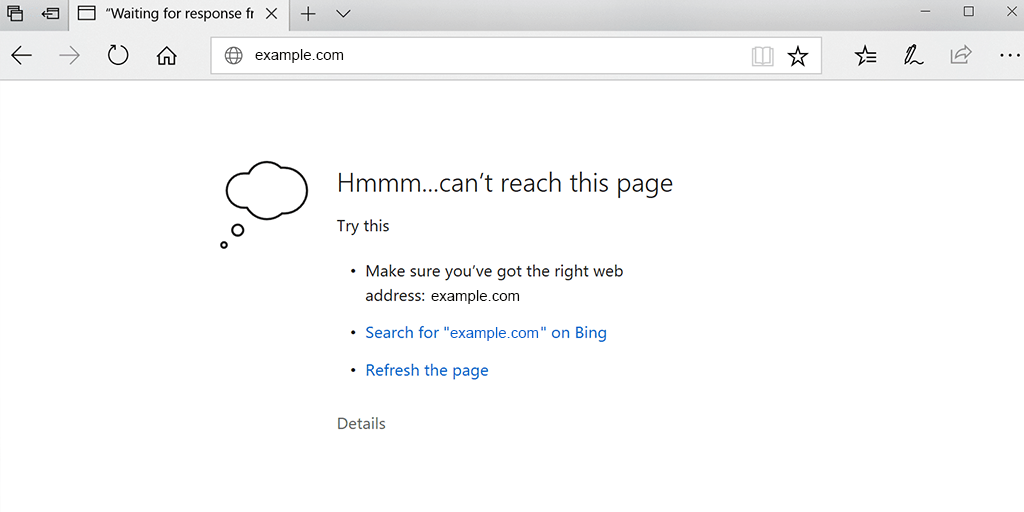
Die Behebung dieses Fehlers ist für das reibungslose Durchsuchen und Zugreifen auf die gewünschten Inhalte von entscheidender Bedeutung. In diesem Blog führen wir Sie durch die besten Fehlerbehebungsmethoden, mit denen Sie versuchen können, den Fehler „ERR_CONNECTION_REFUSED“ zu beheben.
Lesen Sie: 15 Methoden zur Behebung des 502 Bad Gateway-Fehlers auf Ihrer Website
Was verursacht den Fehler ERR_CONNECTION_REFUSED?
Für eine effektive Fehlerbehebung ist es wichtig, die möglichen Ursachen dieses Fehlers zu verstehen. Während eine schlechte Internetverbindung und -geschwindigkeit zu den häufigsten Ursachen gehören, gibt es auch verschiedene andere Gründe für den Fehler „ERR_CONNECTION_REFUSED“, wie zum Beispiel:
- Der Server der Website hat technische Probleme.
- Ihr lokales Netzwerk ist nicht richtig konfiguriert oder weist Verbindungsprobleme auf.
- Möglicherweise hat der Server der Website Ihre IP-Adresse blockiert.
- Möglicherweise liegt ein Problem mit Ihren Browsereinstellungen oder -erweiterungen vor.
- Probleme mit dem DNS-Caching
- Konflikt zwischen Antivirus und Firewall
- Probleme mit dem Browser-Cache und Cookies
- Falsche Internetkonfiguration
- Veralteter Browser
Abgesehen von der oben genannten Liste kann der Fehler „err_connection_refused“ auch aufgrund von Serverproblemen auftreten. Obwohl es sich nicht um einen schwerwiegenden Fall handelt und durch starke Firewall- oder Servereinstellungen verursacht werden kann, kann es auch auf ein schwerwiegenderes Problem auf der Serverseite hinweisen. Dies könnte ein Zeichen für einen Malware-Angriff oder eine vorübergehende Server-Nichtverfügbarkeit sein.
Wie jede andere Fehlermeldung liefert auch der Fehler „err_connection_refused“ keine ausreichenden Informationen über die genaue Ursache, die ihn auslöst. Das bedeutet, dass Sie die genaue Ursache selbst ermitteln und entsprechende Maßnahmen ergreifen müssen.
Wie behebe ich den Fehler err_connection_refused?
Wie Sie bereits gesehen haben, kann es verschiedene mögliche Ursachen für die Auslösung dieses Fehlers geben. Es ist jedoch immer noch möglich, diesen Fehler zu beheben, indem Sie die unten aufgeführten Methoden zur Fehlerbehebung befolgen.
- Aktualisieren Sie die Webseite
- Fehlerbehebung bei Website-spezifischen Problemen
- Browser-Cache und Cookies löschen
- Deaktivieren Sie vorübergehend Browsererweiterungen oder Add-ons
- Versuchen Sie, mit einem anderen Browser auf die Website zuzugreifen
- Beheben Sie Probleme mit dem lokalen Netzwerk
- Leeren Sie den DNS-Cache und erneuern Sie die IP-Adresse
- Passen Sie die DNS-Einstellungen an, um alternative DNS-Server zu verwenden
- Scannen Sie Ihren Computer auf Malware oder Schadsoftware
- Deaktivieren Sie alle Proxy-Einstellungen
- Beheben von Server- oder Hosting-Problemen
- Aktualisieren oder installieren Sie Ihren Chrome-Browser neu
- Zusätzliche Ressourcen und Tipps
Lesen Sie: Wie behebe ich den DNS_PROBE_FINISHED_NO_INTERNET-Fehler?
1. Aktualisieren Sie die Webseite
Der grundlegendste und wichtigste Schritt zur Fehlerbehebung besteht darin, die Webseite zu aktualisieren. Manchmal sind diese Fehler vorübergehend und können leicht durch einfaches Neuladen oder Aktualisieren der Webseite behoben werden.
Um eine Webseite zu aktualisieren, können Sie die folgenden Schritte ausführen:
- Verwenden Sie auf Ihrem Computer die Tastenkombination:
- Für Windows: Drücken Sie die Taste F5.
- Für Mac: Drücken Sie gleichzeitig die Befehlstaste (⌘) und die R-Taste.
- Alternativ können Sie die Aktualisierungsschaltfläche Ihres Webbrowsers verwenden. Es befindet sich normalerweise in der Nähe der Adressleiste und sieht aus wie ein kreisförmiger Pfeil.
- Eine andere Möglichkeit besteht darin, mit der rechten Maustaste irgendwo auf die Webseite zu klicken und im Kontextmenü die Option „Aktualisieren“ oder „Neu laden“ auszuwählen.
Durch Ausführen einer dieser Aktionen wird die Webseite aktualisiert und kann dabei helfen, vorübergehende Fehler oder Ladeprobleme zu beheben.
2. Beheben Sie Website-spezifische Probleme
Wenn der Fehler weiterhin besteht, überprüfen Sie den Status der Website. Wie wir bereits erwähnt haben, kann der Fehler „err_connection_refused“ manchmal aufgrund serverseitiger Probleme und nicht aufgrund von Problemen mit Ihrer Internetverbindung ausgelöst werden.
2.1. Überprüfen Sie, ob die Website für alle oder nur für Sie nicht verfügbar ist:
Verwenden Sie Online-Tools oder erkundigen Sie sich bei anderen Benutzern, ob auf der Website Serverprobleme auftreten oder ob das Problem auf Ihr Gerät beschränkt ist.
Hier können Sie ein Online-Tool „downforeveryoneorjustme“ nutzen. Geben Sie die Website-Domain ein und prüfen Sie, ob die Website nur für Sie nicht verfügbar oder nicht für alle verfügbar ist.
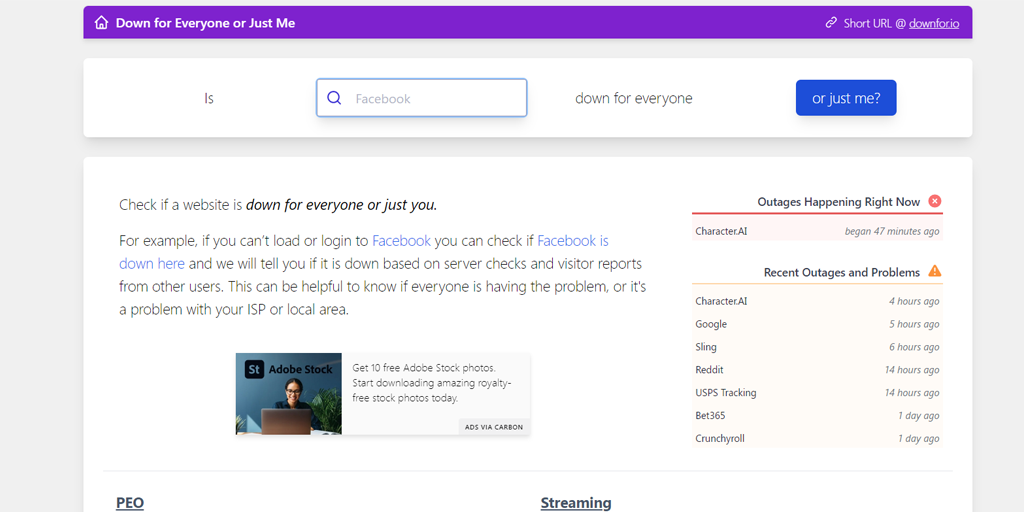
2.2. Wenden Sie sich für Unterstützung an den Webadministrator oder den Support
Wenden Sie sich an den Administrator oder das Support-Team der Website, um den Fehler zu melden. Sie können weitere Hinweise geben oder serverseitige Probleme lösen.
2.3. Erwägen Sie die Verwendung eines virtuellen privaten Netzwerks (VPN), um auf die Website zuzugreifen
Die Verwendung eines VPN kann dabei helfen, bestimmte Einschränkungen zu umgehen oder regionale Verbindungsprobleme zu lösen. Versuchen Sie, über ein VPN auf die Website zuzugreifen, und prüfen Sie, ob der Fehler behoben ist.
3. Browser-Cache und Cookies löschen
Im Laufe der Zeit können zwischengespeicherte Daten oder Cookies beschädigt oder veraltet werden, was zu Störungen der Verbindung führen kann. Das Löschen des Caches und der Cookies Ihres Browsers kann den Fehler möglicherweise beheben.
Um den Fehler err_connection_refused zu beheben, müssen Sie den Browser-Cache und die Cookies löschen. Wenn Sie den Chrome-Browser verwenden, führen Sie die folgenden Schritte aus:
Schritt 1: Gehen Sie je nach Browser zum Einstellungsmenü.
In Google Chrome beispielsweise finden Sie das Einstellungsmenü, indem Sie auf die drei vertikalen Punkte in der oberen rechten Ecke des Fensters klicken.
Schritt 2: Um fortzufahren, wählen Sie „Weitere Tools“ und klicken Sie dann auf „Browserdaten löschen“.
![Wie behebe ich den DNS_PROBE_STARTED-Fehler? [8 Möglichkeiten] 7 Clear browsing data in Chrome](/uploads/article/49292/RCQFyeFiZzkgAigB.png)
Schritt 3: Ein Popup-Fenster wird angezeigt und Sie können alle drei Optionen im Abschnitt „Grundlegend“ auswählen, wie im Bild unten dargestellt. Diese Optionen bestehen aus „Browserverlauf“, „Cookies und andere Websitedaten“ und „Zwischengespeicherte Bilder und Dateien“.
Schritt 4: Klicken Sie auf „ Daten löschen “, um den Vorgang zu starten.
![Wie behebe ich den DNS_PROBE_STARTED-Fehler? [8 Wege] 8 Clearing data in Google Chrome](/uploads/article/49292/hKdoDPKd6qzsD0cA.png)
4. Deaktivieren Sie vorübergehend Browsererweiterungen oder Add-ons
Bestimmte Browsererweiterungen oder Add-ons können mit dem Server der Website in Konflikt geraten und den Fehler verursachen. Deaktivieren Sie sie vorübergehend, um festzustellen, ob eine dieser Erweiterungen den Fehler „err_connection_refused“ auslöst.
Klicken Sie im Chrome-Menü auf „Erweiterte Tools – Erweiterungen“. Um sie zu deaktivieren, deaktivieren Sie einfach den Schalter bei jedem von ihnen. Stellen Sie sicher, dass Sie alle Erweiterungen deaktivieren. Es ist sehr wichtig, den Grund dafür zu ermitteln.
Versuchen Sie dann erneut, auf die Website zuzugreifen. Wenn der Fehler nicht mehr auftritt, müssen Sie nur noch die Erweiterung finden, die den Fehler verursacht. Schalten Sie die installierten Erweiterungen nacheinander ein und überprüfen Sie nach jeder Erweiterung die Verfügbarkeit der Problemseite.
5. Versuchen Sie, mit einem anderen Browser auf die Website zuzugreifen
Der Wechsel zu einem anderen Browser kann dabei hilfreich sein, herauszufinden, ob der Fehler spezifisch für Ihren aktuellen Browser ist oder ob es sich um ein weiter verbreitetes Problem handelt. Durch die Verwendung eines anderen Browsers können Sie feststellen, ob der Fehler auf verschiedenen Plattformen weiterhin besteht oder nur auf Ihren aktuellen Browser beschränkt ist.
Wenn Sie zu einem anderen Browser wechseln, können Sie feststellen, ob der Fehler spezifisch für Ihren aktuellen Browser ist oder ob es sich um ein allgemeineres Problem handelt.
6. Beheben Sie Probleme mit dem lokalen Netzwerk
Wenn der Fehler durch die oben genannten Schritte zur Fehlerbehebung nicht behoben werden konnte, ist es an der Zeit, sich auf Ihr lokales Netzwerk zu konzentrieren. Folge diesen Schritten:
6.1. Überprüfen Sie die Netzwerkkonnektivität, indem Sie andere Websites überprüfen
Stellen Sie sicher, dass Ihre Internetverbindung stabil ist und funktioniert, indem Sie auf andere Websites zugreifen. Wenn Sie keine Verbindung zu Websites herstellen können, liegt möglicherweise ein Problem mit Ihrem Netzwerk vor.
6.2. Starten Sie Ihren Router und Ihr Modem neu
Das Aus- und Einschalten Ihres Routers und Modems ist eine einfache, aber effektive Methode zur Lösung netzwerkbezogener Probleme. Indem Sie sie ausschalten, einige Sekunden warten und dann wieder einschalten, können Sie die Netzwerkverbindung zurücksetzen und möglicherweise Verbindungsprobleme beheben. Dieser Vorgang hilft bei der Aktualisierung der Netzwerkeinstellungen und kann häufig eine stabile und funktionsfähige Verbindung wiederherstellen.
6.3. Deaktivieren Sie vorübergehend Firewall- oder Sicherheitssoftware
Firewalls und Sicherheitssoftware können Verbindungen zu bestimmten Websites blockieren. Um zu überprüfen, ob dies die Ursache eines Fehlers ist, deaktivieren Sie sie vorübergehend und prüfen Sie, ob das Problem weiterhin besteht. Denken Sie jedoch daran, sie anschließend wieder zu aktivieren, um die Systemsicherheit zu gewährleisten.
7. Leeren Sie den DNS-Cache und erneuern Sie die IP-Adresse
Das Leeren des DNS-Cache kann dabei helfen, Probleme im Zusammenhang mit Domänennamen zu lösen. Dies liegt daran, dass in einem veralteten DNS-Cache einige beschädigte Dateien gespeichert werden können, die Netzwerkprobleme wie den Fehler „err_connection_refused“ verursachen können.
Um dieses Problem zu beheben, können Sie Ihr DNS leeren, um es zurückzusetzen und alles wieder in den Normalzustand zu versetzen.
7.1. Für Benutzer von Windows 10 und Windows 11:
Schritt 1: Öffnen Sie den Befehl „Ausführen“, indem Sie die Windows-Taste und R drücken. Alternativ können Sie im Startmenü danach suchen.
Schritt 2: Geben Sie „ cmd “ ein und drücken Sie die Eingabetaste, um die Eingabeaufforderung zu öffnen.
![Wie behebe ich den DNS_PROBE_STARTED-Fehler? [8 Wege] 13 Opening Command Prompt in Windows](/uploads/article/49292/RJMJ38XiQaTRCVIb.png)
Schritt 3: Sobald das Eingabeaufforderungsfenster geöffnet ist, geben Sie „ ipconfig/release “ ein, um Ihre aktuelle IP-Adresse freizugeben.
![Wie behebe ich den DNS_PROBE_STARTED-Fehler? [8 Wege] 14 Using Ipconfig command on CMD](/uploads/article/49292/pLLJERfYLaIluHoL.png)
Schritt 4: Geben Sie als Nächstes „ ipconfig/flushdns “ ein, um den DNS-Cache freizugeben.
Schritt 5: Geben Sie „ ipconfig /renew “ ein, um eine neue IP-Adresse zu erhalten.
![Wie behebe ich den DNS_PROBE_STARTED-Fehler? [8 Wege] 15 ipconfig renew](/uploads/article/49292/0i9qWndmWcUe8RNv.png)
Schritt 6: Geben Sie „ netsh int ip set dns “ ein und drücken Sie die Eingabetaste, um Ihre IP-Einstellungen zurückzusetzen.
Schritt 7: Geben Sie abschließend „ netsh winsock reset “ ein, um den Winsock-Katalog wiederherzustellen.
![Wie behebe ich den DNS_PROBE_STARTED-Fehler? [8 Wege] 16 netsh winsock reset](/uploads/article/49292/N5ScPTE0b8KjH1DR.png)
Schritt 8: Nachdem Sie diese Schritte ausgeführt haben, starten Sie Ihren Computer neu, um sicherzustellen, dass die Änderungen wirksam werden.

7.2. Für MacOS-Benutzer:
Schritt 1: Öffnen Sie zunächst die Systemeinstellungen auf Ihrem Mac. Wenn Sie eine Gasmaske installiert haben, kann dies die Suche nach systembezogenen Aufgaben erleichtern.
Schritt 2: Navigieren Sie als Nächstes zur Registerkarte „Ethernet“ und klicken Sie auf die erweiterten Optionen.
Schritt 3: Auf der Registerkarte TCP/IP finden Sie die Option zum Freigeben einer DHCP-Lease. Wenn Sie auf diese Option klicken, können Sie das lokale DNS auf Ihrem Mac löschen.
![Wie behebe ich den DNS_PROBE_STARTED-Fehler? [8 Wege] 17 Renew DHCP in MacOS](/uploads/article/49292/BZUOMZ2bFvAXfZeh.png)
Schritt 4: Um den lokalen DNS-Cache zu leeren, gehen Sie zu Dienstprogramme > Terminal und geben Sie den Befehl ein.
Schritt 5: Der Befehl zum Leeren des lokalen DNS-Cache lautet „ dscacheutil -flushcache “.
Schritt 6: Sobald Sie den Befehl eingegeben haben, wird keine separate Erfolgs- oder Fehlermeldung angezeigt. In den meisten Fällen wird der Cache jedoch ohne größere Probleme geleert.
8. Passen Sie die DNS-Einstellungen an, um alternative DNS-Server zu verwenden
Wenn Sie DNS-Netzwerkprobleme wie den Fehler „err_connection_refused“ beheben möchten, besteht eine der häufigsten Lösungen darin, die DNS-Adresse entweder in IPv4 oder IPv6 zu ändern. Es ist jedoch zu beachten, dass IPv6 zwar die neuere Version ist, IPv4 jedoch immer noch häufiger verwendet wird. Befolgen Sie diese Schritte, um Ihre DNS-Adresse zu ändern:
8.1. Für Benutzer von Windows 10 und Windows 11:
Schritt 1: Wenn Sie Windows 10 oder 11 verwenden, müssen Sie die Systemsteuerung öffnen, indem Sie einfach „Systemsteuerung “ in die Suchleiste eingeben.
Schritt 2: Wählen Sie in der Systemsteuerung Netzwerk und Internet > Netzwerk- und Freigabecenter aus.
Schritt 3: Wählen Sie im Menü links die Option Adaptereinstellungen ändern.
Schritt 4: Klicken Sie mit der rechten Maustaste auf Ihr Netzwerk und wählen Sie Eigenschaften.
Schritt 5: Klicken Sie im sich öffnenden Fenster in der Liste auf Internet Protocol Version 4 (TCP/IPv4) und wählen Sie dann erneut Eigenschaften aus.
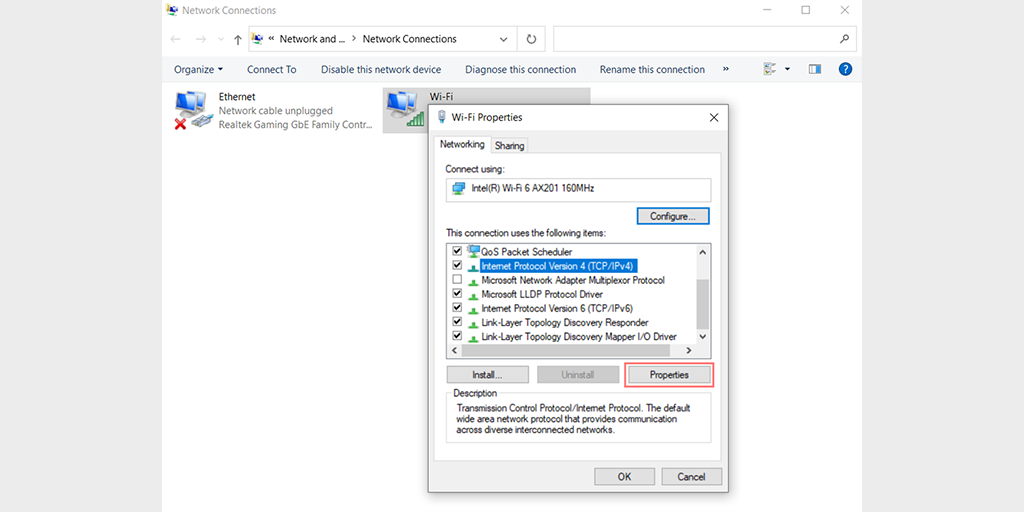
Schritt 6: Klicken Sie auf Folgende DNS-Serveradressen verwenden.
Schritt 7: Geben Sie „ 8.8.8.8 “ für den bevorzugten DNS-Server und „ 8.8.4.4 “ für den alternativen DNS-Server ein.
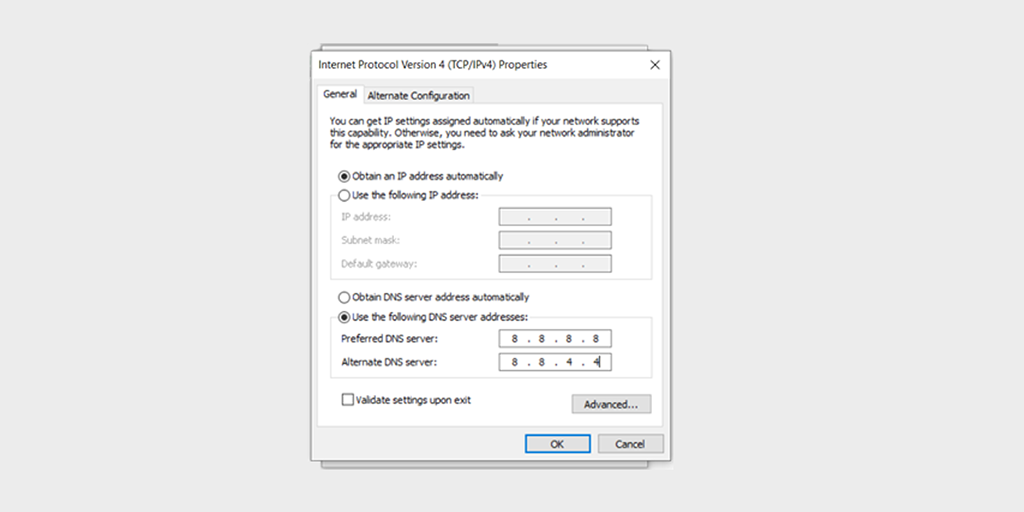
Schritt 8: Klicken Sie auf die Schaltfläche OK, um Ihre Änderungen zu speichern.
Schritt 9: Schließen Sie alle Fenster und versuchen Sie erneut, auf die Website zuzugreifen, um festzustellen, ob der Fehler weiterhin besteht.
Wenn das Problem weiterhin besteht, müssen Sie möglicherweise andere Lösungen ausprobieren. Durch die Änderung Ihrer DNS-Adresse können jedoch häufig Probleme mit der Internetverbindung behoben werden.
8.2. Für MacOS-Benutzer :
Schritt 1: Navigieren Sie zunächst zu den Systemeinstellungen auf Ihrem Mac. Sie finden dies, indem Sie auf das Apple-Symbol in der oberen linken Ecke Ihres Bildschirms klicken und dann „ Systemeinstellungen “ auswählen.
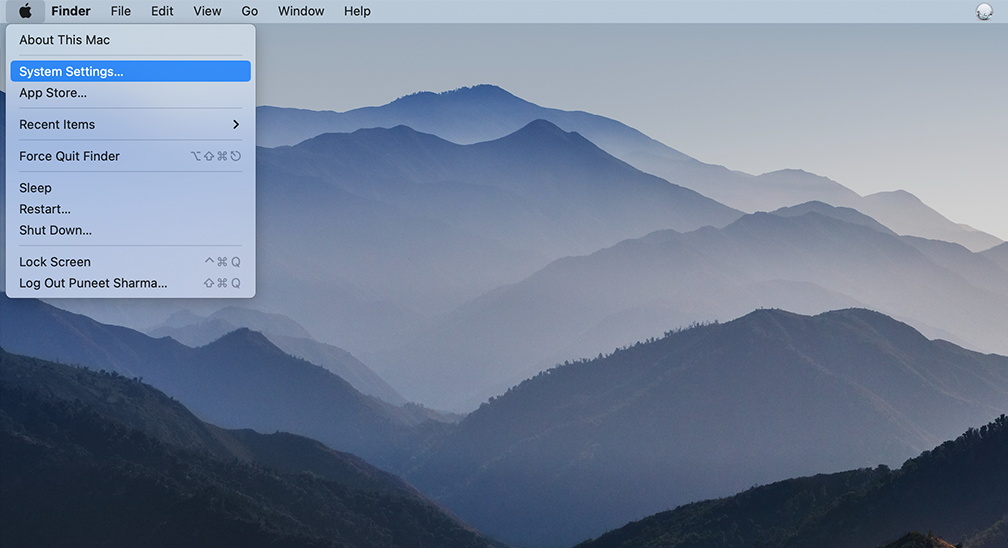
Schritt 2: Suchen Sie in den Systemeinstellungen nach dem Symbol „ Netzwerk “ und klicken Sie darauf. Wählen Sie dort die Netzwerkverbindung aus, die Sie ändern möchten (z. B. WLAN oder Ethernet).
Schritt 3: In den Netzwerkeinstellungen sollte eine Schaltfläche mit der Bezeichnung „ Erweitert “ angezeigt werden. Klicken Sie darauf und navigieren Sie dann zur Registerkarte „ DNS “.
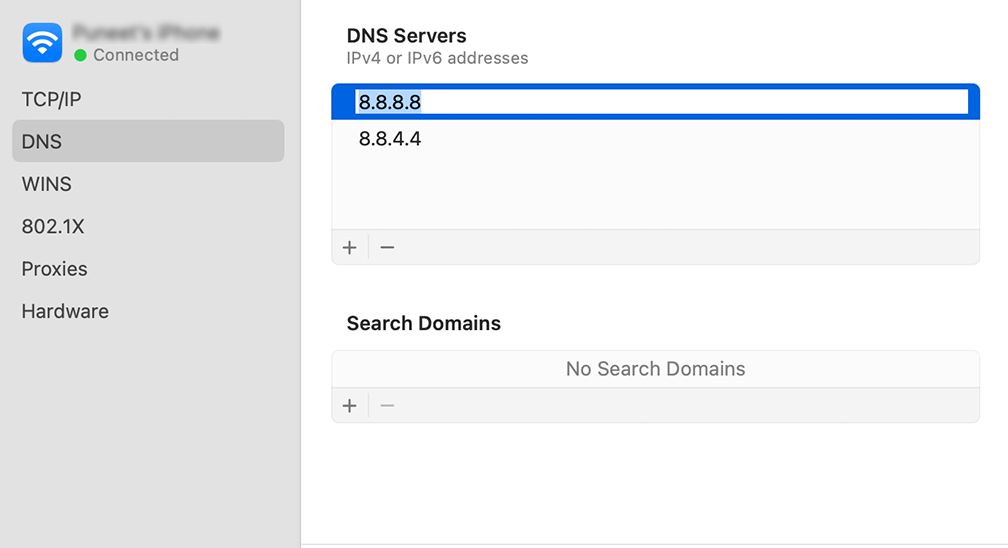
Schritt 4: Hier fügen Sie die DNS-Serveradressen hinzu. Klicken Sie unten links im Fenster mit den DNS-Einstellungen auf die Schaltfläche „ + “ und geben Sie dann die IPv4-Adresse für die DNS-Server von Cloudflare ein: 1.1.1.1. Drücken Sie die Eingabetaste und wiederholen Sie den Vorgang, um eine weitere Adresse hinzuzufügen: 1.0.0.1.
Schritt 5: Klicken Sie abschließend auf „OK“, um die vorgenommenen Änderungen zu speichern. Sie sollten jetzt mit Ihren neuen DNS-Einstellungen fertig sein!
9. Scannen Sie Ihren Computer auf Malware oder Schadsoftware
Malware oder Schadsoftware können Netzwerkverbindungen stören. Die Durchführung eines gründlichen Malware-Scans mit zuverlässiger Antivirensoftware kann Ihnen dabei helfen, potenzielle Malware zu identifizieren und zu entfernen, die das Problem verursachen könnte.
10. Deaktivieren Sie alle Proxy-Einstellungen
Angesichts der zunehmenden Sicherheitsbedrohungen ergreifen viele Menschen Sicherheitsmaßnahmen, um ihre sensiblen Daten durch den Einsatz von Proxyservern zu schützen.
Sie können es als einen Schutzengel betrachten, der es Ihnen ermöglicht, mit einer anderen IP-Adresse im Internet zu surfen, und der als hilfreicher Vermittler zwischen Ihrem Browser und den von Ihnen besuchten Websites fungiert. Dadurch bleibt nicht nur Ihre echte IP-Adresse verborgen, sondern es hilft auch beim Filtern von Cache-Daten und der Verbesserung der Serverkommunikation.
Allerdings haben Proxyserver wie jede Technologie ihre eigenen Einschränkungen und Nachteile. Manchmal können sie die Ursache für den frustrierenden Fehler „ERR_CONNECTION_REFUSED“ sein.
Beispielsweise könnte ein Webserver die mit einem Proxyserver verknüpfte IP-Adresse ablehnen, was zur Ablehnung der tatsächlichen Verbindung führt.
Dies kann daran liegen, dass Ihr Proxyserver falsch konfiguriert ist oder nicht verfügbar ist. Was auch immer der Grund ist, Sie müssen prüfen, ob der Bevollmächtigte der Schuldige ist. Um dies zu tun,
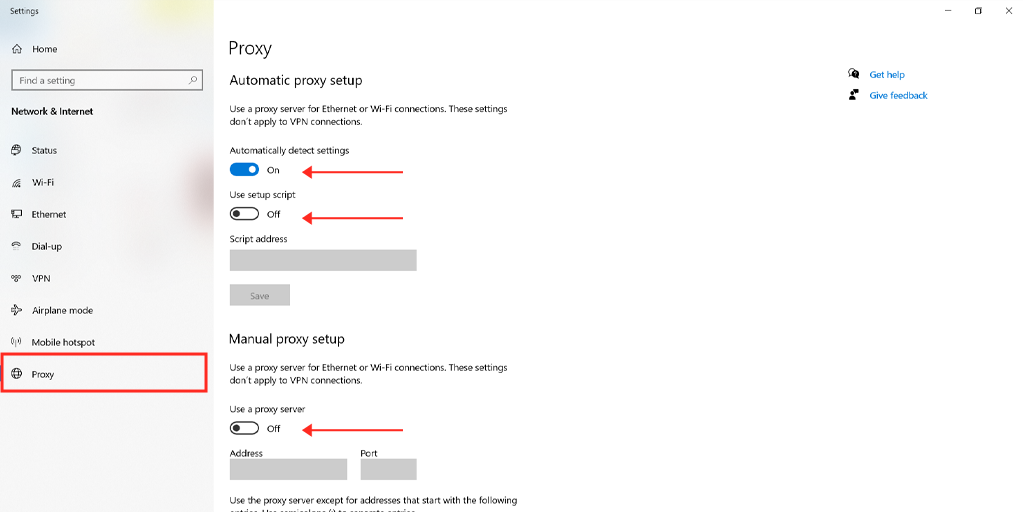
Lesen Sie die Anleitungen zum Deaktivieren des Proxys unter Windows und Mac.
10.1. Für Windows-Benutzer
Schritt 1 : Gehen Sie zu Ihrem Chrome-Browser, klicken Sie auf die Menüschaltfläche „ ⋮ “ oben rechts und wählen Sie „Einstellungen“.
Schritt 2 : Scrollen Sie nun nach unten und wählen Sie den Abschnitt „ System “ gefolgt von „ Proxy-Einstellungen öffnen “.
Schritt 3 : Wenn Sie Windows 10 oder höher verwenden, wird ein separates Fenster mit den Proxy-Einstellungen geöffnet.
Schritt 4 : Im Fenster mit den Proxy-Einstellungen finden Sie zwei Abschnitte: Automatische Proxy-Einrichtung und Manuelle Proxy-Einrichtung.
Deaktivieren Sie unter „Automatisches Proxy-Setup“ „Einstellungen automatisch erkennen“ (Schaltfläche „Umschalten“) und „Setup-Skript verwenden“ (klicken Sie auf „Einrichten“ > „Deaktivieren“ > „Speichern“).
Deaktivieren Sie unter „Manuelle Proxy-Einrichtung“ die Option „Proxyserver verwenden “ (klicken Sie auf die Schaltfläche „Setup“ > „Deaktivieren“ > „Speichern“).
Deaktivieren Sie unter „Manuelle Proxy-Einrichtung“ die Option „Proxyserver verwenden “ (klicken Sie auf die Schaltfläche „Setup“ > „Deaktivieren“ > „Speichern“).
Mac-Benutzer können die folgenden Schritte ausführen, um die Proxy-Einstellungen zu deaktivieren:
Schritt 1: Gehen Sie zum Apple-Menü oder klicken Sie auf das Apple-Symbol oben links auf Ihrem Mac-Bildschirm.
Schritt 2: Klicken Sie auf Systemeinstellungen oder Systemeinstellungen, je nachdem, was zutreffend ist.
Schritt 3: Klicken Sie nun in der Seitenleiste auf „Netzwerk“.
Schritt 4: Wählen Sie im rechten Bereich einen Netzwerkdienst aus > klicken Sie auf die Schaltfläche „Erweitert“ .
Schritt 5: Klicken Sie auf die Registerkarte „Proxy“ und deaktivieren Sie alle Protokolle unter „ Wählen Sie ein zu konfigurierendes Protokoll aus “. Klicken Sie anschließend auf die Schaltfläche „ OK “.
11. Fehlerbehebung bei Server- oder Hosting-Problemen
11.1. Überprüfen Sie, ob der Server der Website läuft
Verwenden Sie Online-Serverstatus-Tools oder wenden Sie sich an den Administrator der Website, um zu überprüfen, ob der Server betriebsbereit ist. Wenn der Server ausgefallen ist, müssen Sie warten, bis er wieder online ist.
11.2. Überprüfen Sie die Serverprotokolle auf Fehler oder Probleme
Wenn Sie Zugriff auf Serverprotokolle oder Fehlerprotokolle haben, überprüfen Sie diese auf Hinweise auf Probleme, die den Fehler „ERR_CONNECTION_REFUSED“ verursachen könnten. Diese Informationen können dabei helfen, die Grundursache zu ermitteln.
11.3. Wenden Sie sich für technischen Support an Ihren Hosting-Anbieter
Wenn Sie das Problem nicht selbst lösen können, wenden Sie sich an das technische Support-Team Ihres Hosting-Anbieters. Sie können das Problem von ihrer Seite aus untersuchen und Hilfe bei der Behebung des Fehlers leisten.
12. Aktualisieren oder installieren Sie Ihren Chrome-Browser neu
Da nichts perfekt ist, sind es auch die Browser nicht. Wie jede Webanwendung sind auch Browser nicht völlig fehlerfrei. Daher müssen sie von Zeit zu Zeit auf die neueste verfügbare Version aktualisiert werden. Wenn kein Update verfügbar ist, besteht eine alternative Methode darin, den Browser vollständig von der offiziellen Website neu zu installieren.
Zusätzliche Ressourcen und Tipps
Hier finden Sie einige zusätzliche Ressourcen und Tipps, die Ihnen weiterhelfen.
- Besuchen Sie Online-Foren oder Communities, in denen Benutzer ähnliche Fehler und Lösungen diskutieren.
- Sehen Sie sich Support-Artikel oder Wissensdatenbanken an, die von Browser-Entwicklern, Anbietern von Antivirensoftware oder Betriebssystemanbietern bereitgestellt werden.
- Halten Sie Ihren Browser, Ihr Betriebssystem und Ihre Sicherheitssoftware auf dem neuesten Stand, um Kompatibilitätsprobleme zu vermeiden.
- Ziehen Sie in Betracht, professionelle Hilfe von einem IT-Experten oder Techniker in Anspruch zu nehmen, wenn Sie den Fehler nicht selbst beheben können.
Abschluss
Obwohl Verbindungsfehler sicherlich überwältigend sein können, ist es wichtig zu bedenken, dass sie leicht behoben werden können. Es genügt, die möglichen Ursachen zu identifizieren und die entsprechende Vorgehensweise einzuschlagen.
Um die Sache für Sie zu vereinfachen, haben wir in diesem Beitrag umfassende Schritte zur Fehlerbehebung bereitgestellt. Wir sind zuversichtlich, dass Sie durch Befolgen dieser Schritte den Fehler effektiv beheben und wieder Zugriff auf die Websites erhalten, auf die Sie angewiesen sind.
Wenn Sie Fragen haben oder wertvolle Punkte hinzufügen möchten, teilen Sie uns dies bitte im Kommentarbereich unten mit.
Häufig gestellte Fragen
Wie behebe ich ERR_CONNECTION_REFUSED?
Befolgen Sie diese 10 unten aufgeführten Schritte zur Fehlerbehebung:
1. Aktualisieren Sie die Webseite
2. Fehlerbehebung bei Website-spezifischen Problemen
3. Browser-Cache und Cookies löschen
4. Deaktivieren Sie vorübergehend Browsererweiterungen oder Add-ons
5. Versuchen Sie, mit einem anderen Browser auf die Website zuzugreifen
6. Beheben Sie Probleme mit dem lokalen Netzwerk
7. Leeren Sie den DNS-Cache und erneuern Sie die IP-Adresse
8. Passen Sie die DNS-Einstellungen an, um alternative DNS-Server zu verwenden
9. Scannen Sie Ihren Computer auf Malware oder Schadsoftware
10. Deaktivieren Sie alle Proxy-Einstellungen
11. Fehlerbehebung bei Server- oder Hosting-Problemen
12. Aktualisieren oder installieren Sie Ihren Chrome-Browser neu
13. Zusätzliche Ressourcen und Tipps
Was bedeutet der Fehler „Verbindung verweigert“?
Der Fehler „ERR_CONNECTION_REFUSED“ bedeutet, dass Ihre Anfrage, eine Verbindung zum Server einer Website herzustellen, aus bestimmten Gründen abgelehnt wurde.

![Wie behebe ich den HTTP NGINX 499-Fehler? [6 beste Methoden] How to Fix the HTTP NGINX 499 Error? [6 Best Methods]](/uploads/article/49292/CN8DCOLn3dN3A9wk.png)