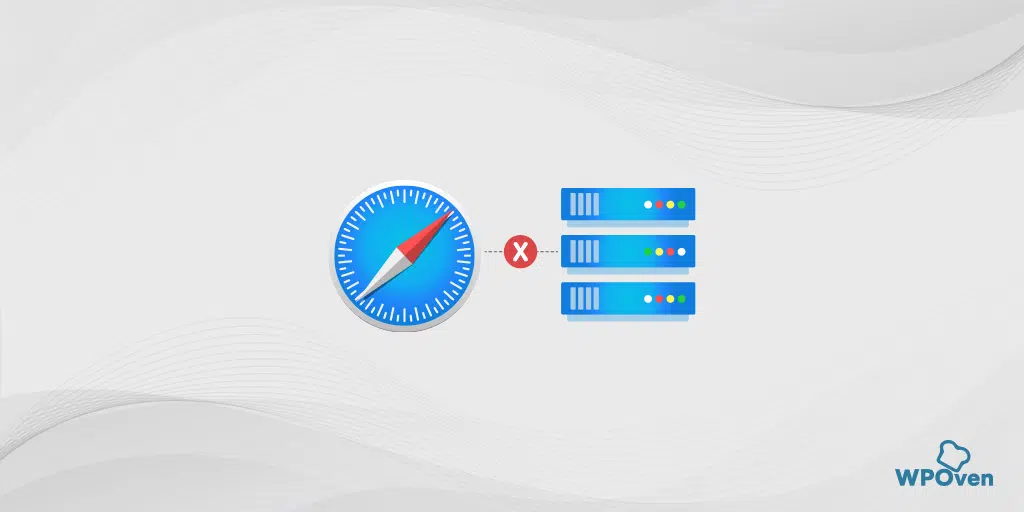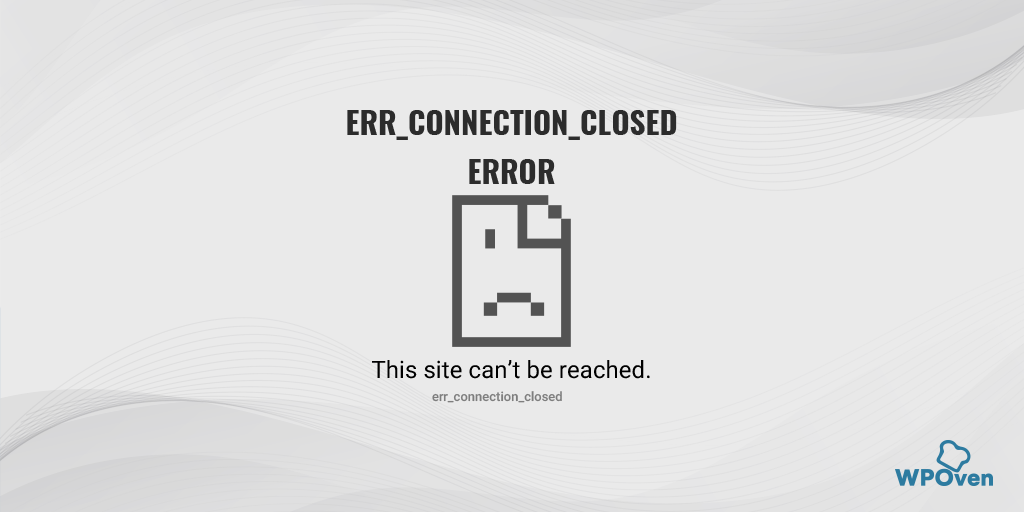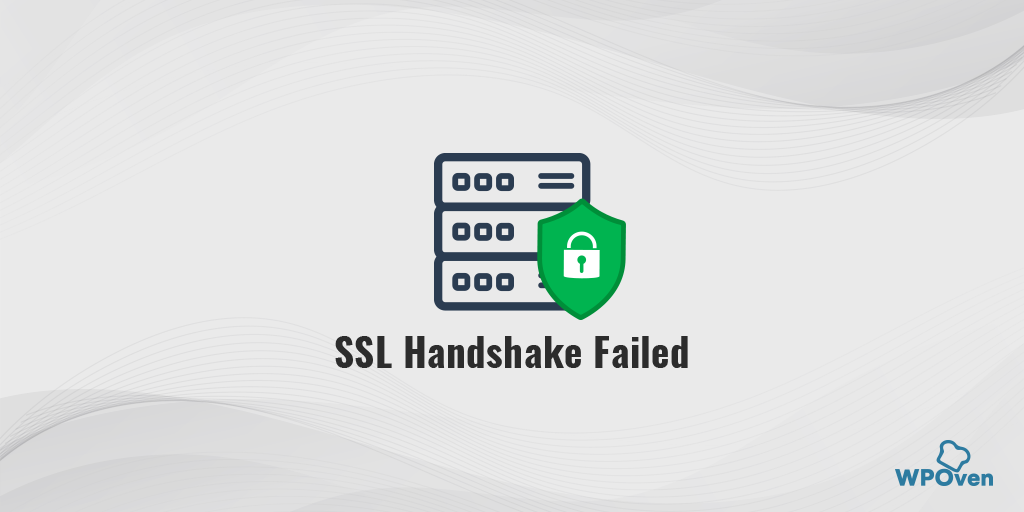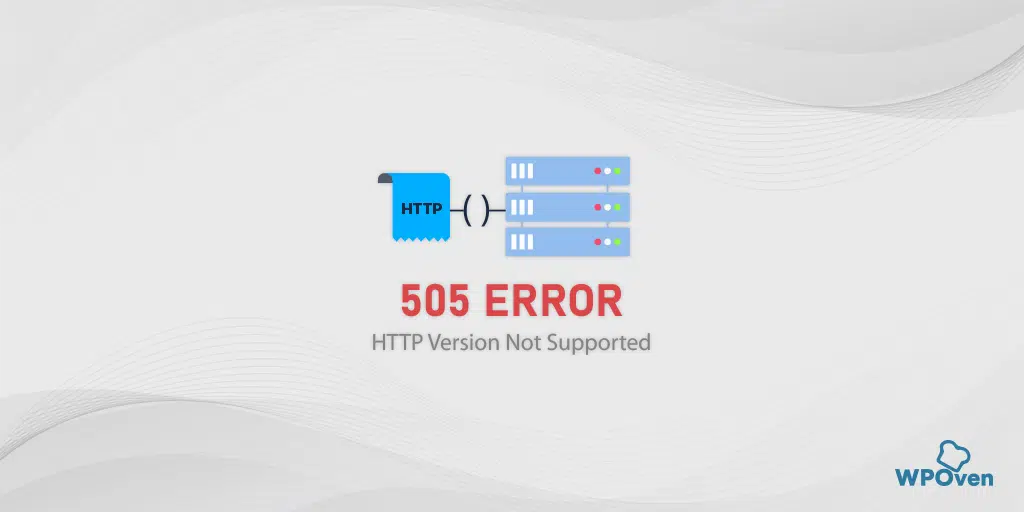Wie behebe ich den ERR_CONNECTION_RESET-Fehler in Chrome? (8 Methoden)
Veröffentlicht: 2023-10-02Ihr Browser muss eine sichere Verbindung mit dem Server aufbauen, um auf die Inhalte oder Daten der Website zugreifen zu können. Der Browser sendet eine Anfrage an den Webserver. Wenn der Server rechtzeitig antwortet, beginnt der Browser mit dem Empfang von Website-Daten, die dann im Browser angezeigt werden.
Wenn jedoch aus verschiedenen Gründen die Verbindung zwischen dem Browser und dem Webserver nicht hergestellt werden kann, wird manchmal eine Fehlermeldung mit der Meldung „Err_connection_reset“ angezeigt.
Was auch immer der Grund ist, wenn Sie in der Lage sind, die genaue Ursache für die Auslösung des Fehlers Err_connection_reset herauszufinden. Sie können das Problem auch sofort beheben.
Teilen Sie uns also zunächst mit, was genau dieser Fehler bedeutet. Was die Ursache ist, schauen wir uns anschließend die bestmöglichen Fehlerbehebungsmethoden an, mit denen sich das Problem problemlos beheben lässt.
Lasst uns beginnen.
Was ist der Fehler err_connection_reset?
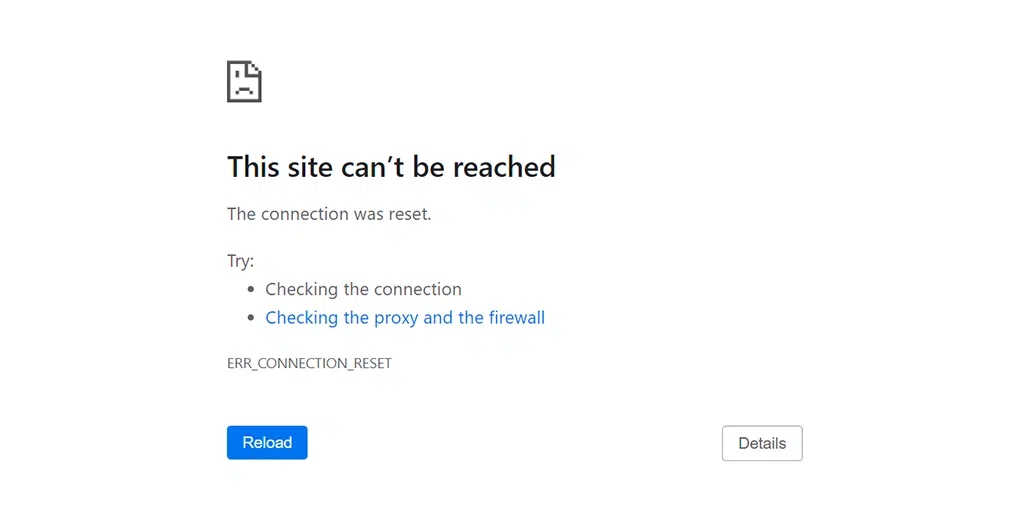
Der Fehler „err_connection_reset“ bedeutet, dass der Browser keine korrekte Verbindung zum Server der Website herstellen kann. Mit anderen Worten: Die Website kann nicht angezeigt werden, weil der Server das Senden von Daten an den Browser verweigert hat.
Der Fehler „err_connection_reset“ geht im Allgemeinen mit dem HTTP-Fehlercode 101 einher, den Sie normalerweise in Chrome-Browsern finden (da dieser einen hohen Browser-Marktanteil hat). Dies bedeutet jedoch nicht, dass es sich um einen Chrome-spezifischen Fehler handelt.
Eine ähnliche Fehlermeldung wird in den Browsern Firefox und Edge angezeigt: „Die Verbindung wurde zurückgesetzt“, was ebenfalls bedeutet, dass beim Verbindungsaufbau ein Problem vorliegt.
Ähnliche Fehler beheben:
- Err_Address_Unreachable in Chrome
- Err_Connection geschlossener Fehler
- Err_Too_Many_redirects-Fehler
- Err_Cache_Miss-Fehler
- ERR_CONNECTION_REFUSED
- ERR_CONNECTION_TIMED_OUT Fehler
Was verursacht den Fehler Err_connection_reset?
Da der Fehler „Err_connection_reset“ spezifisch für Chrome ist, wird er im Allgemeinen angezeigt, wenn Sie eine Website besuchen und der Browser keine Verbindung herstellen kann. In diesem Moment wird die Verbindung zurückgesetzt, was bedeutet, dass der Server der Website keine Daten an den Browser sendet.
In den meisten Fällen treten diese Fehlertypen aufgrund von clientseitigen Problemen wie Netzwerkstörungen oder anderen Problemen und nicht aufgrund serverseitiger Probleme auf.
Dies sind die möglichen clientseitigen Probleme, die den Fehler „Err_connection_reset“ auslösen.
1. Router-Probleme
Ihr Internet-Router oder ein anderes Netzwerkgerät könnte für die Verlangsamung Ihrer Internetverbindung verantwortlich sein. Wenn Netzwerkgeräte über einen längeren Zeitraum eingeschaltet bleiben, kann es zu Problemen mit der Erwärmung der Komponenten kommen. Aufgrund des Fehlens eines geeigneten Kühlkörpers erhitzen sich auch die Komponenten, was zu einer Beeinträchtigung der Internetverbindung führt.
2. Beschädigter Browser-Cache
Der Browser-Cache verbessert das Surferlebnis, indem er die Ladezeiten von Webseiten verkürzt. Mit der Zeit kann der Browser-Cache jedoch beschädigt oder veraltet sein, was Fehlermeldungen wie „err_connection_reset“ auslösen kann.
3. Problem mit Ihrem VPN
Der einzige Zweck eines VPN besteht darin, Ihnen Privatsphäre und die Freiheit zu bieten, auf das Internet zuzugreifen. Allerdings kann es bei diesen VPN-Servern manchmal zu Problemen kommen, die Ihre Internetverbindung beeinträchtigen können.
4. Antivirus- und Firewall-Konflikte
Zweifellos sollen Antivirenprogramme und Firewalls Ihre Website vor böswilligen Angriffen und Viren schützen. Manchmal identifizieren sie jedoch fälschlicherweise eine Website als potenzielle Bedrohung und blockieren sie direkt.
5. Schlechte Proxy-Einstellungen
Ein Proxy fungiert als Vermittler zwischen einem Client und einem Server und hilft dabei, die IP-Adressen der Benutzer zu verbergen, indem er sie maskiert. Dies bedeutet jedoch nicht, dass er keine Probleme verursachen kann. Ein kleiner Fehler in den Proxy-Einstellungen kann zu Netzwerkproblemen führen.
6. Probleme mit den TCP/IP-Einstellungen
TCP/IP hilft Ihnen, eine Verbindung zum Internet herzustellen. Wenn die Einstellungen jedoch falsch konfiguriert oder beschädigt sind, treten Fehler auf.
Das Beheben eines clientseitigen Fehlers ist keine sehr schwierige Aufgabe. Das liegt daran, dass Sie alle Kontrollen haben. Sie können das Problem leicht beheben, indem Sie Ihre Systemeinstellungen richtig konfigurieren und alle Hindernisse beseitigen, die Ihre Internetverbindung beeinträchtigen.
Wir zeigen Ihnen in den kommenden Abschnitten, wie Sie diesen err_connection_reset-Fehler von Ihrer Seite beheben können.
Wie können Sie den Fehler Err_connection_reset beheben?
- Starten Sie Ihren Netzwerkadapter oder Router neu
- Löschen Sie Ihren Browser-Cache
- Schalten Sie VPN-Dienste aus
- Deaktivieren Sie Antivirenprogramme und Firewalls
- Setzen Sie die TCP/IP-Einstellungen zurück
- Deaktivieren Sie die Proxy-Einstellungen
- Ändern Sie den DNS-Server auf Ihrem Windows 10
- Kontaktieren Sie Ihren ISP
Bevor Sie direkt mit den Schritten zur Fehlerbehebung beginnen, müssen Sie zunächst sicherstellen, dass Ihre Internetverbindung stabil ist und ordnungsgemäß funktioniert. Sie können versuchen, verschiedene Websites aufzurufen, um zu sehen, ob sie ordnungsgemäß geladen werden.
Wenn die Websites ordnungsgemäß geladen werden können, führen Sie die folgenden Schritte aus:
1. Starten Sie Ihren Netzwerkadapter oder Router neu
Viele clientseitige oder Netzwerkprobleme können einfach durch einen Neustart Ihres Netzwerkadapters oder Routers behoben werden. Alles, was Sie tun müssen, ist, diese einfachen Schritte zu befolgen:
- Drücken Sie den Netzschalter, um das Modem auszuschalten. Warten Sie, bis die LED-Leuchten aufhören zu blinken.
- Alternativ können Sie die Stromquelle des Modems trennen. Warten Sie etwa 30 Sekunden.
- Schalten Sie das Modem ein oder schließen Sie es wieder an die Stromquelle an.
- Warten Sie, bis das Modem eine Verbindung hergestellt hat.
Wenn Sie diese Schritte abgeschlossen haben, kehren Sie zu Ihrem Webbrowser zurück und prüfen Sie, ob diese Methode den Fehler „err_connection_reset“ behebt.
2. Löschen Sie Ihren Browser-Cache
Der Browser-Cache ist ein temporärer Speicher in Ihrem Webbrowser, der Webseitenelemente wie Bilder und Skripte speichert. Es beschleunigt das Surfen, indem es diese Ressourcen lokal speichert, sodass der Browser bei jedem erneuten Besuch der Website nicht alle Ressourcen vom Server laden kann, sondern stattdessen die zwischengespeicherte Version verwenden und so viel Zeit beim Laden der Seite sparen kann.
Gehen Sie im Chrome-Browser zu Einstellungen > Datenschutz und Sicherheit > Browserdaten löschen > überprüfen Sie den Browserverlauf und Cookies und andere Websitedaten sowie Cache-Bilder, > Daten löschen .
Alternativ können Sie diese Adresse auch direkt in Ihren Chrome-Browser eingeben: chrome://settings/privacy. Sie gelangen zu den Datenschutzeinstellungen, wo Sie auf „ Browserdaten löschen “ klicken können.
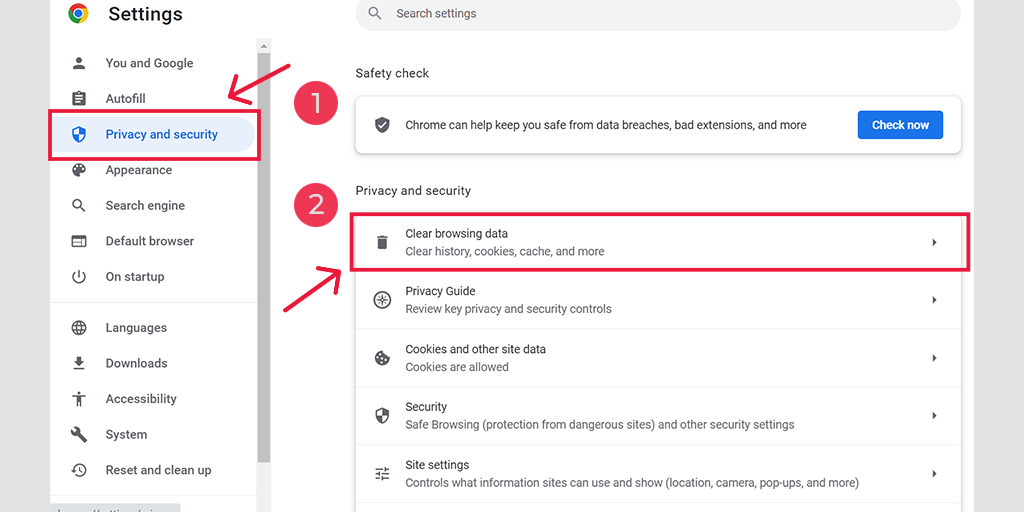
Im Popup-Fenster sehen Sie zahlreiche weitere Optionen, Sie müssen jedoch Folgendes auswählen:
- Wählen Sie als Zeitbereich „Gesamte Zeit“ aus.
- Wählen Sie Cookies und andere Websitedaten sowie Cache-Bilder aus (Sie können auch den Browserverlauf auswählen).
- Klicken Sie auf die Schaltfläche Daten löschen.
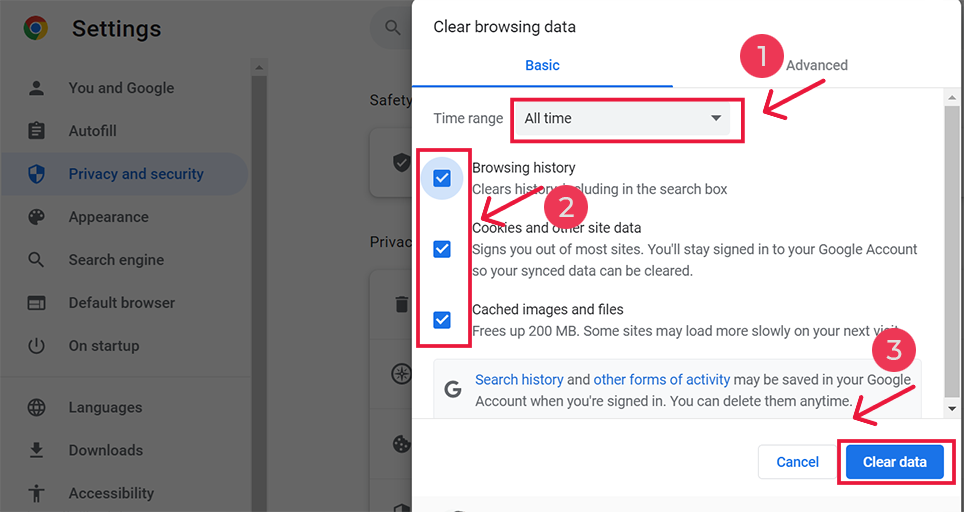
3. Deaktivieren Sie VPN-Dienste
Zweifellos ermöglichen Ihnen VPN-Dienste, anonym im Internet zu surfen und viele Freiheiten zu genießen. Sie können problemlos auf alle Website-Inhalte zugreifen, die an einen bestimmten geografischen Standort gebunden sind, und gleichzeitig Ihre Privatsphäre schützen.
Aber auch diese VPN-Dienste können manchmal Probleme verursachen. Wenn Sie einen kostenlosen VPN-Dienst nutzen und dieser nicht bekannt ist, werden diese häufig von verschiedenen Websites auf die schwarze Liste gesetzt.
Wenn Sie einen der VPN-Dienste nutzen, schalten Sie ihn daher einfach vorübergehend aus und versuchen Sie erneut, auf die Website zuzugreifen.
4. Deaktivieren Sie Antivirenprogramme und Firewalls
Antivirenprogramme und Firewalls können einen großen Schutz bieten, wenn es darum geht, Sie vor böswilligen Online-Angriffen zu schützen. Aus diesem Grund erlaubt Ihnen Ihr Antivirenprogramm möglicherweise auch nicht, Dateien herunterzuladen und zu öffnen, und blockiert sogar den Zugriff auf die Website.
Um herauszufinden, ob das Problem dadurch verursacht wird, deaktivieren Sie am besten vorübergehend alle Antivirenprogramme oder Firewalls und versuchen Sie, auf die Website zuzugreifen.
So deaktivieren Sie das Antivirenprogramm auf Windows-Geräten:
Schritt 1: Zuerst müssen Sie die Systemsteuerung Ihres Computers öffnen. Klicken Sie dazu auf Ihrem Desktop auf das Menü „Start“ und geben Sie „Steuerung“ in das Suchfeld ein.
Schritt 2: Wählen Sie als Nächstes „System und Sicherheit“ aus den Systemsteuerungsoptionen. Dadurch gelangen Sie auf eine neue Seite.
Schritt 3: Auf der neuen Seite sehen Sie eine Option für „Windows Defender Firewall“. Klicken Sie auf „Eine App oder Funktion durch die Windows-Firewall zulassen“.
![Wie behebt man ERR_SSL_PROTOCOL_ERROR? [10 Methoden] 9 Allowing an app through Windows Firewall](/uploads/article/51623/Sj8v6EuFeVFTmTam.png)
Schritt 4: Im nächsten Fenster sehen Sie eine Liste der Apps und Funktionen, die über Ihre Firewall kommunizieren dürfen. Um diese Einstellungen zu ändern, klicken Sie auf „Einstellungen ändern“.
![Wie behebt man ERR_SSL_PROTOCOL_ERROR? [10 Methoden] 10 List of allowed apps in Windows Defender Firewall](/uploads/article/51623/RaG61Gvi4vzCIKFW.png)
Schritt 5: Wenn Ihr DNS-Client nicht in der Liste angezeigt wird, können Sie ihn hinzufügen, indem Sie auf das Pluszeichen (+) klicken.
Schritt 6: Um Ihre Firewall vorübergehend zu deaktivieren, deaktivieren Sie das Kontrollkästchen neben „Windows Defender Firewall“ und klicken Sie auf „OK“, um Ihre Änderungen zu speichern.
Schritt 7: Alternativ können Sie Ihre Firewall-Einstellungen anpassen, indem Sie den DNS-Client oder eine andere Anwendung suchen, die Sie konfigurieren möchten, und die Kontrollkästchen neben den gewünschten Einstellungen aktivieren oder deaktivieren.
Schritt 8: Wenn Sie mit der Anpassung Ihrer Einstellungen fertig sind, klicken Sie auf „OK“, um Ihre Änderungen zu speichern.
5. Setzen Sie die TCP/IP-Einstellungen zurück
Wenn keine der oben genannten Methoden funktioniert, versuchen Sie, Ihre TCP/IP-Einstellungen zurückzusetzen. Mit dieser Methode werden Ihre Interneteinstellungen auf die Standardeinstellungen zurückgesetzt und das Netzwerk beginnt in einem neuen Zustand zu funktionieren.
Zurücksetzen der TCP/IP-Einstellungen in den Betriebssystemen Windows 10 oder 7:
Schritt 1 : Öffnen Sie den Ausführungsbefehl, indem Sie auf die Windows key and R klicken. In modernen Versionen können sie auch über die Suchleiste im Startmenü gesucht werden.
Schritt 2 : Geben Sie cmd ein und drücken Sie die Eingabetaste.
Schritt 3: Nachdem sich die admin-basierte Eingabeaufforderungsseite geöffnet hat, besteht der nächste Schritt darin, ipconfig/release auf der Befehlsseite einzugeben. Dieser Vorgang löst die Freigabe der bestehenden IP-Adresse aus.
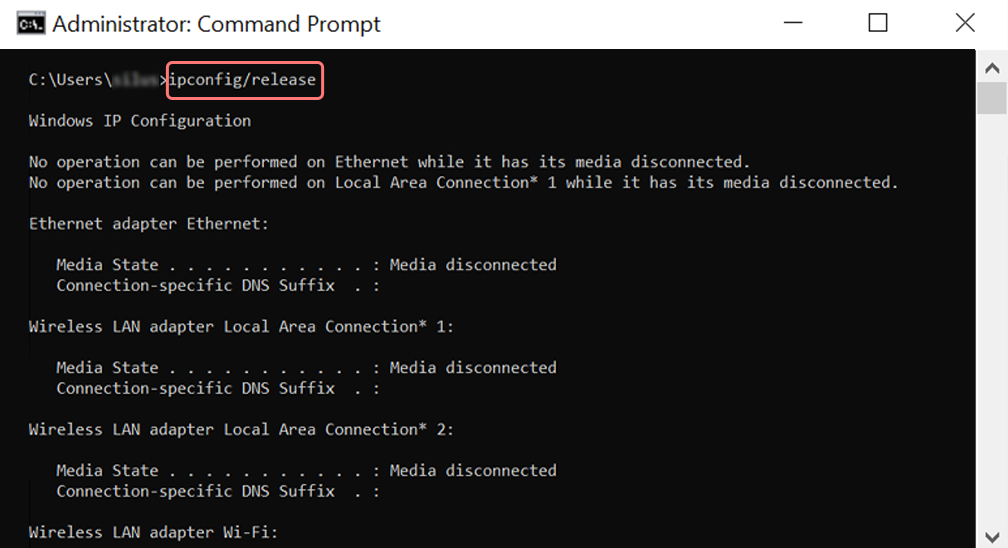
Schritt 4 : Sobald die IP-Adresse vom System freigegeben wurde, befolgen Sie den nächsten Schritt, um den DNS-Cache freizugeben. Geben Sie daher ipconfig/flushdns ein, um den DNS-Cache freizugeben.

Schritt 5 : Geben Sie im nächsten Schritt ipconfig /renew ein, wodurch die neue IP-Adresse für das System erneuert wird.
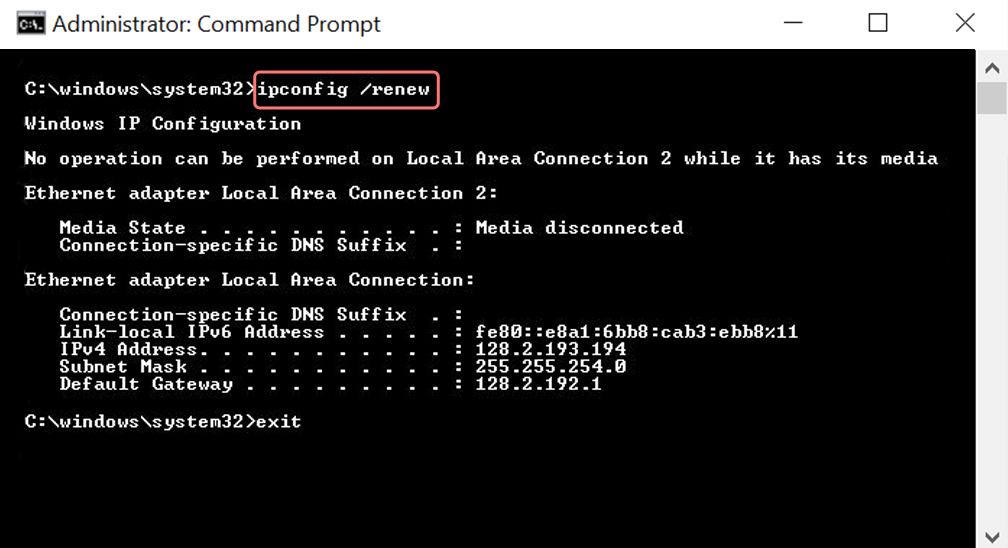
Schritt 6 : Geben Sie netsh int ip set dns ein und klicken Sie auf die Eingabetaste. Dadurch werden die gesamten IP-Einstellungen der zuvor gespeicherten IP zurückgesetzt.
Schritt 7 : Geben Sie den Befehl netsh winsock reset ein. Dadurch wird der Winsock-Katalog wiederhergestellt.
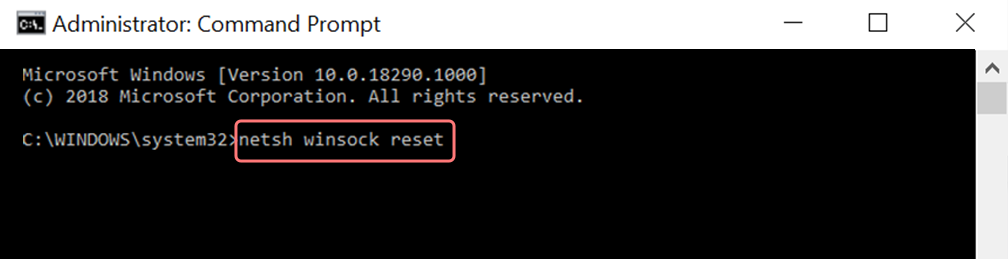
Schritt 8 : Nachdem der Vorgang abgeschlossen ist, wird durch einen Neustart des PCs sichergestellt, dass das Problem behoben wird.
Für MAC-Benutzer:
Schritt 1 : Wie bereits erwähnt, ist die Verwendung einer Gasmaske eine einfache Möglichkeit, alle systembezogenen Arbeiten zu durchsuchen. Für normale Fallbenutzer besteht der erste Schritt darin, die Systemeinstellungsoptionen im Hauptfenster zu öffnen.
Schritt 2 : Klicken Sie anschließend auf der Registerkarte „Ethernet“ auf die erweiterten Optionen.
Schritt 3 : Um mit den Befehlen zu beginnen, müssen Sie auf die Registerkarte TCP/IP klicken, die die Option zum Freigeben einer DHCP-Option bietet. Somit ermöglicht der Prozess MAC-Benutzern, das lokale DNS zu löschen.
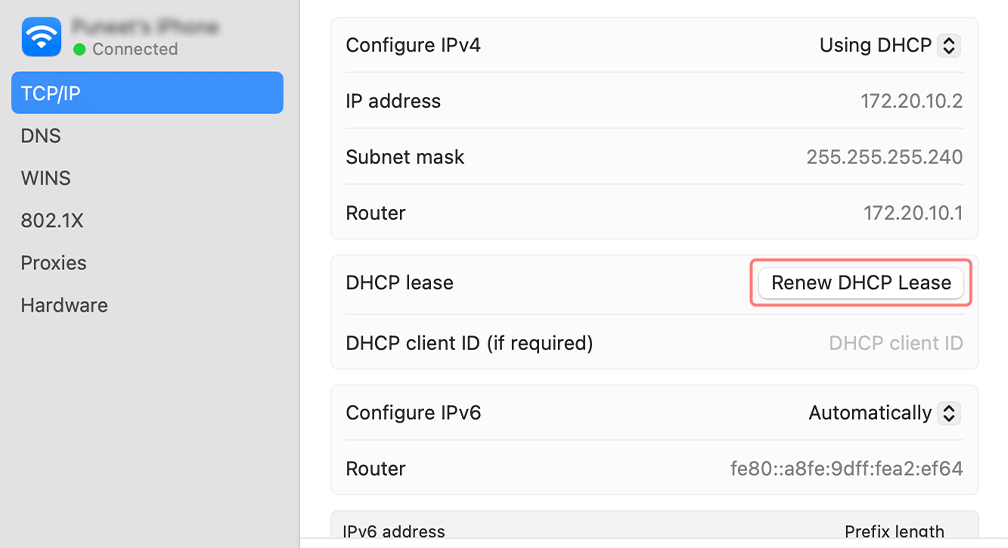
Schritt 4 : MAC-Benutzer können auch den lokalen DNS-Cache leeren. Dazu müssen Sie die Seite „Dienstprogramme“ > „Terminal“ aufrufen, wo Sie den Befehl eingeben müssen.
Schritt 5 : Der Befehl zum Leeren lautet dscacheutil -flushcache
6. Deaktivieren Sie die Proxy-Einstellungen
Proxys fungieren als Vermittler zwischen dem Client und dem Server und markieren die IP-Adressen der Benutzer, um Ihre Web-Privatsphäre zu schützen. Allerdings kann es auch bei einem Proxyserver aus beliebigem Grund zu Fehlfunktionen kommen, die zu einem Fehler „err_connection_reset“ führen.
Wenn Sie einen Proxyserver verwenden, versuchen Sie daher, ihn zu deaktivieren. Befolgen Sie hier die Anweisungen für Benutzer von Windows 7 und 10 sowie für Benutzer von macOS.
Für Windows 10-Benutzer
Schritt 1 : Gehen Sie zu Ihrem Chrome-Browser, klicken Sie auf die Menüschaltfläche „ ⋮ “ oben rechts und wählen Sie „Einstellungen“.
Schritt 2 : Scrollen Sie nun nach unten und wählen Sie den Abschnitt „ System “ gefolgt von „ Proxy-Einstellungen öffnen “.
Schritt 3 : Wenn Sie Windows 10 oder höher verwenden, wird ein separates Fenster mit den Proxy-Einstellungen geöffnet.
Schritt 4 : Im Fenster mit den Proxy-Einstellungen finden Sie zwei Abschnitte: Automatische Proxy-Einrichtung und Manuelle Proxy-Einrichtung.
Deaktivieren Sie unter „Automatisches Proxy-Setup“ „Einstellungen automatisch erkennen“ (Schaltfläche „Umschalten“) und „Setup-Skript verwenden“ (klicken Sie auf „Einrichten“ > „Deaktivieren“ > „Speichern“).
Deaktivieren Sie unter „Manuelle Proxy-Einrichtung“ die Option „Proxyserver verwenden “ (klicken Sie auf die Schaltfläche „Setup“ > „Deaktivieren“ > „Speichern“).
Deaktivieren Sie unter „Manuelle Proxy-Einrichtung“ die Option „Proxyserver verwenden “ (klicken Sie auf die Schaltfläche „Setup“ > „Deaktivieren“ > „Speichern“).
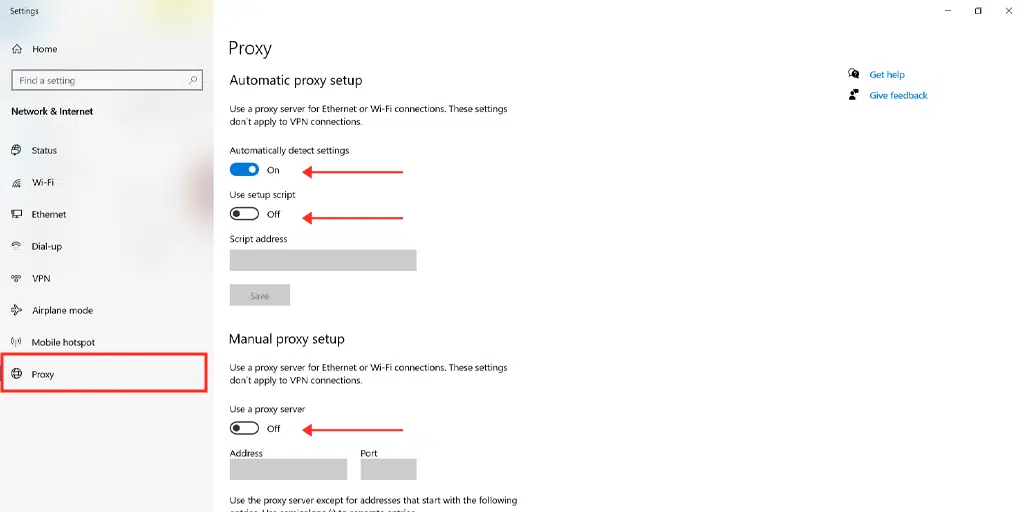
Mac-Benutzer können die folgenden Schritte ausführen, um die Proxy-Einstellungen zu deaktivieren:
Schritt 1: Gehen Sie zum Apple-Menü oder klicken Sie auf das Apple-Symbol oben links auf Ihrem Mac-Bildschirm.
Schritt 2: Klicken Sie auf Systemeinstellungen oder Systemeinstellungen, je nachdem, was zutreffend ist.
Schritt 3: Klicken Sie nun in der Seitenleiste auf „Netzwerk“.
Schritt 4: Wählen Sie im rechten Bereich einen Netzwerkdienst aus > klicken Sie auf die Schaltfläche „Erweitert“ .
Schritt 5: Klicken Sie auf die Registerkarte „Proxy“, deaktivieren Sie alle Protokolle unter „ Wählen Sie ein zu konfigurierendes Protokoll aus “ und klicken Sie abschließend auf die Schaltfläche „ OK “.
7. Ändern Sie den DNS-Server auf Ihrem Windows 10
Wenn der Fehler durch ein Netzwerkproblem ausgelöst wurde, lohnt es sich, den DNS-Server auf Ihrem Windows 10-Gerät zu ändern. Befolgen Sie dazu einfach die unten aufgeführten einfachen Schritte.
1. Klicken Sie auf das Windows-Symbol in der unteren linken Ecke Ihres Bildschirms.
2. Geben Sie in der Suchleiste „Netzwerkverbindungen“ ein und wählen Sie die Anwendung „Netzwerkverbindungen anzeigen“.
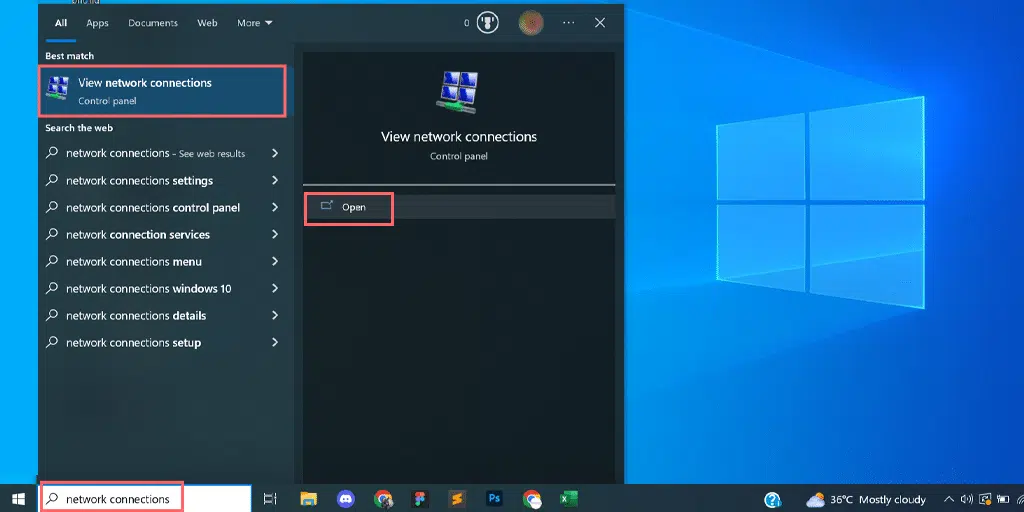
3. Auf der Seite „Netzwerkverbindungen“ sehen Sie Ihre verfügbaren Verbindungen. Die aktiven werden grün markiert, die nicht genutzten mit einem roten Kreuz.
4. Klicken Sie auf der Seite „Netzwerkverbindungen anzeigen“ mit der rechten Maustaste auf Ihre aktive Verbindung und wählen Sie „Eigenschaften“.
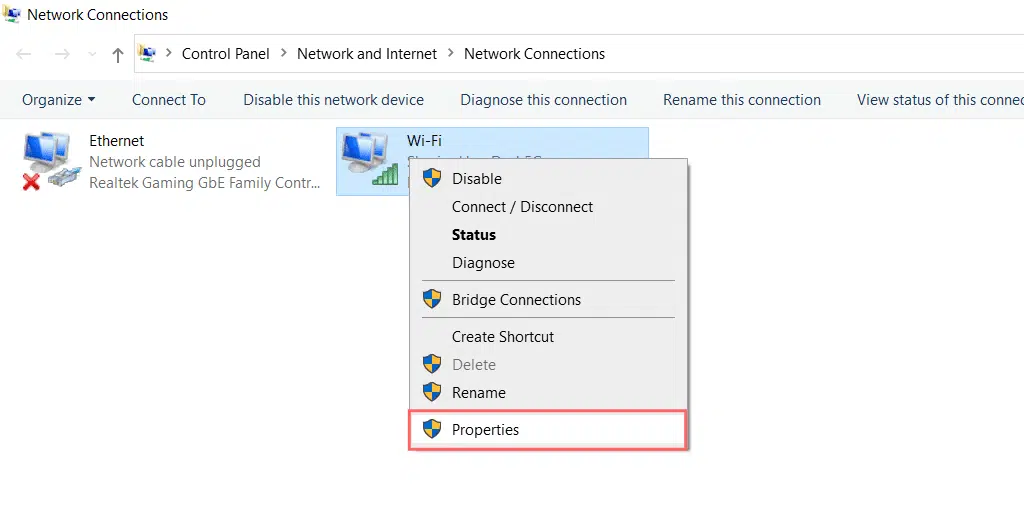
5. Wählen Sie im Eigenschaftenfenster „Internet Protocol Version 4 (TCP/IPv4)“ aus.
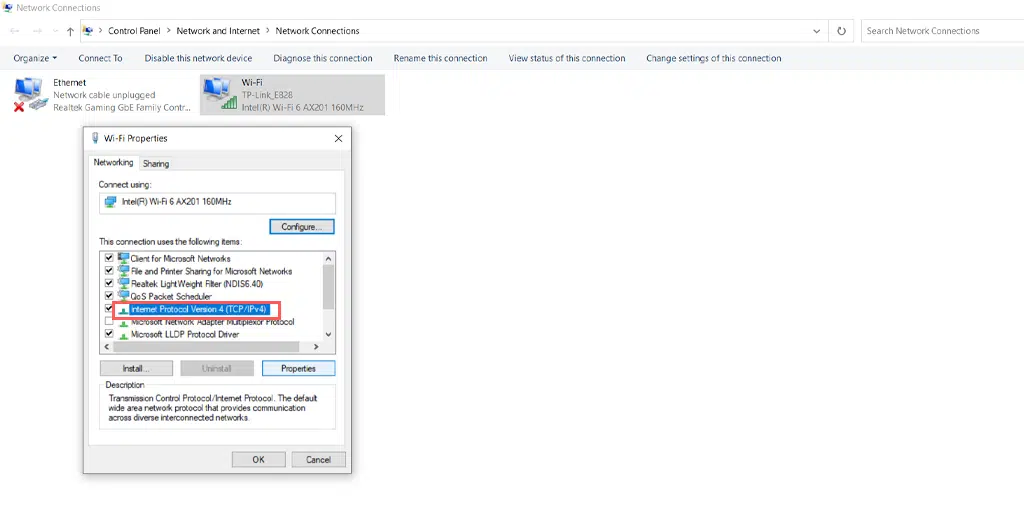
6. Ein neues Fenster für die Einstellungen für Internet Protocol Version 4 wird angezeigt.
7. Wählen Sie „Folgende DNS-Serveradresse verwenden“, um manuell eine andere DNS-Adresse zuzuweisen.
8. Geben Sie für das öffentliche DNS von Google Folgendes ein:
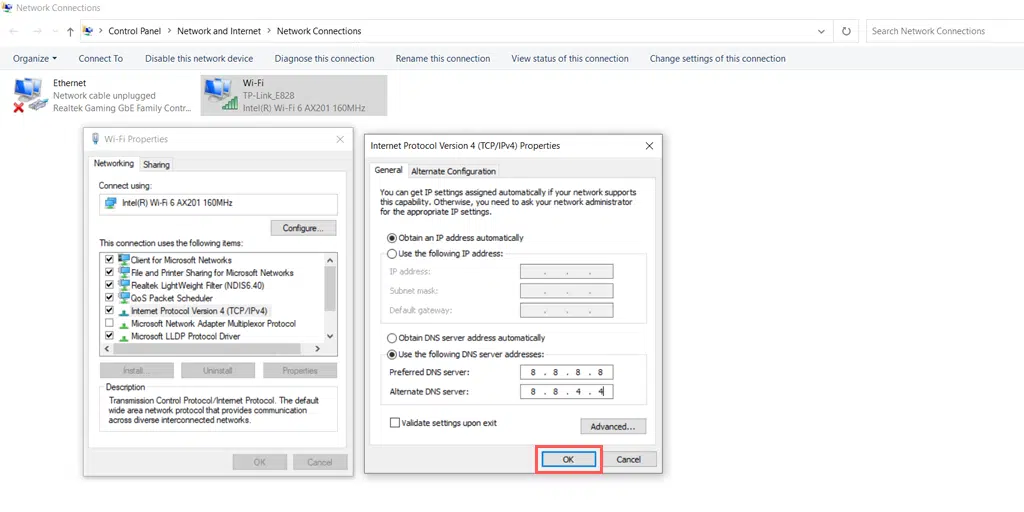
Preferred DNS server: 8.8.8.8
Alternate DNS server: 8.8.4.4
8. Kontaktieren Sie Ihren ISP
Es sind nicht nur Ihre Firewalls, die Sie vor böswilligen Angriffen im Internet schützen, sondern auch Ihr ISP oder Internetdienstanbieter hat sein Firewall-System installiert, das Sie schützt, indem es verdächtige IP-Adressen blockiert.
Wenn also keine der oben genannten Methoden für Sie funktioniert, wenden Sie sich an Ihren Internetdienstanbieter, um festzustellen, ob er die Website, auf die Sie zugreifen wollten, blockiert hat. Wenn ja, bitten Sie sie, Ihnen den Zugriff auf die Website zu gestatten.
Zusammenfassung
Kurz gesagt, der Fehler err_connection_reset ist das Ergebnis einer fehlgeschlagenen Verbindung zwischen Ihrem Browser und dem Webserver. Daher haben wir in diesem Beitrag die 8 besten Methoden zur Behebung des Fehlers err_connection_reset erwähnt, die wie folgt lauten.
- Starten Sie Ihren Netzwerkadapter oder Router neu
- Löschen Sie Ihren Browser-Cache
- Schalten Sie VPN-Dienste aus
- Deaktivieren Sie Antivirenprogramme und Firewalls
- Setzen Sie die TCP/IP-Einstellungen zurück
- Deaktivieren Sie die Proxy-Einstellungen
- Ändern Sie den DNS-Server auf Ihrem Windows 10
- Kontaktieren Sie Ihren ISP
Ich hoffe, dass eine der genannten Methoden zur Fehlerbehebung auf jeden Fall für Sie funktioniert. Wenn ja, teilen Sie uns bitte im Kommentarbereich unten mit, welches für Sie funktioniert hat.
Häufig gestellte Fragen
Wie können Sie den Fehler Err_connection_reset beheben?
Sie können den Fehler Err_connection_reset leicht beheben, indem Sie die folgenden Methoden zur Fehlerbehebung befolgen:
1. Starten Sie Ihren Netzwerkadapter oder Router neu
2. Löschen Sie Ihren Browser-Cache
3. Deaktivieren Sie VPN-Dienste
4. Deaktivieren Sie Antivirenprogramme und Firewalls
5. Setzen Sie die TCP/IP-Einstellungen zurück
6. Deaktivieren Sie die Proxy-Einstellungen
7. Ändern Sie den DNS-Server auf Ihrem Windows 10
8. Kontaktieren Sie Ihren ISP
Warum gibt es Err_connection_reset nur in Chrome?
Der Fehler Err_connection_reset ist spezifisch für Chrome und weist darauf hin, dass mit Ihrer Internetverbindung etwas nicht stimmt. Das Problem kann an Ihren VPN-Einstellungen, Firewalls oder Antivirenprogrammen liegen.
Wie verhindere ich einen ERR_CONNECTION_RESET-Fehler?
Vorbeugende Maßnahmen für das Auftreten des Fehlers Err_connection_reset.
1. Internetverbindung prüfen :
2. Browser-Cache leeren
3. Browser aktualisieren
4. Deaktivieren Sie Erweiterungen
5. Halten Sie das Betriebssystem auf dem neuesten Stand

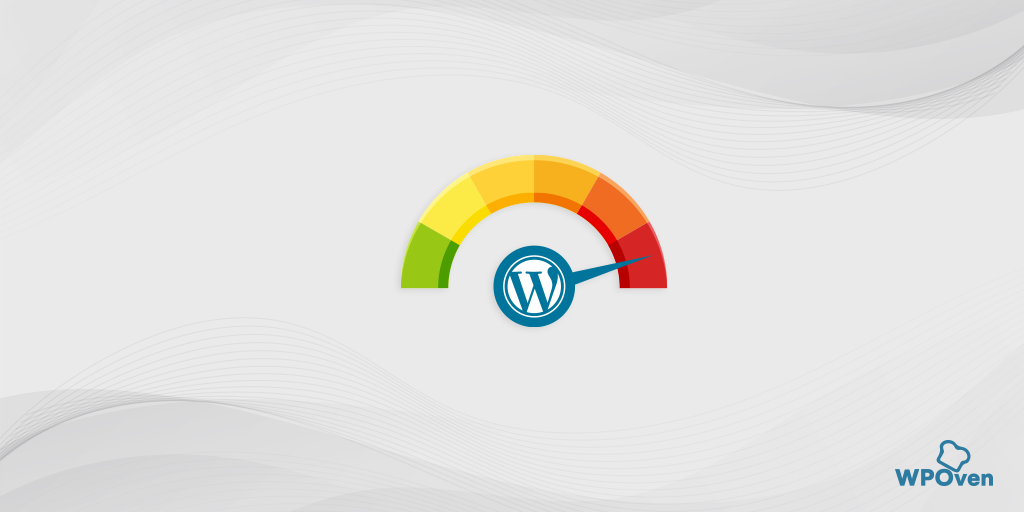
![Wie behebe ich den HTTP NGINX 499-Fehler? [6 beste Methoden] How to Fix the HTTP NGINX 499 Error? [6 Best Methods]](/uploads/article/51623/NWx7K1r9S6qCsGZf.png)