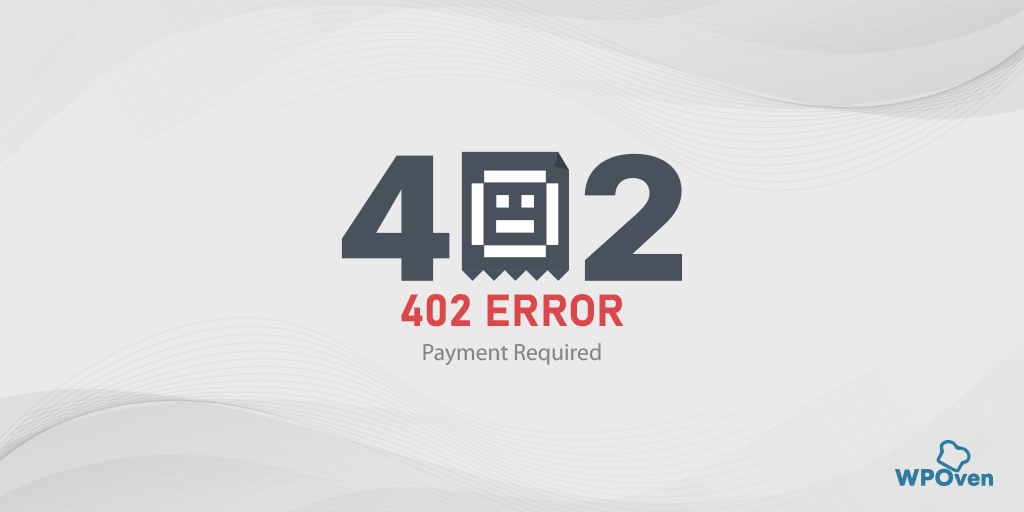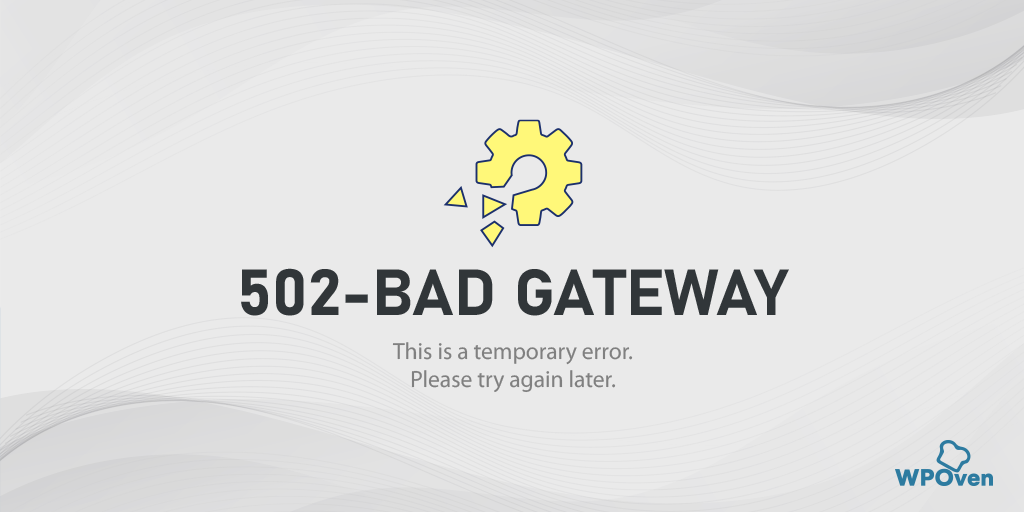Wie behebe ich den Fehler ERR_CONNECTION_TIMED_OUT? [11 Möglichkeiten]
Veröffentlicht: 2023-07-05Was ist der Fehler „ERR_CONNECTION_TIMED_OUT“?
„ERR_CONNECTION_TIMED_OUT“ bedeutet, dass bei Ihrer Netzwerkverbindung ein Fehler aufgetreten ist oder der Browser keine Verbindung mit der gewünschten Website herstellen konnte.
Dieser Fehler weist typischerweise auf zugrunde liegende Probleme hin, die verhindern, dass der Browser den Server erreicht, der die Website hostet. Dies ist jedoch nicht immer der Fall. Der Fehler ERR_CONNECTION_TIMED_OUT kann auch durch verschiedene andere Gründe ausgelöst werden, auf die wir in späteren Abschnitten dieses Blogs eingehen werden.
Laut der offiziellen Dokumentation von WordPress kann der Fehler ERR_CONNECTION_TIMED_OUT aufgrund einer Serverüberlastung auftreten. Dies bedeutet, dass der Fehler ausgelöst werden kann, wenn Sie Ihren Server mit zu vielen Anfragen überlasten oder wenn der Server versucht, mehr als seine Kapazität zu verarbeiten. Dies ist besonders häufig in Shared-Hosting-Umgebungen der Fall, in denen die Ressourcen begrenzt sind und von mehreren Benutzern gemeinsam genutzt werden.
Ein weiteres Szenario, in dem der Fehler auftreten kann, besteht darin, dass der Server zu lange zum Antworten braucht und ein bestimmtes Zeitlimit (z. B. 30 Sekunden) überschreitet. In solchen Fällen beendet der Browser die Verbindung, was zum Fehler ERR_CONNECTION_TIMED_OUT führt.
Es ist erwähnenswert, dass dieser Fehler je nach verwendetem Webbrowser, Webserver und Betriebssystem in unterschiedlichen Variationen auftreten kann. Unabhängig von der Variation bleibt die zugrunde liegende Bedeutung jedoch dieselbe. Beispielsweise können Variationen wie die Fehler „Err_connection_closed“ oder „Err_connection_refused“ auftreten. Glücklicherweise können beide Fehler mit denselben Fehlerbehebungsmethoden behoben werden.
Wie erscheint der Fehler ERR_CONNECTION_TIMED_OUT in verschiedenen Browsern?
Hier sind einige Variationen des Fehlers „ERR_CONNECTION_TIMED_OUT“, die in verschiedenen Browsern auftreten können:
Der Fehler ERR_CONNECTION_TIMED_OUT wird im Chrome-Browser angezeigt
![Wie behebe ich den Fehler ERR_CONNECTION_TIMED_OUT? [11 Möglichkeiten] 3 RR_CONNECTION_TIMED_OUT error appears on Chrome Browser](/uploads/article/49798/ru5zlcaixXfuTx2i.png)
Der Fehler ERR_CONNECTION_TIMED_OUT wird in Safari angezeigt
![Wie behebe ich den Fehler ERR_CONNECTION_TIMED_OUT? [11 Möglichkeiten] 4 Err_connection_timedout error appears on Safari](/uploads/article/49798/CchC7i3gd7UV29Wj.png)
Was sind die Ursachen für den Fehler „err_connection_timed_out“?
Es kann mehrere Faktoren geben, die den Fehler „ERR_CONNECTION_TIMED_OUT“ auslösen können. Lassen Sie uns einige der häufigsten Ursachen untersuchen:
- Probleme mit der Netzwerkverbindung: Eine schwache oder instabile Internetverbindung, eine Überlastung des Netzwerks oder ein fehlerhafter Router können zu diesem Fehler führen.
- Serverbezogene Probleme : Auf dem Server der Website kommt es möglicherweise zu Ausfallzeiten oder die Einstellungen sind falsch konfiguriert, sodass der Browser keine Verbindung herstellen kann.
- Firewall- oder Antivirensoftware : Manchmal können zu strenge Firewall- oder Antivireneinstellungen die Verbindung blockieren, was zum Fehler „ERR_CONNECTION_TIMED_OUT“ führt.
- DNS-Einstellungen oder Cache-Probleme : Falsche DNS-Einstellungen oder ein beschädigter DNS-Cache können dazu führen, dass der Browser die IP-Adresse der Website nicht auflöst, was zu dem Fehler führt.
- Browserbezogene Probleme: Veraltete Browser oder widersprüchliche Browsererweiterungen können den Verbindungsvorgang stören und den Fehler auslösen.
Wie behebe ich den Fehler err_connection_timed_out?
Sehen wir uns nun einige Methoden zur Fehlerbehebung an, um den Fehler „ERR_CONNECTION_TIMED_OUT“ zu beheben. Bevor wir uns jedoch mit den Lösungen befassen, ist es wichtig, sich der Frustration und Verwirrung bewusst zu sein, die auftreten können, wenn dieser Fehler auftritt.
Diese Art von Fehlern hat ihren Ursprung in der Regel auf der Clientseite und kann Netzwerkprobleme, Firewall-Einschränkungen oder Probleme mit dem Browser umfassen. Es ist jedoch auch zu bedenken, dass der Fehler durch serverbezogene Probleme ausgelöst werden kann.
Beginnen wir mit der Untersuchung der Fehlerbehebungsschritte zur Behebung des Fehlers auf der Clientseite.
- Überprüfen Sie Ihre Netzwerkverbindung
- Deaktivieren Sie vorübergehend Ihre Firewall- und Antiviren-Installation
- Löschen Sie Ihre Browserdaten
- DNS ändern Einstellungen
- DNS leeren und erneuern
- Überprüfen Sie die Proxy-Einstellungen
- DNS-Server ändern
- Überprüfen Sie die Hosts-Datei
- Erhöhen Sie das Speicherlimit
- Sehen Sie sich die maximale Ausführungszeit an
- Deaktivieren Sie vorübergehend Ihre Plugins
Lesen Sie: Wie behebt man den HTTP-504-Gateway-Timeout-Fehler?
1. Überprüfen Sie Ihre Netzwerkverbindung
Wenn auf Ihrem Bildschirm die Fehlermeldung „ERR_CONNECTION_TIMED_OUT“ angezeigt wird, besteht der erste und wichtigste Schritt darin, zu überprüfen, ob Ihre Internetverbindung ordnungsgemäß funktioniert. Dieser Fehler tritt normalerweise auf, wenn die Internetverbindung plötzlich abbricht oder die Verbindung instabil ist, was dazu führt, dass der Fehler in Ihrem Chrome-Browser angezeigt wird.
Für einen plötzlichen Ausfall der Internetverbindung kann es verschiedene Gründe geben, z. B. ein abgezogenes Kabel, lose Verbindungsanschlüsse, ein fehlerhafter Router oder eine schwache Signalstärke.
Um dieses Problem zu beheben, versuchen Sie zunächst, mit einem alternativen Gerät wie Ihrem Smartphone, Desktop oder Laptop auf das Internet zuzugreifen, um zu sehen, ob Sie eine Verbindung herstellen können. Wenn Sie immer noch nicht auf das Internet zugreifen können, überprüfen Sie, ob Ihr Router ordnungsgemäß funktioniert, und überprüfen Sie die Stromversorgung und die Konfigurationseinstellungen. Stellen Sie außerdem sicher, dass Ihr Internetkabel intakt ist und die Verbindungsanschlüsse sicher sind.
2. Deaktivieren Sie vorübergehend Ihre Firewall- und Antiviren-Installation
Ein weiterer häufiger Grund für den Fehler „ERR_CONNECTION_TIMED_OUT“ ist, dass Ihre Antivirensoftware oder Firewall-Einstellungen zu aggressiv sind.
Um Ihr System vor Malware und Cyberangriffen zu schützen, blockiert Ihre Firewall möglicherweise die Website, auf die Sie zugreifen möchten, was dazu führt, dass in Ihrem Chrome-Browser eine Fehlermeldung angezeigt wird.
Um die zugrunde liegende Ursache zu ermitteln, können Sie Ihre Antivirensoftware oder Firewall vorübergehend für einen kurzen Zeitraum deaktivieren und beobachten, ob das Problem behoben ist. Wenn das Problem durch Deaktivieren behoben wird, müssen Sie möglicherweise die Firewall-Einstellungen Ihres Computers zurücksetzen oder die Verwendung eines alternativen Antivirenprogramms in Betracht ziehen.
Schauen wir uns nun an, wie Sie die Firewall sowohl auf Windows- als auch auf macOS-Betriebssystemen vorübergehend deaktivieren können, um den Fehler „ERR_CONNECTION_TIMED_OUT“ zu beheben und möglicherweise zu beheben.
Für Windows-Computer
Gehen Sie zu Windows und klicken Sie auf die Startschaltfläche in der äußersten linken unteren Ecke Ihres Bildschirms. Geben Sie für die Suche „Windows Defender Firewall“ ein.
Klicken Sie nun auf die Windows Defender-Firewall, wie im Bild gezeigt. Es öffnet sich ein Windows Defender-Firewall-Fenster, in dem Sie verschiedene Optionen finden.
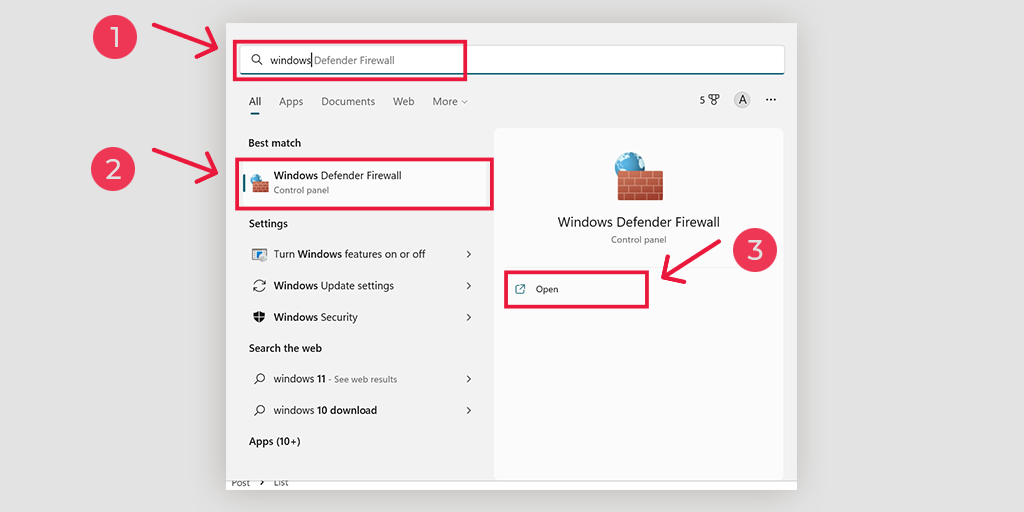
Wählen Sie „ Windows Defender-Firewall ein- oder ausschalten “.
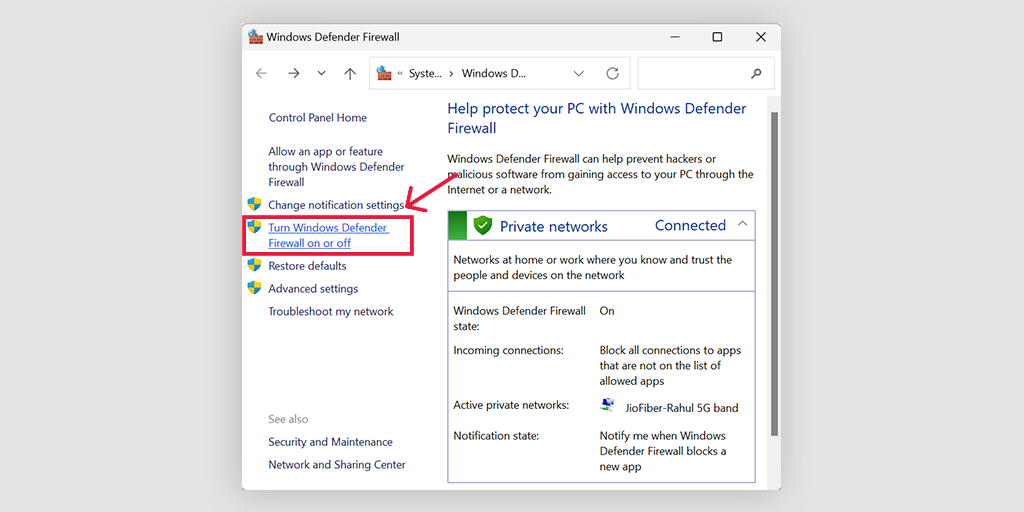
Für macOS
Auf macOS-Geräten müssen Sie den Abschnitt „Sicherheit und Datenschutz“ in Ihren Systemeinstellungen öffnen.
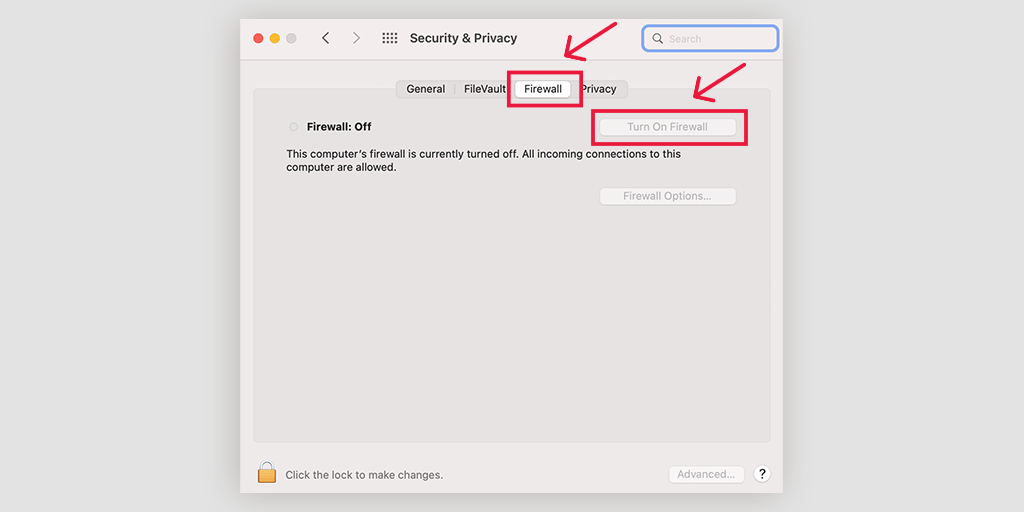
3. Löschen Sie Ihre Browserdaten
Um Ihr Surferlebnis schneller und reibungsloser zu gestalten, speichert Ihr Chrome-Browser einige Website-Dateien im Cache-Speicher. Wenn jedoch etwas schief geht und dieser Cache-Speicher beschädigt wird, kann dies zu Fehlern wie „ERR_CONNECTION_TIMED_OUT“ in WordPress führen.
Gehen Sie zu Ihrem Chrome- Browser > Einstellungen > Datenschutz und Sicherheit > Browserdaten löschen > Sie können den Browserverlauf deaktivieren und zulassen, dass Cookies und andere Websitedaten sowie Cache-Bilder überprüft werden > Daten löschen.
Alternativ können Sie diese Adresse auch direkt in Ihren Chrome-Browser eingeben: chrome://settings/privacy. Sie gelangen zu den Datenschutzeinstellungen, wo Sie auf „Browserdaten löschen“ klicken können.
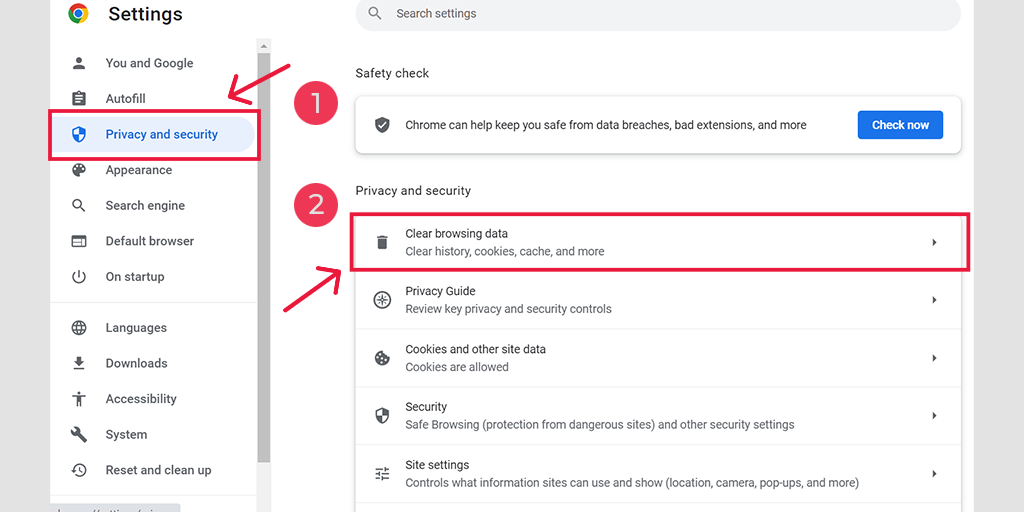
Im Popup-Fenster sehen Sie zahlreiche weitere Optionen, Sie müssen jedoch Folgendes auswählen:
- Wählen Sie als Zeitbereich „Gesamte Zeit“ aus.
- Wählen Sie Cookies und andere Websitedaten sowie Cache-Bilder aus (Sie können auch den Browserverlauf auswählen).
- Klicken Sie auf die Schaltfläche Daten löschen.
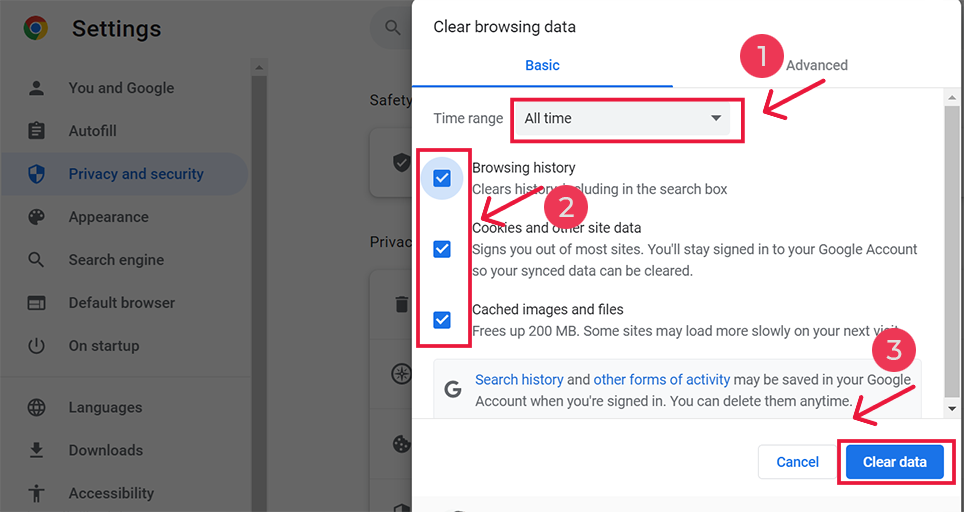
Indem Sie diese Schritte befolgen, können Sie den Cache-Speicher leeren und Probleme wie „ERR_CONNECTION_CLOSED“ in WordPress beheben. Denken Sie daran, Ihren Browserverlauf von Zeit zu Zeit zu löschen, um ein reibungsloses Surferlebnis zu gewährleisten.
4. DNS ändern Einstellungen
Wenn Sie auf das Problem „err_connection_closed“ stoßen, könnte es eine Überlegung wert sein, Ihren DNS-Server (Domain Name System) vorübergehend zu ändern. Normalerweise stellt Ihr ISP (Internet Service Provider) die DNS-Serveradressen zur Verfügung, Sie können jedoch während der Fehlerbehebung zu anderen Optionen wechseln. Zwei beliebte und zuverlässige öffentliche DNS-Domänen sind Googles Public DNS und Cloudflare.
Die Verwendung dieser kostenlosen DNS-Server kann häufig zur Lösung des Problems „err_connection_closed“ beitragen. Der Wechsel zu Google- oder Cloudflare-Servern hat sich für viele Nutzer als effektiv erwiesen. Um diese Änderung vorzunehmen, führen Sie je nach Betriebssystem (O/S) die folgenden Schritte aus:
Für Err_Connection_Timed_out Windows 10 und 11 Fix
Öffnen Sie die Systemsteuerung, indem Sie dasselbe in das Befehlsfeld „Ausführen“ eingeben
Wenn Sie auf die Option „Netzwerk und Internet“ klicken, werden zahlreiche weitere Optionen geöffnet.
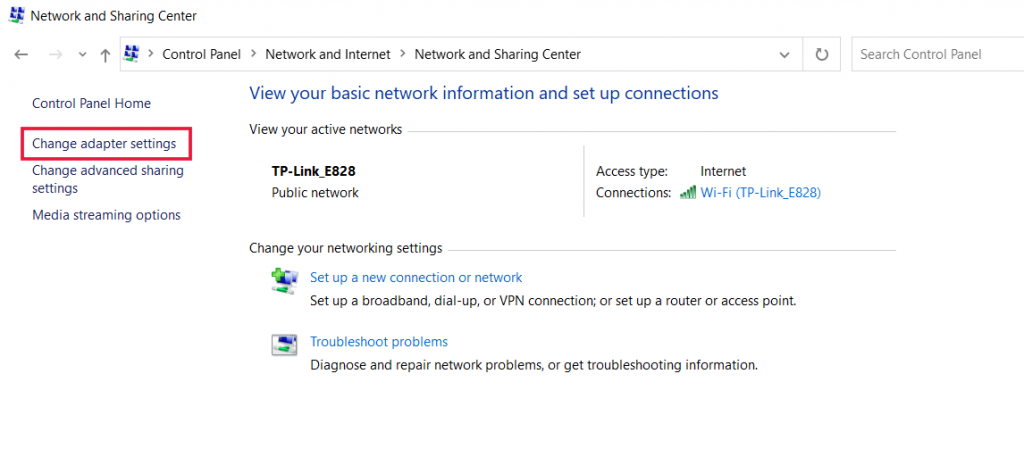
Klicken Sie anschließend auf die Option „ Adaptereinstellungen ändern “, um die aktuellen Netzwerkverbindungen anzuzeigen.
Klicken Sie im Anschluss an den Vorgang auf die Option „Eigenschaften“ unter den Optionen für „LAN-Verbindung“, die für kabelgebundene Verbindungen verfügbar ist. Klicken Sie für eine drahtlose Verbindung auf die Optionen für die drahtlose Netzwerkverbindung.
Die nächste Option besteht darin, das IP-Versionsfeld anzuzeigen. Wenn Sie darauf klicken, wird ein Feld geöffnet, in dem Sie den bevorzugten DNS-Server und alternative DNS-Server ändern können. Für Benutzer mit IPv4 lautet der Google DNS 8.8.8.8 bzw. 8.8.4.4 .
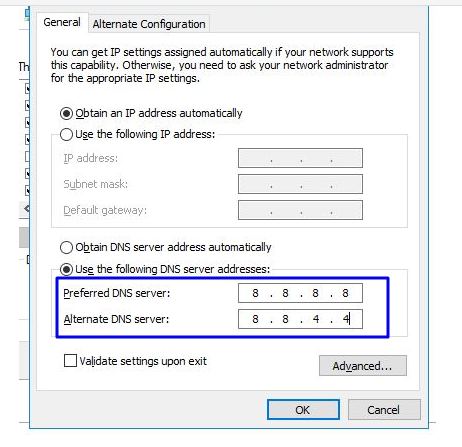
Starten Sie am Ende den Browser neu, um die Änderung zu sehen.
Für MAC-Benutzer
Schritt 1 : Öffnen Sie die Systemeinstellungsleiste oben links auf dem Bildschirm.
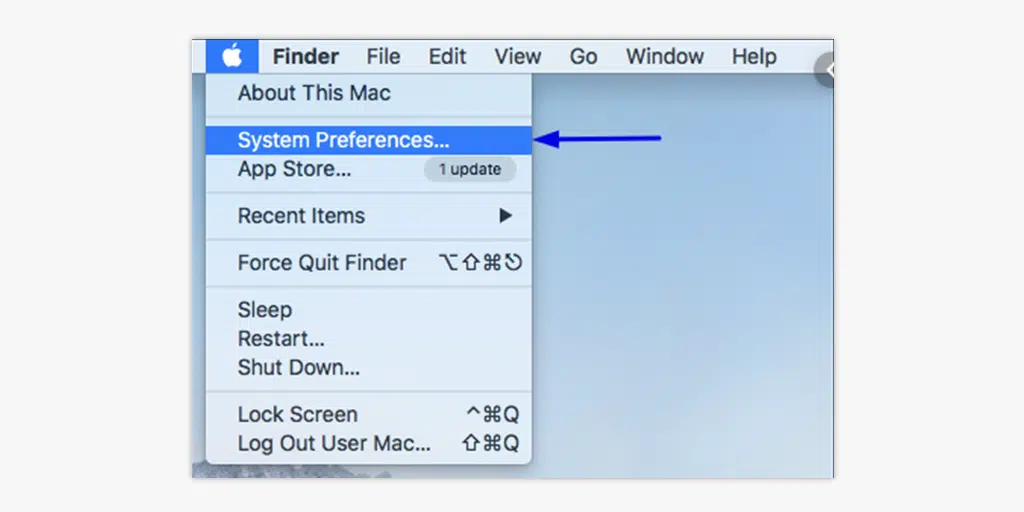
Schritt 2 : Klicken Sie im folgenden Schritt auf die erweiterten Optionen, um die Seite mit den DNS-Serveradressen zu öffnen
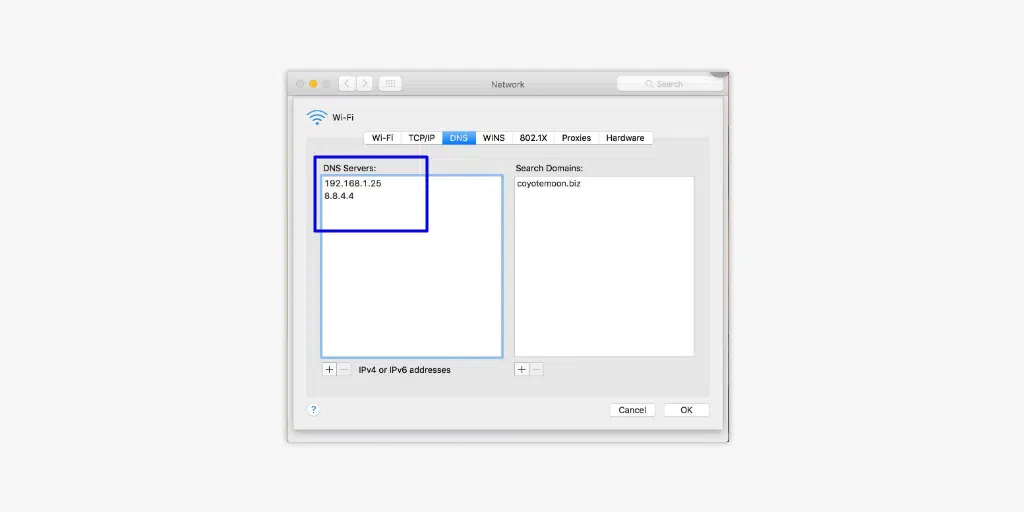
Schritt 3 : Im letzten Schritt wird die Einrichtung durch Hinzufügen der IPv4-DNS-Adressen von Cloudflare, 1.1.1.1 und 1.0.0.1 abgeschlossen.
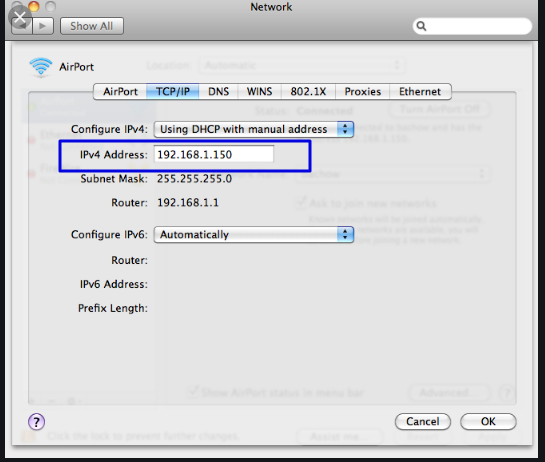
5. DNS leeren und erneuern
Ein veralteter DNS-Cache kann manchmal zu Netzwerkproblemen führen, wie zum Beispiel dem Fehler „ERR_CONNECTION_TIMED_OUT“. Um dieses Problem zu beheben, können Sie Ihr DNS leeren, um es zurückzusetzen und alles wieder in den Normalzustand zu versetzen.
Für Benutzer von Windows 10 und Windows 11:
Schritt 1: Öffnen Sie den Befehl „Ausführen“, indem Sie die Windows-Taste und R drücken. Alternativ können Sie im Startmenü danach suchen.
Schritt 2: Geben Sie „ cmd “ ein und drücken Sie die Eingabetaste, um die Eingabeaufforderung zu öffnen.
![Wie behebe ich den DNS_PROBE_STARTED-Fehler? [8 Wege] 13 Opening Command Prompt in Windows](/uploads/article/49798/eUMtw2pjFOEfWXP6.png)
Schritt 3: Sobald das Eingabeaufforderungsfenster geöffnet ist, geben Sie „ ipconfig/release “ ein, um Ihre aktuelle IP-Adresse freizugeben.
![Wie behebe ich den DNS_PROBE_STARTED-Fehler? [8 Wege] 14 Using Ipconfig command on CMD](/uploads/article/49798/5ND1BzSVxJeK1rkA.png)
Schritt 4: Geben Sie als Nächstes „ ipconfig/flushdns “ ein, um den DNS-Cache freizugeben.
Schritt 5: Geben Sie „ ipconfig /renew “ ein, um eine neue IP-Adresse zu erhalten.
![Wie behebe ich den DNS_PROBE_STARTED-Fehler? [8 Wege] 15 ipconfig renew](/uploads/article/49798/dEi6wzjvdN15hKoL.png)
Schritt 6: Geben Sie „ netsh int ip set dns “ ein und drücken Sie die Eingabetaste, um Ihre IP-Einstellungen zurückzusetzen.
Schritt 7: Geben Sie abschließend „ netsh winsock reset “ ein, um den Winsock-Katalog wiederherzustellen.
![Wie behebe ich den DNS_PROBE_STARTED-Fehler? [8 Wege] 16 netsh winsock reset](/uploads/article/49798/wF7JGka7otfMLxID.png)
Schritt 8: Nachdem Sie diese Schritte ausgeführt haben, starten Sie Ihren Computer neu, um sicherzustellen, dass die Änderungen wirksam werden.
Lesen Sie: Was ist ein DNS? und wie es funktioniert?
6. Überprüfen Sie die Proxy-Einstellungen
Wenn Sie einen Proxyserver oder ein VPN verwenden, ist es wichtig zu wissen, dass diese manchmal den Fehler „ERR_CONNECTION_TIMED_OUT“ verursachen können, wenn sie nicht richtig eingerichtet sind. Proxyserver und VPNs werden verwendet, um beim Surfen im Internet anonym zu bleiben, aber sie können die Dinge auch verkomplizieren und zu diesem Fehler führen.
Versuchen Sie zur Fehlerbehebung, den Proxyserver oder das VPN vorübergehend zu deaktivieren und prüfen Sie, ob der Fehler in Ihrem Chrome-Browser verschwindet. Wenn ohne sie alles gut funktioniert, wissen Sie, dass sie das Problem verursacht haben.
Wenn Sie VPN-Software verwenden, können Sie diese deaktivieren, indem Sie ihre Einstellungen ändern. Wenn Sie eine Chrome-Erweiterung für einen Proxyserver haben, gehen Sie einfach zu Chrome > Einstellungen > Erweiterungen und deaktivieren Sie sie dort.

Wenn Sie diese Schritte befolgen, können Sie herausfinden, ob der falsch konfigurierte Proxyserver oder VPN der Grund für den Fehler „ERR_CONNECTION_TIMED_OUT“ war, und die erforderlichen Maßnahmen ergreifen, um ihn zu beheben.
Denken Sie daran, diese Tools ordnungsgemäß zu aktivieren, sobald der Fehler behoben ist, um Datenschutz und Sicherheit zu gewährleisten.
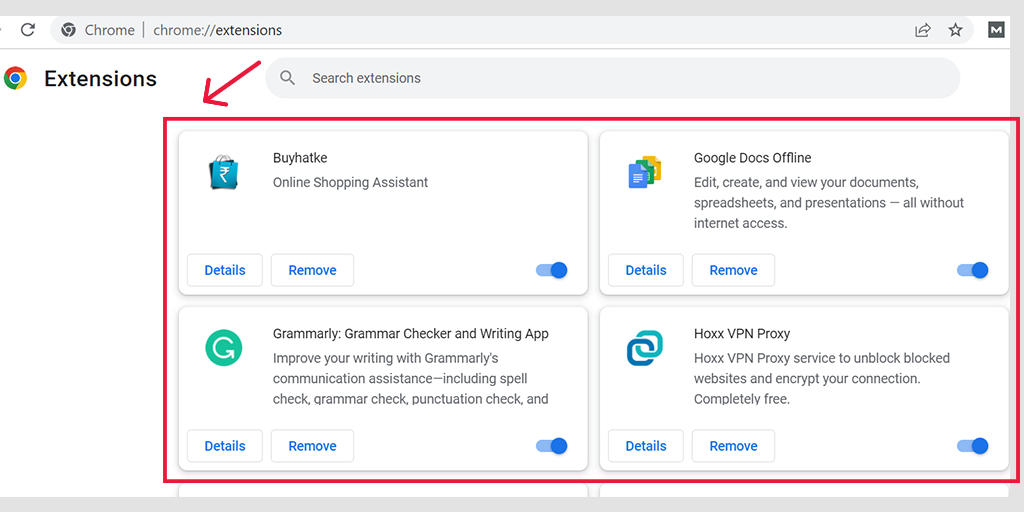
Deaktivieren Sie den Proxyserver in Windows
Um einen Proxyserver in Windows zu deaktivieren oder zu deaktivieren, müssen Sie die folgenden Schritte ausführen:
- Gehen Sie zu Ihrer Windows-Systemsteuerung und suchen Sie nach „ Internetoptionen “.
- Klicken Sie auf „ Internetoptionen “ und es erscheint ein Popup-Fenster mit allen Interneteigenschaften.
- Klicken Sie nun auf die Registerkarte Verbindungen > LAN-Einstellungen
- Deaktivieren Sie „ Einstellungen automatisch erkennen “ und aktivieren Sie das Kontrollkästchen „ Proxyserver für Ihr LAN verwenden “.
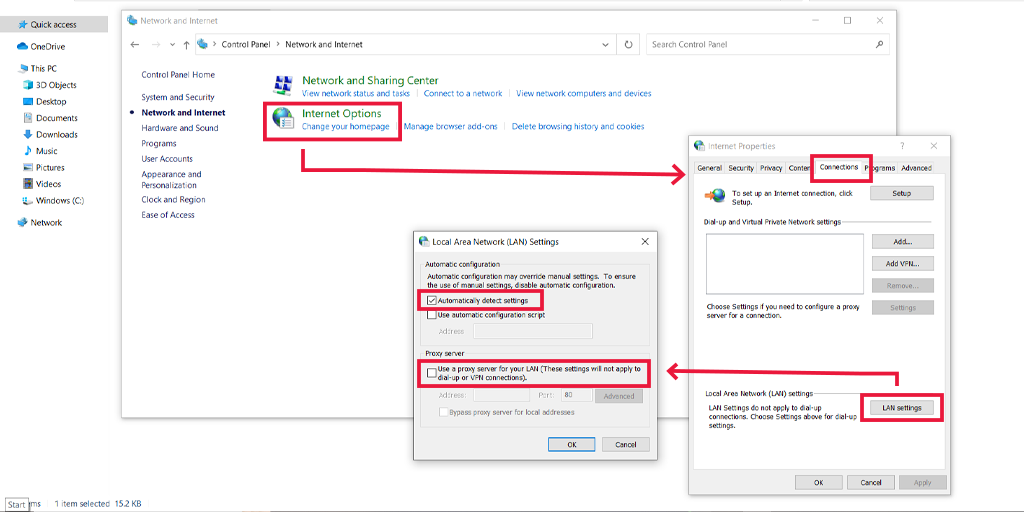
Deaktivieren Sie den Proxyserver in macOS
Für Mac-Benutzer stellt Apple auf der Support-Seite eine vollständige Dokumentation zum Ändern der Proxy-Einstellungen zur Verfügung. Sie können sich die spezielle Apple-Supportseite hier ansehen.
7. DNS-Server ändern
Für Benutzer von Windows 10 und Windows 11:
Schritt 1: Wenn Sie Windows 10 oder 11 verwenden, müssen Sie die Systemsteuerung öffnen, indem Sie einfach „Systemsteuerung “ in die Suchleiste eingeben.
Schritt 2: Wählen Sie in der Systemsteuerung Netzwerk und Internet > Netzwerk- und Freigabecenter aus.
Schritt 3: Wählen Sie im Menü links die Option Adaptereinstellungen ändern.
Schritt 4: Klicken Sie mit der rechten Maustaste auf Ihr Netzwerk und wählen Sie Eigenschaften.
Schritt 5: Klicken Sie im sich öffnenden Fenster in der Liste auf Internet Protocol Version 4 (TCP/IPv4) und wählen Sie dann erneut Eigenschaften aus.
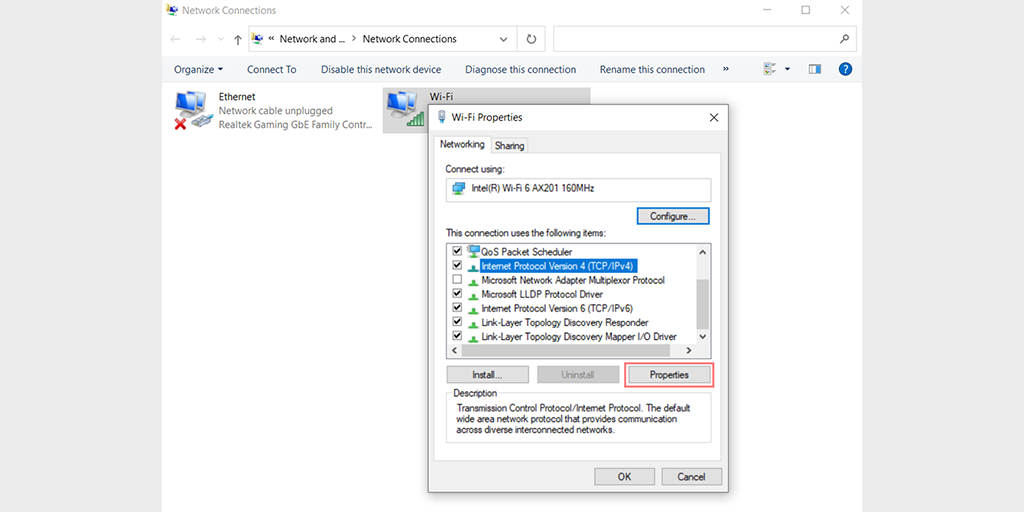
Schritt 6: Klicken Sie auf Folgende DNS-Serveradressen verwenden.
Schritt 7: Geben Sie „ 8.8.8.8 “ für den bevorzugten DNS-Server und „ 8.8.4.4 “ für den alternativen DNS-Server ein.
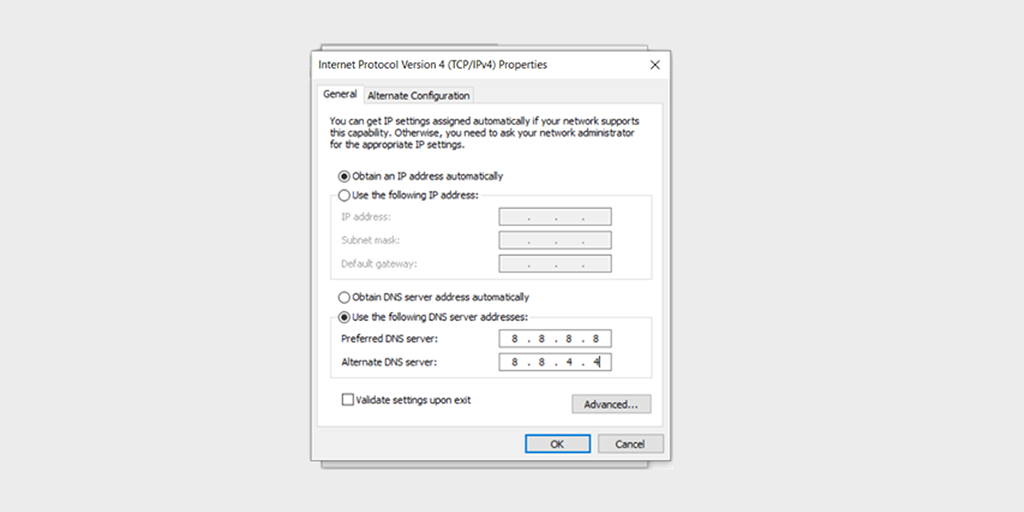
Schritt 8: Klicken Sie auf die Schaltfläche OK, um Ihre Änderungen zu speichern.
Schritt 9: Schließen Sie alle Fenster und versuchen Sie erneut, auf die Website zuzugreifen, um festzustellen, ob der Fehler weiterhin besteht.
Wenn das Problem weiterhin besteht, müssen Sie möglicherweise andere Lösungen ausprobieren. Durch die Änderung Ihrer DNS-Adresse können jedoch häufig Probleme mit der Internetverbindung behoben werden.
Für macOS-Benutzer :
Schritt 1: Navigieren Sie zunächst zu den Systemeinstellungen auf Ihrem Mac. Sie finden dies, indem Sie auf das Apple-Symbol in der oberen linken Ecke Ihres Bildschirms klicken und dann „ Systemeinstellungen “ auswählen.
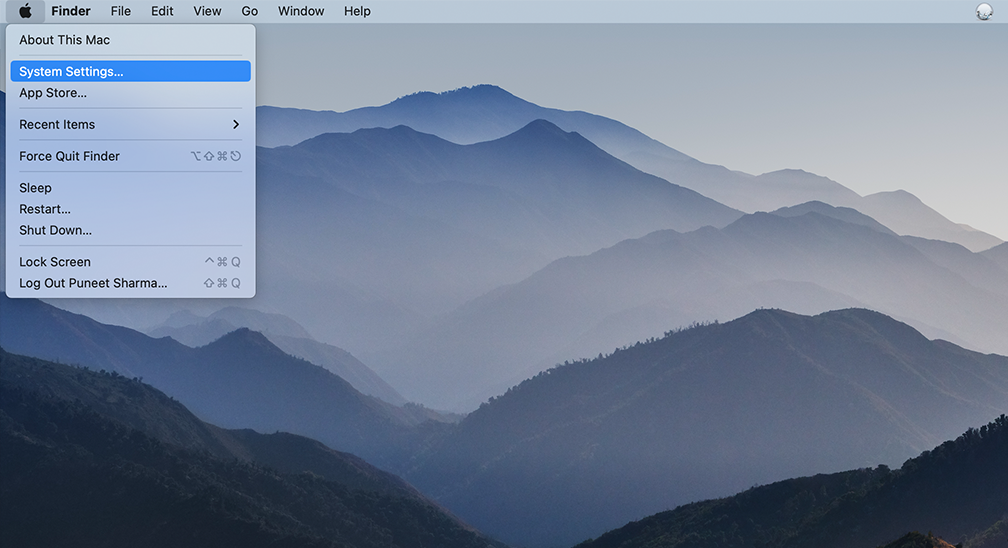
Schritt 2: Suchen Sie in den Systemeinstellungen nach dem Symbol „ Netzwerk “ und klicken Sie darauf. Wählen Sie dort die Netzwerkverbindung aus, die Sie ändern möchten (z. B. WLAN oder Ethernet).
Schritt 3: In den Netzwerkeinstellungen sollte eine Schaltfläche mit der Bezeichnung „ Erweitert “ angezeigt werden. Klicken Sie darauf und navigieren Sie dann zur Registerkarte „ DNS “.
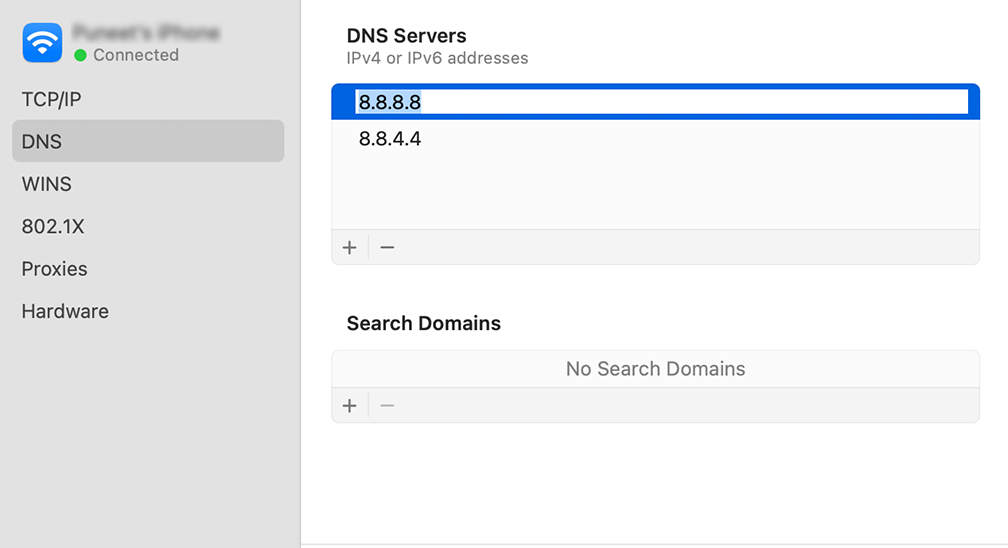
Schritt 4: Hier fügen Sie die DNS-Serveradressen hinzu. Klicken Sie unten links im Fenster mit den DNS-Einstellungen auf die Schaltfläche „ + “ und geben Sie dann die IPv4-Adresse für die DNS-Server von Cloudflare ein: 1.1.1.1 . Drücken Sie die Eingabetaste und wiederholen Sie den Vorgang, um eine weitere Adresse hinzuzufügen: 1.0.0.1 .
Schritt 5: Klicken Sie abschließend auf „ OK “, um die vorgenommenen Änderungen zu speichern. Sie sollten jetzt mit Ihren neuen DNS-Einstellungen fertig sein!
8. Überprüfen Sie die Hosts-Datei
Die Hosts-Datei auf Ihrem Windows-PC ist für die Zuordnung von Verbindungen zwischen IP-Adressen und ihren jeweiligen Domänennamen verantwortlich. Es funktioniert folgendermaßen: Wenn Sie versuchen, eine Website in Ihrem Browser zu besuchen, überprüft der Computer die Hostdatei, um festzustellen, welche IP-Adresse dem richtigen Domainnamen entspricht.
Es gibt jedoch Fälle, in denen die Hostdatei versehentlich eine IP-Adresse oder einen Domänennamen blockiert, was zu einem „Err_connection_timed_out“-Fehler führt. Daher ist es wichtig, die Hostdatei zu untersuchen und zu überprüfen, ob die URL, die Sie besuchen wollten, versehentlich auf die schwarze Liste gesetzt wurde.
Für Windows-Benutzer
Für die Hosts-Datei ist im Allgemeinen Administratorzugriff erforderlich. Sie müssen daher als Administrator einen Texteditor oder Notepad ausführen. Suchen Sie dazu einfach in der Suchleiste nach „Notepad“, klicken Sie mit der rechten Maustaste darauf und wählen Sie „Als Administrator ausführen“.
Sie können die Hosts-Datei jedoch in jedem Texteditor öffnen. In diesem Fall verwenden wir den Windows Notepad.
Navigieren Sie nun im Notepad zu „Datei“ > „Öffnen“ im Menü oben links. Geben Sie den Pfad ein
![Wie behebe ich den Fehler ERR_CONNECTION_TIMED_OUT? [11 Möglichkeiten] 5 Opening Notepad on Windows](/uploads/article/49798/RZ1lhSDxe61i0stW.png)
Geben Sie „C:\Windows\System32\drivers\etc“ in die Dateinamenleiste ein und wählen Sie die Hosts-Datei aus.
![Wie behebe ich den Fehler ERR_CONNECTION_TIMED_OUT? [11 Wege] 6 Accessing hosts file in Windows](/uploads/article/49798/rDNsg2t96vmLs6Q2.png)
Die Hosts-Datei zeigt eine Liste aller blockierten Websites direkt unter der letzten Zeile an, die mit dem Zeichen „ # “ beginnt.
![Wie behebe ich den Fehler ERR_CONNECTION_TIMED_OUT? [11 Wege] 7 Windows hosts file](/uploads/article/49798/fK5OcmuhEEYex7Yk.png)
Löschen Sie die blockierten Einträge und speichern Sie die Datei, um die Änderungen zu übernehmen.
Für macOS-Benutzer
Wenn Sie ein macOS-Benutzer sind, öffnen Sie das Terminal, geben Sie den folgenden Befehl ein und drücken Sie die Eingabetaste.
sudo nano /private/etc/hosts
![Wie behebe ich den Fehler ERR_CONNECTION_TIMED_OUT? [11 Wege] 8 Accessing hosts file in macOS](/uploads/article/49798/KmOb6QFhn6PAf5jD.png)
Löschen Sie nun die Websites, die unterhalb der letzten Zeile angezeigt werden, die mit dem Zeichen „ ::1 “ beginnt.
9. Erhöhen Sie das Speicherlimit
Manchmal benötigt ein PHP-Skript möglicherweise mehr Speicher, als ihm zugewiesen wurde, was dazu führt, dass die Site länger als gewöhnlich braucht, um auf den Server zu antworten.
Um das PHP-Speicherlimit zu erhöhen, können Sie die folgende Codezeile zu Ihrer wp-config.php-Datei hinzufügen, direkt über der Einbindung von wp-settings.php. Es ist jedoch wichtig sicherzustellen, dass die angegebene Menge innerhalb der von Ihrem Webhosting-Anbieter angegebenen maximalen Speichergrenze bleibt.
define( 'WP_MEMORY_LIMIT', '256M' );
Wenn Sie die maximale Speicherzuteilung Ihres Webhostings nicht kennen, können Sie sich entweder direkt an den Support wenden oder die Dokumentation konsultieren.
Wenn Sie den Apache-Webserver verwenden, können Sie der .htaccess-Datei die folgende Codezeile hinzufügen und sie unten platzieren:
php_value memory_limit 256M"
10. Überprüfen Sie die maximale Ausführungszeit
Die maximale Ausführungszeit bezieht sich auf die maximale Zeitspanne, die ein PHP-Skript auf einer Website ausgeführt werden darf, bevor es vom Server beendet wird.
Wenn die Ausführung des Skripts jedoch länger als zulässig dauert, wird die Kommunikation zwischen dem Server und dem Browser beendet und ein Err_connection_timed_out-Fehler ausgelöst.
Aber das Beste daran ist, dass Sie die maximale Ausführungszeit erhöhen können
- Greifen Sie über einen FTP-Client wie FileZilla oder über cPanel auf die Dateien Ihrer Website zu.
- Suchen Sie im Dateimanager das Verzeichnis „public_html“ und klicken Sie darauf. Suchen Sie in diesem Verzeichnis nach der .htaccess-Datei.
- Doppelklicken Sie auf die .htaccess-Datei, um sie im integrierten Texteditor zu öffnen. Möglicherweise müssen Sie die Eingabe bestätigen oder einen Texteditor auswählen, wenn Sie dazu aufgefordert werden.
- Platzieren Sie den folgenden Codeausschnitt vor der Zeile „END WORDPRESS“ in der .htaccess-Datei:
php_value max_execution_time 120
![Wie behebe ich den Fehler ERR_CONNECTION_TIMED_OUT? [11 Wege] 9 Increasing maximum execution time in .htaccess file](/uploads/article/49798/yyImYE7ERdDrBcQK.png)
- Speichern Sie die Änderungen: Klicken Sie nach dem Einfügen des Codes auf die Schaltfläche „Speichern und schließen“, um die an der .htaccess-Datei vorgenommenen Änderungen zu speichern.
- Überprüfen Sie, ob der Fehler behoben ist: Öffnen Sie Ihre Website in einem Webbrowser und beobachten Sie, ob der Fehler im Zusammenhang mit der Ausführungszeitbegrenzung behoben wurde. Der geänderte Timeout-Wert sollte wirksam werden, sodass das Skript länger ausgeführt werden kann.
Lesen Sie: WordPress .htaccess-Datei: Wie erstelle und bearbeite ich sie?
11. Deaktivieren Sie vorübergehend Ihre Plugins
Wenn Sie den Verdacht haben, dass WordPress-Plugins aufgrund einer unzuverlässigen Quelle Probleme verursachen oder die Kapazität Ihrer Website überschreiten, ist es wichtig, sie zu beheben. Deaktivieren Sie alle Plugins auf Ihrer WordPress-Website.
Um die Plugins zu deaktivieren, müssen Sie mit einem FTP-Client wie FileZilla auf die Dateien Ihrer Website zugreifen, insbesondere wenn bei Ihnen der Fehler ERR_CONNECTION_TIMED_OUT auftritt und Sie nicht auf das WordPress-Administrationsbereich zugreifen können.
1. Stellen Sie mit FileZilla oder einem ähnlichen FTP-Client eine Verbindung zu Ihrer Website her.
2. Sobald die Verbindung hergestellt ist, navigieren Sie zum Verzeichnis „wp-content“ im Abschnitt „Remote-Site“.
3. Suchen Sie im wp-content-Verzeichnis den Plugins-Ordner.
![Wie behebe ich den Fehler ERR_CONNECTION_TIMED_OUT? [11 Wege] 10 Locating the Plugin folder in Wp-content directory](/uploads/article/49798/l6KhB90lDBSjcf0X.png)
4. Klicken Sie mit der rechten Maustaste auf den Plugins-Ordner und wählen Sie die Option zum Umbenennen. Ändern Sie den Namen in etwa „plugins_dead-deactivated“. Dieser Schritt verhindert, dass WordPress den Plugins-Ordner erkennt und Plugins lädt.
![Wie behebe ich den Fehler ERR_CONNECTION_TIMED_OUT? [11 Wege] 11 Disabling WordPress plugins via the WP-content directory](/uploads/article/49798/HJeabZW6grwD7M8r.png)
5. Versuchen Sie nun, auf das WordPress-Administrationsbereich zuzugreifen. Wenn Sie erfolgreich darauf zugreifen können, weist dies darauf hin, dass eines der Plugins das Problem verursacht hat.
6. Um das problematische Plugin zu identifizieren, kehren Sie zum FTP-Client zurück und benennen Sie den Ordner des Plugins wieder in seinen ursprünglichen Namen um.
7. Öffnen Sie das Plugin-Verzeichnis und benennen Sie einen der darin enthaltenen Plugin-Ordner um, z. B. „plugin_dead“. Dieser Schritt deaktiviert dieses spezifische Plugin.
8. Versuchen Sie erneut, auf das WordPress-Admin-Panel zuzugreifen. Wenn es ohne Fehler geöffnet wird, haben Sie das Plugin identifiziert, das das Problem verursacht.
9. Wenn die Fehlermeldung weiterhin besteht, stellen Sie den ursprünglichen Namen des Ordners wieder her und wiederholen Sie den Umbenennungsvorgang mit einem anderen Plugin-Ordner.
10. Benennen Sie einzelne Plugin-Ordner weiter um und testen Sie sie, bis Sie den Ordner gefunden haben, der das Problem verursacht.
Abschnitt 3: Schritte zur Fehlerbehebung: Um den Fehler „ERR_CONNECTION_TIMED_OUT“ zu beheben, befolgen Sie diese Schritte zur Fehlerbehebung:
Abschluss
Der Fehler „ERR_CONNECTION_TIMED_OUT“ kann frustrierend sein, aber wenn Sie seine Ursachen verstehen und die oben beschriebenen Schritte zur Fehlerbehebung befolgen, können Sie das Problem beheben und wieder Zugriff auf die benötigten Websites erhalten.
Denken Sie daran, dass der Fehler „ERR_CONNECTION_TIMED_OUT“ aus verschiedenen Gründen auftreten kann. Möglicherweise liegt ein Problem mit Ihrer eigenen Netzwerkverbindung oder dem Server vor, auf dem Ihre WordPress-Site gehostet wird. Wenn Sie weitere Tipps oder Vorschläge zur Behebung dieses Fehlers haben, teilen Sie diese bitte in den Kommentaren unten mit.
Häufig gestellte Fragen
Wie kann der Fehler Err_connection_timed_out Schritt für Schritt behoben werden?
Sie können den Fehler Err_connection_timed_out beheben, indem Sie die folgenden Schritte ausführen:
1. Überprüfen Sie Ihre Netzwerkverbindung
2. Deaktivieren Sie vorübergehend Ihre Firewall- und Antiviren-Installation.
3. Löschen Sie Ihre Browserdaten
4. Ändern Sie die DNS-Einstellungen
5. DNS leeren und erneuern
6. Überprüfen Sie die Proxy-Einstellungen
7. DNS-Server ändern
8. Überprüfen Sie die Hosts-Datei
9. Erhöhen Sie das Speicherlimit
10. Überprüfen Sie die maximale Ausführungszeit
11. Deaktivieren Sie vorübergehend Ihre Plugins
Was ist der Err_connection_timed_out-Fehler in Chrome?
„ERR_CONNECTION_TIMED_OUT“ bedeutet, dass bei Ihrer Netzwerkverbindung ein Fehler aufgetreten ist oder der Browser keine Verbindung mit der gewünschten Website herstellen konnte.
Dieser Fehler weist typischerweise auf zugrunde liegende Probleme hin, die verhindern, dass der Browser den Server erreicht, der die Website hostet. Dies ist jedoch nicht immer der Fall. Der Fehler ERR_CONNECTION_TIMED_OUT kann auch durch verschiedene andere Gründe ausgelöst werden, auf die wir in späteren Abschnitten dieses Blogs eingehen werden.
Was verursacht einen Timeout-Fehler?
Die Gründe, die einen Timeout-Fehler verursachen, sind:
1. Probleme mit der Netzwerkverbindung
2. Serverbezogene Probleme
3. Firewall- oder Antivirensoftware
4. DNS-Einstellungen oder Cache-Probleme
5. Browserbezogene Probleme

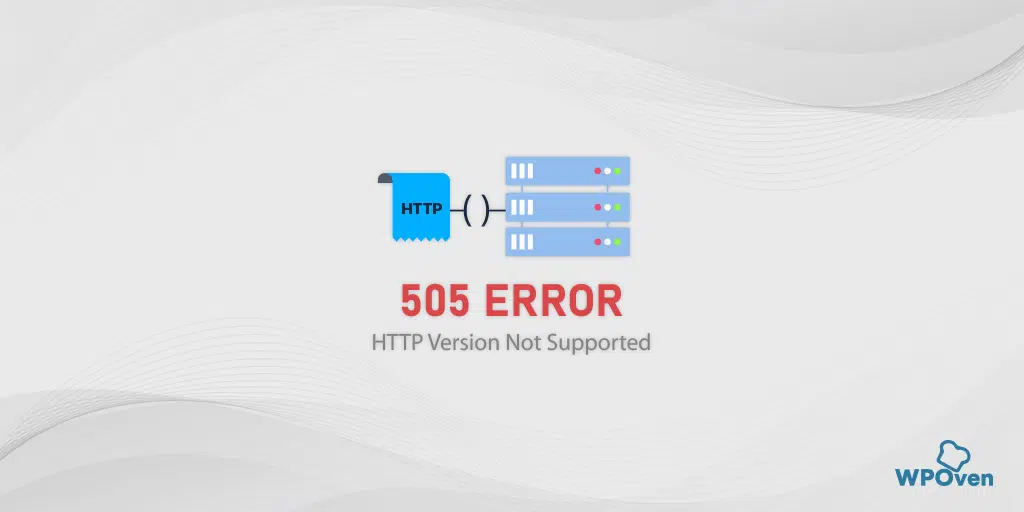
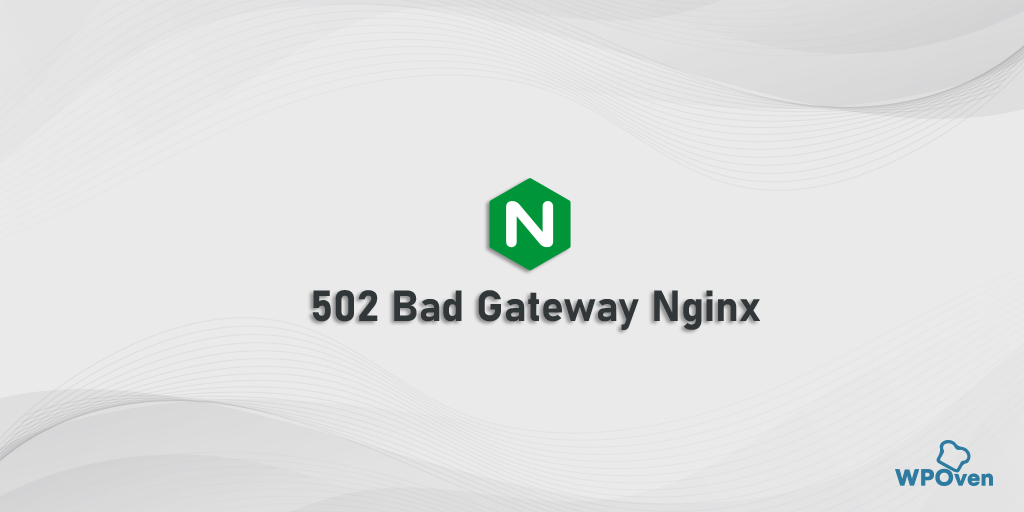
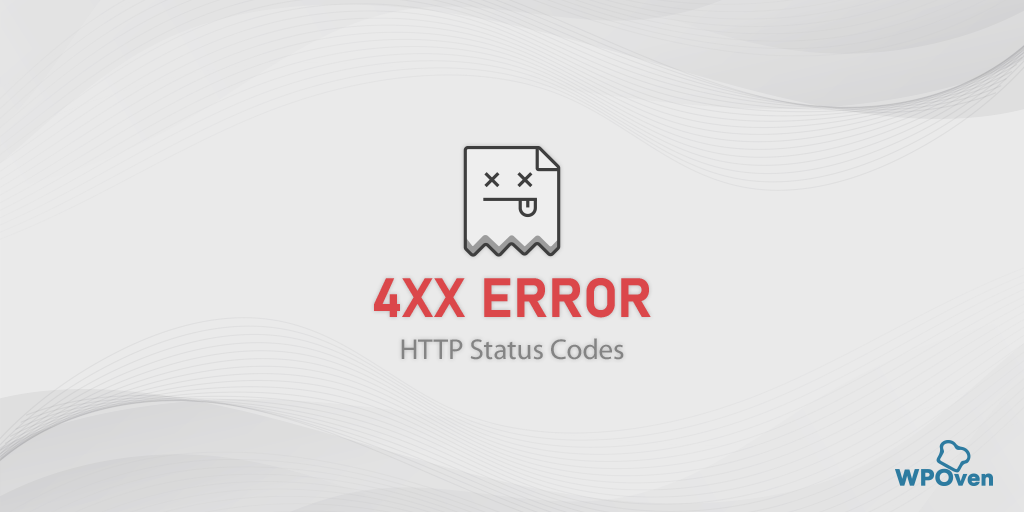
![Wie behebe ich den HTTP NGINX 499-Fehler? [6 beste Methoden] How to Fix the HTTP NGINX 499 Error? [6 Best Methods]](/uploads/article/49798/mtszzwKjOfYbZdGo.png)