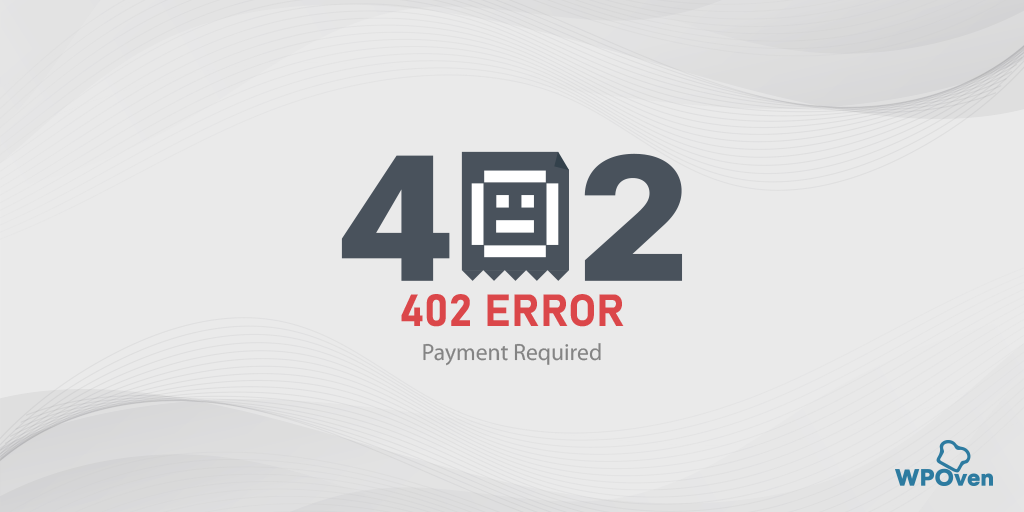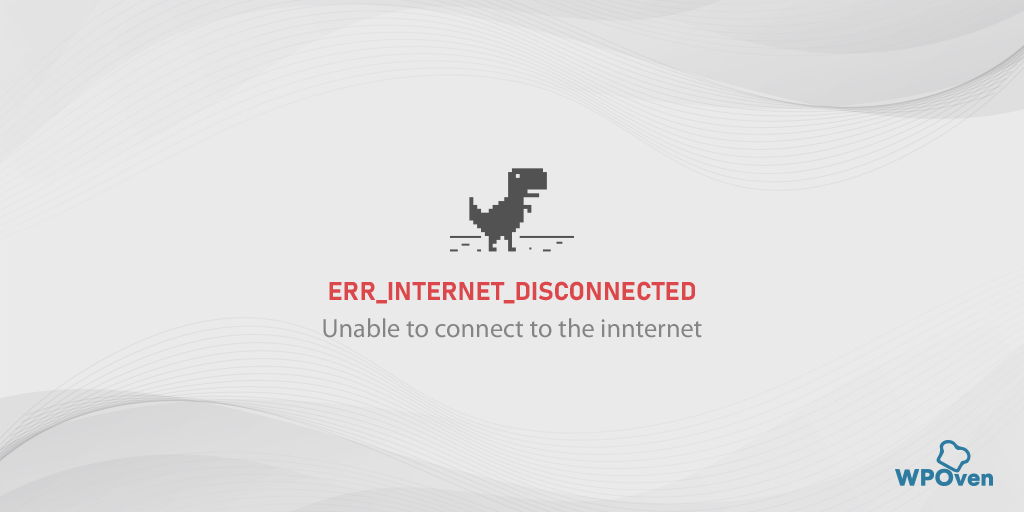Wie behebe ich den ERR_EMPTY_RESPONSE-Fehler? (7 Methoden)
Veröffentlicht: 2023-10-01Browserfehler gehören zu den ärgerlichsten Dingen, die jedem beim Surfen im Internet passieren können. Noch schlimmer wird es, wenn man nicht weiß, wie man damit umgeht. Ebenso ist ein sehr häufiger Fehler, auf den Sie stoßen könnten, err_empty_response.
Das Beste daran ist, dass es für diesen speziellen Fehler einfache Methoden zur Fehlerbehebung gibt und er für jedermann leicht zu implementieren ist. Darüber hinaus erfahren Sie auch, was die err_empty_response bedeutet, was sie verursacht und wie Sie verhindern können, dass sie in Zukunft auftritt.
Lassen Sie uns also ohne weitere Umschweife loslegen!
Was bedeutet der Fehlercode Err_empty_response?
Was bedeutet der Fehlercode Err_empty_response? „err_empty_response“ bedeutet, dass der Server aufgrund eines Netzwerkverbindungsproblems nicht auf die Anfrage des Browsers geantwortet hat.
Dies ist ein browserbezogenes Problem und tritt häufig im Chrome-Browser auf, kann aber auch in anderen Browsern auftreten. Wird normalerweise von zusätzlichen Fehlermeldungen wie „Keine Daten empfangen“ oder „Diese Seite funktioniert nicht“ begleitet.
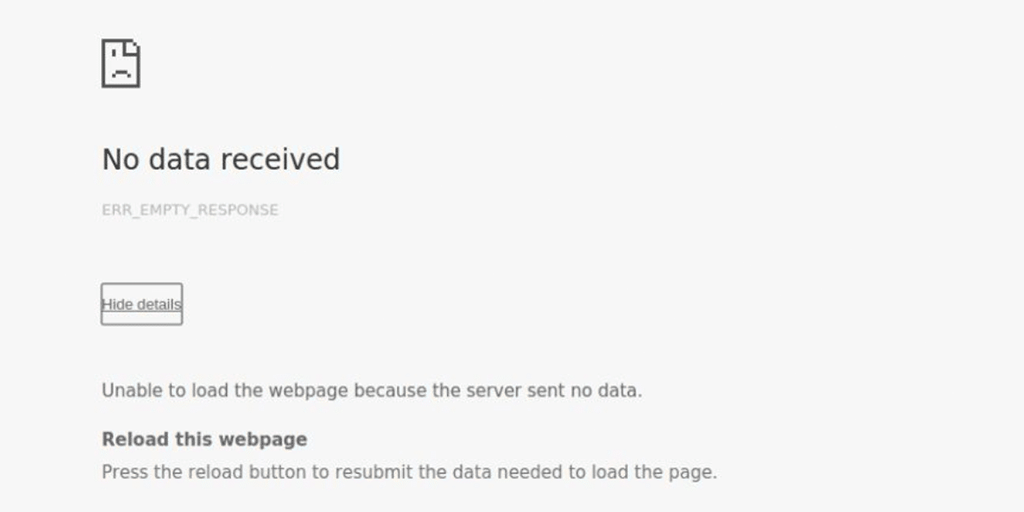
Was verursacht den Fehler err_empty_response?
Eine häufige Frage, die jedem in den Sinn kommt, ist „Warum erhalte ich den Fehler err_empty_response?“.
Die Antwort wäre:
- Probleme mit der Netzwerkverbindung : Möglicherweise liegen Probleme mit Ihrer Internetverbindung vor, die dazu führen, dass die Webseite nicht ordnungsgemäß geladen wird.
- Serverprobleme : Auf dem Server, auf dem die Webseite gehostet wird, können Probleme auftreten, z. B. Überlastung, Fehlkonfiguration oder Ausfall.
- Browsererweiterungen: Eine fehlerhafte Browsererweiterung kann zu Konflikten oder Störungen Ihrer Netzwerkverbindung führen und zu Browserfehlern führen.
- Ein Problem mit dem ISP: Manchmal blockiert ein ISP oder Internetdienstanbieter versehentlich Ihre Website.
- Firewall- oder Antiviren-Blockierung : Ihre Firewall oder Antivirensoftware blockiert möglicherweise die Webseite, was zu einer leeren Antwort führt.
- DNS-Probleme : Probleme mit den DNS-Einstellungen oder -Konfigurationen (Domain Name System) können dazu führen, dass der Browser die IP-Adresse der Website nicht auflöst.
- Veralteter Browser-Cache oder veraltete Cookies : Zwischengespeicherte Daten oder beschädigte Cookies in Ihrem Browser können zu Konflikten führen und zu einer leeren Antwort führen.
Es ist für jeden eine wirklich schwierige Aufgabe, die genaue Ursache eines Fehlers zu ermitteln. Dies sind jedoch die möglichen Ursachen für den Fehler „ERR_EMPTY_RESPONSE“, von denen aus Sie mit der Fehlerbehebung beginnen können.
Wie kann err_empty_response behoben werden?
Der Fehlercode „ERR_EMPTY_RESPONSE“ ist nicht so problematisch, wie es scheint; Zur Behebung sind nur wenige Schritte zur Fehlerbehebung erforderlich. Lasst uns sehen, was sie sind!
- Prüfe deine Internetverbindung
- Löschen Sie den Cache Ihres Chrome-Browsers
- Deaktivieren Sie Ihre Chrome-Browsererweiterungen
- Deaktivieren Sie vorübergehend alle Antiviren- oder Firewall-Programme
- Leeren Sie Ihren DNS-Cache
- Erneuern Sie Ihre Netzwerkeinstellungen
- Kontaktieren Sie Ihren ISP
1. Überprüfen Sie Ihre Internetverbindung
Da dieser Fehler „err_empty_response“ hauptsächlich auf Verbindungsprobleme zurückzuführen ist, besteht Ihr Hauptziel darin, zu überprüfen, ob Ihre Internetverbindung funktioniert oder nicht.
Dazu müssen Sie die Eingabeaufforderung auf Ihrem Windows-PC öffnen und „ping google.com“ eingeben.
Wenn in der Ausgabe „Zeitüberschreitung bei Anforderung“ angezeigt wird, liegt ein Problem mit Ihrer Internetverbindung vor. Wenn der Ping jedoch erfolgreich ist, bedeutet dies, dass der Fehler durch andere Gründe als Ihre Internetverbindung ausgelöst wurde.
2. Löschen Sie den Cache Ihres Chrome-Browsers
Bevor Sie mit dem Löschen des Cache-Speichers Ihres Chrome-Browsers fortfahren, müssen Sie zunächst sicherstellen, dass der Cache des Browsers der Hauptverursacher ist.
Versuchen Sie dazu, im Inkognito-Modus auf die Website zuzugreifen. In diesem speziellen Modus speichert der Browser keine Website-Informationen oder Daten in Form eines Caches.
Um den Chrome-Browser im Inkognito-Modus zu öffnen, verwenden Sie die Tastenkombination Strg + Umschalt + n ( für Windows 10 oder höher).
Für Mac-Benutzer verwenden Sie Befehl + Umschalt + n.
Versuchen Sie nun erneut, die Website zu besuchen, um zu überprüfen, ob der Fehler weiterhin besteht. Wenn es nicht funktioniert, müssen Sie den Cache Ihres Chrome-Browsers löschen.
Gehen Sie im Chrome-Browser zu Einstellungen > Datenschutz und Sicherheit > Browserdaten löschen > überprüfen Sie den Browserverlauf und Cookies und andere Websitedaten sowie Cache-Bilder, > Daten löschen .
Alternativ können Sie diese Adresse auch direkt in Ihren Chrome-Browser eingeben: chrome://settings/privacy. Sie gelangen zu den Datenschutzeinstellungen, wo Sie auf „ Browserdaten löschen “ klicken können.
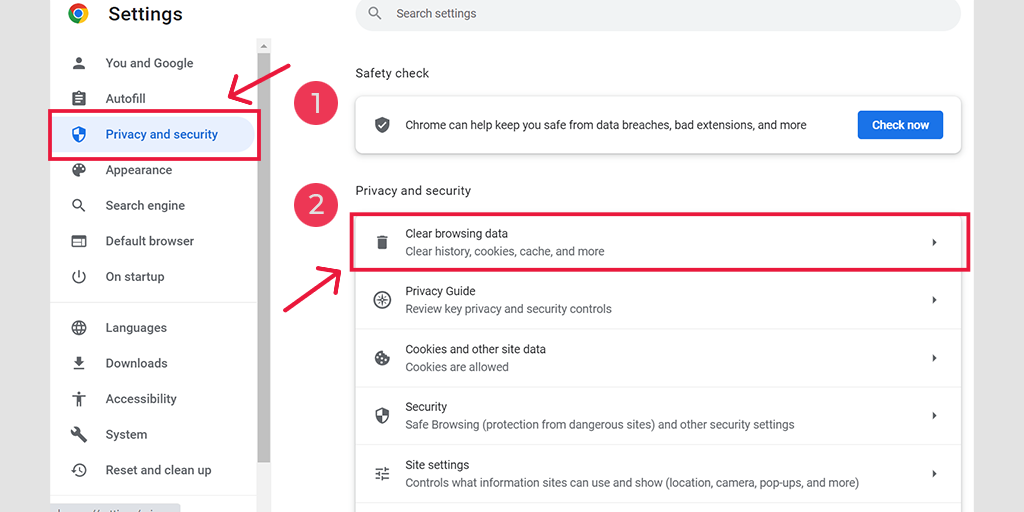
Im Popup-Fenster sehen Sie zahlreiche weitere Optionen, Sie müssen jedoch Folgendes auswählen:
- Wählen Sie als Zeitbereich „Gesamte Zeit“ aus.
- Wählen Sie Cookies und andere Websitedaten sowie Cache-Bilder aus (Sie können auch den Browserverlauf auswählen).
- Klicken Sie auf die Schaltfläche Daten löschen.
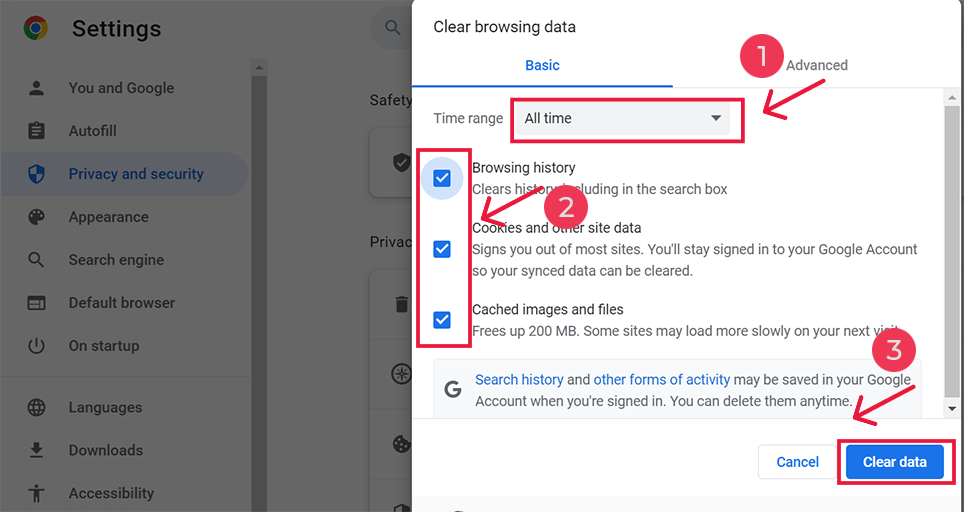
3. Deaktivieren Sie Ihre Chrome-Browsererweiterungen
Erweiterungen eignen sich hervorragend zur Erweiterung der Funktionalität von Browsern. Wenn diese Plugins oder Erweiterungen jedoch Fehler enthalten, können sie trotz ihrer Vorteile möglicherweise Konflikte mit Ihrer Internetverbindung verursachen und dadurch Fehler wie „err_empty_response“ auslösen.
Um herauszufinden, ob dies die Ursache ist, müssen Sie Ihre Chrome-Erweiterungen einzeln deaktivieren und versuchen, die Website zu besuchen. Wenn Sie feststellen, dass der Fehler durch Deaktivieren einer bestimmten Erweiterung behoben wird, deinstallieren Sie diese Erweiterung.
Zu diesem Zweck können Sie über die Adresse „ chrome://extensions “ direkt auf die Chrome-Erweiterungsseite zugreifen.
Und betätigen Sie die Erweiterungen, um sie vorübergehend zu deaktivieren, wie im Bild gezeigt.
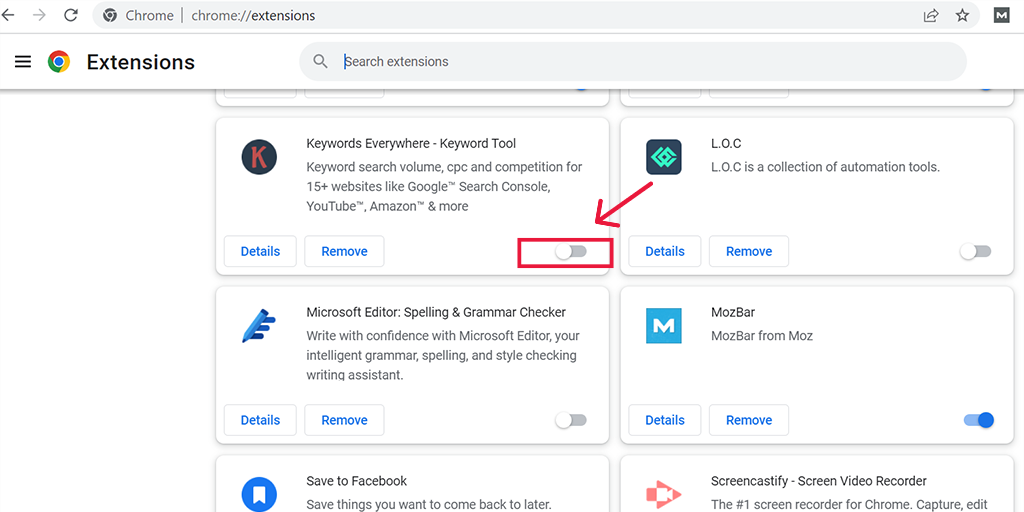
Wenn dies jedoch nicht hilft, fahren Sie mit unserer nächsten Fehlerbehebungsmethode fort.
4. Deaktivieren Sie vorübergehend alle Antiviren- oder Firewall-Programme
Antivirenprogramme und Firewalls bieten zweifellos eine zusätzliche Sicherheitsebene für Ihr Surfen im Internet. Sie helfen Ihnen, sich vor jeder Art von Malware-Angriffen und Hacking-Bedrohungen zu schützen.
Aber manchmal sind diese Antivirenprogramme aggressiv konfiguriert, was dazu führen kann, dass die Website, die Sie besuchen möchten, blockiert wird.
Daher können Sie versuchen, sie vorübergehend zu deaktivieren und prüfen, ob dadurch der Fehler err_empty_response behoben wird oder nicht.
Für Windows-Benutzer:
Schritt 1: Zuerst müssen Sie die Systemsteuerung Ihres Computers öffnen. Klicken Sie dazu auf Ihrem Desktop auf das „Start“-Menü und geben Sie „Steuerung“ in das Suchfeld ein.
Schritt 2: Wählen Sie als Nächstes „System und Sicherheit“ aus den Systemsteuerungsoptionen. Dadurch gelangen Sie auf eine neue Seite.
Schritt 3: Auf der neuen Seite sehen Sie eine Option für „Windows Defender Firewall“. Klicken Sie auf „Eine App oder Funktion durch die Windows-Firewall zulassen“.
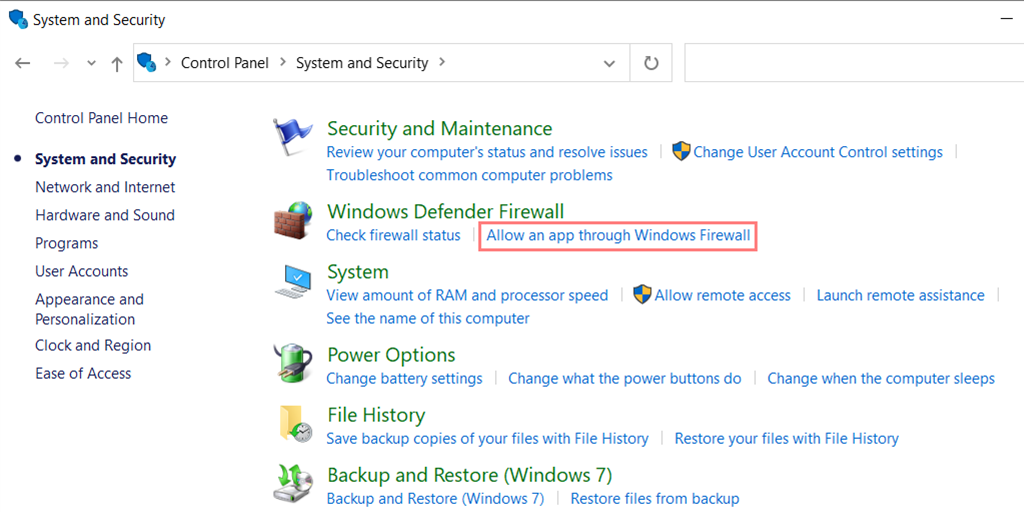
Schritt 4: Im nächsten Fenster sehen Sie eine Liste der Apps und Funktionen, die über Ihre Firewall kommunizieren dürfen. Um diese Einstellungen zu ändern, klicken Sie auf „Einstellungen ändern“.
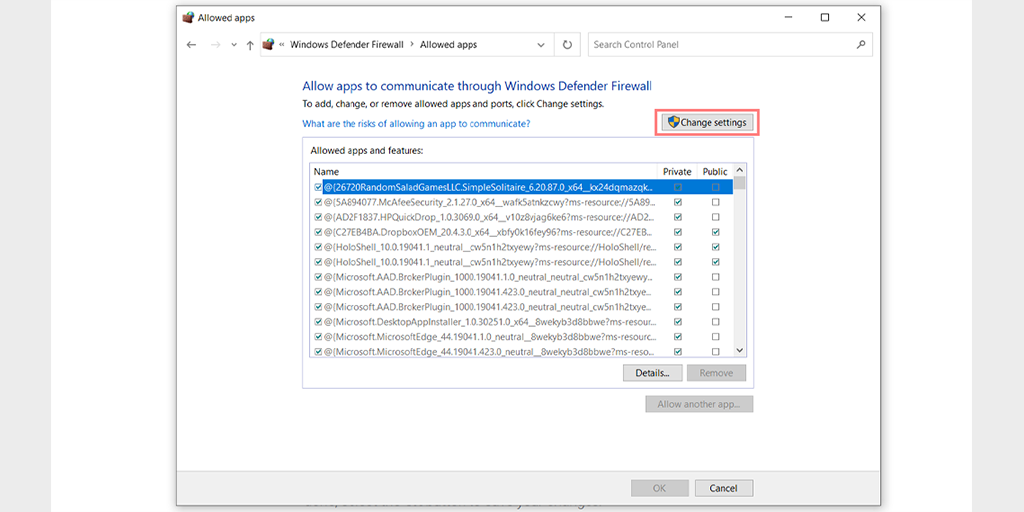
Schritt 5: Wenn Ihr DNS-Client nicht in der Liste angezeigt wird, können Sie ihn hinzufügen, indem Sie auf das Pluszeichen (+) klicken.

Schritt 6: Um Ihre Firewall vorübergehend zu deaktivieren, deaktivieren Sie das Kontrollkästchen neben „Windows Defender Firewall“ und klicken Sie auf „OK“, um Ihre Änderungen zu speichern.
Schritt 7: Alternativ können Sie Ihre Firewall-Einstellungen anpassen, indem Sie den DNS-Client oder eine andere Anwendung suchen, die Sie konfigurieren möchten, und die Kontrollkästchen neben den gewünschten Einstellungen aktivieren oder deaktivieren.
Schritt 8: Wenn Sie mit der Anpassung Ihrer Einstellungen fertig sind, klicken Sie auf „OK“, um Ihre Änderungen zu speichern.
Hinweis: Es ist wichtig, Ihre Firewall vorübergehend zu deaktivieren, wenn Sie ein Verbindungsproblem beheben müssen. Wenn Sie Ihren Computer ohne Firewall belassen, kann er potenziellen Sicherheitsbedrohungen ausgesetzt sein.
Für macOS
- Klicken Sie auf die Apple-Suchleiste und geben Sie „Firewall“ ein.
- Es öffnet sich eine Firewall-Oberfläche, in der Sie den Reiter „Firewall“ auswählen müssen.
- Wenn die Firewall aktiviert ist, wird die Meldung „Firewall ist aktiviert“ angezeigt. Schalten Sie es um, um es auszuschalten.
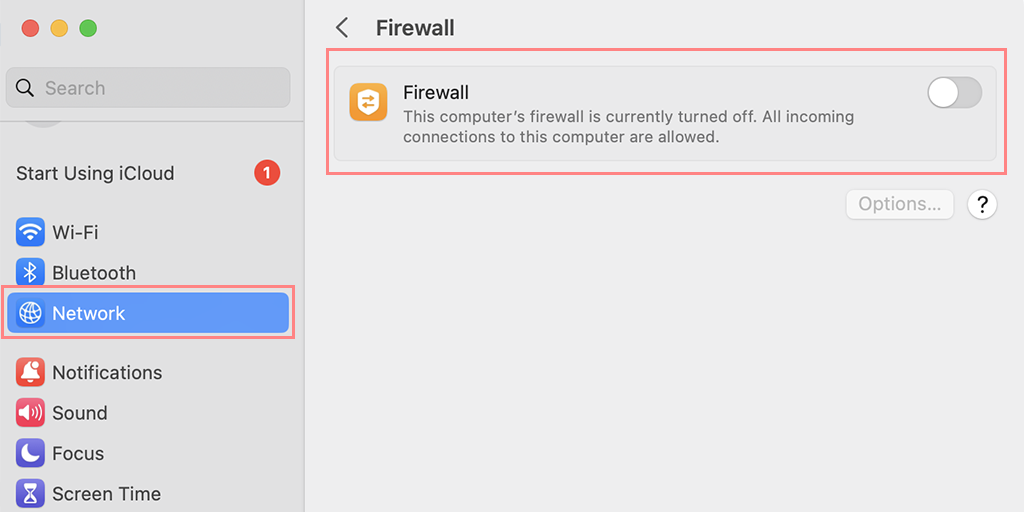
5. Leeren Sie Ihren DNS-Cache
Ebenso wie der Browser-Cache kann auch der DNS-Cache im Laufe der Zeit veraltet und beschädigt sein, was zu der Fehlermeldung „err_empty_response“ führt. Daher müssen Sie den DNS-Cache löschen oder zurücksetzen.
Sie können sich unseren speziellen Beitrag zum Thema „So leeren Sie den DNS-Befehlscache einfach (Windows, Mac, Linux)“ ansehen.
6. Erneuern Sie Ihre Netzwerkeinstellungen
Wie wir bereits mehrfach erklärt haben, wird der Fehler „err_empty_response“ aufgrund von Netzwerkproblemen ausgelöst. Wenn das Leeren Ihres DNS-Cache nicht hilft, versuchen Sie, Ihre Netzwerkeinstellungen zu erneuern.
Um dies zu tun,
Für Benutzer von Windows 10 und Windows 11:
Schritt 1: Öffnen Sie den Befehl „Ausführen“, indem Sie die Windows-Taste und R drücken. Alternativ können Sie im Startmenü danach suchen.
Schritt 2: Geben Sie „ cmd “ ein und drücken Sie die Eingabetaste, um die Eingabeaufforderung zu öffnen.
![Wie behebe ich den DNS_PROBE_STARTED-Fehler? [8 Wege] 13 Opening Command Prompt in Windows](/uploads/article/51609/wNYuBbO1p7VlVRz0.png)
Schritt 3: Sobald das Eingabeaufforderungsfenster geöffnet ist, geben Sie „ ipconfig/release “ ein, um Ihre aktuelle IP-Adresse freizugeben.
![Wie behebe ich den DNS_PROBE_STARTED-Fehler? [8 Wege] 14 Using Ipconfig command on CMD](/uploads/article/51609/Z9KovLIheJnoSCeQ.png)
Schritt 4: Geben Sie als Nächstes „ ipconfig/flushdns “ ein, um den DNS-Cache freizugeben.
Schritt 5: Geben Sie „ ipconfig /renew “ ein, um eine neue IP-Adresse zu erhalten.
![Wie behebe ich den DNS_PROBE_STARTED-Fehler? [8 Wege] 15 ipconfig renew](/uploads/article/51609/aurso20zxCsICqSl.png)
Schritt 6: Geben Sie „ netsh int ip set dns “ ein und drücken Sie die Eingabetaste, um Ihre IP-Einstellungen zurückzusetzen.
Schritt 7: Geben Sie abschließend „ netsh winsock reset “ ein, um den Winsock-Katalog wiederherzustellen.
![Wie behebe ich den DNS_PROBE_STARTED-Fehler? [8 Wege] 16 netsh winsock reset](/uploads/article/51609/KbHN5yp1AjZHaVIL.png)
Schritt 8: Nachdem Sie diese Schritte ausgeführt haben, starten Sie Ihren Computer neu, um sicherzustellen, dass die Änderungen wirksam werden.
Für MacOS-Benutzer:
Schritt 1: Öffnen Sie zunächst die Systemeinstellungen auf Ihrem Mac. Wenn Sie eine Gasmaske installiert haben, kann dies die Suche nach systembezogenen Aufgaben erleichtern.
Schritt 2: Navigieren Sie als Nächstes zur Registerkarte „Ethernet“ und klicken Sie auf die erweiterten Optionen.
Schritt 3: Auf der Registerkarte TCP/IP finden Sie die Option zum Freigeben einer DHCP-Lease. Wenn Sie auf diese Option klicken, können Sie das lokale DNS auf Ihrem Mac löschen.
![Wie behebe ich den DNS_PROBE_STARTED-Fehler? [8 Wege] 17 Renew DHCP in MacOS](/uploads/article/51609/HQK32QxMSDB6Sza2.png)
Schritt 4: Um den lokalen DNS-Cache zu leeren, gehen Sie zu Dienstprogramme > Terminal und geben Sie den Befehl ein.
Schritt 5: Der Befehl zum Leeren des lokalen DNS-Cache lautet „ dscacheutil -flushcache “.
Schritt 6: Sobald Sie den Befehl eingegeben haben, wird keine separate Erfolgs- oder Fehlermeldung angezeigt. In den meisten Fällen wird der Cache jedoch ohne größere Probleme geleert.
7. Kontaktieren Sie Ihren ISP
Manchmal können ISPs oder Internetdienstanbieter fälschlicherweise die Websites, die sie verdächtig finden, auf die schwarze Liste setzen. Wenn dies der Fall ist, können Sie sie daher nur bitten, die Website in ihre Whitelist aufzunehmen.
Zu diesem Zeitpunkt haben Sie möglicherweise den Fehler „err_empty_response“ mithilfe einer der genannten Fehlerbehebungsmethoden behoben.
Zusammenfassung
Es stimmt, dass jeder sehr überfordert und frustriert sein kann, wenn er nicht auf eine bestimmte Website zugreifen kann und die Fehlermeldung „Err_empty_response“ erhält. Glücklicherweise gibt es einige einfache Schritte, mit denen Sie dieses Problem innerhalb weniger Minuten beheben können.
1. Überprüfen Sie Ihre Internetverbindung
2. Löschen Sie den Cache Ihres Chrome-Browsers
3. Deaktivieren Sie Ihre Chrome-Browsererweiterungen
4. Deaktivieren Sie vorübergehend alle Antiviren- oder Firewall-Programme
5. Leeren Sie Ihren DNS-Cache
6. Erneuern Sie Ihre Netzwerkeinstellungen
7. Kontaktieren Sie Ihren ISP
Wenn Ihre Website jedoch Fehler im Zusammenhang mit dem Server aufweist oder Ihr Server langsam ist, sollten Sie ohne lange darüber nachdenken, stattdessen auf ein zuverlässigeres und robusteres verwaltetes dediziertes VPS-Hosting umzusteigen. Beseitigen Sie alle Ihre serverseitigen Probleme und bieten Sie Ihren Besuchern ein nahtloses und reibungsloses Erlebnis.
Häufig gestellte Fragen
Was bedeutet der Fehlercode Err_empty_response?
„err_empty_response“ bedeutet, dass der Server aufgrund eines Netzwerkverbindungsproblems nicht auf die Anfrage des Browsers geantwortet hat.
Wie kann ich das Problem beheben, dass diese Seite keine Daten gesendet hat?
Wenn die Seite keine Daten gesendet hat, liegt möglicherweise ein err_empty_response-Fehler vor. Um dieses Problem zu beheben, müssen Sie die folgenden Methoden zur Fehlerbehebung befolgen:
1. Überprüfen Sie Ihre Internetverbindung
2. Löschen Sie den Cache Ihres Chrome-Browsers
3. Deaktivieren Sie Ihre Chrome-Browsererweiterungen
4. Deaktivieren Sie vorübergehend alle Antiviren- oder Firewall-Programme
5. Leeren Sie Ihren DNS-Cache
6. Erneuern Sie Ihre Netzwerkeinstellungen
7. Kontaktieren Sie Ihren ISP
Was bedeutet Err_empty_response in Chrome?
Err_empty_response Chrome bedeutet, dass Ihr Chrome-Browser die vom Server übertragenen Daten nicht abrufen kann. Der Hauptgrund für ein solches Problem ist eine schlechte Internetverbindung.


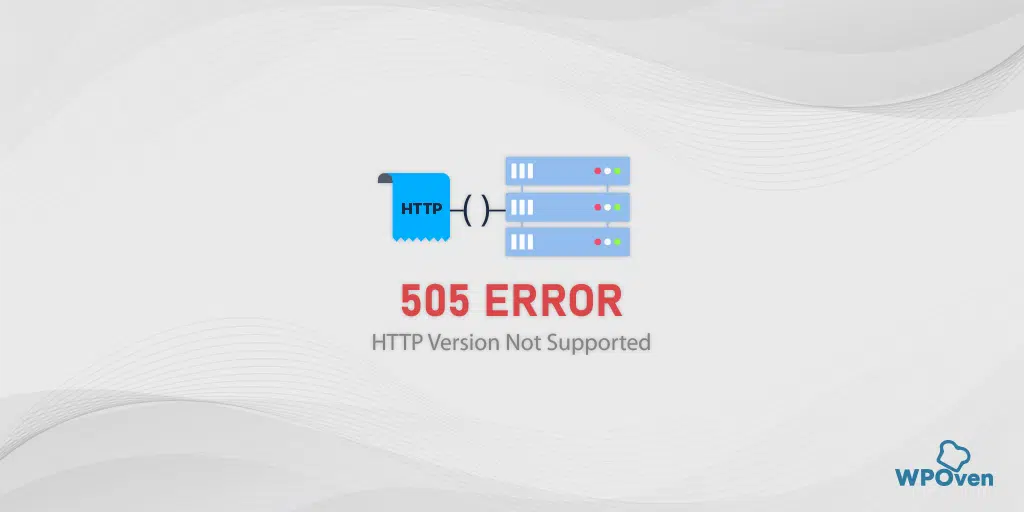
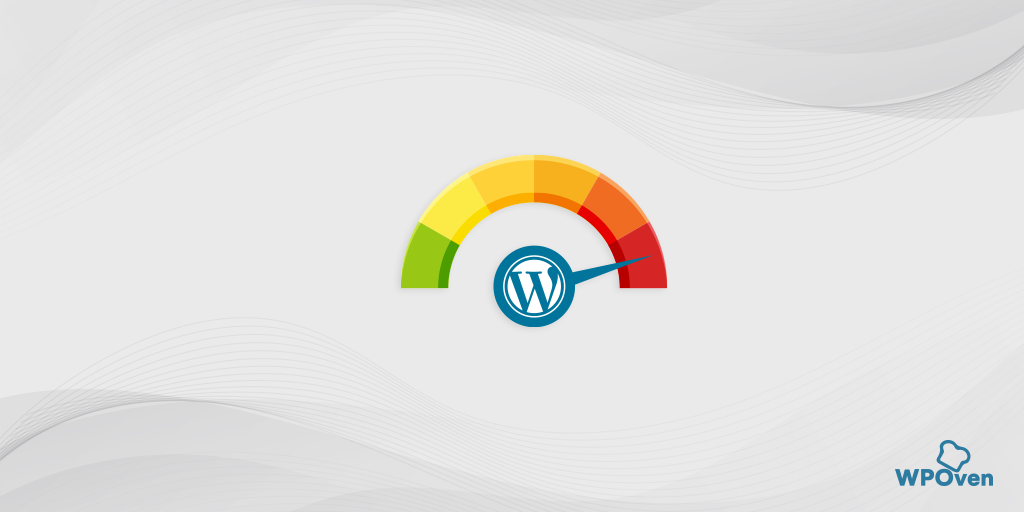
![Wie behebe ich den HTTP NGINX 499-Fehler? [6 beste Methoden] How to Fix the HTTP NGINX 499 Error? [6 Best Methods]](/uploads/article/51609/9tadxf8DLsScIveI.png)