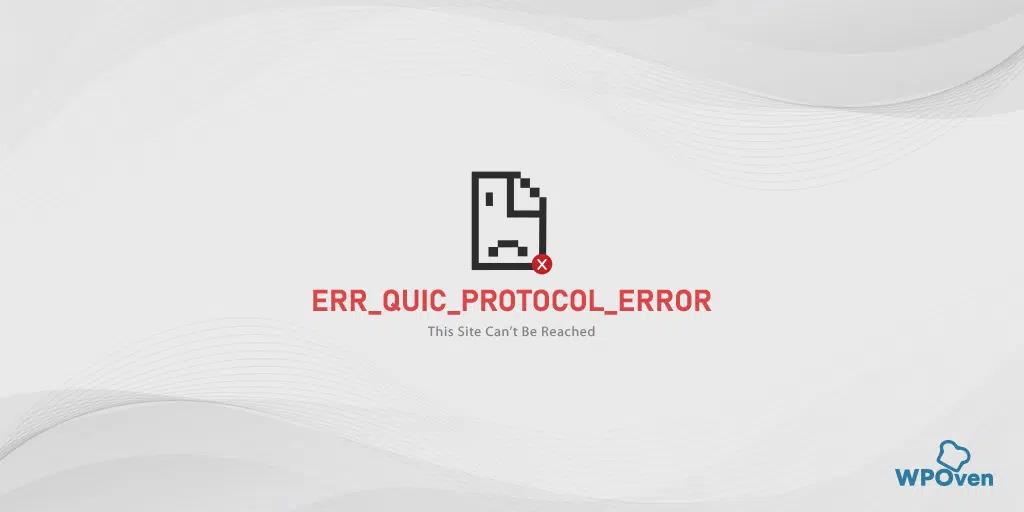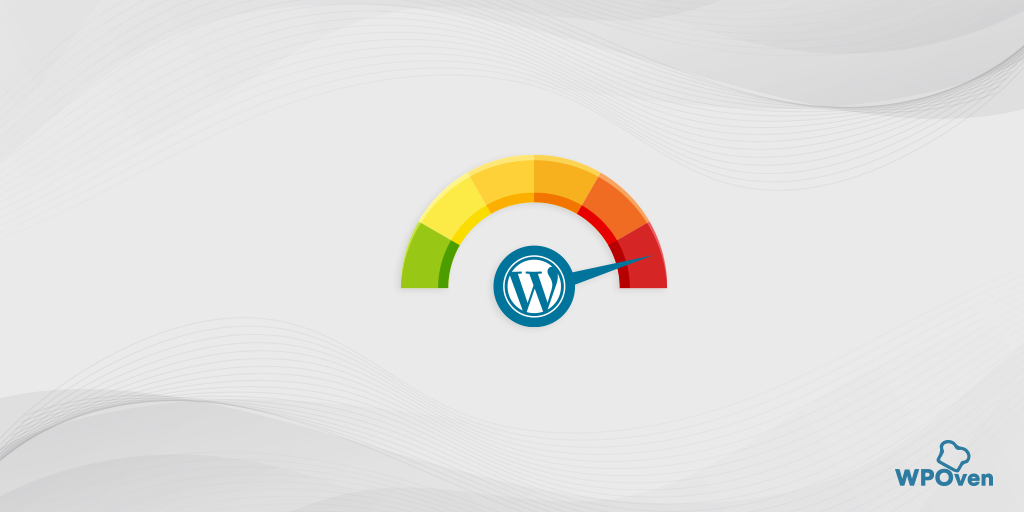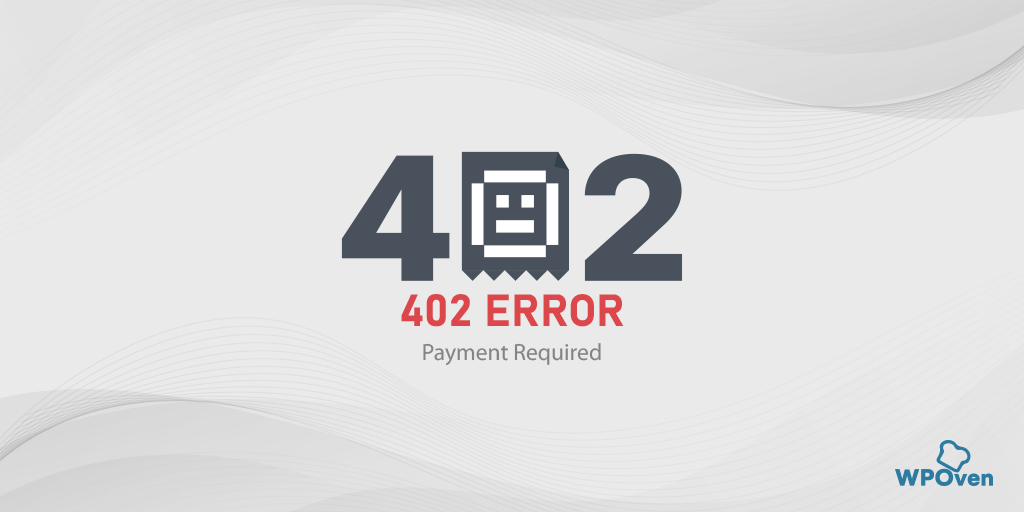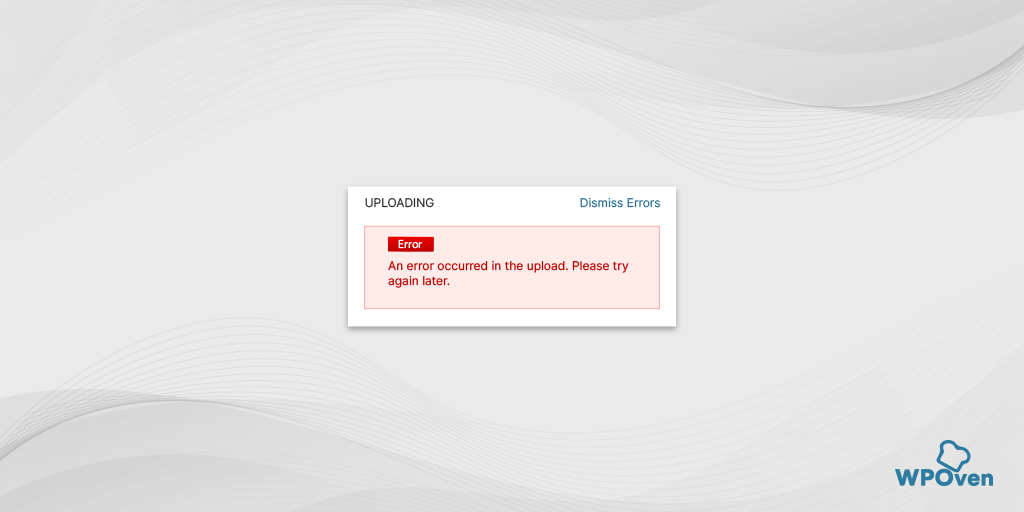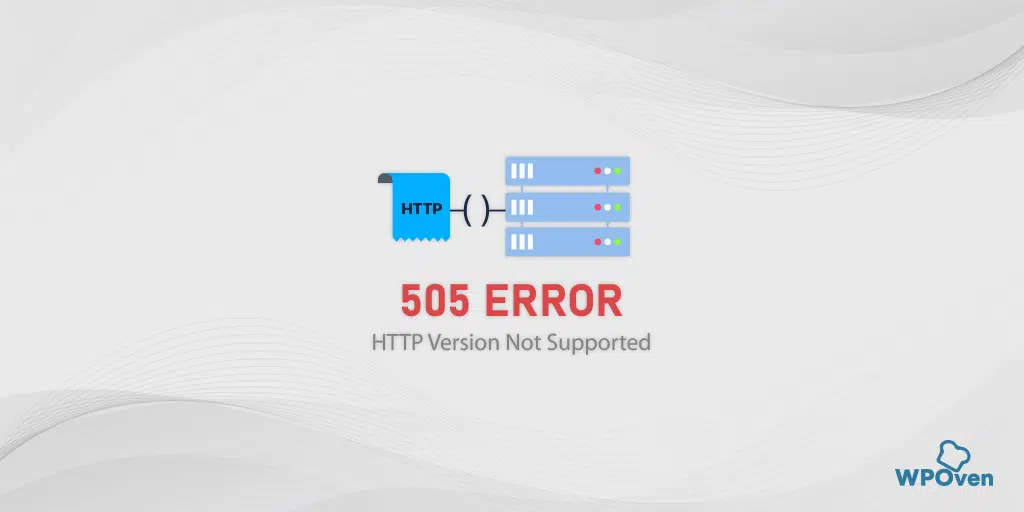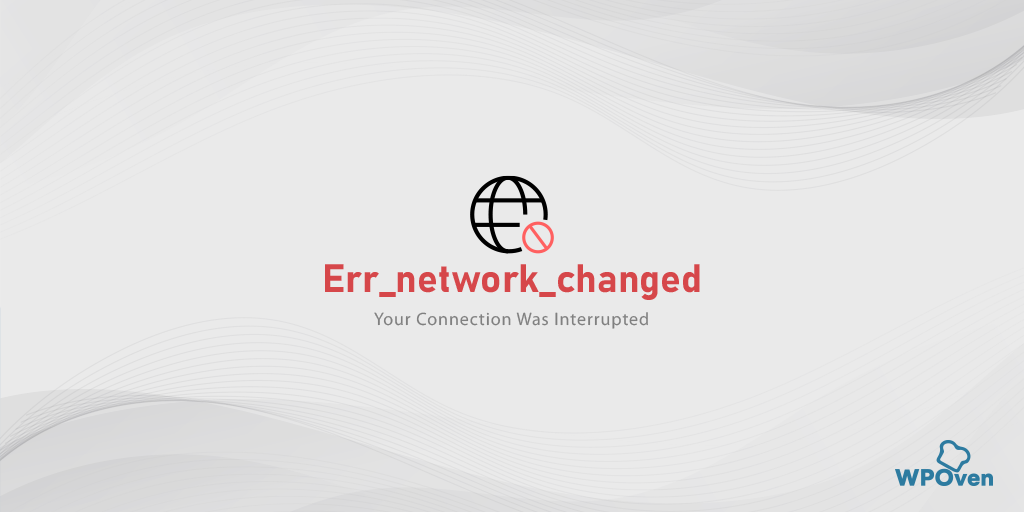Wie behebt man ERR_HTTP2_PROTOCOL_ERROR? (10 Methoden)
Veröffentlicht: 2023-11-02Abgesehen von den verschiedenen Vorteilen des HTTP/2-Protokolls, wie schnellere und sicherere Websites, gibt es auch eine Kehrseite. Sobald Sie auf den Fehler „ERR_HTTP2_PROTOCOL_ERROR“ stoßen, können Sie nicht mehr auf Ihre Lieblingswebsites zugreifen.
Aber hier ist das Gute daran: Sie können den „ERR_HTTP2_PROTOCOL_ERROR“ ganz einfach beheben, indem Sie einfache Methoden befolgen. Unabhängig davon, ob Sie versuchen, dieses Problem auf Browserebene oder im Gerät zu beheben, stellen wir Ihnen vollständige Schritte zur Fehlerbehebung zur Verfügung, damit Ihnen diese Fehlermeldung nicht erneut angezeigt wird.
Darüber hinaus sind wir bestrebt, alle Aspekte im Zusammenhang mit „ERR_HTTP2_PROTOCOL_ERROR“, einschließlich dessen Bedeutung und Ursachen, auf sehr einfache und umfassende Weise abzudecken.
Bleiben Sie also auf dem Laufenden und lesen Sie diesen Artikel bis zum Ende.
Was bedeutet ERR_HTTP2_PROTOCOL_ERROR?
Der err_http2_protocol_error bedeutet, dass während der Client- und Serverkommunikation ein Problem mit dem HTTP/2-Protokoll vorliegt.
Im Allgemeinen ist HTTP/2 eine moderne Version des Hypertext Transfer Protocol (HTTP), das zur Übertragung von Daten über das Internet verwendet wird. Dieser Fehler tritt normalerweise auf, wenn die HTTP/2-Kommunikation zwischen einem Webserver und einem Browser ausfällt oder ein Problem auftritt.
Es handelt sich um einen Fehler, der sowohl auf der Client- als auch auf der Serverseite auftreten kann. Die genaue Ursache kann unterschiedlich sein, sie kann jedoch auf Probleme wie eine Fehlkonfiguration auf dem Server, inkompatible Einstellungen, Probleme mit dem Netzwerk usw. zurückzuführen sein.
Lesen Sie: Eine vollständige Anleitung zur HTTP-zu-HTTPS-Migration in WordPress
Was verursacht den ERR_HTTP2_PROTOCOL_ERROR?
Der ERR_HTTP2_PROTOCOL_ERROR tritt normalerweise auf, wenn während einer Webanforderung ein Problem mit dem HTTP/2-Protokoll auftritt. Hier sind einige häufige Ursachen für diesen Fehler:
- Serverfehlkonfiguration oder Inkompatibilitätsprobleme:
- Der Webserver, auf den Sie zugreifen möchten, ist möglicherweise nicht ordnungsgemäß für die Unterstützung von HTTP/2 konfiguriert, oder es liegt ein Kompatibilitätsproblem zwischen dem Browser und dem Server vor.
- Netzwerkprobleme:
- Netzwerkprobleme wie Paketverlust, hohe Latenz oder eine schwache Internetverbindung können dazu führen, dass das HTTP/2-Protokoll fehlschlägt und diesen Fehler auslöst.
- Firewall- oder Antivirus-Interferenz:
- Firewalls oder Antivirenprogramme blockieren oder stören möglicherweise das HTTP/2-Protokoll, was zum Fehler
ERR_HTTP2_PROTOCOL_ERRORführt.
- Firewalls oder Antivirenprogramme blockieren oder stören möglicherweise das HTTP/2-Protokoll, was zum Fehler
- Browser-Cache oder Cookies:
- Beschädigter Browser-Cache oder beschädigte Cookies können manchmal Probleme mit dem HTTP/2-Protokoll verursachen und zu diesem Fehler führen.
- Browsererweiterungen:
- Bestimmte Browsererweiterungen oder Add-ons können mit dem HTTP/2-Protokoll in Konflikt geraten und den Fehler verursachen.
- Veralteter Browser:
- Die Verwendung einer veralteten oder inkompatiblen Version des Webbrowsers kann diesen Fehler auslösen, da ältere Versionen das HTTP/2-Protokoll möglicherweise nicht vollständig unterstützen.
- Website-Probleme:
- Die Website, auf die Sie zugreifen möchten, weist möglicherweise Probleme mit der HTTP/2-Implementierung oder -Konfiguration auf.
Wie Sie sehen, kann es mehrere Gründe geben, die ERR_HTTP2_PROTOCOL_ERROR auslösen. Glücklicherweise gibt es einige sehr hilfreiche Methoden zur Fehlerbehebung, mit denen dieser Fehler behoben werden kann.
Wie behebe ich ERR_HTTP2_PROTOCOL_ERROR in allen Browsern?
Wenn ein Fehler auftritt, besteht der erste Schritt darin, die genaue Ursache oder Ursache des Fehlers zu ermitteln. Fahren Sie dann entsprechend mit den Schritten zur Fehlerbehebung fort.
Bevor wir uns jedoch mit soliden Methoden zur Fehlerbehebung befassen, sollten Sie zunächst einige grundlegende Methoden ausprobieren, z. B. das Aktualisieren der Webseite (da ein vorübergehender Ausfall der Website das Problem sein könnte) oder den Zugriff auf die Website mit einem anderen Browser (falls der aktuelle Browser Probleme verursacht). .
Wenn der Fehler weiterhin besteht, befolgen Sie stattdessen diese Methoden zur Fehlerbehebung.
1. Versuchen Sie, im Inkognito-Modus auf die Website zuzugreifen
Wenn Sie eine Website besuchen, neigt Ihr Browser dazu, Informationen über diese bestimmte Website in Form von zwischengespeicherten Daten zu speichern. Dies ermöglicht ein schnelleres Laden ohne Verzögerungen und verbessert so das Benutzererlebnis.
Aus diesem Grund möchten Sie Ihren Browser-Cache möglicherweise nicht vollständig leeren. Stattdessen wäre es besser, die Website im Inkognito-Modus aufzurufen.
Klicken Sie in Google Chrome auf Strg + Umschalt + N oder wählen Sie das Element im Browsermenü aus. Überprüfen Sie dann, ob dieselbe Website, auf der Sie ständig Fehlermeldungen erhalten, ordnungsgemäß geöffnet wird.
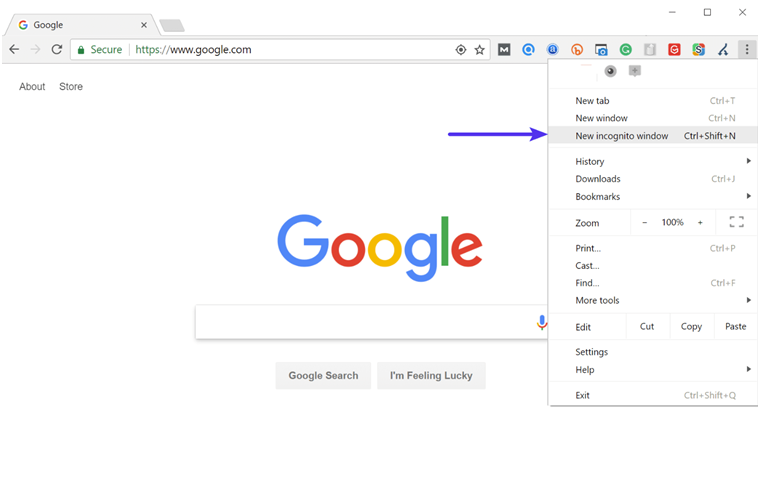
Wenn es geöffnet wird und alles funktioniert, probieren Sie die folgenden anderen alternativen Methoden aus.
2. Leeren Sie den Cache Ihres Browsers
Da ERR_HTTP2_PROTOCOL_ERROR nicht spezifisch für einen bestimmten Browser ist, kann es bei jedem von Ihnen verwendeten Browser auftreten.
Da es viele Browser gibt, behandeln wir in diesem Blog nur einige der beliebtesten Browser.
Err_http2_protocol_erorr Chrome-Fix
Da Chrome über den größten Browseranteil verfügt, müssen die meisten Internetnutzer wissen, wie sie diese Art von Fehler beheben können. Eine der ersten Methoden, die Sie befolgen können, besteht darin, den Cache des Chrome-Browsers zu löschen, indem Sie die folgenden Schritte ausführen:
Gehen Sie im Chrome-Browser zu Einstellungen > Datenschutz und Sicherheit > Browserdaten löschen > Sie können den Browserverlauf deaktivieren und zulassen, dass Cookies und andere Websitedaten sowie Cache-Bilder überprüft werden > Daten löschen.
Alternativ können Sie diese Adresse auch direkt in Ihren Chrome-Browser eingeben: chrome://settings/privacy. Sie gelangen zu den Datenschutzeinstellungen, wo Sie auf „ Browserdaten löschen “ klicken können.
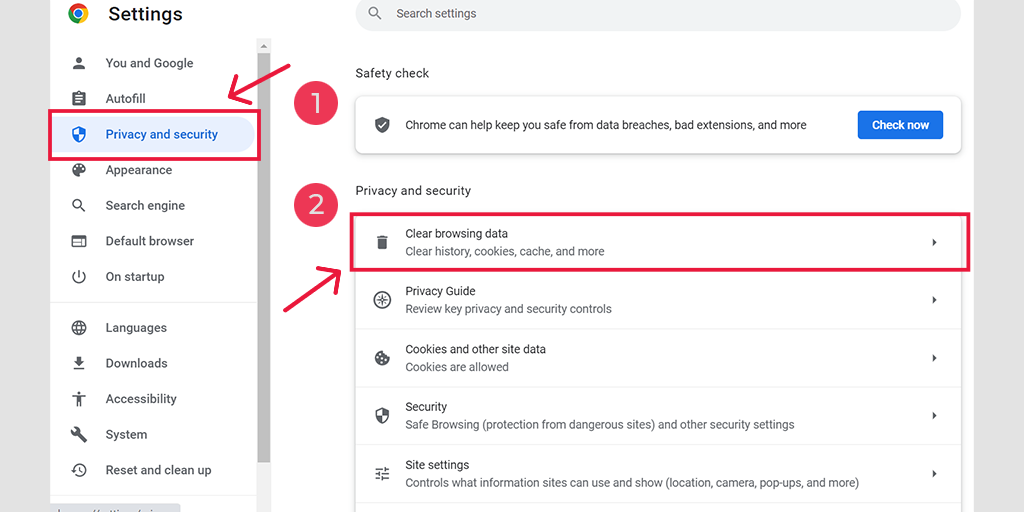
Im Popup-Fenster sehen Sie zahlreiche weitere Optionen, Sie müssen jedoch Folgendes auswählen:
- Wählen Sie als Zeitbereich „Gesamte Zeit“ aus.
- Wählen Sie Cookies und andere Websitedaten sowie Cache-Bilder aus (Sie können auch den Browserverlauf auswählen).
- Klicken Sie auf die Schaltfläche Daten löschen.
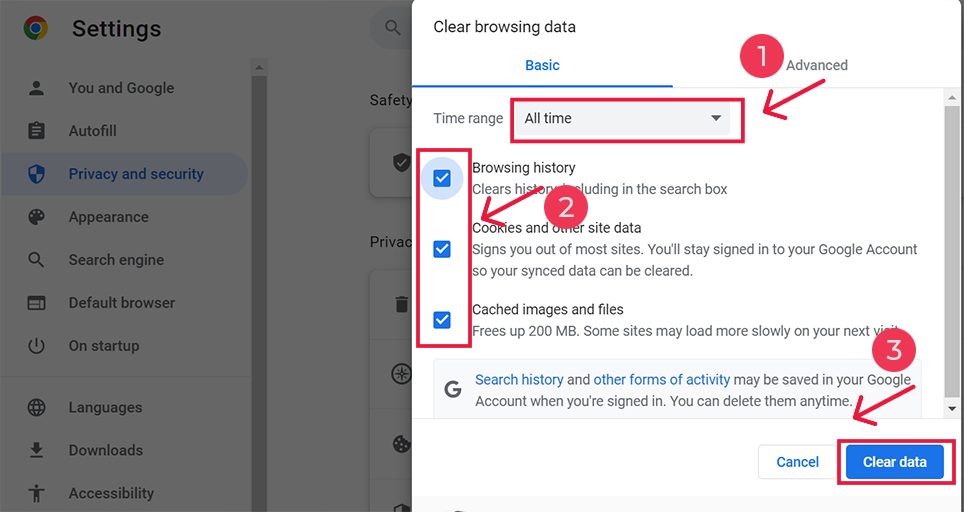
Für err_http2_protocol_error Android-Fix
Starten Sie die Chrome-App auf Ihrem Android-Mobiltelefon und klicken Sie dann auf „Mehr“ > „Einstellungen“, um diesen Fehler zu beheben.
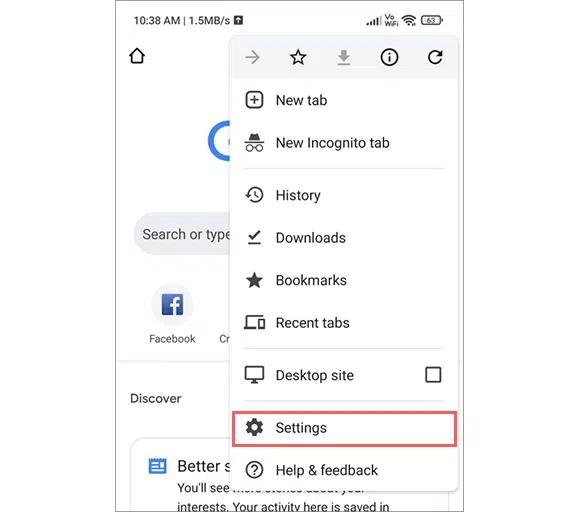
Klicken Sie anschließend auf Datenschutz und Sicherheit > Browserdaten löschen.
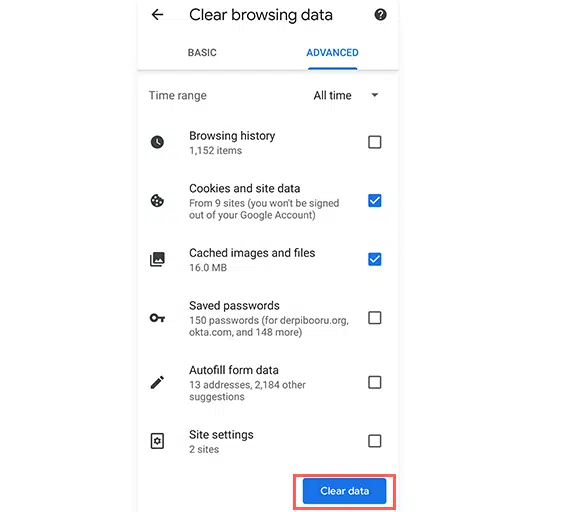
Wählen Sie abschließend „Zwischengespeicherte Bilder und Dateien“ > „Daten löschen“. Wie auch immer, wenn
Err_http2_protocol_erorr Firefox-Korrektur
Wenn Sie Mozilla Firefox-Benutzer sind, sind die Schritte wie folgt:
Zuerst müssen Sie Ihren Firefox-Webbrowser öffnen und in die obere rechte Ecke navigieren. Klicken Sie auf die Menüoption > Bibliothek > Verlauf > Aktuellen Verlauf löschen .
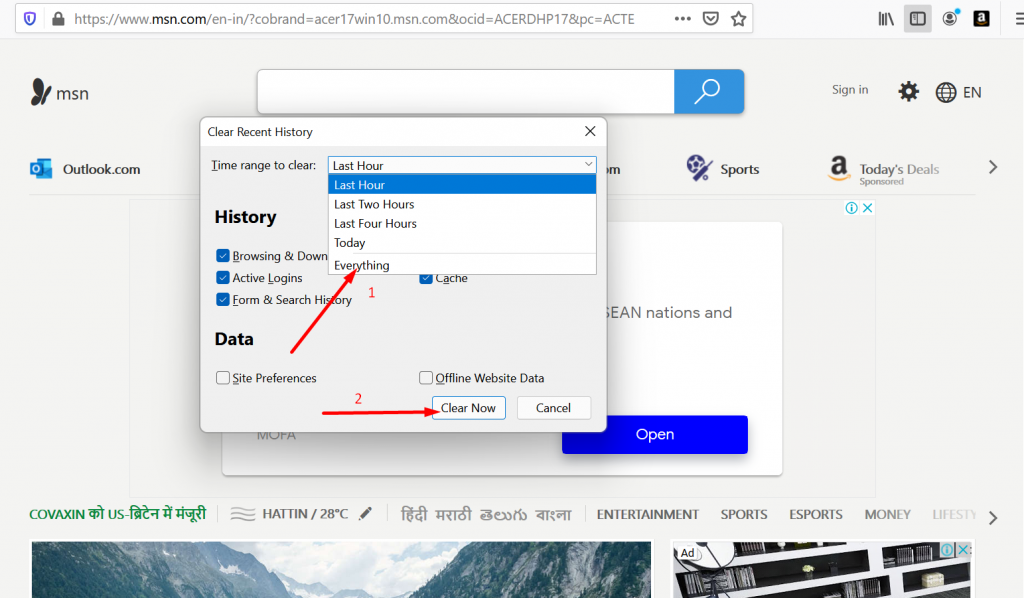
Wählen Sie nun im Popup, das angezeigt wird, einen Zeitbereich aus. Wenn Sie alle Cache-Daten löschen möchten. Sie müssen die Option „Alles“ auswählen. Klicken Sie nun auf den Abschnitt „Details“ und wählen Sie die Art der Daten aus, die Sie bereinigen möchten (Browser, Download-Verlauf oder Cache).
Nachdem Sie die Auswahl abgeschlossen haben, klicken Sie abschließend auf die Schaltfläche Jetzt löschen. Jetzt ist es Ihnen gelungen, den gesamten Cache Ihres Browsers zu löschen.
Weitere Browser finden Sie in unserem speziellen Blog zum Thema „Wie lösche ich den WordPress-Cache auf meiner Website im Jahr 2023?“.
3. Aktualisieren Sie Ihren Browser
Manchmal kann ein veralteter Browser Kompatibilitätsprobleme verursachen, die zu Fehlern wie err_http2_protocol_error führen. Überprüfen Sie daher unbedingt, ob Sie die neueste Version von Chrome installiert haben. Wenn nicht, führen Sie die folgenden einfachen Schritte aus:
- Öffnen Sie Ihren Chrome-Browser und navigieren Sie durch die drei vertikalen Punkte in der oberen rechten Ecke. Klicken Sie darauf und wählen Sie Einstellungen .
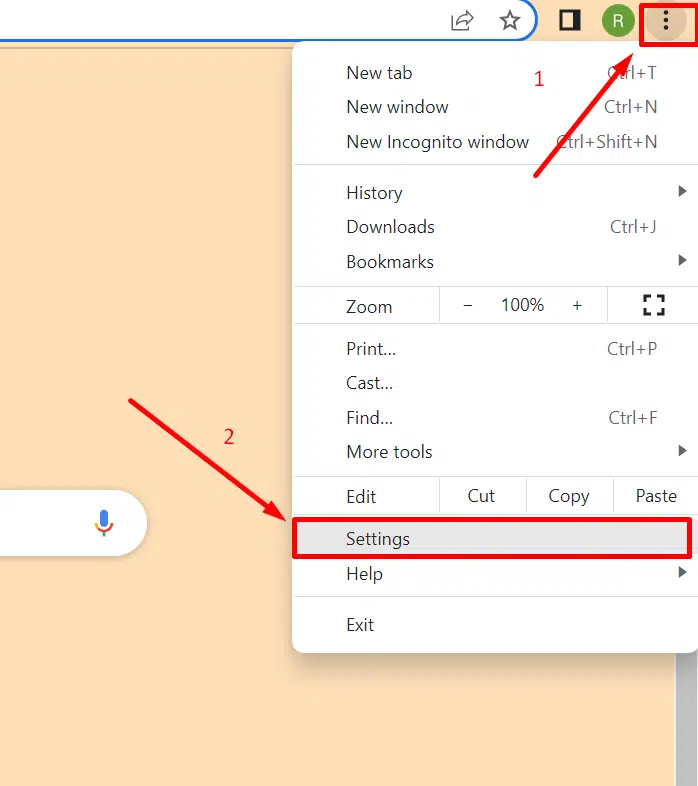
2. Wählen Sie nun „Über Chrome“ und der Browser beginnt mit der Suche nach Updates.
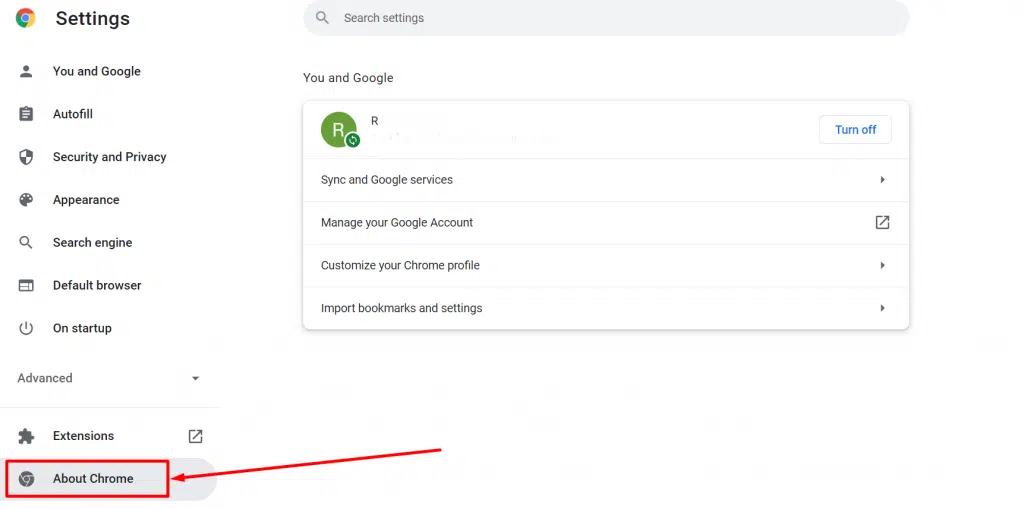
4. Versuchen Sie, die Browsererweiterungen zu deaktivieren oder zu entfernen
Browsererweiterungen sollen die Funktionalität Ihres Browsers verbessern, aber manchmal können diese Drittanbieter-Apps auch Konflikte mit dem Browser verursachen und den Fehler ERR_HTTP2_PROTOCOL_ERROR auslösen.
Wenn Sie einen solchen Fehler finden, versuchen Sie daher, das Problem zu beheben, indem Sie alle installierten Erweiterungen deaktivieren. Wenn das Problem behoben ist, überprüfen Sie jedes Plugin einzeln und löschen Sie das fehlerhafte.
Besuchen Sie „chrome://extensions/“ oder gehen Sie zu Ihrem Chrome-Browser und klicken Sie auf die drei vertikalen Punkte > Erweiterungen.
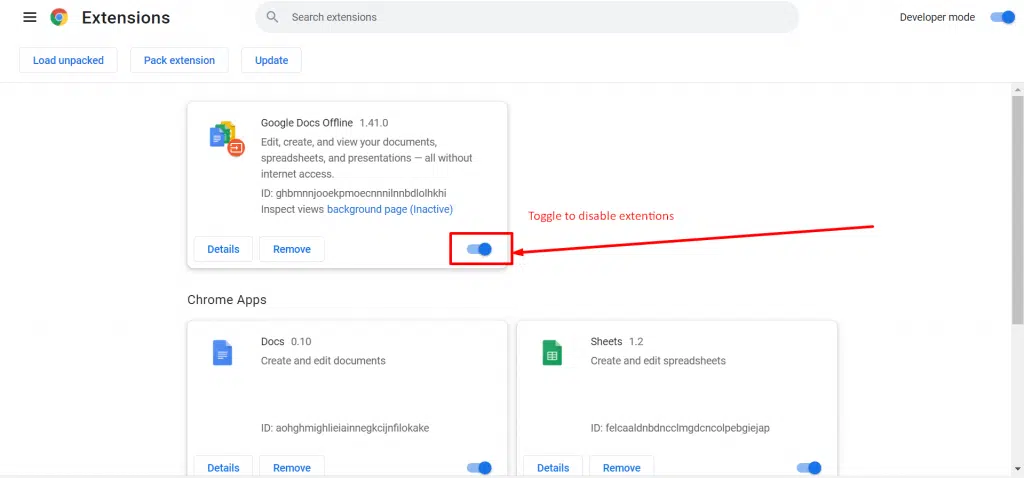
5. Versuchen Sie, Ihren Browser auf die Standardeinstellungen zurückzusetzen
Eine weitere gute Möglichkeit, den err_http2_Protocol_error zu beheben, besteht darin, alle Browsereinstellungen auf die Standardeinstellungen zurückzusetzen. Gehen Sie in der Desktop-Version von Google Chrome zu Einstellungen > Einstellungen zurücksetzen und wählen Sie ganz unten auf der Seite „Standardeinstellungen wiederherstellen“.

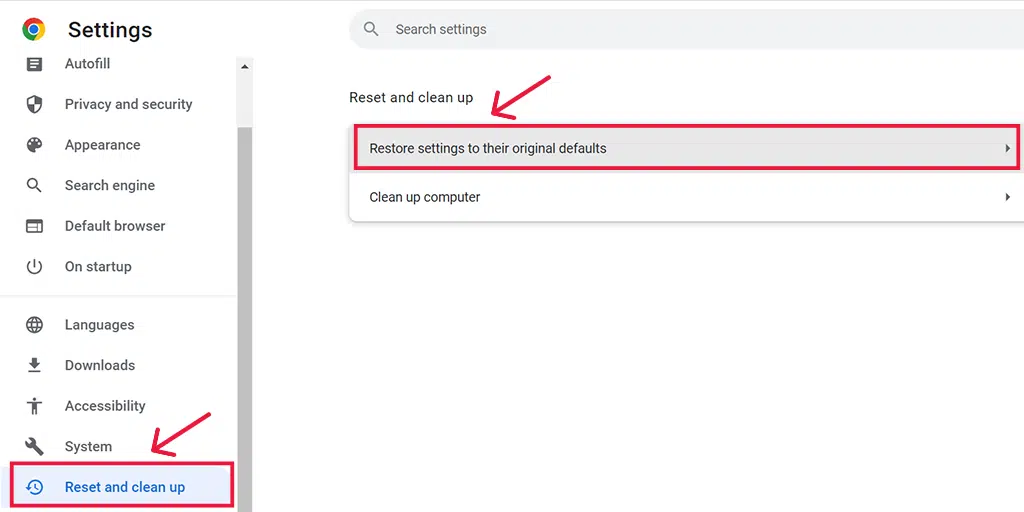
Hinweis: Beim Zurücksetzen oder Wiederherstellen der Chrome- Einstellungen auf ihre ursprünglichen Standardeinstellungen werden alle Ihre gespeicherten Passwörter, Lesezeichen sowie der Browserverlauf entfernt. Daher müssen Sie zunächst ein Backup erstellen und dann fortfahren.
6. Deaktivieren Sie das QUIC-Protokoll des Browsers
QUIC ist ein Netzwerkprotokoll, das von Google für seinen Chrome-Browser entwickelt wurde, um die Leistung beim Surfen im Internet zu verbessern. Es funktioniert auf UDP anstelle von TCP, verschlüsselt den gesamten Datenverkehr und unterstützt das Multiplexen mehrerer Streams über eine einzige Verbindung.
Soweit Sie wissen, folgen nur wenige Websites dem QUIC-Protokoll. Wenn die Websites nicht mit dem QUIC-Protokoll konfiguriert sind, kommt es daher zu Kompatibilitätsproblemen zwischen dem Client und dem Server. Was zu ERR_HTTP2_PROTOCOL_ERROR führt.
Um das QUIC-Protokoll von Google Chrome zu deaktivieren, gehen Sie folgendermaßen vor:
- Öffnen Sie Google Chrome auf Ihrem Computer.
- Geben Sie in die Adressleiste „ chrome://flags/#enable-quic “ ein und drücken Sie die Eingabetaste.
![Wie behebt man ERR_SSL_PROTOCOL_ERROR? [10 Methoden] 14 Disable Chrome's QUIC protocol](/uploads/article/52133/Su8PqZ4dGKlrJzSF.webp)
- Klicken Sie auf das Dropdown-Menü neben „Experimentelles QUIC-Protokoll“ und wählen Sie „Deaktiviert“.
- Starten Sie Google Chrome neu, damit die Änderungen wirksam werden.
Nachdem Sie diese Schritte ausgeführt haben, wird das QUIC-Protokoll in Google Chrome deaktiviert.
Wie kann err_http2_protocol_error auf Ihren Geräten behoben werden?
Bisher haben Sie gesehen, wie Sie ERR_HTTP2_PROTOCOL_ERROR in allen Browsern beheben können. Was aber, wenn der Browser nicht der Hauptverursacher dieses Fehlers ist?
Versuchen Sie in diesem Fall, den Fehler ERR_HTTP2_PROTOCOL_ERROR auf Ihrem Gerät selbst zu beheben und es mit dem http2-Protokoll kompatibel zu machen.
7. Aktualisieren Sie das Betriebssystem Ihres Geräts
Es wird immer dringend empfohlen, Ihr Gerät mit den neuesten verfügbaren Updates auf dem neuesten Stand zu halten. Auf diese Weise können Sie bestehende Fehler beheben, leistungsbezogene Probleme beheben, neue Funktionen erhalten und sicherstellen, dass Ihr Gerät mit kommenden Technologien kompatibel ist.
Wenn Sie das Betriebssystem Ihres Geräts nicht aktualisiert haben, müssen Sie dies daher so schnell wie möglich tun, um Konflikte zwischen den Sicherheitsprotokollen zwischen Ihrem Betriebssystem und der von Ihnen besuchten Website zu vermeiden.
So überprüfen Sie die neuesten Updates in Windows 10 und höher:
Gehen Sie zu Start > Einstellungen > Windows Update . Wenn ein Update verfügbar ist, wird es im Fenster angezeigt. Sie müssen lediglich auf die Schaltfläche „Aktualisieren“ klicken und der Download beginnt.
Für MacOS-Benutzer
Gehen Sie zum Apple-Logo oben links auf Ihrem Bildschirm und wählen Sie Einstellungen > Allgemein > Software-Update.
8. Korrigieren Sie Datum und Uhrzeit Ihres Geräts
Wenn Datum und Uhrzeit nicht synchronisiert oder falsch sind, können Datenpakete mit ungenauem Zeit- und Datumsstempel manchmal zu einem err_http2_protocol_error führen.
![Wie behebt man den Fehler 1005 „Zugriff verweigert“? [9 schnelle Methoden] 6 Change the System's Date and time](/uploads/article/52133/OW9tqFr3stSwLMYf.webp)
Gehen Sie folgendermaßen vor, um Datum und Uhrzeit des Systems zu ändern:
- Gehen Sie zur Systemsteuerung Ihres Windows-PCs und klicken Sie auf „Uhr und Region“.
- Wählen Sie im nächsten Fenster den Link „Datum und Uhrzeit“.
- Klicken Sie im nächsten Fenster auf die Schaltfläche „Datum und Uhrzeit“ > Klicken Sie anschließend auf die Schaltfläche „Datum und Uhrzeit ändern“.
- Geben Sie nun manuell das richtige Datum und die richtige Uhrzeit ein
- Klicken Sie zur Bestätigung auf die Schaltfläche OK.
Sie können diesen Fehler alternativ beheben, indem Sie die automatischen Datums- und Uhrzeiteinstellungen aktivieren. Dadurch kann Microsoft basierend auf Ihrer Zeitzone automatisch genaue Daten aus dem Internet abrufen.
Für Mac-Benutzer:
Gehen Sie zum Apple-Symbol in der oberen linken Ecke des Bildschirms und wählen Sie Systemeinstellungen > Allgemein > Datum und Uhrzeit.
9. Deaktivieren Sie vorübergehend Firewalls oder Antivirenprogramme
Antivirenprogramme oder Firewalls schützen Ihr Gerät vor schädlicher Schadsoftware und Cyberangriffen. Manchmal sind diese Programme jedoch zu aggressiv konfiguriert und können bestimmte Websites fälschlicherweise blockieren.
Um zu überprüfen, ob das Problem durch die Firewall oder das Antivirenprogramm verursacht wird, müssen Sie es daher vorübergehend deaktivieren.
In Fenstern
Für Windows-Computer
Gehen Sie zu Windows und klicken Sie auf die Startschaltfläche in der äußersten linken unteren Ecke Ihres Bildschirms. Geben Sie für die Suche „Windows Defender Firewall“ ein.
Klicken Sie nun auf die Windows Defender-Firewall, wie im Bild gezeigt. Es öffnet sich ein Windows Defender-Firewall-Fenster, in dem Sie verschiedene Optionen finden.
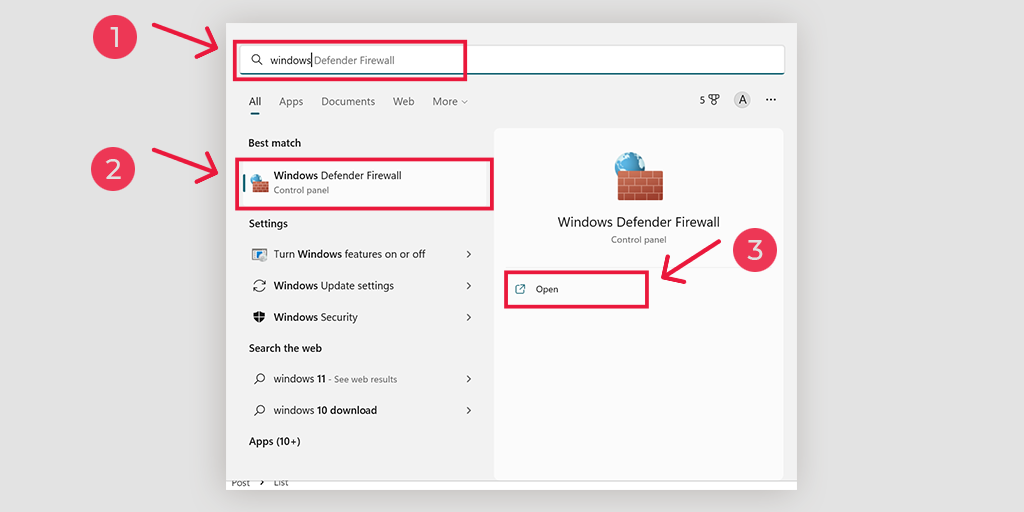
Wählen Sie „ Windows Defender-Firewall ein- oder ausschalten “.
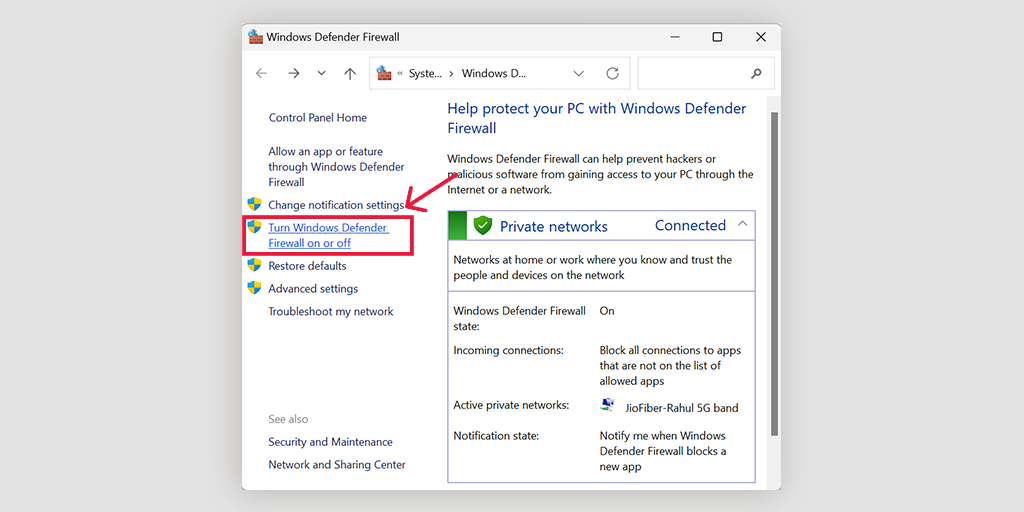
Für macOS
Auf macOS-Geräten müssen Sie den Abschnitt „Sicherheit und Datenschutz“ in Ihren Systemeinstellungen öffnen.
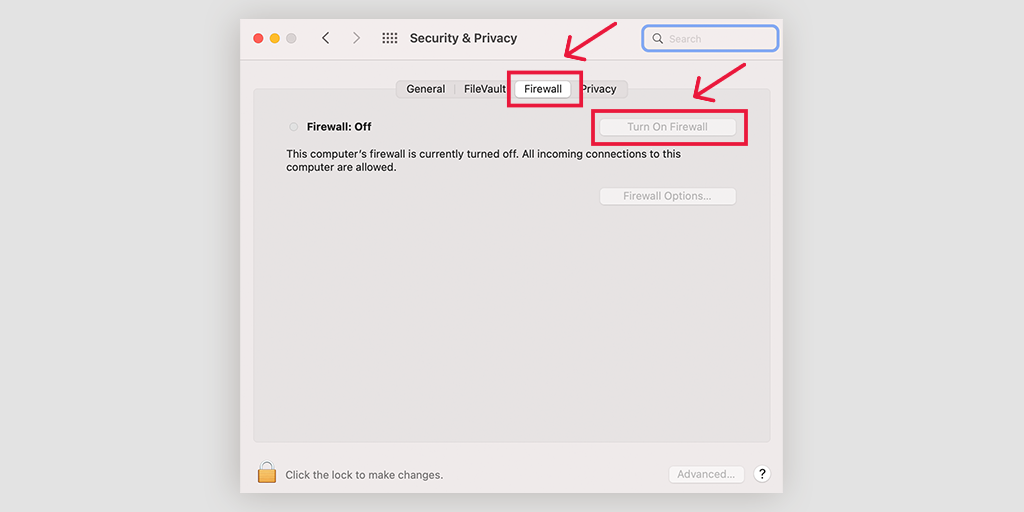
10. Leeren Sie Ihren DNS-Cache
Der DNS oder Domain Name Server ist dafür verantwortlich, Website-Namen in die entsprechenden IP-Adressen zu übersetzen und beim Standort der Website zu helfen. Um diesen Vorgang zu vereinfachen, speichert DNS tendenziell bestimmte Daten im Cache. Dies ermöglicht ein schnelleres Laden bei erneutem Besuch der Website.
Wenn Sie also eine Fehlermeldung wie „err_http2_protocol_error“ sehen, versuchen Sie, den DNS-Cache von Ihrem Gerät zu leeren.
Eine vollständige Anleitung zu verschiedenen Geräten finden Sie in unserem speziellen Beitrag „So leeren Sie den DNS-Befehlscache einfach (Windows, Mac, Linux)“.
Zusammenfassung
Fehler können äußerst irritierend und frustrierend sein, insbesondere für diejenigen, die mit ihrer Bedeutung nicht vertraut sind. Glücklicherweise gibt es einfache Schritte zur Fehlerbehebung, die Ihnen den Zugriff auf alle gewünschten Ressourcen oder Websites ermöglichen.
Unabhängig davon, ob Sie ein absoluter Anfänger oder ein fortgeschrittener Benutzer sind, ist es einfach, Ihr Gerät oder Ihren Browser mit dem HTTP2-Protokoll kompatibel zu machen, und hilft dabei, dadurch verursachte Fehler zu vermeiden.
Alles, was Sie tun müssen, ist,
1. Versuchen Sie, im Inkognito-Modus auf die Website zuzugreifen
2. Leeren Sie den Cache Ihres Browsers
3. Aktualisieren Sie Ihren Browser
4. Versuchen Sie, die Browsererweiterungen zu deaktivieren oder zu entfernen
5. Versuchen Sie, Ihren Browser auf die Standardeinstellungen zurückzusetzen
6. Deaktivieren Sie das QUIC-Protokoll des Browsers
7. Aktualisieren Sie das Betriebssystem Ihres Geräts
8. Korrigieren Sie Datum und Uhrzeit Ihres Geräts
9. Deaktivieren Sie vorübergehend Firewalls oder Antivirenprogramme
10. Leeren Sie Ihren DNS-Cache
Als Websitebesitzer möchten Sie nicht, dass Ihre Besucher serverseitige 5xx-Fehler erleben. Um solche Situationen zu vermeiden, sollten Sie erwägen, Ihre Website auf einen zuverlässigeren und vertrauenswürdigeren Webhosting-Dienst zu migrieren, wie zum Beispiel das von WordPress verwaltete dedizierte Hosting von WPoven.
Wenn Sie Fragen oder Feedback haben, teilen Sie uns dies bitte im Kommentarbereich unten mit.
Häufig gestellte Fragen
Was bedeutet ERR_HTTP2_PROTOCOL_ERROR ?
Der err_http2_protocol_error bedeutet, dass während der Client- und Serverkommunikation ein Problem mit dem HTTP/2-Protokoll vorliegt.
Wie behebe ich einen Protokollfehler?
Sie können Protokollfehler einfach mit den folgenden Methoden beheben:
1. Versuchen Sie, im Inkognito-Modus auf die Website zuzugreifen
2. Leeren Sie den Cache Ihres Browsers
3. Aktualisieren Sie Ihren Browser
4. Versuchen Sie, die Browsererweiterungen zu deaktivieren oder zu entfernen
5. Versuchen Sie, Ihren Browser auf die Standardeinstellungen zurückzusetzen
6. Deaktivieren Sie das QUIC-Protokoll des Browsers
7. Aktualisieren Sie das Betriebssystem Ihres Geräts
8. Korrigieren Sie Datum und Uhrzeit Ihres Geräts
9. Deaktivieren Sie vorübergehend Firewalls oder Antivirenprogramme
10. Leeren Sie Ihren DNS-Cache
Wie behebe ich, dass diese Webseite das HTTP 2-Protokoll nicht verwendet?
1. Versuchen Sie, das Betriebssystem Ihres Geräts auf die neueste verfügbare Version zu aktualisieren.
2. Aktualisieren Sie Ihren Browser