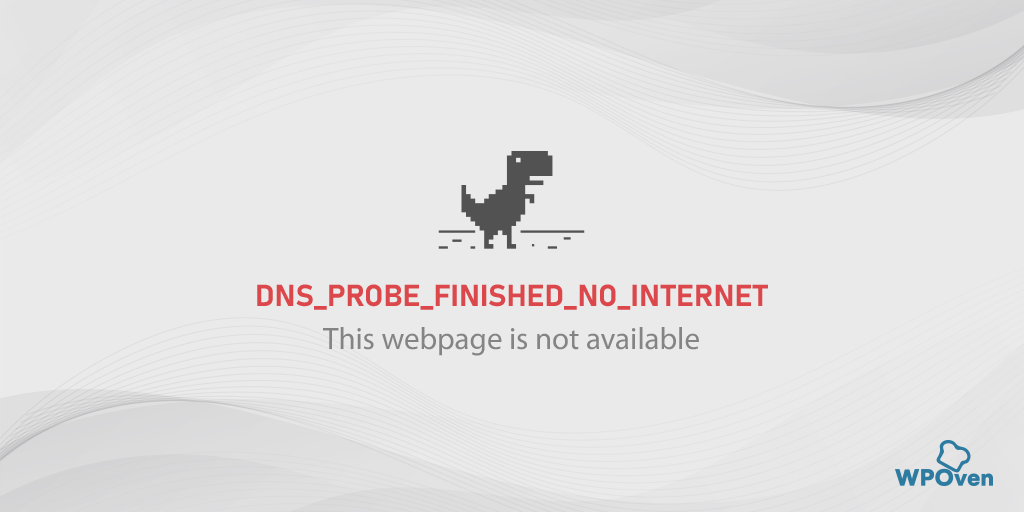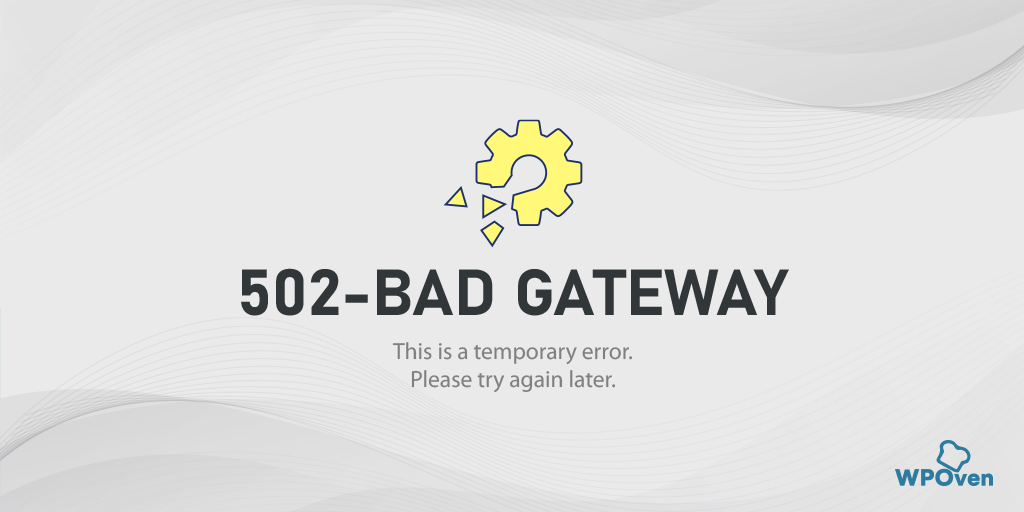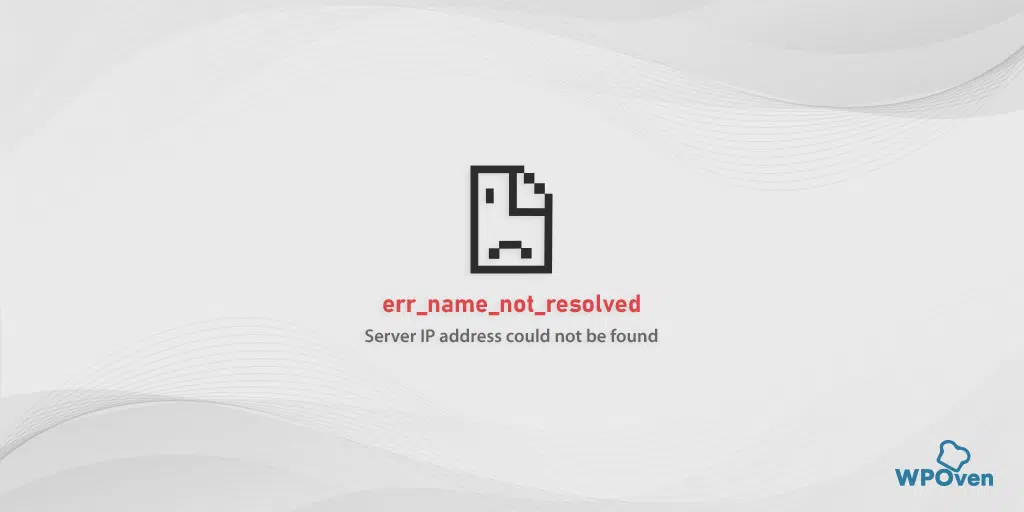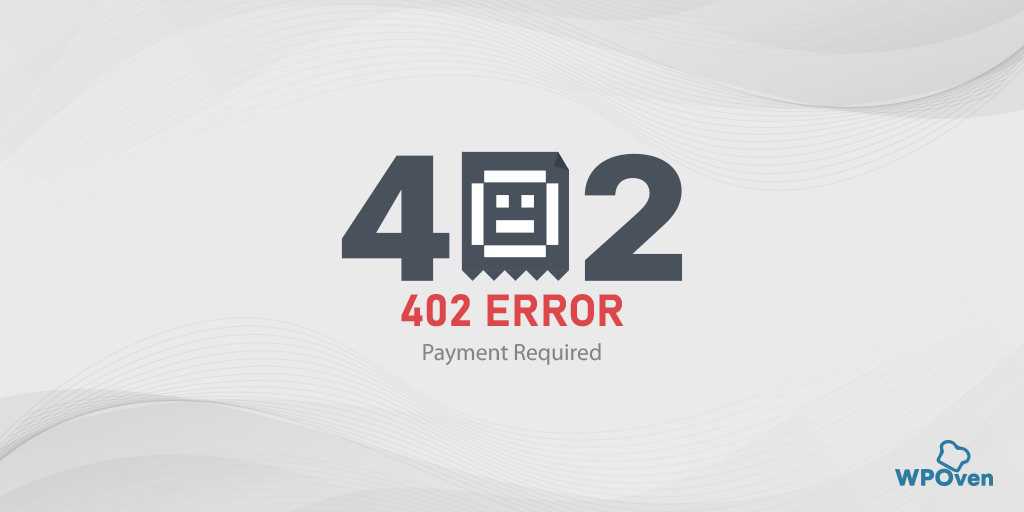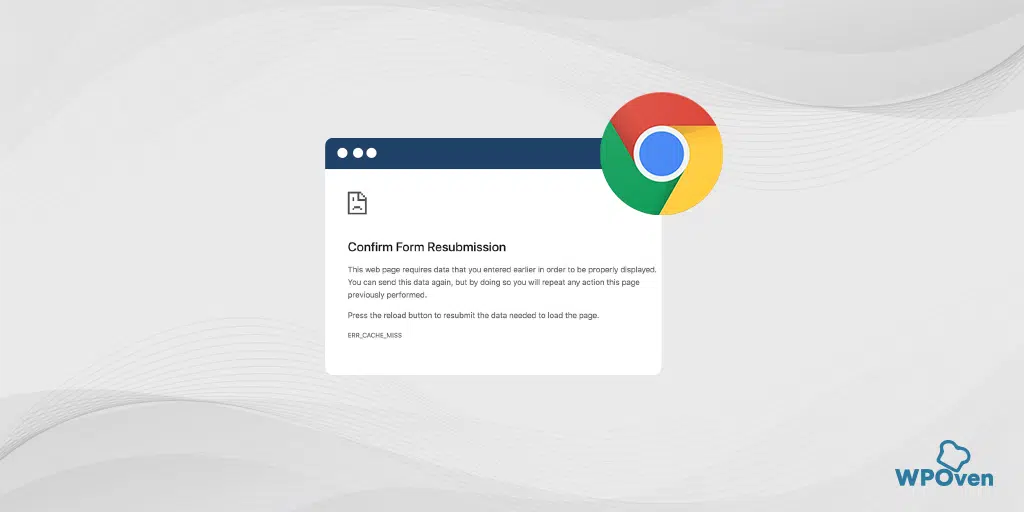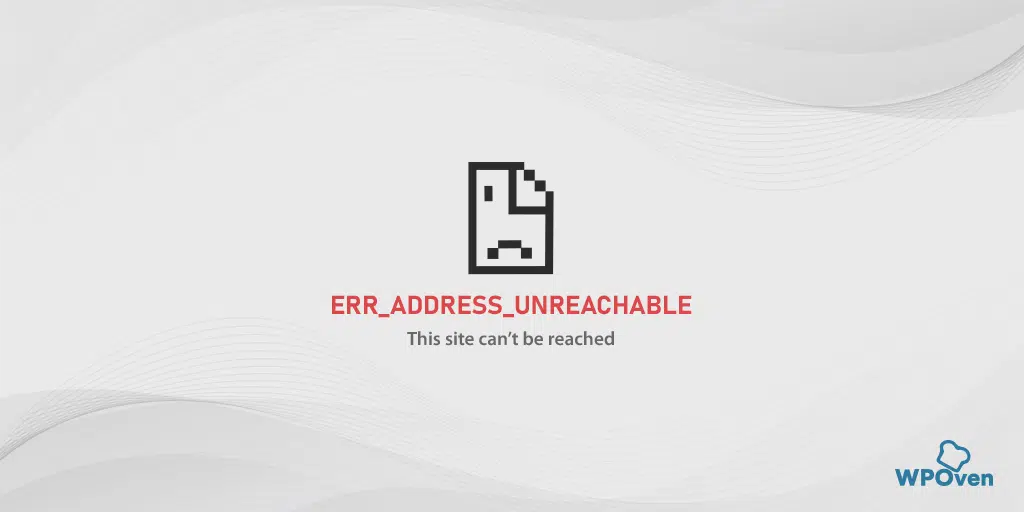Wie behebe ich den Fehler ERR_INTERNET_DISCONNECTED? (9 Methoden)
Veröffentlicht: 2023-10-01Der Fehler err_internet_disconnected ist eines der häufigsten Probleme, auf die die meisten von Ihnen gestoßen sind. Wir wissen, wie irritierend es für jeden sein kann, insbesondere für diejenigen, die keine technischen Kenntnisse zur Behebung dieses Problems haben.
Aber das Beste daran ist, dass Sie den Fehler err_internet_disconnected problemlos und ohne viel technisches Fachwissen beheben können. Möglicherweise müssen Sie lediglich Ihre Internetverbindung zurücksetzen oder Ihr Internetmodem überprüfen. Darüber hinaus kann die Lösung dieses Fehlers so einfach und unkompliziert sein, dass Sie lediglich den Status Ihrer Internetverbindung überprüfen müssen.
In diesem Beitrag besprechen wir die Bedeutung des Fehlers err_internet_disconnected, warum er auftritt und wie Sie ihn beheben können. Lassen Sie uns ohne weitere Verzögerung loslegen!
Was bedeutet err_internet_disconnected?
Was bedeutet err_internet_disconnected? Der Fehler „err_internet_disconnected“ bedeutet, dass Ihr Webbrowser aufgrund eines Internetverbindungsproblems auf Ihrem System keine Verbindung zu der Website herstellen kann, die Sie besuchen möchten.
Anhand des Fehlernamens selbst kann jeder eine Vorstellung davon bekommen, was möglicherweise schief gelaufen ist.
Dieser Fehler sieht auf Ihrem Windows-PC normalerweise so aus
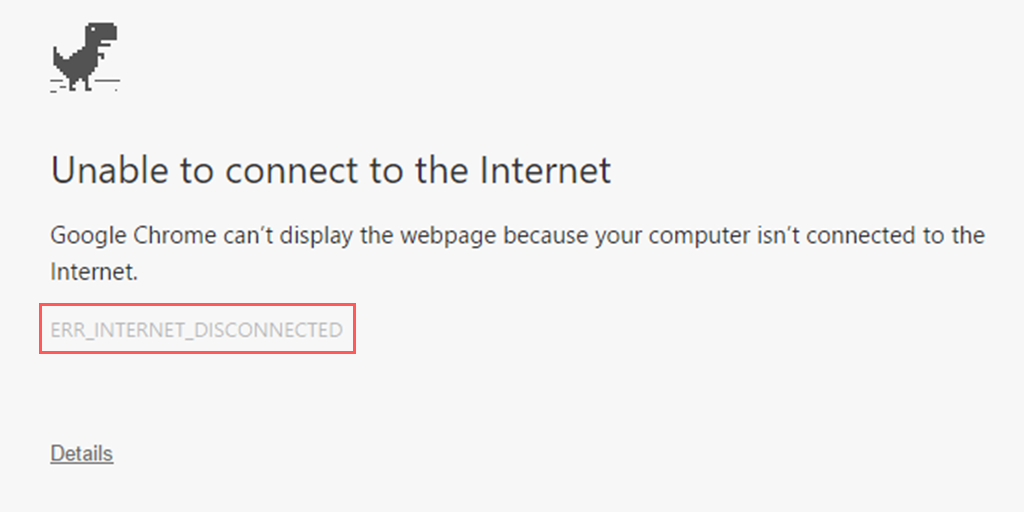
Auf Ihrem Mac sieht dieser Fehler ungefähr so aus:
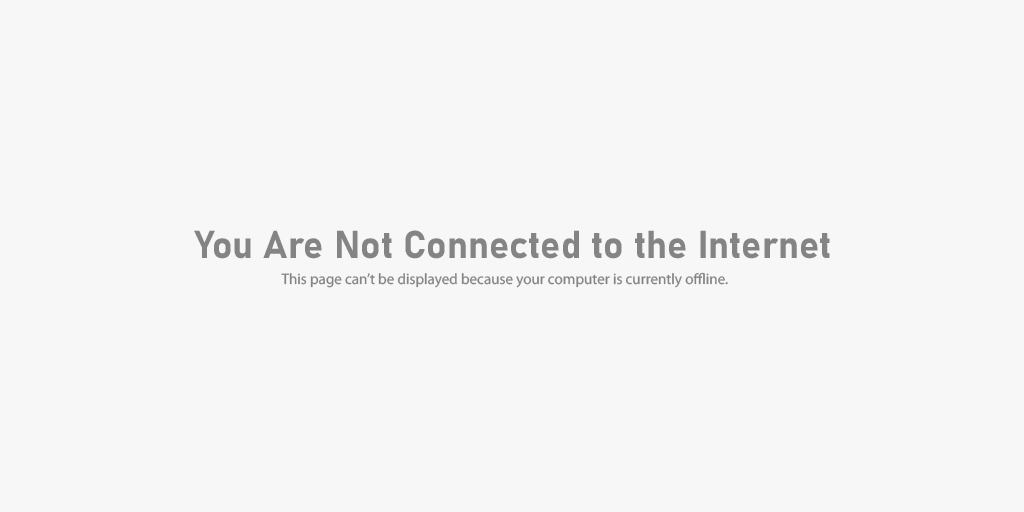
Da der Chrome-Browser einen erheblichen Marktanteil hat, tritt dieser Fehler häufig in Google Chrome auf. Dies bedeutet jedoch nicht, dass Benutzer anderer Browser wie Firefox, Edge und Opera nicht davon betroffen sind.
Dieser Fehler tritt im Allgemeinen aufgrund einer schlechten Internetverbindung oder Systemproblemen auf. Wir werden im nächsten Abschnitt ausführlicher darüber sprechen.
Was verursacht den Fehler err_internet_dicsonneted?
Der Fehler „err_internet_disconnected“ wird im Allgemeinen in Ihren Webbrowsern angezeigt, wenn diese keine Verbindung zum Internet herstellen können.
Hier sind einige der möglichen Ursachen, die diesen Fehler auslösen:
- Probleme mit der Internetverbindung:
- Eine der häufigsten Ursachen für die Auslösung des Fehlers „err_internet_disconnected“ ist eine instabile Internetverbindung. Sie kann langsam sein oder vollständig getrennt sein.
- Probleme mit der Netzwerkkonfiguration:
- Probleme mit Ihren Netzwerkeinstellungen, Router- oder Modemkonfigurationen können dazu führen, dass der Browser keine Verbindung zum Internet herstellt.
- DNS-Probleme:
- Probleme mit den DNS-Einstellungen (Domain Name System) können die Fähigkeit des Browsers beeinträchtigen, Webadressen aufzulösen.
- Firewall- oder Sicherheitssoftware:
- Aggressive Firewall-Einstellungen oder Sicherheitssoftware können den Zugriff des Browsers auf das Internet blockieren.
- Browser-Cache oder Cookies:
- Angesammelter Cache oder beschädigte Cookies im Browser können die Internetverbindung beeinträchtigen.
- Konflikte mit Browsererweiterungen:
- Konflikte oder Probleme mit Browsererweiterungen oder Plugins können die Fähigkeit des Browsers beeinträchtigen, eine Verbindung zum Internet herzustellen.
- Malware oder Viren:
- Schädliche Software auf Ihrem System könnte die Internetverbindung beeinträchtigen und diesen Fehler verursachen.
- ISP-Probleme (Internet Service Provider):
- Möglicherweise treten bei Ihrem Internetdienstanbieter in Ihrer Region Probleme oder Ausfälle auf.
- Hardwareprobleme:
- Probleme mit Ihrem Router, Modem oder anderer Netzwerkhardware können zu Verbindungsproblemen führen.
Lassen Sie uns nun sehen, wie Sie diese Probleme beheben können.
Wie behebe ich err_internet_disconnected?
Sie können den Fehler err_internet_disconnected leicht beheben, indem Sie diese einfachen und unkomplizierten Methoden befolgen.
- Überprüfen Sie Ihre Internetverbindung
- Verwenden Sie eine Internet-Fehlerbehebungs-App
- Schalten Sie den Proxyserver oder das VPN aus, falls vorhanden
- Setzen Sie Ihre WLAN-Profile auf Ihrem System zurück
- Löschen Sie Ihre Chrome-Browserdaten (err_internet_disconnected Chrome-Fix)
- Setzen Sie die TCP/IP-Einstellungen zurück
- Firewalls vorübergehend deaktivieren
- Installieren Sie Antivirus neu
- Aktualisieren Sie Ihre Windows-Netzwerktreiber
1. Überprüfen Sie Ihre Internetverbindung
Der erste und wichtigste Schritt, den Sie befolgen müssen, wenn Sie auf den Fehler „err_internet_disconnected“ stoßen, besteht darin, Ihre Netzwerkkonnektivität zu überprüfen. Wenn die Internetverbindung ausgeschaltet oder inaktiv ist, verhindert dies, dass Ihr Browser die Website lädt und zeigt folglich den oben genannten Fehler an.
Überprüfen Sie, ob Ihr WLAN-Modem mit Strom versorgt wird und eingeschaltet ist. Überprüfen Sie, ob die Anzeigen normal funktionieren. Bei Netzwerkproblemen verfügen Wi-Fi-Modems normalerweise über LEDs oder LCDs, die den Netzwerkverbindungsstatus anzeigen.
Sie können auch versuchen, mit einem anderen Browser oder einem anderen Gerät, das aber mit demselben Netzwerk verbunden ist, auf die Website zuzugreifen, um zu sehen, ob die Website geladen wird.
Wenn Sie feststellen, dass das Internetmodem Probleme hat, können Sie es entweder einfach neu starten oder einen Soft-Reset durchführen (Schritte, die normalerweise im Handbuch von WLAN-Routern aufgeführt sind), um zu sehen, ob das Problem dadurch behoben wird.
Wenn Sie Ihren Router mit VPN- oder Proxy-Einstellungen konfiguriert haben, stellen Sie sicher, dass Sie mit dem richtigen Internet-Port verbunden sind.
2. Verwenden Sie eine Internet-Fehlerbehebungs-App
Windows hat ein integriertes Internet-Diagnosetool bereitgestellt, das im Volksmund als Internet Connection Troubleshooter bekannt ist. Diese Tools sind so hilfreich, dass sie dabei helfen können, die mögliche Ursache des Problems zu identifizieren und es auch zu beheben.
Wenn in Ihrem Chrome-Browser der Fehler „err_internet_disconnected“ auftritt, befolgen Sie diese einfachen Schritte.
err_internet_disconnected Windows 10 Fix:
Schritt 1: Öffnen Sie das Einstellungsmenü, indem Sie einfach gleichzeitig die Tasten Windows + I drücken.
Schritt 2: Wählen Sie auf derselben Seite „ Update & Sicherheit “.
Schritt 3: Scrollen Sie nach unten zum linken Menü und wählen Sie „ Fehlerbehebung “.
Schritt 4: Klicken Sie im Abschnitt „In Betrieb nehmen“ auf „ Weitere Fehlerbehebungen “.
![Wie behebe ich den DNS_PROBE_STARTED-Fehler? [8 Möglichkeiten] 4 Windows Internet Connection Troubleshooter](/uploads/article/51608/41cPC2eZAt2yydkp.png)
Schritt 5: Wählen Sie aus der angezeigten Liste der Fehlerbehebungen „ Internetverbindungen “ aus.
Schritt 6: Klicken Sie auf die Schaltfläche „ Fehlerbehebung ausführen “.
![Wie behebe ich den DNS_PROBE_STARTED-Fehler? [8 Möglichkeiten] 5 Running the Internet Connection troubleshooter in Windows 10](/uploads/article/51608/SI3eC3ntu5PlOlbe.png)
Schritt 7: Anschließend beginnt das Fehlerbehebungstool mit der Suche nach Problemen mit Ihrer Internetverbindung.
Schritt 8: Sobald der Scan abgeschlossen ist, werden alle gefundenen Probleme zusammen mit den Schritten zu deren Behebung aufgelistet.
err_internet_disconnected Windows 11 Fix (Einige Schritte unterscheiden sich von Windows 10)
Öffnen Sie das Startmenü auf Ihrem Windows-Gerät und geben Sie „Einstellungen zur Fehlerbehebung“ in die Suchleiste ein.
Klicken Sie in der angezeigten Ergebnisliste auf „ Andere Fehlerbehebungen “.
Klicken Sie bei der Option „Internetverbindungen“ auf die Schaltfläche „ Ausführen “.
![Wie behebe ich den DNS_PROBE_STARTED-Fehler? [8 Möglichkeiten] 6 Windows 11 Internet Connection Troubleshooter](/uploads/article/51608/17QvSd5vhsQ1X1Od.png)
Es erscheint eine Eingabeaufforderung, die automatisch mit der Erkennung von Problemen beginnt.
3. Schalten Sie den Proxyserver oder das VPN aus, falls vorhanden
Wenn Sie einen Proxyserver oder eine VPN-Anwendung verwenden, können die Einstellungen manchmal automatisch geändert werden und daher einen Fehler „err_internet_disconnected“ auslösen. Das Beste, was Sie tun können, um dieses Problem zu beheben, ist, einfach den Proxyserver zu deaktivieren. So können Sie vorgehen.
- Drücken Sie die Windows-Taste + I, um das Fenster „Einstellungen“ zu öffnen, oder geben Sie „Einstellungen“ in die Suchleiste ein, wie unten gezeigt:
![Wie behebt man den Fehler 1005 „Zugriff verweigert“? [9 schnelle Methoden] 3 Windows Settings](/uploads/article/51608/UlNCXhHXhRKbYmzr.webp)
Wählen Sie im Hauptfenster Netzwerk und Internet aus.
![Wie behebt man den Fehler 1005 „Zugriff verweigert“? [9 schnelle Methoden] 4 Windows Network and Internet Settings](/uploads/article/51608/rSXfbrVFLw10o7oR.webp)
Wählen Sie links die Option „Proxy“.
![Wie behebt man den Fehler 1005 „Zugriff verweigert“? [9 schnelle Methoden] 5 Turning off Proxy Server](/uploads/article/51608/uWbQAA6nJd6FUaJ3.webp)
Überprüfen Sie, ob die Option „Einstellungen automatisch erkennen“ unter „Automatische Proxy-Einrichtung“ deaktiviert ist.
Deaktivieren Sie die Option „Proxyserver verwenden“ im Abschnitt „Manuelle Proxy-Einrichtung“.
Für den err_interenet_disconnected Mac Fix können Sie die folgenden Schritte ausführen, um die Proxy-Einstellungen zu deaktivieren:
Schritt 1: Gehen Sie zum Apple-Menü oder klicken Sie auf das Apple-Symbol oben links auf Ihrem Mac-Bildschirm.
Schritt 2: Klicken Sie auf Systemeinstellungen oder Systemeinstellungen, je nachdem, was zutreffend ist.
Schritt 3: Klicken Sie nun in der Seitenleiste auf „Netzwerk“.
Schritt 4: Wählen Sie im rechten Bereich einen Netzwerkdienst aus > klicken Sie auf die Schaltfläche „Erweitert“ .
Schritt 5: Klicken Sie auf die Registerkarte „Proxy“, deaktivieren Sie alle Protokolle unter „ Wählen Sie ein zu konfigurierendes Protokoll aus “ und klicken Sie abschließend auf die Schaltfläche „ OK “.
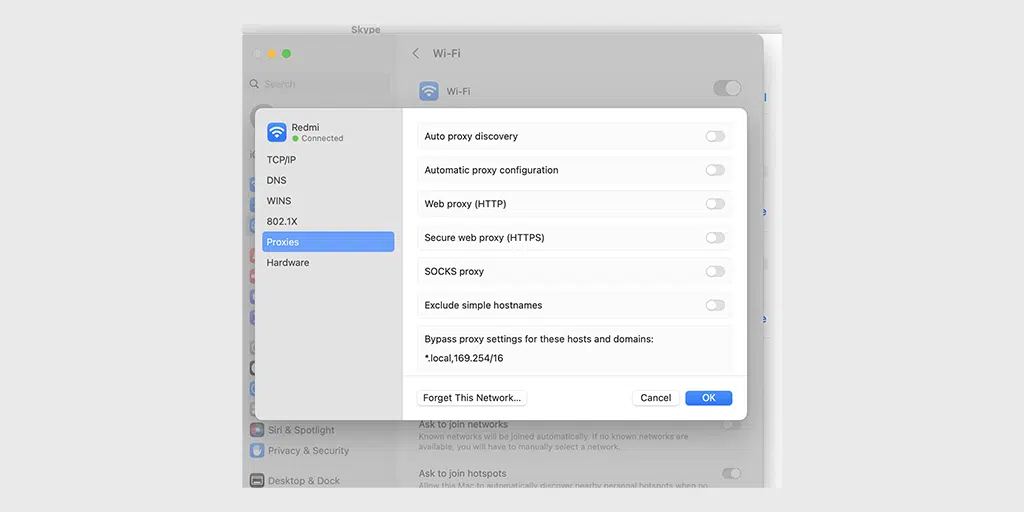
4. Setzen Sie Ihre WLAN-Profile auf Ihrem System zurück
WLAN-Profile oder Wireless Local Area Network-Profile werden automatisch erstellt, wenn Sie eine Verbindung zu einem neuen drahtlosen Netzwerk herstellen. Diese Profile bestehen größtenteils aus Passwörtern und Einstellungen, sodass Ihr Gerät automatisch eine Verbindung herstellen kann, wenn es versucht, die Netzwerke erneut zu erkennen.
Wenn diese WLAN-Profile jedoch veraltet sind oder Einstellungen geändert wurden, kann dies manchmal Netzwerkfehler wie err_internet_disconnected auslösen.
Der beste Weg, dieses Problem zu beheben, besteht darin, einfach die WLAN-Profile zu löschen und mit neuen Einstellungen eine Verbindung zum selben Netzwerk herzustellen.
Um WLAN-Profile in Windows 10 oder höher zu löschen, gehen Sie zu Start > Einstellungen > Netzwerk und Internet > WLAN > Bekannte Netzwerke verwalten.
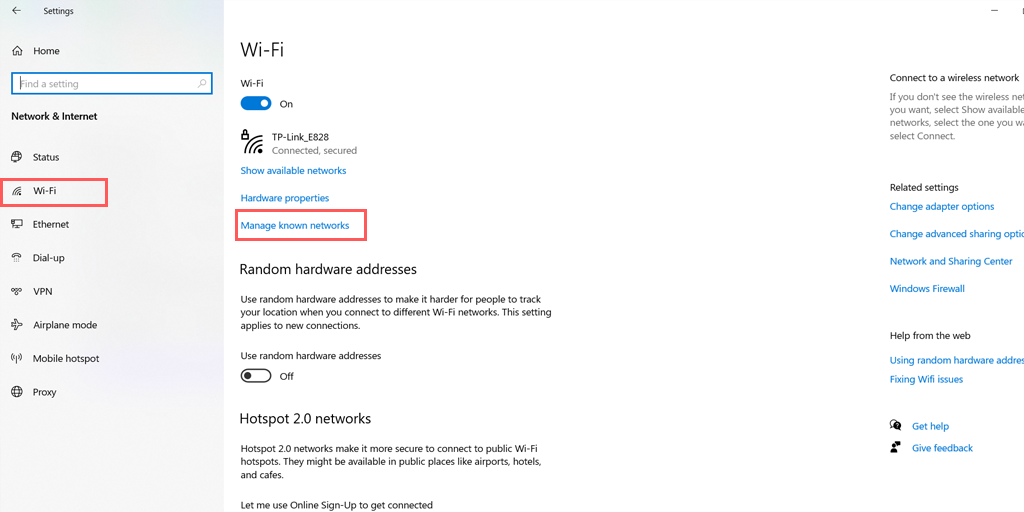
In diesem speziellen Fenster finden Sie alle aufgelisteten drahtlosen Netzwerke. Wählen Sie das Netzwerk aus, das Sie löschen möchten, und wählen Sie die Option „Vergessen“. Sobald Sie mit dem Löschen des WLAN-Profils fertig sind, starten Sie Ihr System neu.
Wenn Sie ein Mac-Benutzer sind, gehen Sie zum Apple-Symbol in der oberen linken Ecke Ihres Mac > Systemeinstellungen > Netzwerk.
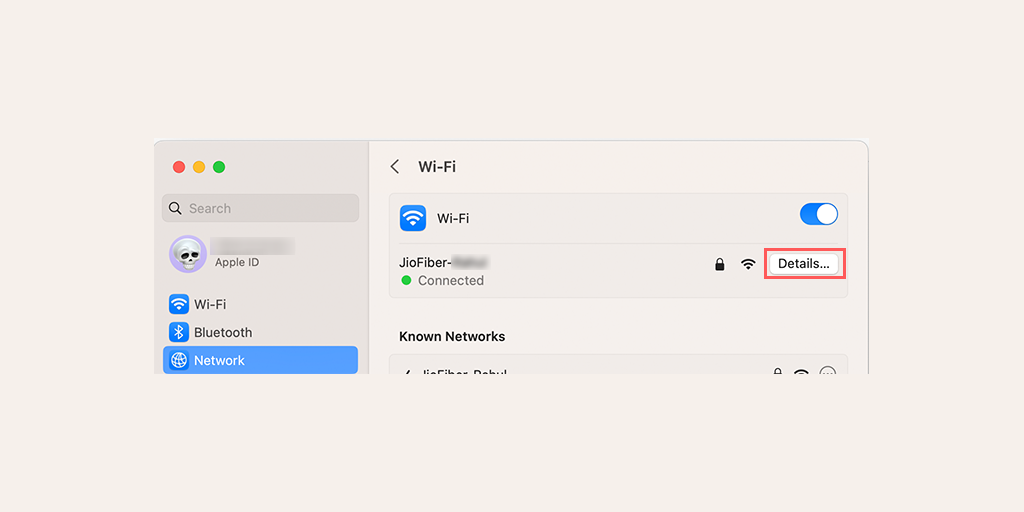
Wählen Sie das WLAN-Netzwerk aus > Klicken Sie auf Details > Dieses Netzwerk vergessen und starten Sie Ihren Mac-PC neu .

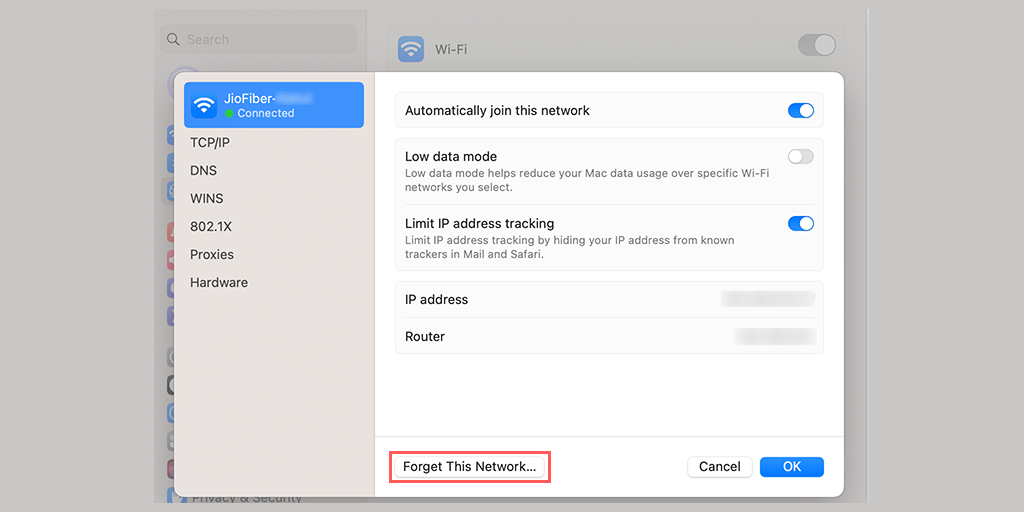
5. Löschen Sie Ihre Chrome-Browserdaten (Chrome-Fix err_internet_disconnected)
Gehen Sie im Chrome-Browser zu Einstellungen > Datenschutz und Sicherheit > Browserdaten löschen > überprüfen Sie den Browserverlauf und Cookies und andere Websitedaten sowie Cache-Bilder, > Daten löschen .
Alternativ können Sie diese Adresse auch direkt in Ihren Chrome-Browser eingeben: chrome://settings/privacy. Sie gelangen zu den Datenschutzeinstellungen, wo Sie auf „ Browserdaten löschen “ klicken können.
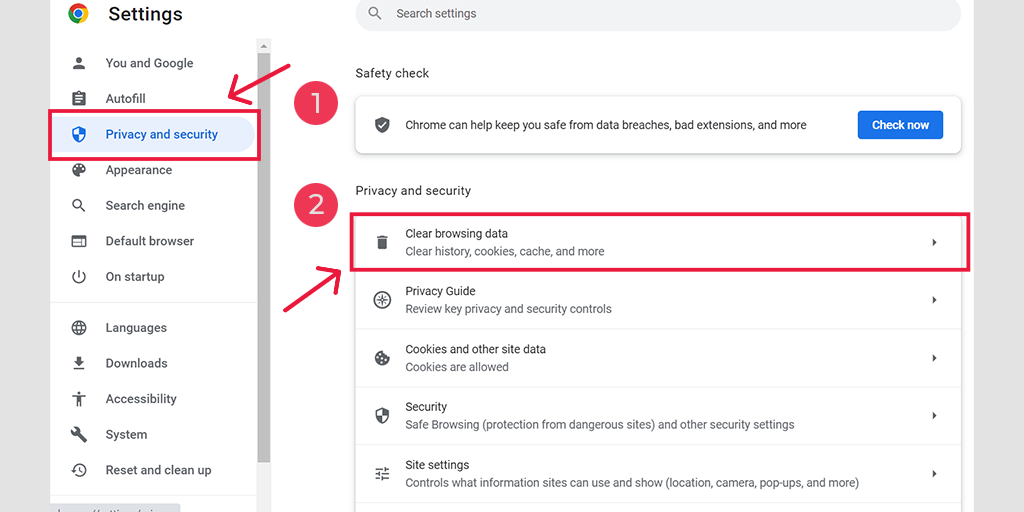
Im Popup-Fenster sehen Sie zahlreiche weitere Optionen, Sie müssen jedoch Folgendes auswählen:
- Wählen Sie als Zeitbereich „Gesamte Zeit“ aus.
- Wählen Sie Cookies und andere Websitedaten sowie Cache-Bilder aus (Sie können auch den Browserverlauf auswählen).
- Klicken Sie auf die Schaltfläche Daten löschen.
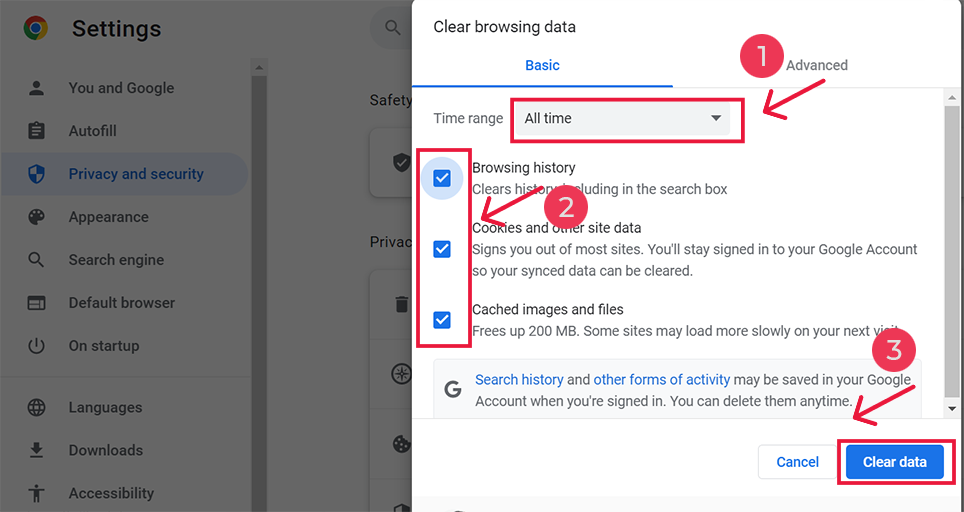
6. Setzen Sie die TCP/IP-Einstellungen zurück
Sie können den Fehler err_internet_disconnected auch beheben, indem Sie Ihre TCP/IP-Einstellungen zurücksetzen. Diese Methode setzt Ihre Interneteinstellungen auf die Standardeinstellungen zurück, z. B. DNS, Ihre IP-Adresse, TCP usw., und das Netzwerk beginnt in einem neuen Zustand zu arbeiten.
Zurücksetzen der TCP/IP-Einstellungen in den Betriebssystemen Windows 10 oder 7:
Schritt 1 : Öffnen Sie den Ausführungsbefehl, indem Sie auf die Windows key and R klicken. In modernen Versionen können sie auch über die Suchleiste im Startmenü gesucht werden.
Schritt 2 : Geben Sie cmd ein und drücken Sie die Eingabetaste.
Schritt 3: Nachdem sich die admin-basierte Eingabeaufforderungsseite geöffnet hat, besteht der nächste Schritt darin, ipconfig/release auf der Befehlsseite einzugeben. Dieser Vorgang löst die Freigabe der bestehenden IP-Adresse aus.
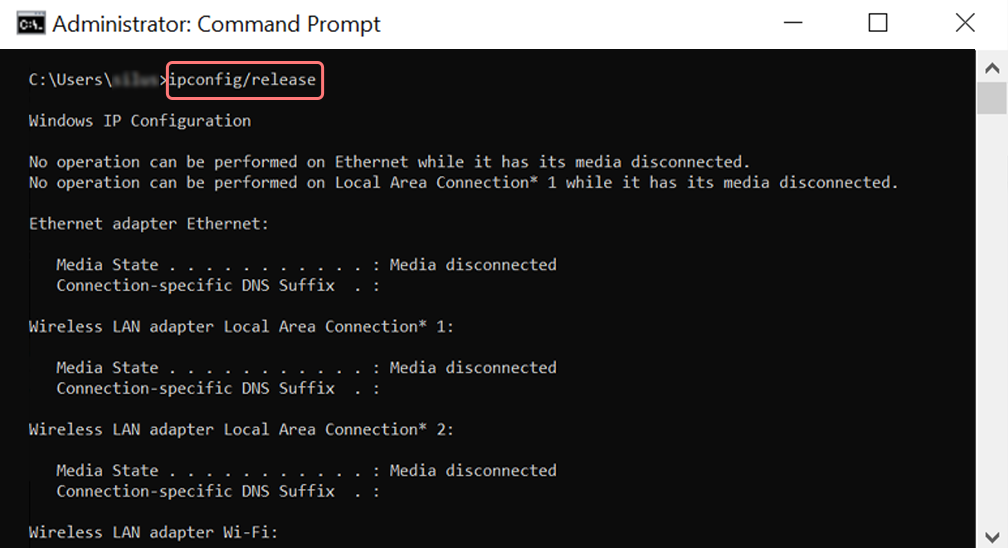
Schritt 4 : Sobald die IP-Adresse vom System freigegeben wurde, befolgen Sie den nächsten Schritt, um den DNS-Cache freizugeben. Geben Sie daher ipconfig/flushdns ein, um den DNS-Cache freizugeben.
Schritt 5 : Geben Sie im nächsten Schritt ipconfig /renew ein, wodurch die neue IP-Adresse für das System erneuert wird.
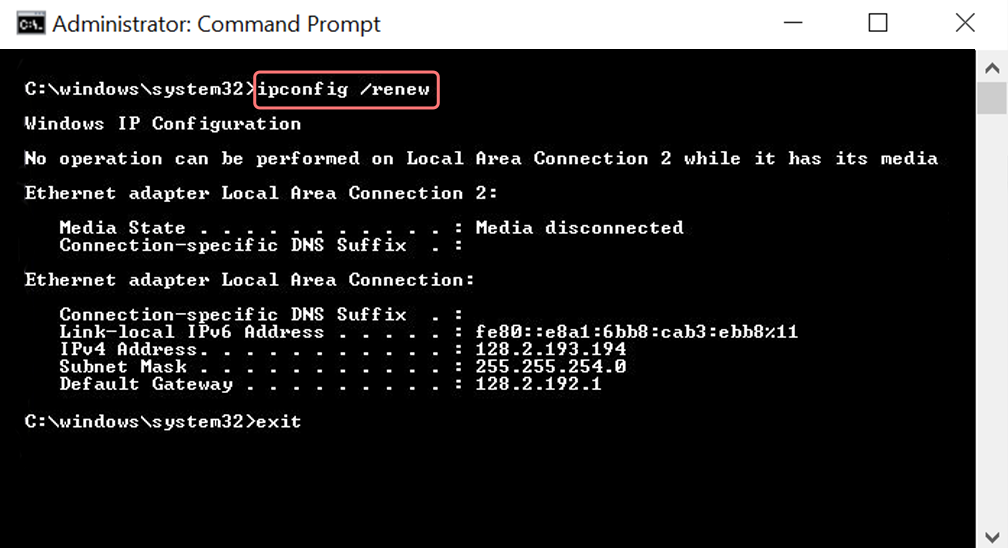
Schritt 6 : Geben Sie netsh int ip set dns ein und klicken Sie auf die Eingabetaste. Dadurch werden die gesamten IP-Einstellungen der zuvor gespeicherten IP zurückgesetzt.
Schritt 7 : Geben Sie den Befehl netsh winsock reset ein. Dadurch wird der Winsock-Katalog wiederhergestellt.
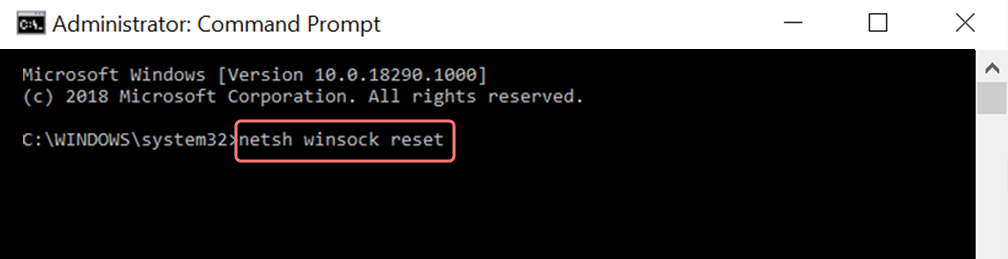
Schritt 8 : Nachdem der Vorgang abgeschlossen ist, wird durch einen Neustart des PCs sichergestellt, dass das Problem behoben wird.
Für MAC-Benutzer:
Schritt 1 : Wie bereits erwähnt, ist die Verwendung einer Gasmaske eine einfache Möglichkeit, alle systembezogenen Arbeiten zu durchsuchen. Für normale Fallbenutzer besteht der erste Schritt darin, die Systemeinstellungsoptionen im Hauptfenster zu öffnen.
Schritt 2 : Klicken Sie anschließend auf der Registerkarte „Ethernet“ auf die erweiterten Optionen.
Schritt 3 : Um mit den Befehlen zu beginnen, müssen Sie auf die Registerkarte TCP/IP klicken, die die Option zum Freigeben einer DHCP-Option bietet. Somit ermöglicht der Prozess MAC-Benutzern, das lokale DNS zu löschen.
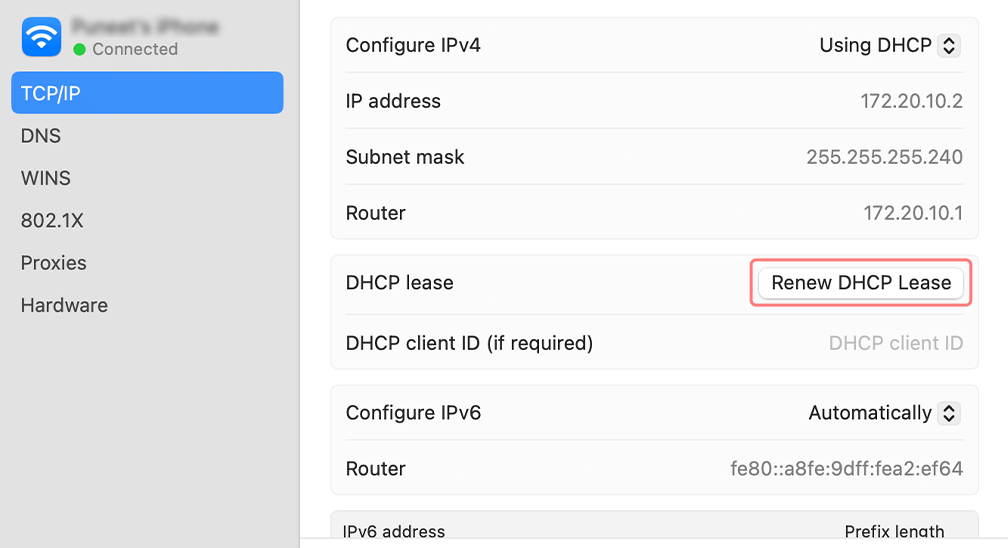
Schritt 4 : MAC-Benutzer können auch den lokalen DNS-Cache leeren. Dazu müssen Sie die Seite „Dienstprogramme“ > „Terminal“ aufrufen, wo Sie den Befehl eingeben müssen.
Schritt 5 : Der Befehl zum Leeren lautet dscacheutil -flushc
7. Deaktivieren Sie Firewalls vorübergehend
Firewalls sind eine zusätzliche Sicherheitsebene, die zwischen Ihrem privaten Netzwerk und der öffentlichen Internetverbindung liegt. Ihr Hauptzweck besteht darin, Benutzer vor verschiedenen Arten böswilliger Angriffe oder Cyberangriffe zu schützen.
Allerdings können diese Firewalls manchmal Konflikte mit dem Netzwerk verursachen und die Fehlermeldung „err_internet_disconnected“ auslösen. Um zu überprüfen, ob dies das Problem ist, versuchen Sie, die Firewalls vorübergehend zu deaktivieren und herauszufinden, ob dies der Auslöser ist.
Für Windows-Benutzer :
Gehen Sie zu Systemsteuerung > System und Sicherheit > Windows Defender-Firewall.
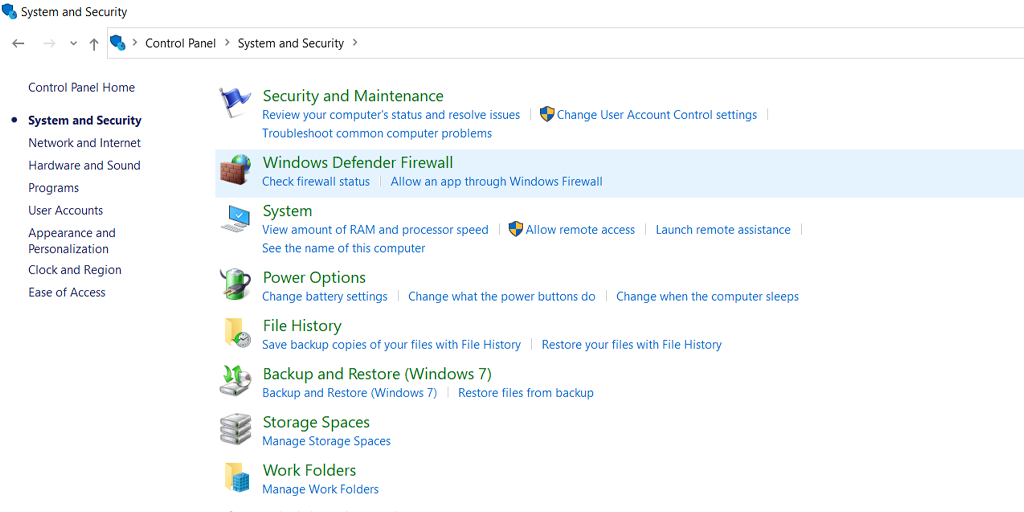
Klicken Sie nun im Menü auf der linken Seite auf „Windows Defender-Firewall ein- oder ausschalten“ > Aktivieren Sie das Kontrollkästchen „Windows Defender-Firewalls deaktivieren“, wie im Bild unten gezeigt:
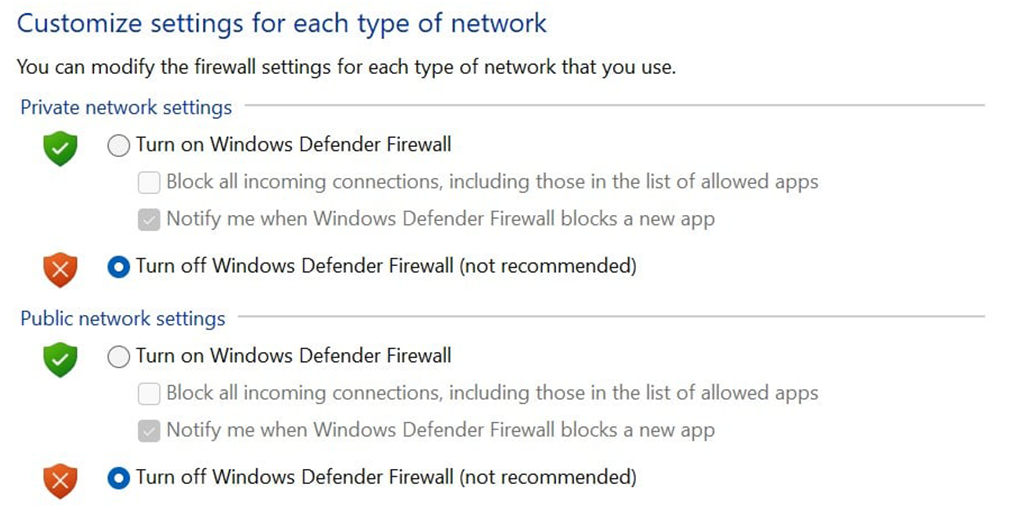
Starten Sie anschließend Ihren PC neu und prüfen Sie, ob das Problem weiterhin besteht.
Für macOS-Benutzer:
Gehen Sie zum Apple-Symbol in der oberen linken Ecke > klicken Sie auf Systemeinstellungen > Netzwerk > Firewall > und schalten Sie es aus, um es auszuschalten.
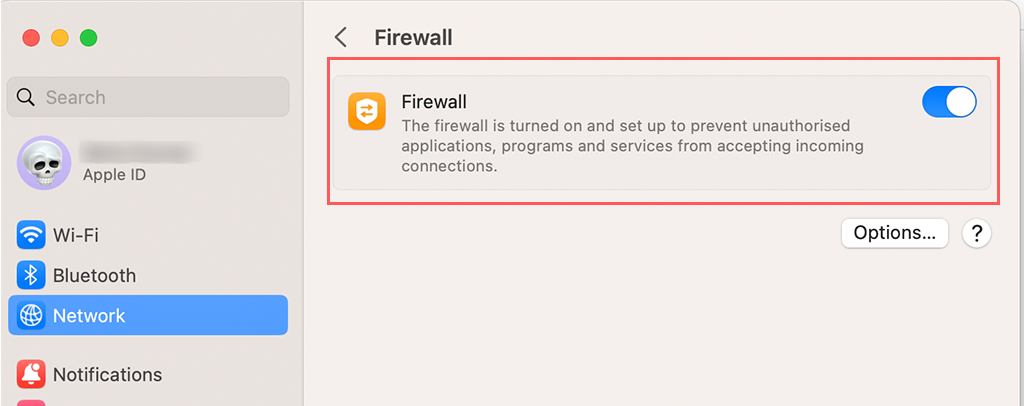
8. Installieren Sie Antivirus neu
Genau wie Firewalls kann auch ein Antivirenprogramm mit der Internetverbindung in Konflikt geraten oder diese stören. Vor allem, wenn die Antivirensoftware aggressiv konfiguriert ist.
Der erste Schritt besteht darin, alle vorhandenen Antivirenprogramme zu entfernen oder zu deinstallieren. Befolgen Sie dazu die folgenden Schritte auf Ihrem Windows-PC.
Gehen Sie zu Windows-Taste > Systemsteuerung > Programme und Funktionen > Programm deinstallieren oder Programm entfernen.
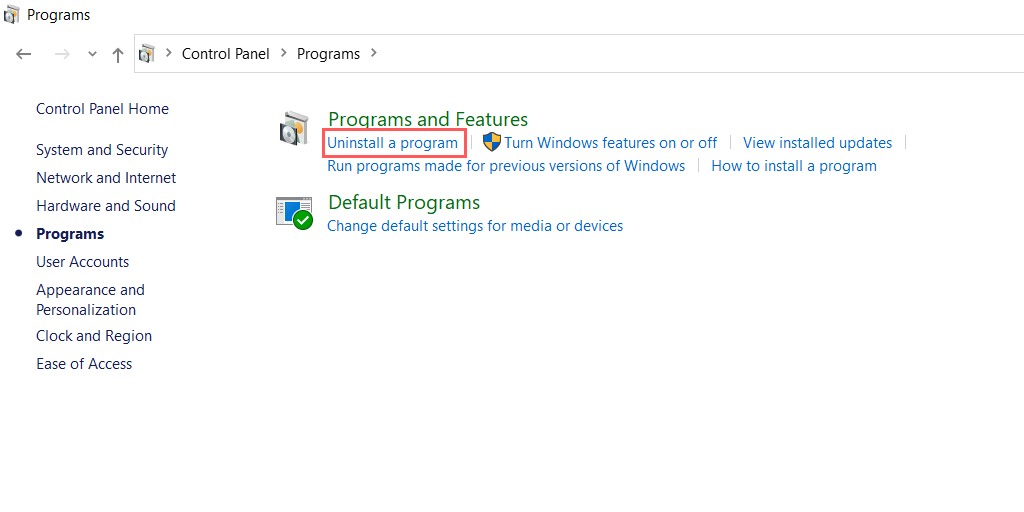
Versuchen Sie nach erfolgreicher Entfernung oder Deinstallation der Antivirensoftware zu überprüfen, ob der Fehler weiterhin besteht. Wenn ja, dann ist Ihr Antivirenprogramm der Hauptschuldige. Sie können entweder dasselbe Antivirenprogramm neu installieren, indem Sie die Konfiguration ändern, oder ein anderes auswählen.
9. Aktualisieren Sie Ihre Windows-Netzwerktreiber
Windows-Treiber sind für den Betrieb jeglicher Hardware auf Ihrem System verantwortlich, sei es Ihr Display, Ihre Maus oder sogar integrierte Netzwerkadapter.
Selbst geringfügige Fehlkonfigurationen oder veraltete Netzwerktreiber können netzwerkbezogene Probleme auslösen, beispielsweise „err_internet_disconnected“-Fehler.
Um dies zu beheben, gehen Sie zur Suchleiste Ihres Windows-PCs, geben Sie „Geräte-Manager“ ein, klicken Sie mit der rechten Maustaste auf „Geräte-Manager“ und wählen Sie das Gerät aus, das Sie aktualisieren möchten.
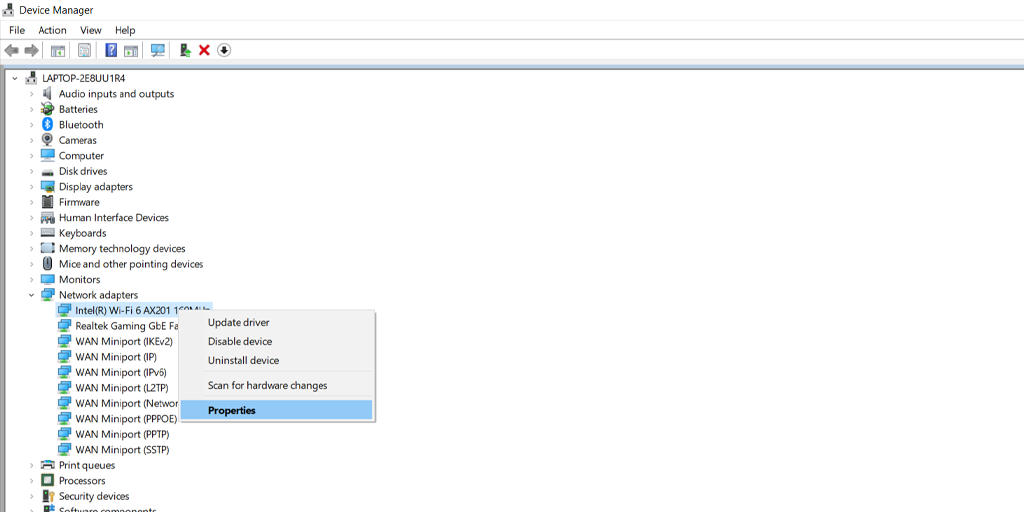
Wählen Sie die Option „Treiber aktualisieren“. Es erscheint ein Popup-Fenster, in dem Sie gefragt werden, wo Sie nach den Updates suchen möchten – entweder auf Ihrem Computer oder online.
Hinweis: Es wird dringend empfohlen, dass Sie Ihren Computer mit der neuesten verfügbaren Version auf dem neuesten Stand halten. Dies bringt nicht nur eine verbesserte Leistung und Fehlerbehebungen, sondern verhindert auch Probleme mit Ihren Treibern.
Zusammenfassung
Der Fehler „err_internet_disconnect“ kann nicht nur für jeden, der darauf stößt, frustrierend sein, sondern auch Ihre Produktivität beeinträchtigen. Obwohl dieser Fehler sehr irritierend erscheinen mag, hat Chrome ein kurzes T-Rex-Spiel entwickelt, um es einigermaßen unterhaltsam zu machen.
Abgesehen davon kann dieser Fehler leicht behoben werden, ohne dass technisches Fachwissen erforderlich ist. Alles, was Sie tun müssen, ist, die oben genannten einfachen Methoden zu befolgen, und schon kann es losgehen.
Wenn Sie jedoch feststellen, dass ähnliche Fehler häufig auf Ihrer WordPress-Site auftreten. Es ist an der Zeit, über die Migration zu einem zuverlässigeren Webhost nachzudenken, z. B. WordPress-VPS-Hosting.
Häufig gestellte Fragen
Was bedeutet Err_internet_disconnected?
Der Fehler „err_internet_disconnected“ bedeutet, dass Ihr Webbrowser aufgrund eines Internetverbindungsproblems auf Ihrem System keine Verbindung zu der Website herstellen kann, die Sie besuchen möchten.
Wie behebe ich den Fehler „Internetverbindung unterbrochen“?
Alles was Sie brauchen, um diese einfachen Methoden zu befolgen:
1. Überprüfen Sie Ihre Internetverbindung
2. Verwenden Sie eine Internet-Fehlerbehebungs-App
3. Schalten Sie den Proxyserver oder das VPN aus, falls vorhanden
4. Setzen Sie Ihre WLAN-Profile auf Ihrem System zurück
5. Löschen Sie Ihre Chrome-Browserdaten
7. Deaktivieren Sie Firewalls vorübergehend
8. Installieren Sie Antivirus neu
9. Aktualisieren Sie Ihr Windows
Was bedeutet Err_internet_disconnected für Mac?
Das Problem „err_internet_disconnected“ tritt bei allen Betriebssystemen auf, nicht nur bei Macs. Dies bedeutet lediglich, dass Ihr Webbrowser aufgrund fehlender Internetverbindung keine Verbindung zu der Website herstellen kann, auf die Sie zugreifen möchten.